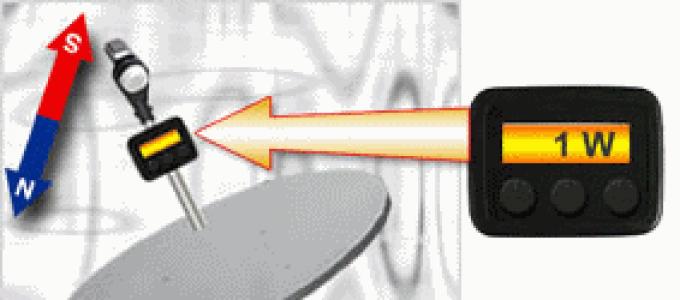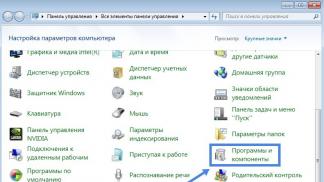Почему компьютер сам включается после выключения: 8 способов устранить причину самопроизвольного включения пк
Содержание:
- Проверка включения компьютера политикой «Аудит»
- Как автоматически включить ноутбук или ПК
- Как изменить забытый пароль
- 3 Как узнать, когда включали компьютер из системного «log файла»
- Blue System — The Video Hits Collection (2016)
- Внесение изменений в реестр
- Проверка включения компьютера политикой «Аудит»
- Как узнать сколько работает компьютер или ноутбук?
- Если история удалена, можно ли ее узнать?
- Как узнать когда включали компьютер
- Просмотр атрибутов файла
- Где находится Java в Windows 10?
- Файлы, связанные с KernelBase.dll
- TurnedOnTimesView
- Внесение изменений в реестр
- Как посмотреть историю посещения сайтов
- Как узнать с помощью реестра, когда в последний раз включали компьютер
Проверка включения компьютера политикой «Аудит»
Включение «Аудита» событий позволит отслеживать всех, кто заходил в систему не только локально, а и в сетевом режиме.
Шаг 1. В командной строке, открываемой сочетанием «Win+R», пропишите «gpedit.msc».

Шаг 2. Выберите «Конфигурация компьютера», раскрыв двойным левым кликом мышки.

Шаг 3. Далее «Конфигурация Windows».

Шаг 4. Раскройте директорию «Параметры безопасности».

Шаг 5. После этого «Локальные политики» и «Политика аудита».

Шаг 6. Теперь выберите верхний «Аудит входа в систему», и поставьте отметки возле «Аудит успеха» и «Аудит отказа», примените эти настройки.


Теперь система будет вести учет всех запусков системы, учетных записей, входивших в ОС, а также дату и время. Посмотреть это можно в журнале безопасности, вход в который описывался ранее.
Как автоматически включить ноутбук или ПК
Причин для такой операции может быть очень много. Какой бы она не была, вы все же тут, и хотите узнать решение данной проблемы. Если дело касается компьютера, то вам на помощь придет планировщик задач. Описывать его здесь я не буду, так как можно найти в интернете множество примеров, да и сложностей с ним не возникает. Что же касается ноутбука, то здесь дела обстоят несколько иначе. Хотя не могу сказать точно обо всех моделях, так как тестировал только на своем ноуте, и столкнулся с такой проблемой. В общем, вот три рабочих примера, которые помогут при автоматическом включении ПК:
— стандартный планировщик задач(имеется в каждой ОС Windows),— настройка Bios,— дополнительный софт. Первые два примера я опускаю, так как не пробовал их, а вот о третьем поговорим ниже.
Как изменить забытый пароль
3 Как узнать, когда включали компьютер из системного «log файла»
Увидеть подробности всех событий, произошедших в операционной системе можно непростым способом. Откройте папку «Windows», отыщите файл «WindowsUpdate.log», откройте его в приложении «Блокнот». Получите статистический отчет системы.
Поможет разобраться в содержимом статистического отчета поисковик браузера. Введите в его окошко каждое событие и прочитайте, какое действие выполнялось машиной. Все сообщения в системном «log файле» записаны английскими буквами и цифровыми кодами. Можно применить знание английского языка или умение пользоваться онлайн-переводчиком.
Blue System — The Video Hits Collection (2016)
Видеоклипы, Концертное видео
Исполнитель: Blue System
Стили: Диско, Евродэнс, Поп-музыка
Когда Томас Андерс все еще пел песни Дитера, Дитер представил свой новый проект, названный «Blue System». 1 октября 1987 года он появился в программе «Tele Ass». Первый выпущенный сингл «Blue System» назывался «Sorry Little Sarah». С помощью этой песни Дитер показал всем, что он перешел на качественно новый уровень. Этот сингл не стал первым, но вошел в десятку лучших песен. Удивительно, но факт: Дитер был в это время сам себе конкурентом — альбом «In The Garden Of Venus» все еще тиражировался. Дитер Болен сумел сделать так, что ранние поклонники «Modern Talking» стали поклонниками «Blue System».
Внесение изменений в реестр
Самый простой способ контролировать последнее включение компьютера – это внесение изменения в реестр, чтобы включить информационное окно при загрузке компьютера. Перед тем как приступать к описанным в данном выпуске действиям, рекомендую Вам создать точку восстановления Windows, которая может потребоваться, если вдруг возникнут проблемы в работе компьютера.
Когда точка восстановления будет создана, переходим к редактированию реестра:
- Для этого нажмите на клавиатуре сочетание клавиш Windows+R, чтобы открылось окно «Выполнить». В нем пропишите команду regedit и нажмите «ОК», после этого откроется редактор реестра;
- В левой части окна вы увидите структуру реестра. В ней нужно проследовать по следующему пути:
HKEY_LOCAL_MACHINE\ SOFTWARE\ Microsoft\ Windows\ CurrentVersion\ Policies\ System
3. Оказавшись в папке System, нажмите в правой части окна на любом пустом месте правой кнопкой мыши. Появится меню, в котором нужно выбрать пункты «Создать» — «Параметр DWORD 32 бита».
4. Назовите созданный параметр именем DisplayLastLogonInfo;
5. После этого нажмите дважды левой кнопкой на новый параметр, чтобы открылись его настройки. Необходимо установить для него значение «1» и убедиться, что система исчисления назначена «Шестнадцатеричная», после чего можно нажимать «ОК».
На этом можно считать настройку законченной. Закройте реестр и перезагрузите компьютер, чтобы изменения вступили в силу.
После загрузки компьютера вы увидите окошко, в котором содержится информация, когда в последний раз включали компьютер. Такое окно будет появляться в будущем каждый раз после перезагрузки компьютера.
Проверка включения компьютера политикой «Аудит»
Включение «Аудита» событий позволит отслеживать всех, кто заходил в систему не только локально, а и в сетевом режиме.
Шаг 1. В командной строке, открываемой сочетанием «Win+R», пропишите «gpedit.msc».
Вписываем в поле команду «gpedit.msc», жмем «ОК»
Шаг 2. Выберите «Конфигурация компьютера», раскрыв двойным левым кликом мышки.
Выбираем «Конфигурация компьютера», раскрыв двойным левым кликом мышки
Шаг 3. Далее «Конфигурация Windows».
Раскрываем папку «Конфигурация Windows»
Шаг 4. Раскройте директорию «Параметры безопасности».
Раскрываем директорию «Параметры безопасности»
Шаг 5. После этого «Локальные политики» и «Политика аудита».
Раскрываем директории «Локальные политики», затем «Политика аудита»
Шаг 6. Теперь выберите верхний «Аудит входа в систему», и поставьте отметки возле «Аудит успеха» и «Аудит отказа», примените эти настройки.
Выбираем верхний «Аудит входа в систему» и раскрываем двойным левым щелчком мышки
Ставим отметки возле пунктов «Успех» и «Отказ», нажимаем «Применить», затем «ОК»
Теперь система будет вести учет всех запусков системы, учетных записей, входивших в ОС, а также дату и время. Посмотреть это можно в журнале безопасности, вход в который описывался ранее.
Как узнать сколько работает компьютер или ноутбук?
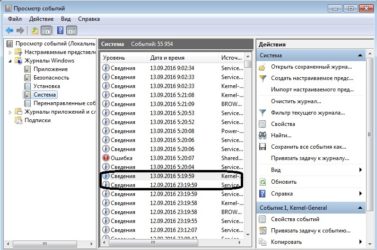
В некоторых ситуациях возникает потребность узнать сколько работает компьютер, ноутбук или любое другое устройство на Windows без перезагрузки. И не нужно скачивать сторонние средства, так как вы сможете узнать это с помощью самой системы. Сейчас покажу несколько вариантов о времени работы компьютера.
1 вариант – Диспетчер задач
Этот способ показывает время работы компьютера без перезагрузки, то есть сколько по времени живет система он не покажет, это уже тема другой статьи.
Заходим в диспетчер задач с помощью известной всем комбинации Esc+Shift+Alt. Переходим на вкладку «Производительность». Там смотрим пункт «Время работы».
2 вариант – Использование командной строки
: Командная строка Windows 10 и ее возможности
Очень легкий вариант получить информацию по длительности работы компьютера – использование командной строки. Нажмите сочетание Win+R и введите в открывшееся окно команду cmd. Для Windows 10 можно сделать так: нажимаем клавиши Win+X и выбираем соответствующий пункт.
После запуска вводим туда такую команду:
net statistics workstation
Видим время работы компьютер и прочую информацию.
3 вариант – Systeminfo
Здесь мы также будем использовать командную строку. Там введите следующую команду:
systeminfo | find «System Boot Time:»
В результате смотрим на пункт «Время загрузки системы».
В более поздних версиях работает просто команда systeminfo.
Если у вас система на русском языке, то вы можете ввести следующее:
4 вариант – С помощью сетевого подключения
Время работы компьютера или ноутбука можно посмотреть через центр управления сетями. Для чего нужно щелкнуть на знак сети на панели задач правой кнопкой мыши, а потом нажмите на соответствующий раздел.
В следующем окошке нажимаем слева на пункт «Изменения параметров адаптера».
Теперь нажмите по активному подключению два раза. Откроется окно свойств, в котором есть строчка «Длительность».
Но это при условии, что подключение активно сразу после запуска системы. Иначе время будет различаться.
5 вариант — Журналы Windows
Нужные нам сведения можно получить в разделе «Журналы Windows». Что нужно для этого сделать?
Нажимаем по значку «Компьютер» правой кнопкой мыши и выбираем «Управление».
Открывается окошко, в котором открываем вкладку «Просмотр событий», потом «Журналы Windows» и далее выбираем пункт «Система». Справа находим событие с кодом 6005, говорящее о запуске системы. Посмотрев на столбец «Дата и время» можно заметить нужные нам параметры.
Вот и все. Данная инструкция может помочь многим разобраться с тем, сколько работает компьютер по времени.
Если история удалена, можно ли ее узнать?
Не всегда и не полностью… Большое значение также имеет, как эту историю очищали, и когда.
Если, например, использовались спец. утилиты для полного уничтожения истории — то шансов практически нет. А если простая очистка с помощью обычной функции самого браузера (да еще и недавно) — то шансов куда больше. Несколько рабочих способов приведу ниже…
Способ 1: с помощью кэша DNS
Если после очистки истории в браузере — вы не перезагружали компьютер/ноутбук, то найти домены, на которые были совершены переходы, можно в кэше DNS. Это, конечно, не конкретные адреса страниц, но все-таки о чем-то узнать можно…
Еще один минус этого способа: что, кроме соединений пользователя, в нем будут отображаться служебные адреса, используемые вашей системой, антивирусными приложениями и пр.
И так, как посмотреть историю с помощью DNS:
-
Сначала открываете командную строку: нажмите сочетание кнопок Win+R, и в открывшееся окно введите команду CMD, нажмите Enter;
- Далее в командной строке введите ipconfig /displaydns и нажмите Enter.
-
Должен появиться список доменов, которые были посещены. Смотрите, анализируйте, делайте выводы …
- Кстати, если хотите очистить кэш DNS — введите в командной строке ipconfig /flushdns и нажмите Enter (или просто перезагрузите компьютер).
Способ 2: с помощью программ для восстановления данных
История посещений в браузере хранится в обычных файлах на жестком диске (как и любые другие файлы). И при их удалении — их можно также попытаться восстановить с помощью программ для восстановления данных (коих сейчас сотни).
Тема восстановления достаточно обширна, поэтому рекомендую ознакомиться со статьей, ссылка на которую ниже. В ней я показывал, как найти и восстановить документы Word/Excel (принцип работы будет аналогичный).
Где искать файлы, которые нужно восстановить:
Google Chrome:
C:\Пользователи\(Имя Пользователя)\AppData\Local\Google\Chrome\User Data\Default\local storage
Mozilla Firefox:
C:\Users\(Имя Пользователя)\AppData\Roaming\Mozilla\Firefox\Profiles\<profile folder>
Microsoft Edge:
C:\Users\(Имя Пользователя)\AppData\Local\Microsoft\Windows\History
Способ 3: установить программу контроля за действиями пользователя
Если вы хотите узнать, какие адреса и сайты будет посещать пользователь в будущем — то в этом случае можно установить спец. программу для контроля за действиями и работой за ПК.
Она покажет не только адреса, но и все запущенные программы, время работы, время включения/выключения ПК (может также сделать скриншоты рабочего стола) и пр. В общем, узнать можно всё, что делают за компьютером!
О том, как это всё настроить, и что выбрать — рассказывал в одной из своих статей, ссылка ниже.
Программы для контроля: Офис метрика, JETLOGGER, Kickidler, Time Doctor, CleverControl, Стахановец, CrocoTime.
Способ 4: восстановить систему с помощью контрольной точки
Если у вас есть контрольная точка для восстановления системы — то она также может помочь восстановить историю (они создаются по умолчанию автоматически в Windows XP, 7, 8 — в Windows 10 их автоматическое создание отключено).
У меня на блоге есть отдельная статья, посвященная этой тематики. Из нее вы узнаете, как посмотреть, какие точки для восстановления есть в системе, и как откатиться к нужной (ссылка ниже).
Минусы: не всегда есть контрольные точки с нужной датой. Не вся история восстанавливается (шансы есть у Internet Explorer…).
На этом у меня пока всё…
по теме — приветствуются!
Всем удачи!
Первая публикация: 21.10.2017
Корректировка: 30.01.2020
Как узнать когда включали компьютер
Необходимость проверки посещения компьютера в их отсутствие, возникает у родителей, запретивших детям самостоятельное включение, у тех, кто проживает в квартире не один или при неприятном открытии, что на работе кто-то роется в ваших электронных документах. Узнать, когда включали компьютер можно внутренними ресурсами системы и при помощи стороннего ПО.
1
При каждом включении компьютера или ноутбука совершаемые на нем операции сразу начинают регистрироваться в системном журнале. В нем делается запись «log событий», по которой можно установить дату и время любых действий на компьютере, запущенные процессы операционной системы.
Просмотрите журнал событий следуя алгоритму:
- Откройте «Управление компьютером» (нажать «Win+X», в меню есть соответствующая строка).
- В окне главных функций ОС по работе с компьютером выберите «Просмотр событий».
- Нажмите на стрелочку слева, открывающую подменю, разверните меню «Журнал windows».
- Разверните меню стрелкой слева, кликните «Система».
- В центральной части отразится статистика всех событий, отыщите строки записи времени включения и отключения ПК в нужное время суток.
Скриншот показывает, что 23.01.2016 машина выключена в 23:30, включена 24.01.2016 в 6:40 утра.
2
Перейти в системный журнал для получения информации о времени включения компьютера в отсутствии хозяина можно иным способом.
Порядок действий для просмотра системного журнала:
- Разверните «Панель управления».
- Кликните строку «Администрирование».
- Выполните двойной щелчок мышью на пункте «Просмотр событий».
- Разверните в левой части окна «Журналы windows», кликните «Система».
На скриншоте видно — 22.01.2016 компьютер выключен в 22:50, включен 23.01.2016 в 15:16.
3
Увидеть подробности всех событий, произошедших в операционной системе можно непростым способом. Откройте папку «windows», отыщите файл «windowsUpdate.log», откройте его в приложении «Блокнот». Получите статистический отчет системы.
Поможет разобраться в содержимом статистического отчета поисковик браузера. Введите в его окошко каждое событие и прочитайте, какое действие выполнялось машиной. Все сообщения в системном «log файле» записаны английскими буквами и цифровыми кодами. Можно применить знание английского языка или умение пользоваться онлайн-переводчиком.
4
TurnedOnTimesView – небольшая утилита, с помощью которой можно проанализировать события в системном журнале windows в удобной форме за указанный временной диапазон. Cкачайте ее бесплатно здесь. Для указания правильной сортировки записей нажмите «Время запуска». Вы сможете в каждом диапазоне просмотреть время выполнения запуска и завершения работы ОС.
5
В некоторых версиях windows есть сервис «Аудит», он фиксирует запуск ПК. Мониторинг производится для локальных и сетевых входов, сохраняется промежуток времени пребывания в ней для всех учетных записей.
Чтобы активировать «Аудит входа в систему» выполните действия:
- Вызовите приложение «Выполнить …» («Win+R»).
- Введите «gpedit.msc», жмите «Enter» или «ОК».
- Следуйте по цепочке «Конфигурация компьютера» — «Конфигурация windows» — «Параметры безопасности» — «Локальные политики» — «Политика аудита».
- Выберите «Аудит событий входа в систему».
- В окошке «Свойства» пометьте «Успех», чтобы проследить удавшиеся старты windows либо «Отказ» — безуспешные.
С этого момента windows станет фиксировать в журнале «Безопасность» все события системы.
Если в вашей ОС windows не работает сервис «Аудит», скачайте в сети архив с gpedit.msc, установите консоль редактора локальной групповой политики.
Установите на вход в систему надежный пароль, меняйте его периодически, и не надо будет искать в ней следы нежелательных посетителей.
Просмотр атрибутов файла
Интересно узнать, как посмотреть историю на компьютере Windows 7, 8, 10, используя новый атрибут файла, показывающий дату последнего открытия документа. Для просмотра нажимают правой кнопкой мыши по файлу и в открывшемся меню выбирают пункт «Свойства», где даны сведения о создании, изменении и дате последнего открытия документа.
Используя сервис «Поиск» (Win + F) с атрибутом «Дата изменения», ищут все файлы, изменённые за заданную дату:
- Пользователи открывают программу для просмотра файлов «Мой компьютер» или кратко «Компьютер».
- В правом верхнем углу находят текстовое поле «Найти», щёлкают по нему мышкой и в появившемся меню выбирают поиск по «Дате изменения».
- Предлагается поиск как по конкретной дате, так и по диапазону: неделя, за месяц, год.
- Предлагается поиск по размеру файла.
Например, чтобы просмотреть недавно просмотренные фильмы на этом компьютере, нужно:
- В окне поиска установить параметр размера файла: «Гигантские» (больше 128 Мб). В результате будут найдены все «Гигантские» файлы на этом компьютере, среди них будут почти все фильмы.
- Щёлкнуть правой кнопкой мыши по файлам, открывая меню, содержащие сведения даты последнего открытия.
- Если фильмов очень много, то в окне поиска изменить вид просмотра файлов на «Таблица».
- Щёлкая правой кнопки мыши по шапке таблицы, открыть меню, где выбрать дополнительный столбец таблицы: «Дата использования» или «Дата открытия».
- Щёлкнуть по заголовку только что созданного столбца, тем самым упорядочивая файлы по дате просмотра.
Где находится Java в Windows 10?
Файлы, связанные с KernelBase.dll
TurnedOnTimesView
Внесение изменений в реестр
Самый простой способ контролировать последнее включение компьютера – это внесение изменения в реестр, чтобы включить информационное окно при загрузке компьютера. Перед тем как приступать к описанным в данном выпуске действиям, рекомендую Вам создать точку восстановления Windows, которая может потребоваться, если вдруг возникнут проблемы в работе компьютера.
Когда точка восстановления будет создана, переходим к редактированию реестра:
- Для этого нажмите на клавиатуре сочетание клавиш Windows+R, чтобы открылось окно «Выполнить». В нем пропишите команду regedit и нажмите «ОК», после этого откроется редактор реестра;
- В левой части окна вы увидите структуру реестра. В ней нужно проследовать по следующему пути:
- Оказавшись в папке System, нажмите в правой части окна на любом пустом месте правой кнопкой мыши. Появится меню, в котором нужно выбрать пункты «Создать» — «Параметр DWORD 32 бита».
- Назовите созданный параметр именем DisplayLastLogonInfo;
- После этого нажмите дважды левой кнопкой на новый параметр, чтобы открылись его настройки. Необходимо установить для него значение «1» и убедиться, что система исчисления назначена «Шестнадцатеричная», после чего можно нажимать «ОК».
На этом можно считать настройку законченной. Закройте реестр и перезагрузите компьютер, чтобы изменения вступили в силу.
После загрузки компьютера вы увидите окошко, в котором содержится информация, когда в последний раз включали компьютер. Такое окно будет появляться в будущем каждый раз после перезагрузки компьютера.
Как посмотреть историю посещения сайтов
Наиболее популярные браузеры позволяют увидеть список просмотренных веб-страниц, используя комбинацию H+Ctrl, иногда H+Ctrl+Shift. Еще один вариант – задействование раздела меню browser history. Также можно узнать немало про остальные вмешательства на этом же компьютере без обращения к самому браузеру.
Далее будет рассмотрены способы перехода к такой информации наиболее популярных приложений.
Google chrome
История посещения сайтов для этого обозревателя открывается следующим образом:
- Необходимо нажать на кнопку для вызова меню настроек, расположенную справа от строки для поиска.
- Далее выбирается раздел «История».
- Здесь можно применить специальную строку для поиска определенной страницы, если ее посещали несколько дней назад или еще раньше.
Для очистки открывшегося списка надо нажать соответствующую кнопку, расположенную на этой странице с левой стороны.
Opera
В этой программе нужно:
- В левом углу нажать на значок с логотипом программы.
- В меню выбрать соответствующий подпункт.
- После перехода быстро выполняется запуск поиска необходимой ссылки и возможность удаления всего журнала с использованием ссылки «Очистить».
Firefox
Посмотреть историю посещений в этой программе также несложно:
- Перейдите в меню посредством кнопки справа на уровне адресного поля.
- Выберите пункт «Журнал».
- В результате будет открыт список посещенных адресов за все время, удалить историю просмотра можно нажатием на «Удалить».
Internet explorer
В этом браузере для перехода в раздел посещенных страниц потребуется:
- Нажать на значок в виде звездочки в правом верхнем углу.
- В открывшемся окне перейти на вкладку Журнал.
- При помощи выпадающего списка выбирается нужный временной период для отображения информации.
Здесь же выполняется удаление путем нажатия соответствующей кнопки.
Яндекс браузер
Эта программа во многом похожа на Chrome, поэтому алгоритм, позволяющий открыть и удалить просмотренное, такой же:
- Нажмите на иконку возле поисковой строки.
- Выберите ссылку «История».
Тут также предусмотрена поисковая строка для быстрой работы с полным списком. Для удаления нажмите на соответствующую кнопку и установите подходящие параметры.
Как узнать с помощью реестра, когда в последний раз включали компьютер
Самый простой способ контролировать последнее включение компьютера – это внесение изменения в реестр. Перед тем как приступать к описанным ниже действиям, мы крайне рекомендуем озаботиться созданием точки восстановления, которая может потребоваться, если вдруг возникнут проблемы в работе компьютера. Когда точка восстановления будет создана, переходите к редактированию реестра:
Нужно нажать на клавиатуре сочетание клавиш Windows+R, чтобы открылось окно «Выполнить». В нем пропишите команду Regedit и нажмите «ОК», после этого откроется редактор реестра;
В левой части окна вы увидите структуру реестра. В ней нужно проследовать по следующему пути:
HKEY_LOCAL_MACHINE\ SOFTWARE\ Microsoft\ Windows\ CurrentVersion\ Policies\ System
Оказавшись в папке System, нажмите в правой части окна на любом пустом месте правой кнопкой мыши
Появится меню, в котором нужно выбрать пункты «Создать» — «Параметр DWORD 32 бита».Обратите внимание: Выбирать требуется «Параметр DWORD 32 бита», независимо от того, какая версия операционной системы у вас установлена, в том числе на 64-разрядной версии.
Назовите созданный параметр именем DisplayLastLogonInfo;
После этого нажмите дважды левой кнопкой на новый параметр, чтобы открылись его настройки. Необходимо установить для него значение «1» и убедиться, что система исчисления назначена «Шестнадцатеричная», после чего можно нажимать «ОК».
На этом можно считать настройку законченной. Закрывайте реестр и перезагружайте компьютер, чтобы изменения вступили в силу. После загрузки компьютера вы увидите окошко, в котором содержится информация, когда в последний раз включали компьютер. Такое окно будет появляться в будущем каждый раз после перезагрузки компьютера.
Обратите внимание: Информационное окно, отображающее активность пользователя, позволяет увидеть не только, когда в последний раз был выполнен успешный вход в учетную запись, но и отображает, имели ли место быть в последнее время неудачные попытки ввода пароля
Это важно, если у вас имеются подозрения, что кто-то старается подобрать пароль от вашего профиля
Как узнать с помощью редактора локальной групповой политики, когда в последний раз включали компьютер
Второй вариант, как при помощи инструментов Windows узнать, когда в последний раз включали компьютер, это воспользоваться редактором локальной групповой политики. Сложность здесь в том, что данный редактор доступен только на версиях операционной системы Windows уровня PRO или Enterprise, тогда как на большинстве домашних компьютеров установлена версия Windows 10 Home. Но, если у вас более продвинутый вариант операционной системы, для просмотра времени последнего включения компьютера, нужно выполнить следующие действия:
- Запустите редактор локальной групповой политики. Проще всего это сделать из строки «Выполнить» — нажмите на клавиатуре Windows+R, чтобы ее запустить, а далее используйте команду gpedit.msc;
- В левой части открывшегося окна редактора проследуйте по пути:
Конфигурация компьютера — Административные шаблоны — Компоненты Windows — Параметры входа Windows
- Среди доступных в правой части окна параметров, нажмите дважды левой кнопкой мыши на вариант «Отображать при входе пользователя сведения о предыдущих попытках входа»;
- Откроется окно, в котором нужно установить галочку около варианта «Включено» и далее сохранить действия, нажав «ОК».
На этом все, со следующего запуска компьютера вы будете знать о предыдущих удачных и неудачных попытках войти под логином и паролем вашего пользователя.