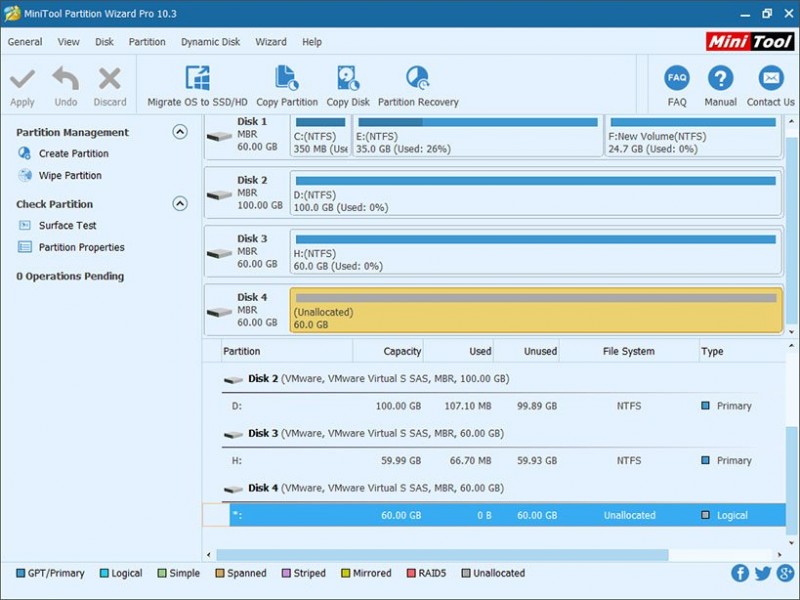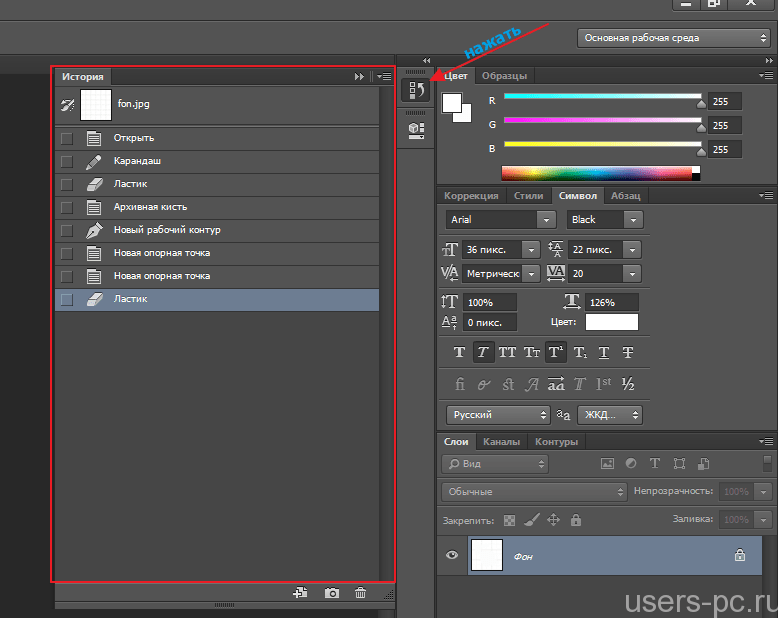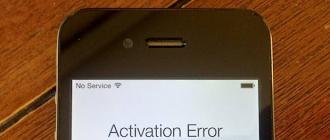Как без кнопки включения включить компьютер, если она сломалась?
Содержание:
- Если выключен или разрядился
- Работа с комбинациями клавиш
- Осуществляем старт компьютера с помощью периферийных устройств
- Альтернативные методы включения ноутбука
- Причины и методы возникновения ошибок
- Быстрая, но сложная проверка
- Как без кнопки включения включить компьютер, если она сломалась?
- Не включается компьютер с кнопки включения
- Рейтинг лучших мобильных телефонов для игр
- Техника безопасности
- Включаем ПК при помощи мыши или клавиатуры
- Видеообзор
- Как же запустить компьютер?
- Как без кнопки включить компьютер, если она сломалась?
- Очистка диска и реестра
- Еще один вариант — Power ON function
- Алгоритм действий
- Первые действия выявления возможных причин
- #4 – А что делать с ноутбуком?
- Как включить компьютер, если кнопка включения сломана
- #2 – Кнопка включения
- Похожие посты
- Заключение
Если выключен или разрядился
Некоторые считают, что подключение планшетного компьютера к зарядке решит проблему. Но если дело в сбое внутренних элементов, этого недостаточно. В любом случае можно сначала попробовать подключить гаджет к блоку питания.
Другой способ — подключение к ноутбуку или стационарному ПК, если сломалась кнопка включения. Подходит, если нет возможности зарядить гаджет от блока питания. Нужно вставить USB в отверстие ПК и подсоединить кабель к планшету.
Чтобы устройство быстрее загрузилось, стоит выбрать тип соединения. При подключении появится уведомление. Нужно нажать на него и выбрать пункт «Зарядка через ПК». В зависимости от модели планшета эта функция может называться по-разному.
Следующий способ подходит только для тех, кто раньше разбирал гаджеты. Необходимо взять пинцет и разомкнуть контакты. Сначала снимают заднюю крышку корпуса и открывают материнскую плату. Дальше нужно взять маленькую отвертку. Она понадобится при откручивании винтов. Более тонкий предмет, как пластиковая карта или специальная лопаточка, нужна для работы с платой.
Включение планшета без кнопки
Работа с комбинациями клавиш
Клавиатура – это часть компьютера, которая очень сильно недооценивается. Возможно, отвечая на вопрос, как без кнопки включения включить компьютер, следовало начать именно с этого способа, одновременно и простого, и легкого.
Для этого нам придётся поработать с базовой системой ввода/вывода. Правда, здесь не всё так легко. Дело в том, что для успешного использования данного способа клавиатура должна подключаться не к USB-порту, а к кругленькому PS/2. Если же это не так, то, увы, ничего не получится.
Если клавиатура такая, как нам надо, то необходимо выставить настройку (а именно выбрать пункты, которые соответствуют кнопкам, способным включить компьютер при помощи клавиатуры). Это может быть или Space Bar (пробел), или Power Key (кнопка питания, имеющаяся на «расширенных» клавиатурах) или Ctrl-Esc. После этого следует сохранить настройки и отключить компьютер, чтобы опробовать такое нововведение.
Как же найти необходимое свойство? Как только был произведён вход в базовую систему ввода/вывода, следует перейти в раздел Power Management Setup и изменить On by Keyboard. И вот перед нами иллюстрация на вопрос, можно ли включить компьютер без кнопки включения.
Осуществляем старт компьютера с помощью периферийных устройств
Данная функция имеется на многих материнских платах, но имеет существенные отличия у разных производителей. Например, у Asus имеется возможность включения без кнопки включения с помощью клавиатуры и определенных сочетаний клавиш, которые предусмотрели разработчики.
Так же чаще всего имеется нюанс в подключении периферии именно по PS\2 интерфейсу, а не USB.
Независимо от того, какой производитель у вас, рассмотрим ситуацию в общем.
Для начала вам нужно зайти в BIOS. Для этого существует специальная кнопка, которая чаще всего Del, F2, F4.
- После входа в меню биос вам необходимо найти раздел настроек APM (Advanced Power Management).
- Зайдя в него, вы можете обнаружить в нем настройку, связанную с включением: Power on Keyboard и Power on Moue (включение с клавиатуры и мыши соответственно). Вам необходимо включить одну из них, которая нужна вам. Так же на некоторых платах появится выбор конкретного сочетания клавиш.
На картинке выше я выделил эти настройки. Как видите, в ней отключен старт с нажатия мыши и включен старт с клавиатуры при нажатии на пробел. Если у вас будут установлены подобные настройки, то вы сможете включить как выключенный компьютер, так и после спящего режима.
Да, здесь не может быть общей для всех инструкции, но данной информации вам должно хватить для того, чтобы сориентироваться непосредственно на вашем ПК. Едем дальше.
Альтернативные методы включения ноутбука
Для начала убедитесь, сломана заветная кнопка полностью или пострадала только верхняя часть. Если сам переключатель исправен, а проблема в кусочке пластика сверху, попробуйте нажать на кнопку карандашом или другим предметом. Не включается? Тогда переходим к иным вариантам:
Использование Boot Menu
Если кнопка включения не реагирует на нажатие, можно обратиться к загрузочному меню. Внимательно осмотрите ноутбук на предмет аппаратной кнопки. Обычно эта круглая впадинка присутствует в таких моделях:
- Sony;
- Lenovo;
- Asus;
- Acer;
- HP.
Ищите её возле клавиши включения. Также посмотрите под клавиатурой и с боков на корпусе.
@forumscdn.lenovo.com
В крайнем случае загляните в инструкцию по эксплуатации, чтобы узнать её расположение.
Если у вас лэптоп от Samsung, Dell или DEXP, можете не терять времени даром. Эти модели подобным приспособлением не оснащены.
- Одноразово нажмите Boot Menu с помощью булавки, иголки или зубочистки.
- В появившемся синем окне выберите режим Normal startup.
- Щёлкните на Enter.
Дождитесь загрузки операционной системы. Можете работать. Но в ближайшее время всё же отнесите свой девайс в ремонт.
С помощью клавиш
Чтобы в следующий раз не мучиться с Boot Menu, можете через него зайти в BIOS и задать для включения ноутбука любую клавишу. Для этого:
- Загрузив БИОС, войдите в раздел Power Management Setup или «Power» (в различных моделях по-разному).
- Щёлкните на Power on Function (настройки питания) или Power On by PS2 KB/MS.
- Выберите Any Key (одна клавиша для включения). Выбрав Hot Key, можете задать любую комбинацию кнопок.
- Нажмите F10, подтвердив изменения Enter.
- Перезагрузите ноутбук для сохранения настроек.
Теперь, чтобы включить компактный компьютер, вам достаточно будет воспользоваться одной или двумя кнопками клавиатуры, которые вы задали в BIOS.
Перевод в спящий режим
На время поломки, чтобы не мучиться каждый раз с включением, можете просто не выключать ноутбук. Переведите его в спящий режим, пока не используете. А когда понадобится, нажмёте любую клавишу или пошевелите мышкой, и система тут же «проснётся».
Действуйте в такой последовательности:
- Откройте поочерёдно «Пуск» > «Панель управления» > «Электропитание».
- В левом столбике выберите «Настройка перехода в спящий режим».
- Напротив строки «Переводить компьютер в спящий режим» задайте два раза время, к примеру, 5 мин. при работе от батареи и от сети.
- Щёлкните на «Сохранить изменения».
@reedr.ru
Теперь придётся настроить условия выхода из спящего режима.
- Нажмите поочерёдно «Пуск» > «Панель управления» > «Диспетчер устройств».
- ПКМ щёлкните на слово «Клавиатура», выбрав «Свойства».
- Перейдите в меню «Управление электропитанием».
- Поставьте галочку напротив «Разрешить этому устройству выводить компьютер из ждущего режима».
Теперь вернуть ноутбук к работе из сна вы сможете, нажав на любую кнопку клавиатуры. Примерно таким же образом можно настроить вывод из состояния сна при помощи мыши.
Замыкание контактов
Если аппаратная кнопка входа в систему напрочь отсутствует на вашем устройстве, можно попробовать замкнуть контакты. Для этого придётся произвести частичную разборку.
Суть ваших действий будет заключаться в следующем: нужно отсоединить поломанную кнопку и соединить контакты PWR и Ground в обход неё.
@i.ytimg.com
Как разобрать именно ваш лэптоп, смотрите в документации. Ведь модели очень сильно отличаются между собой. Обычно достаточно снять защитную крышку возле клавиатуры, поддев её чем-то тонким, и вы получите доступ к заветной кнопке. Попробуйте замкнуть контакты с помощью отвёртки на самой плате. А можете, отключив шлейф от материнской платы, сделать это же именно там.
Есть и третий вариант: выведите шлейф из корпуса наружу. Когда в следующий раз понадобится поработать, замкнёте контакты.
Не спешите корёжить ноут. Вначале убедитесь, что проблема невключения действительно находится в поломанной кнопке. Ведь лэптоп может не работать и по другим причинам. К примеру:
- села батарея аккумулятора;
- повредился кабель питания;
- поломался адаптер питания;
- полетел процессор;
- неисправна материнская плата и т. д.
Только отбросив все другие варианты и убедившись в неисправности клавиши включения, приступайте к замыканию контактов.
Итак, теперь вы знаете, как действовать в случае чрезвычайной ситуации с включением ноутбука. Прежде всего воспользуйтесь аппаратной кнопкой, а при её отсутствии снимите панель и замкните контакты. Но после этого как можно скорее отнесите умного помощника в сервис и отремонтируйте.
Причины и методы возникновения ошибок
Быстрая, но сложная проверка
Первоначально необходимо проверить работоспособность блока питания:
- Для этого предварительно следует отсоединить все разъемы (от видеокарты, материнской платы, жестких дисков, куллера и т. п.).
- Нужно замкнуть два провода на самом широком разъеме из тех, что есть на блоке питания. Как правило, это зелёный и ближайший черный. Сделать подобное можно с помощью обычной скрепки или же пинцета.
- Подаём напряжение из розетки. И если вентиляторы не заработали, а всё сделано верно, то можно уверенно говорить о том, что неисправность именно в блоке питания. Если же они запустились, то можно констатировать, что он исправен.
Теперь можно разъемы подключить обратно и решать следующую задачу.
Как без кнопки включения включить компьютер, если она сломалась?
Те, у кого компьютеры служат длительное время, часто жалуются на какие-то проблемы. Одна из них – это неисправности кнопки включения. Периодически они отказывают насовсем, и тогда актуальным становится вопрос: как без кнопки включения включить компьютер?
Заключение
Вот мы и разобрали, как включить компьютер без кнопки включения. Но это были самые примитивные способы проверки состояния и активации. Следует отметить, что существует достаточно большое количество различной вспомогательной техники, с помощью которой можно восстановить и запустить буквально мертвую электронику. Но нею располагают, как правило, опытные профессионалы, которые занимаются этим делом уже довольно длительное время.
Хотя, как ранее уже упоминалось, при такой поломке всё же лучше подумать о замене системного блока. Ведь в таком случае с него можно снять все «внутренности» и переставить в новый. И это позволит сохранить все имеющиеся наработки, а про замену будет забыто уже через несколько дней.
Не включается компьютер с кнопки включения
Рейтинг лучших мобильных телефонов для игр
Техника безопасности
А сейчас хочется немного вернуться назад и порассуждать о технике безопасности. Следует отметить, что большинство элементов компьютера работают под маленьким напряжением, которое составляет единицы или даже доли вольт. Но не всё так просто – ведь иначе его бы не подключали к сети в 220 В. Поэтому всегда, даже при самых небольших косметических изменениях, необходимо полностью обесточивать технику от любой подачи напряжения. Конечно, это довольно трудозатратно, но помните, что вся техника безопасности написана чьей-то кровью.
Давайте рассмотрим небольшой пример небрежного отношения. Вот стоит компьютер, у которого системный блок весьма сложно отсоединить от питания полностью. Он ставится в режим сна и открывается боковая панель. А тут срабатывает прерывание (допустим, от сообщения, что пришло по сети) и техника включается. Током вряд ли ударит, но вентилятор на материнской плате может хорошо пройтись по рукам. Он, конечно, пальцы не отрежет, но ощутимо поколотить их своими лопастями сможет.
Включаем ПК при помощи мыши или клавиатуры
Наверняка практически никто не знает, что компьютер можно запускать прямо из клавиатуры (без клавиши «Power» на ней) или компьютерной мыши. Чтобы это сделать, зайдите в BIOS, нажимая и удерживая необходимую кнопку, которая зависит от версии BIOS. Обычно это клавиша DEL.
- В окне, которое откроется нам нужен раздел «Power Management Setup».
- Теперь найдите пункт «Power on by PS2», где нужно указать способ запуска компьютера.
- Чтобы выбрать определенную клавишу для включения питания компьютера, найдите пункт «Any key».
- Далее, чтобы параметры, которые вы установили сохранились, нажимаем F10 и подтверждаем выход с сохранением настроек.
- Теперь вы можете испытать заданную клавишу на клавиатуре.
Такой способ включения компьютера без кнопки Power кажется очень удобным. Чтобы предотвратить случайное включение компьютера, например, если в доме есть маленькие дети, которые везде лезут, можно задать несколько клавиш для включения. В этом случае вместо пункта «Any key» найдите «Hot key» после чего внизу монитора вы увидите «Ctrl-F1». Нажмите на нее и можете задать свои клавиши для включения компьютера.
Пункт BIOS «Power on by mouse»
Чтобы компьютер включался от нажатия на одну из кнопок на мышке, зайдите в «Power on by mouse» и кликните правую или левую кнопку для того, чтобы задать ее кнопкой для включения питания.
Видеообзор
Как же запустить компьютер?
Итак, мы выяснили, что проблема в самом компьютере. Что же теперь делать? Материнская плата имеет множество разъемов, к которым подключают элементы передней панели корпуса компьютера, — кнопки, светодиоды, USB-порты и другие составляющие. Коннекторы для кнопки включения обычно располагаются в нижней правой части платы. Но лучше всего будет открыть документацию по используемому элементу и разобраться, где у него там контакты. Если её нет, то нужно найти надписи: «Включить-Выключить» на английском языке (Power Switch (PW Switch), Power ON, On-Off). После этого следует снять коннекторы и аккуратно замкнуть контакты PWR SW и Ground. Чем? Да хоть шариковой ручкой.
Вот как без кнопки включения включить компьютер. И если после этого всё работает, то нам точно известно, в чем проблема. Она – в самой кнопке включения/выключения. А вот что делать после выяснения этого факта? Конечно же ремонтировать или же заменить её. На время выйти из ситуации можно и с помощью кнопки перезагрузки, подсоединив ее, вместо сломанной. Она, как правило, подписывается Reset.
Таким вот нехитрым способом можно заставить технику работать. И если сломалась кнопка включения, то можно порекомендовать её поскорее починить во избежание данной проблемы. Но будьте осторожны – при неопытности или попустительстве компьютер может быть серьёзно повреждён. Поэтому заниматься полноценным ремонтом следует только на свой страх и риск. Благо можно весьма длительно использовать кнопку перезагрузки.
Как без кнопки включить компьютер, если она сломалась?
Сегодня разрешим проблему » как включить компьютер без кнопки». Те, у кого компьютеры служат длительное время, часто жалуются на какие-то проблемы. Одна из них – это неисправности кнопки включения. Периодически они отказывают насовсем, и тогда актуальным становится вопрос: как без кнопки включения включить компьютер?
Следует отметить, что причин такого поведения техники может быть чрезвычайно великое множество. В рамках статьи будет рассмотрено несколько самым популярных вариантов выхода из строя и их устранения. Будут приведены те, которые с легкостью могут быть повторены в домашних условиях. Если же ничего из представленного ниже помочь не сможет, тогда лучше будет обратиться к профессионалам, чтобы они смогли устранить проблему.
Очистка диска и реестра
Здесь все очевидно — если не хватает места на системном диске, необходимо удалять наименее значимые данные. Это могут быть устаревшие и неиспользуемые программы, множество скачанных установочных файлов. Если вы храните большое количество фотографий и видео, а также музыкальных композиций – лучше перенести их на другой HDD или на облачное хранилище.
Для более плодотворной работы рекомендуется использовать утилиту CCleaner. Это специализированная программа для удаления софта, чистки Windows от мусора и удаления устаревших записей в реестре. Если после очистки компьютера с помощью данного софта долгая загрузка осталась, придется пробовать другие варианты.
Еще один вариант — Power ON function
Следующий способ требует изменения настроек в bios.
Для входа в биос нажимают F2 или del. Эти клавиши работают на большинстве ноутов, нетбуков, включая асус. На леново, асер может использоваться f1, на сони — esc+f2.
Но эти клавиши бесполезны, если ноутбук не включается.
В этом случае входят в биос так:
- нажимают аппаратную кнопку;
- входят в бут меню;
- выбирают bios setup.
Далее:
- найти пункт меню power (power management setup);
- перейти в настройки питания — power on (power on by ps2 kb/ms);
- указать способ, как ноут должен включаться. Если выбрать «any key», включение будет производиться с помощью любой клавиши. При нажатии «hot key» выбирается любое сочетание клавиш. Опция доступна не на всех пк;
- нажать f10, сохранить и выйти.
Алгоритм действий
Первым делом вам нужно разобрать системный блок и отыскать определенные провода:
- Отключите компьютер от сети электропитания.
- Открутите левую панель корпуса и посмотрите на материнскую плату, ведь именно она является «мозговым центром» вашего железа.
- Вам нужно найти проводки разных цветов, идущие от передней части корпуса к материнке.
- На каждом обычно пишется, за что он отвечает. Вам нужен «Power». Как правило, это два переплетенных провода.
Обратите внимание, куда они подключены. Обычно коннекторы находятся в нижней части матери справа
В большинстве компов разъемы включают в себя 9 контактов. Из них два последних, состоящих из 4 контактов и расположенных в коротком ряду, отвечают за включение. Они могут быть подписаны как Power Switch (PW Switch), Power ON, On-Off. Это нам и нужно.
Теперь приступаем к действию:
Осторожно вытащите оттуда проводки Повер, чтобы штекеры оказались оголены.
Далее можно воспользоваться, к примеру, простой канцелярской ручкой, желательно пишущей жирным шрифтом.
С ее помощью замкните освободившиеся от проводов контакты.
Компьютер должен запуститься. Если этого не произошло, попробуйте снова — может вы недостаточно зажали.
Если кнопка включения вышла из строя, в качестве временной меры вы можете переставить на ее место кнопку перезагрузки (фишку от кнопки Reset).
Первые действия выявления возможных причин
Действие первое. Самое очевидное действие поиска причин, почему компьютер перестал включаться с кнопки включения это проверка положения выключателя на его блоке питания, расположенный на задней стенке системного блока. В большинстве случаев эта причина маловероятна, потому как системный блок ПК, как правило, устанавливается в замкнутое пространство и доступ к его задней стенке ограничен. Тем не менее ее нужно исключить прежде, чем предпринимать какие-либо дальнейшие кардинальные меры.
Действие второе. Необходимо проверить наличие напряжения питания системного блока путем включения в розетку питающую его, другого исправного электроприбора.
Действие третье. Проверяем наличие хорошего контакта питающего кабеля с разъемом блока питания. Для этого отсоединяем кабель от системного блока и втыкаем его заново.
#4 – А что делать с ноутбуком?
Здесь ситуация отличается, поскольку БП расположен снаружи. Но, в большинстве случаем – на нем есть лампочка, указывающая на рабочее состояние.
Опять же, после некорректной сборки могли забыть подключить вентилятор (систему охлаждения) к материнской плате. Лэптоп при этом может запускаться на пару секунд и выводить ошибку «CPU Fan Error», а потом экран погаснет.
У некоторых моделей есть встроенная система подачи сигналов о неисправности – с помощью звуков (писк) или мигания специального индикатора. По ним можно узнать причину, по которой система не функционирует. Детальную информацию можно получить на сайте производителя в разделе «Поддержка» (Support) или на тематических форумах.
Разобрали возможные причины, почему компьютер не включается кнопкой включения. Надеюсь, моя публикация оказалась полезной.
Как включить компьютер, если кнопка включения сломана
Подключите плату к заведомо исправному блоку питания, включите в электросеть и, не нажимая кнопку Power (не замыкая контакты), осторожно проверьте рукой температуру компонентов. Нагрев неисправной детали при дежурном питании может быть очень сильным (не обожгитесь!)
При этом то, что работает нормально, останется холодными или едва заметно потеплеет. Нагрев в дежурке одного из мостов может быть признаком короткого замыкания в нем или неисправности элементов в цепи его питания.
Больше так, пожалуй, ничего не проверить. Плату со слетевшим BIOS и подозрением на другие неисправности необходимо отнести в ремонт или заменить на новую.
Вы пытаетесь включить компьютер, нажимаете кнопку Power и ничего не происходит: не горит ни одна лампочка, из системного блока не слышно ни звука. Как будто его шнур выдернут из розетки. Почему ваш железный друг перестал включаться? Можно ли решить проблему своими силами?
#2 – Кнопка включения
Мне знакомы многочисленные случаи, когда человек отдавал устройство в руки непрофессионального мастера или же пытался самостоятельно разбирать ноутбук/компьютер с целью чистки от пыли, замены термопасты. Но в итоге, при обратной сборке забывают подключить некоторые кабеля. Как результат, клавиша запуска перестает работать, поскольку её забили подсоединить к блоку или материнской плате.
Чтобы решить подобную проблему, стоит найти в интернете схему чипсета на сайте вендора (а может у Вас есть заводская инструкция, которая идет в комплекте при покупке новых комплектующих).
Следует отыскать метод включения кнопок, расположенных спереди на корпусе (не только «power on», но и «reset»). От них должны отходить шнуры с соответствующей маркировкой коннекторов. Ваша задача, определить – куда их вставить на материнской плате, отталкиваясь от информации, изложенной в официальном руководстве:
Нередко возможные причины, почему компьютер не включается с кнопки запуска, заключаются в поломке самой клавиши, которая по сути является переключателем, состоящим из нескольких контактов. Если один из них поврежден, то нажатие не будет вызывать подачу сигнала. Как вариант, стоит вскрыть корпус и произвести замыкание вручную, дотронувшись тонкой отверткой к нужной клеме. К примеру:
Но производить подобные манипуляции стоит только в соответствии с инструкцией и при наличии инструмента. В обратном случае лучше попросить помощи специалистов, иначе можно «закоротить» плату, и последствия будут более плачевными.
Полезный контент:
- Подключаем беспроводные наушники к компьютеру через Bluetooth
- Как подключить смартфон к телевизору через WiFi, USB, HDMI
- Bootmgr is missing — что делать Windows 7, как исправить ошибку
- Не включается монитор при запуске компьютера: причины и решения
- Низкоуровневое форматирование жесткого диска — какая программа лучше?
Похожие посты
Заключение
Сегодня мы с вами разобрали много различных способов того, как включить компьютер. Информации очень много, и она достаточно непростая, но буду надеяться, что вы смогли почерпнуть для себя что-то полезное. Информация обязательно понадобится вам в дальнейшем пользовании ПК.
Так же буду очень рад почитать ваше мнение касаемо размещаемого контента на сайте, пожелания и критику.
Обязательно порекомендуйте данную статью и блок в общем вашим друзьям, знакомым и близким.
Спасибо, что дочитали статью до конца! На этом у меня всё, и я с вами прощаюсь. До новых встреч в следующих публикациях на сайте. Всего вам доброго!