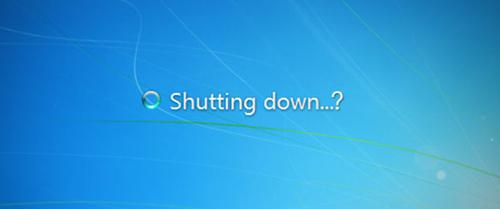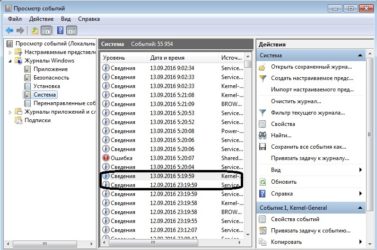Не включается компьютер. при нажатии кнопки «power» на системном блоке компьютер не включается
Содержание:
- Причины истинного невключения
- Проверка блока питания
- Компьютер не пищит, вентиляторы не крутятся, экран не включается.
- Не включается компьютер. Распространенные причины и их устранение
- Проверка кнопки включения на работоспособность
- Почему не загружается компьютер.
- Не включается питание системного блока
- Компьютер включается и сразу выключается
- Компьютер полностью «молчит»
- Как запустить компьютер без кнопки включения
- Комп запылился.
- Топ 5 бесплатных способов продвижения в Инстаграм
- Итог
Причины истинного невключения
Поскольку сбои загрузки операционных систем — отдельная большая тема, подробно останавливаться на них не будем. Рассмотрим причины первых трех ситуаций и в дополнение к ним — еще одной: включения компьютера не с первого раза, а после многократных нажатий на кнопку питания. Итак…
Компьютер не реагирует на кнопку запуска
- Нет питания от электросети (не работает розетка или устройство, через которое компьютер подключен к источнику тока — ИБП или сетевой фильтр). Единственная причина, не связанная с неисправностью ПК.
- Блок питания не выдает требуемых напряжений, так как неисправен, недостаточно производителен или не запитан от сети из-за повреждения электрического шнура.
- Плохой контакт в разъемах подключения устройств, повреждение силовых кабелей внутри системного блока.
- Низкое напряжение батарейки питания микросхем BIOS.
- Короткое замыкание в одном из устройств.
- Неисправность элементов цепи включения на материнской плате.
- Неисправность кнопки питания на системном блоке.
- Блокировка включения статическим зарядом.
Компьютер включается не полностью (нет инициализации)
- Неисправны элементы подсистемы видео (видеокарта, монитор, видеокабель). Отсутствие изображения на мониторе, даже если всё, кроме видео, работает, в глазах пользователя выглядит как невключение компьютера.
- Слетела прошивка BIOS (на некоторых ноутбуках слет BIOS проявляется полным отсутствием реакции на кнопку включения).
- На плату установлен неисправный или неподдерживаемый процессор.
- Неисправна система питания процессора (VRM).
- Неисправна оперативная память или элементы ее питания.
- На старых материнских платах — вышел из строя северный мост или питание моста.
Компьютер включается только после многократных нажатий на кнопку
- Если машина старше 5-7 лет — выработка ресурса электролитических конденсаторов в блоке питания, на материнской плате или подключенных к ней устройствах.
- Неисправна кнопка включения (отходят контакты).
- Неисправны элементы цепи запуска платы или питания высоконагруженных узлов.
Проверка блока питания
Оперативная проверка блока питания (БП) ПК осуществляется так:
- Отключаем от персонального компьютера все имеющиеся на блоке питания разъемы (от видеокарты, кулеров, жестких дисков, «материнки» и т. д. ).
- Затем необходимо замкнуть пару проводов на самом широком разъеме, выходящем из Б. П. Замыкать следует зеленый на черный провод. Эту манипуляцию можно проделать, воспользовавшись обыкновенным пинцетом или же скрепкой.
В том случае, если вы верно замкнули проводки, активировали кнопку запуска самого блока питания, а вентиляторы так и не активировались, то тут налицо неисправность этого прибора. И наоборот, если после замыкания проводов вам удалось заметить, что кулеры БП стали вращаться, то прибор находится в исправном состоянии.
Некоторые специалисты утверждают, что такого рода проверка дает неточные результаты. И они отчасти правы. Но в этом случае имеется в виду экспресс-проверка, которой будет достаточно. Да и мультиметр или специальный нагрузочный стенд имеется далеко не у всех компьютерных пользователей, чтобы дальше углубляться в этот вопрос.
Для проверки работоспособности блока питания также можно поставить в компьютер заведомо рабочее устройство, взяв его у знакомых или друзей.
Итак, после того как блок питания прошел диагностику, все разъемы следует подсоединить обратно. Приступаем к решению другой задачи.
Компьютер не пищит, вентиляторы не крутятся, экран не включается.
Более вероятнее всего — поломка блока питания (БП). Нажимаем на кнопку включения и слушаем, гудит ли вентилятор БП. Если да смотрим следующий пункт, нет — раскручиваем системный блок. Сразу предупреждаю — в самом блоке питания напряжение 220 В, но он закрыт(такой железный ящичек вверху системного блока), а везде в компьютере в системном блоке напряжение не больше 12 В — безопасно для жизни — можно все смело крутить и трогать руками.
Шевелим все разъемы, пробуем включать. Если нет, то вытягиваем разъем питания и закорачиваем контакты, как показано на фото.
Это так мы вручную запускаем БП. Обычно это зеленый и черный провода, но раз встречалось мне был фиолетовый с черным. Если смотреть на разъем когда защелка слева, то это 3, 4 контакты снизу в левом столбце. Если БП не запустился — значит надо его заменить($25).
Если запустился — надо проверить кнопку включения. Ищем провода идущее к кнопке питания, вытягиваем фишку с подписью PW SW и закорачиваем пины отверткой как на фото.
Если запустился — надо проверять и менять кнопку, если нет — проблема в материнке: надо нести ее в сервисный центр или покупать новую.
Не включается компьютер. Распространенные причины и их устранение
Неисправный или недостаточно мощный блок питания
Эта часть системы традиционно считается одной из самых уязвимых, ведь большинство пользователей при сборке компьютера делают упор на процессор с видеокартой, а менее важные (по их мнению) комплектующие берут по дешевке. Они не видят разницы между блоком питания в 600W за 40$ и за 100$. Вот только дешевые блоки питания обычно не соответствуют заявленным характеристикам, оказываясь куда слабее. К тому же, они быстрее выходят из строя. Если система перестала запускаться после замены одного из комплектующих на более мощный вариант, то причина может крыться в недостаточности мощности БП. Если же вы подозреваете, что блок поврежден, воспользуйтесь тестером напряжения. Соединив черный и красный провода, вы должны получить около 5В, черный и желтый – около 12В. Допускается отклонение не выше 7-8%.
Перегрев
Повышение температуры системы или отдельных ее компонентов до критической активирует защитные механизмы, которые и перезагружают/выключают компьютер. Вызвано это обычно одной из двух причин:
Неисправное или недостаточное охлаждение.
С недостаточным охлаждением все понятно – нужно заменить его на более мощное. А вот неисправности могут быть разными. Если долго не чистить системный блок, на вентиляторах, системных платах и радиаторах накопится внушительный слой пыли и грязи, который будет препятствовать отводу тепла. Также следует время от времени менять термопасту на процессоре (если наблюдается перегрев, а охлаждение работает на полную мощность при холодном радиаторе – причина именно в этом).
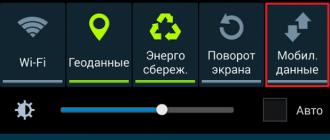
Неправильные настройки системы и BIOS.
Данный пункт относится к любителям выдавить из компьютера дополнительные 5-10% производительности при помощи так называемого «разгона». Неопытные пользователи бездумно повышают множитель и напряжение элементов, из-за чего они и перегреваются. Если система отказывается загружаться, можно попробовать зайти в BIOS и сбросить все значения на стандартные.
Проблемы с монитором или видеокартой
Многие смотрят на черный экран монитора, слышат звук крутящихся кулеров, но все еще полагают, что система не запускается из-за программных ошибок. А проблема может крыться в неспособности кабеля провести видеосигнал на монитор. Могут быть плохо или не туда подсоединены разъемы, поврежден кабель (случайно наступили, перегнули), вышла из строя видеокарта. Далеко не всегда на мониторе вспыхивает плавающая табличка об отсутствии сигнала, да и сам он может сломаться, хоть такое происходит и не часто. Простому пользователю, у которого нет в распоряжении специального оборудования, диагностировать проблему лучше всего «методом тыка» – попробовать подключить другой кабель, использовать встроенную видеокарту для проверки, проверить настройки монитора (на некоторых моделях приходится вручную указывать тип входящего сигнала).
Выход из строя кнопок включения/перезагрузки
Может быть отсоединен провод или же повредиться какой-нибудь контакт, из-за чего команда о включении до материнской платы так и не дойдет. Следует найти на плате место, куда подключается провод от кнопки и аккуратно замкнуть контакты, например, отверткой. Если система запустится, причина кроется в кнопках питания или соединительном проводе.
Прочее
На серьезные неполадки может указать характерный писк при попытке включения. Это своеобразная «Азбука Морзе» для владельцев персональных компьютеров, в которой зашифрованы коды ошибок. У многих производителей эти коды различны, поэтому следует искать информацию по конкретным моделям или линейкам материнских плат.
Это были самые популярные, но далеко не единственные причины невозможности включения компьютера. Также ПК может не включаться из-за механических повреждений схем, утечки/испарения электролита из конденсаторов, неполадок в центральных узлах и так далее. С диагностикой и ремонтом в таких ситуациях простой пользователь не справится – придется нести системный блок в сервисный центр.
Отличного Вам дня!
Если срок эксплуатации компьютера солидный, то нужно быть готовым к тому, что рано или поздно возможен выход из строя любой составляющей его аппаратной начинки. Кроме этого, поломке ПК могут способствовать внешние факторы, такие как перепады напряжения в сети питания, статическое напряжение и т.п. В зависимости от характера повреждения признаки неисправности могут проявляться по-разному. Одни могут явно указывать на выход из строя конкретной детали, другие же заставляют задуматься о причинах ее появления. В данной теме рассмотрим возможные причины и методы выявления одной из весьма популярных неявных поломок компьютера, когда он не включается с кнопки включения.
Проверка кнопки включения на работоспособность
Если первые действия по выявлению возможных причин результатов не дали, то приступаем к проверке исправности самой кнопки включения компьютера. Но как ее проверить? Для этого также отключаем питание компьютера и вскрываем системный блок, открутив и сняв его левую боковую крышку. Далее внизу материнской платы находим блок разъемов от передней панели корпуса. Нас интересует разъем POWER SW. Отсоединяем его и с помощью мультиметра проверяем работоспособность кнопки.
Делается это просто, вставляем щупы мультиметра в отверстия отсоединенного разъема, и предварительно выставив на приборе режим прозвонки, нажимаем на кнопку включения компьютера. Если в момент нажатия прибор издает писк, значит кнопка работает и провода, приходящие от нее на материнскую плату, целые.
Обратите внимание
: в режиме прозвонки соблюдать полюсацию щупов не имеет значения
То есть, проводя данную процедуру не важно, какой щуп и в какое отверстие разъема вставлять
Если же в наличии нет подобного прибора, то можно попытаться включить компьютер без кнопки включения, воспользовавшись самым распространенным в быту инструментом — отверткой. В этом случае также отсоединяем разъем POWER SW и даем питание на системный блок. Далее плоской стороной отвертки замыкаем два штырька разъема POWER SW на самой материнской плате, имитируя тем самым замыкание контактов кнопки включения. Если при этом запустить материнскую плату и компьютер в целом удалось, то значит причина именно в кнопке, если включить материнскую плату не удалось, то продолжаем поиски причин неисправности.

Проверка блока питания
Следующим этапом выявления возможной причины, почему не включается компьютер от нажатия кнопки включения, будет проверка исправности его блока питания. Описанный ниже метод не является 100% гарантом проверки его годности, а лишь позволяет его поверхностно диагностировать.
Как и прежде вскрываем системный блок, предварительно его отключив, и отсоединяем от всех устройств и от материнской платы разъемы блока питания. Далее берем разъем ATX, он может быть 20-т или 24-х пиновый, все зависит от модели блока питания, и замыкаем на нем зеленый и любой черный контакт перемычкой.
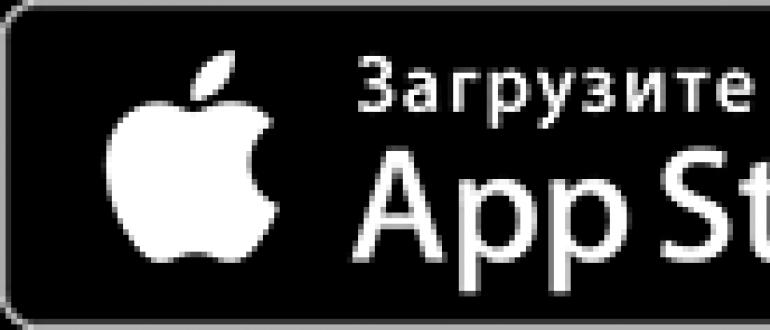
После включаем БП в сеть. Если его вентилятор работает, то с большей степенью вероятности можно утверждать что БП рабочий. Для более детальной проверки его исправности потребуется еще проверка выходных напряжений — 5V и 12V.
Для начала проверим наличие выходных напряжений 5V. При этом на мультиметре выставляем режим замера постоянного напряжения и вставляем щупы в отверстия разъема ATX – COM и 5V. При замере не забываем соблюдать их полярность. К COM устанавливаем черный щуп прибора, к 5V красный щуп.
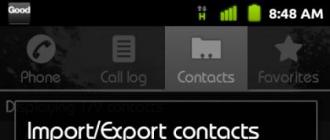
Следующим шагом проверяем наличие 5 V на контакте PS_ON. Снова берем щупы прибора и красный щуп устанавливаем на контакт PS_ON, черный на COM.
Ну и по аналогии проверим, выдает ли БП напряжение 12V на разъеме ATX и 4-х пиновом разъеме, питающим линию процессора. Снова соблюдая полярность красный щуп прибора вставляем в контакт с желтым проводом, а черный в контакт с черным проводом.

В завершении поверхностной диагностики БП можно проверить отсутствуют ли на его плате вздутые конденсаторы, которые также могут стать причиной поломки БП, и как следствие причиной того, что компьютер не запускается от кнопки включения. Если таковые найдутся, то их стоит заменить.
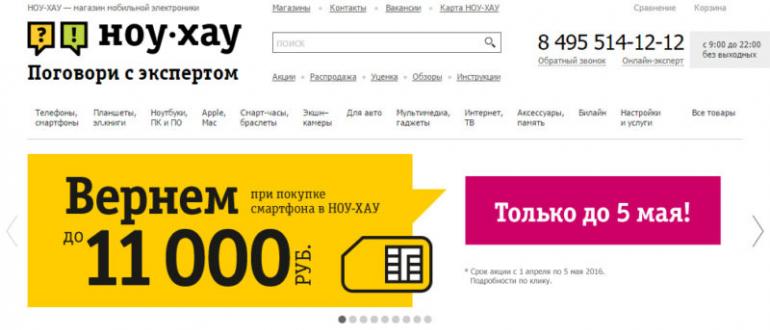
Если все проделанные замеры не выявили нарушений в работе блока питания, то, скорее всего, он исправен. Остается лишь уповать на . Если и это не поможет, то потребуется квалифицированная помощь специалистов любого из сервисных центров по ремонту компьютеров.
Если компьютер не реагирует на кнопку включения
, то чаще всего причина будет связана с поломкой блока питания, либо материнской платы. О том, как выяснить почему компьютер не включается с кнопки включения
, а так же как самостоятельно решить эту проблему, пойдет речь в данной статье.
Порядок действий:
- Проверить есть ли напряжение в электросети
- Убедиться, что кабель питания рабочий и переключатель на блоке питания в положении ВКЛ.
- Проверить блок питания на работоспособность
- Проверить материнскую плату на запуск
Почему не загружается компьютер.
Для начала стоит разобраться, что именно не работает, железо или система. Если при нажатии кнопки запуска начинается загрузка, но на каком-то моменте прерывается, то причиной тому может послужить повреждение или утрата необходимых файлов. Если компьютер просто не подает признаков жизни при включении, то это значит, что сломалось железо.
Вот несколько советов о том, как заставить загружаться ОС:
- «Загрузка последней удачной конфигурации». Да, и такие данные хранятся у Вас на компьютере. Сделать это можно нажав клавишу F8 во время включения компьютера;
«Восстановление системы». Как и в первом совете нажмите F8 и выберите «Безопасный режим». Когда система загрузится нажмите «Пуск», затем «Все программы», после «Стандартные», потом «Служебные» и наконец «Восстановление системы». Далее следуйте инструкциям программы восстановления.
«Обновление Windows». Если у Вас имеется диск с ОС, а предыдущие советы не помогли, то этот способ для Вас. Вставьте диск в привод, измените загрузочный диск в BIOS и о поменяйте на дисковод (можно и на флешку, если на ней у Вас есть ОС). Установщик сообщит Вам о том, что копия Windows уже установлена на Ваш ПК, нажмите кнопку R и тогда Ваша копия просто будет обновлена. На новых версиях установщик будет содержать пункт обновления при выборе действия на первом этапе.
Если Ваш компьютер даже не подает признаком жизни при запуске, то причин для этого может быть гораздо больше. Это может быть:
— Поломка материнской платы;
— Неисправность блока питания;
— Поломка процессора;
— Отсоединенные кабели или шнуры;
— Поломка видеокарты;
— И т.д.
Первым делом – проверьте, включен ли компьютер в розетку! Бывает и такое. Если все подключено, но компьютер не работает, то самым простым способом понять где не исправность будет все отключить. Вытащите все подключенные устройства, такие как видео карта, звуковая карта, оперативная память, привод, жесткий диск и т.д. оставив подключенной только материнскую плату. Если в таком состоянии компьютер включился, то проблема в одном из устройств. Поочередно подключайте каждое и запускайте компьютер. На одной из попыток Вы сможете понять в каком устройстве была проблема, когда компьютер снова перестанет загружаться. Если компьютер не включился лишь с материнской платой, то дело либо в ней, либо в блоке питания.
Когда суть проблемы будет ясна Вы сможете купить новую рабочую делать вместо поломанной, либо, если повреждения не очень критичны отнести компьютер в сервисный центр на дополнительную диагностику и починку.
Удачи в пользовании.
Предыдущая записьЧто делать с синим экраном смерти?
Следующая запись Как выбрать компьютер?
Не включается питание системного блока
Шаг 1. Начните с проверки шнура питания и электрической розетки. Электрический шнур можно взять от монитора (у многих моделей они полностью идентичны) либо от бытовой техники. Переключите устройство в другую розетку — возможно у этой отгорел контакт.
Шаг 2. Следующим шагом проверяем подключение блока питания к материнской плате. Снимаем боковую крышку с блока питания и смотрим на самую большую микросхему — это так называемая материнская плата
Обратите внимание на следующие разъёмы:
1. 20-ти или 24-контактный разъём питания материнской платы:

Он отвечает за электропитание материнской платы компьютера.
2. 4-х контактный разъём питания процессора:

На современных мат.платах он может быть уже 8-контактным:

Через него подаётся питание центрального процессора.
Проверьте чтобы коннекторы надёжно сидели на своих местах. Можете даже для проверки немного нажать на них сверху, но без фанатизма.
Шаг 3. Необходимо проверить круглую батарейку CR2032, которая «питает» CMOS-память, хранящую настройки BIOS. Вот она:

Аккуратно отожмите лапку крепления, выньте батарею и поставьте назад. На моей памяти были случаи, когда она болталась на своём месте и из-за этого был плохой контакт, особенно если со временем туда забивалась пыль. Если есть тестер — проверьте чтобы напряжение было в районе 3В. В случае, когда батарейка стоит уже давно (3 года и более) — купите новую и замените. Благо, что стоит она в районе 50 рублей.
Шаг 4. Теперь очередь дошла и до самого блока питания. Несмотря на то, что последние несколько лет выбору блока питания стали предавать большее значение, тем не менее у подавляющего количества пользователей стоят дешевые безымянные китайские БП, которые шли в комплекте с корпусом. Хотя и дорогие фирменные могут «отдать концы», но это случается значительно реже.
Чтобы простейшим способом проверить его работоспособность. Для этого Вы должны отключить его от электросети (можно клавишей-качелькой на корпусе, если она там есть конечно). Так же надо будет отсоединить все кабели от устройств в системном блоке. Оставить можно только вентиляторы, которые расположены на корпусе. Они будут создавать некоторую нагрузку. Теперь берем 20-ти или 24-контактный разъём питания платы и перемыкаем на нём два контакта — любой черный провод («Земля») и зеленый провод.

Подаём питание и смотрим: если вентиляторы на корпусе и блоке питания начали крутиться — он рабочий, если нет — выкидываем этот и покупаем новый.
Шаг 5. Блок питания рабочий, но система не подаёт признаков жизни — тогда по-очереди отключайте платы из PCI-слотов и пробуйте включать компьютер. Следом надо отсоединить видеокарту из AGP или PCI-Express слота. Затем — по одной плашки оперативной памяти. Если вдруг кулер на процессоре начнёт крутиться и системный динамик пискнет — последнее отключенное устройство и было причиной. В противном случае у Вас останутся подключенными только материнская плата и процессор, которые надо будет проверять уже в сервисном центре.
Шаг 6. Есть ещё одна редкая, но тоже вероятная причина — выход из строя самой кнопки включения ПК. Этим обычно грешат дешёвые корпуса, но встречалось и на фирменных моделях.
Проверить её исправность можно легко. В нижнем правом углу материнской платы есть группа контактов, к которой идут проводки от корпуса.Найдите там проводок c коннектором, маркированным как «Power_SW». Он как раз идёт к кнопке.

Отсоедините его и очень аккуратно, тоненько отверткой замкните 2 контакта. Система стартанула? Меняйте кнопку. Конечно, прямо такую же, как была Вы — не найдёте, но можно придумать что-то аналогичное.
Компьютер включается и сразу выключается
Бывает ситуация, когда после нажатия на кнопку питания компьютер начинает включаться, но до звукового оповещения о проверке «железа» на ошибки («писка» при включении) отключается. Такая проблема возникает по следующим причинам:
- Проблемы с видеокартой. Если в компьютере установлена интегрированная (встроенная в чип центрального процессора) и дискретная (отдельная) видеокарта, тогда проблема может возникать из-за конфликта «железа». Чтобы это проверить, нужно отключить от компьютера дискретную видеокарту, подключить монитор в разъем от интегрированной видеокарты и попробовать включить компьютер. Если без дискретной видеокарты компьютер включается, нужно ее проверить на загрязнение контактов и физические повреждения. Кроме того, проблема может быть связана с неправильно подобранным по мощности блоком питания.
- Сгоревшая материнская плата. Одним из самых сложных компонентов компьютера является материнская плата. При ее выходе из строя компьютер не будет включаться. Определить, что материнская плата сгорела, можно по конденсаторам, напаянным на нее. Если они вздулись, потребуется ремонт или замена материнской платы.
- Перегрев процессора. Еще одной распространенной причиной, почему компьютер начинает загружаться и отключается, является перегрев процессора. Когда полностью отсутствует обдув центрального процессора от кулера (или он идет недостаточно эффективно), чип может перегреться буквально за считанные секунды. В такой ситуации нужно проверить правильность подключения кулера процессора. Также быстро перегреваться процессор будет в том случае, если неправильно нанесена термопаста.
Обратите внимание, что в некоторых случаях компьютер подает звуковым сигналом информацию о том, с каким именно из элементов имеются проблемы. Например, при быстром перегреве центрального процессора системный блок начнет «пищать», а при проблемах с видеокартой он может издать несколько продолжительных писков при попытке его включения
В зависимости от версии BIOS, различается информация, передаваемая «писками» компьютера при включении.
Компьютер полностью «молчит»
Когда компьютер никак не реагирует на кнопку включения, а вчера он еще работал, то нужно идти от простого к сложному. И начинать нужно с розетки.
Убедитесь, что там именно 220 В, а не 360 или 150, уже были прецеденты, поэтому не смейтесь.
Компьютер может не запуститься и при напряжении в 210В, все зависит от качества блока питания.
Встречаются блоки питания (БП), где на обратной стороне предусмотрен специальный включатель.
Проверьте, включен ли он.
Также существуют модели, где можно переключать уровень входного напряжения – 127 и 220 В.
127 В, это для стран, где предусмотрено такое напряжение в сети, к примеру США. Такие типы устройств, как правило, используются людьми, которые часто меняют место работы перемещаясь по всему миру.
Если все нормально и к компьютеру подходит 220 В, то последний придется разбирать.
Разобрали? Идем дальше.
Как запустить компьютер без кнопки включения
Чтобы попытаться запустить компьютер без кнопки включения, нужно попасть в системный блок, для этого снимаем боковую крышку системника, чтобы добраться до материнской платы. Теперь нужно найти контакты, к которым подключаются кнопка включения, индикаторы работы компьютер, жесткого диска. Как правило эти контакты находятся в правом нижнем углу материнской платы.
Расположение контактов на материнской плате
Так, контакты найдены, теперь снимаем с них все провода которые есть, но перед этим сфотографируйте как они подключены, чтобы когда вы будете обратно собирать, ничего не напутать.
Теперь можно попробовать включить компьютер без кнопки, для этого нам понадобится металлический предмет. Подойдет отвертка, пинцет, нож, вилка, ложка, вообщем любой металлический предмет
Для того чтобы без кнопки компьютер включился, нужны на материнской плате замкнуть контакты, которые подписаны как PWR_BTN или WP+ WP- или PWR SW в зависимости от производителя материнской платы, названия контактов могут такими.
Контакты включения, перезагрузки компьютера, а так же контакты индикаторов
Замыкаем контакты включения компьютера
Для того чтобы компьютер запустился нужно всего лишь коснуться вот этих двух контактов, не нужно долго держать контакты замкнутыми.
Будьте аккуратны, не замкните элементы на плате, это может привести к выходу из строя материнскую плату. Замыкать можно только контакты.
Если по какой то причине вы не можете найти контакты для включения компьютера, возможно они не подписаны или подписаны не понятно, то вы можете попробовать замыкать контакты по очереди, которые находятся рядом.
Если не совсем понятно что куда замыкать, то предлагаем посмотреть видео, в котором все наглядно показано.
Если попробовали замкнуть контакты включения компьютера, но компьютер так и не подал никакой реакции, то дело точно не в кнопке, нужно искать дальше.
Следует проверить работоспособность блока питания, это можно сделать двумя способами. Установить его на другой компьютер и попробовать включить компьютер или же взять заведомо рабочий блок питания и установить его на свой компьютер. Или проверить его самостоятельно, замкнув нужные контакты блока питания перемычкой.
Если проверка блока питания закончилась успехом, то есть он в рабочем состояние, то можно с высокой вероятностью сказать что проблема в самой материнской плате ее нужно заменить, если конечно на ней нет вздувшихся конденсаторов, которые могут вызвать такую неисправность. Заменив конденсаторы, проблема возможно будет решена, если дело только в них.
вздувшиеся конденсаторы на материнской плате
Если вашему компьютеру больше 4 лет, то попробуйте заменить батарейку BIOS, маловероятно что дело в ней, но все же бывает. Если вы замечали что компьютер просит нажать F1 при включение, то возможно именно в батарейки причина, когда появляются предупреждения при включения, их следует как можно быстрее исправлять.
Комп запылился.
Если внутри системного блока уже ковры от пыли, то не удивительно, что компьютер не включается. Не забывайте, что системный блок необходимо регулярно чистить и менять термопасту на процессоре. Лучше всего проводить чистку с помощью пылесоса и кисточки.
Не забываем и про контакты оперативной памяти и плат. Их тоже нужно почистить. Только перед этим нужно полностью обесточить компьютер. Достав из слотов оперативу, с помощью обычной терки, он же ластик, чистим контакты. Стараемся, они должны блестеть. Но делайте это очень аккуратно. Часто над контактами располагаются микроскопические детали. Их задевать никак нельзя.
Для чистки контактов слотов памяти от пыли можно использовать зубную щетку, помазок для бритья или любую другую кисточку, главное, чтобы они были подходящего размера.
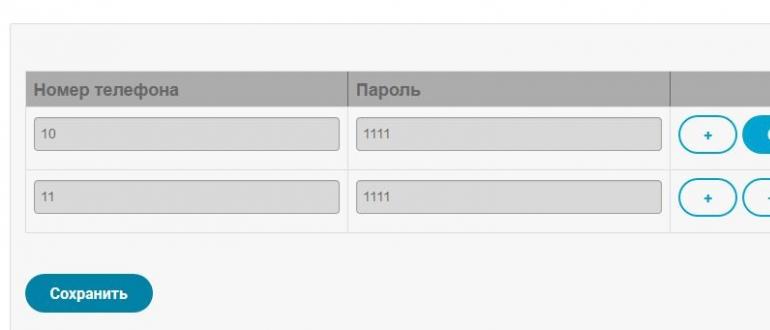
После этого, с помощью широкой плоской отвертки нужно прочистить все контакты от окислений. Такую же процедуру следует провести на видеокарте и других карточках.
В самом конце проводим чистку вентилятором и проверяем их работоспособность. Если вентилятор не будет работать, то компьютер может выключаться сразу, после включения. Большое количество пыли в системном блоке будет влиять на перегрев компьютера. Собственно, из-за это комп может и не включатся, либо постоянно перезагружаться.Проблема комплектующих и шлейфов.
Если кто дошел до этого этапа проверки, то стоит работать методом исключения, ведь никогда не знаешь, в какой именно детали системного блока кроется проблема. Проверку нужно начать с тех деталей, которые в обязательном порядке нужны для запуска компьютера. Все остальные элементы необходимо отключить либо и вовсе достать с системного блока. Короче говоря, оставляем матернику, подключенный к ней процессор и вентилятор, оперативную память, если нет встроенной видеокарты, то оставляем и ее. Также стоит подключить клавиатуру. Если у вас только одна планка оперативы, то вставьте ее в другой слот. Если компьютер с этими элементами работает исправно, то начинаем подключать остальные элементы по очереди. Следующим необходимо подключить жесткий диск. Таким постепенным подключением элементов вы сможете найти проблемную зону.
Большая вероятность того, что сама деталь системного блока будет исправно, но вот кабель или шлейф могут нерабочими.
Топ 5 бесплатных способов продвижения в Инстаграм
Способов, как раскрутить инстаграм очень много, некоторые из них уже потеряли свою актуальность, другие — только начинают внедряться. На первых порах стоит попробовать подвинуть профиль самостоятельно, применяя описанные далее методики.
Комментинг
Мне нравится1Не нравится1
На страницах известных блогеров можно размещать ссылки на свой аккаунт вместе с комментарием. Если информация будет интересной и актуальной, его подписчики зайдут к вам на страничку.
Хештеги
Мне нравится1Не нравится1
Существует несколько типов тегов (высокочастотные низкочастотные, среднечастотные), они не должны повторяться постоянно, к тому же система тщательно следит за соответствием содержания и использованных меток.
Выбирать подходящие метки лучше при помощи специальных программ по подбору ключевых запросов. Это Keyword Tool, Wordstat, Websta. Существуют специальные генераторы хештегов, но для успешной работы необходимо разобраться с основами.
Как подобрать подходящий хештег:
- Выбрать хештег, подходящий к теме публикации, фото.
- Проверить его частотность при помощи приложения.
- Выбрать несколько вариантов среди самых популярных, умеренно популярных и менее популярных тегов.
- Добавить несколько близких по смыслу меток.
- Определить частотность того или иного запроса можно и в самой сети инстаграм. Для этого необходимо ввести в поисковик ваш запрос с меткой # в начале.
- Анализ подходящих хештегов удобней проводить в программе Excel, заранее выбрав подходяще метки и эксперементируя с их комбинацией.
Геометки
Мне нравитсяНе нравится
Проставление геолокации также увеличивает количество подписчиков, причем поиск будет по географическому местоположению.
Взаимопиар
Мне нравится1Не нравится
Договоренность с другим блогером о взаимной рекламе, метках в сторис — пример положительных и эффективных способов раскрутки. Вариант с подписчиками (его название СФС) — попросить рассказать о вас другим пользователям, оставив ссылки на их страницах. Самый активный подписчик будет упомянут в следующем вашем посте.
Марафоны
Мне нравитсяНе нравится
Суть задачи — придумать интересный конкурс, участие в котором возможно только после подписки и выполнения определенных условий (подставить лайки к постам, подписаться на указанные страницы). Можно объединяться с другими блогерами, обмениваясь подписчиками и проводя взаимный пиар.
Итог
Мы рассмотрели основные причины почему компьютер отказывается включаться, а операционная система загружаться.
Нужно понимать, главная проблема лежит не в том, как их устранить, а в том, как их выявить.
И мы надеемся, что благодаря полученной информации, Вы хоть немного сократите свое драгоценное время на их поиск.
Про другие причины почему не запускается компьютер и ошибки, которые нельзя допускать читайте тут https://itkompik.ru/remont-i-obsluzhivanie/ne-zapuskaetsya-kompyuter.html.
Обещанное видео, как включить компьютер без кнопки.
https://youtube.com/watch?v=8_MJaxo_sPk
Удачи.