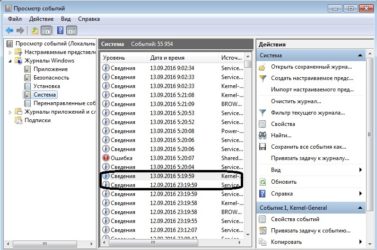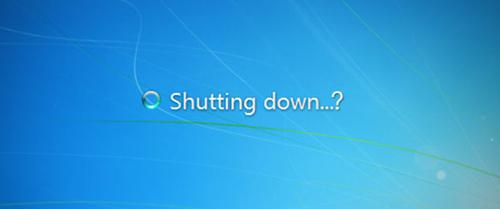Компьютер не включается, выдает сообщение a disk read error occurred
Содержание:
- Что ознаает error occurred while attempting to read
- Что такое An error occurred while processing your request
- Как устранить ошибку «An error occurred while attempting to read the boot configuration data»
- Подготовка к исправлению ситуации
- Решаем проблему с A disk read error occurred press ctrl+alt+del to restart
- Устранение системных проблем
- A Disk Read Error Occurred – Проблема с жестким диском
- Auto dump
- Возможные источники неисправности
- Ошибка A disk read error occurred Что делать?
- Восстановление работы раздела загрузки
- Роль BIOS в процессе восстановления работоспособности системы
- Специальные команды
Что ознаает error occurred while attempting to read
И так расскажу, что было у меня. У нас есть блейд корзина с блейдами hs22, у них своих дисков нету и загружаются они по fc с СХД netApp, после аварии на одном из блейдов когда шла загрузка windows server 2008 r2, выскочила вот такая ошибка
An error occurred while attempting to read the boot configuration data
File: \EFI\Microsoft\Boot\BCD
status: 0xc000000f
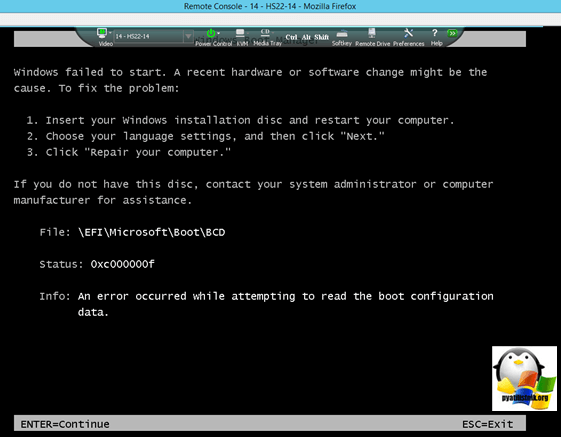
Из ошибки видно, что операционная система не может загрузиться из за загрузчика в файле EFI\Microsoft\Boot\BCD.
Таблица разделов загрузочного жесткого диска с UEFI GPT
У вас должны быть по крайней мере три раздела.
- Системный раздел EFI (ESP – EFI System Partition) – 100 Мб (тип раздела — EFI)
- Резервный раздел Майкрософт – 128 Мб (тип раздела — MSR)
- Основной раздел Windows – раздел с Windows
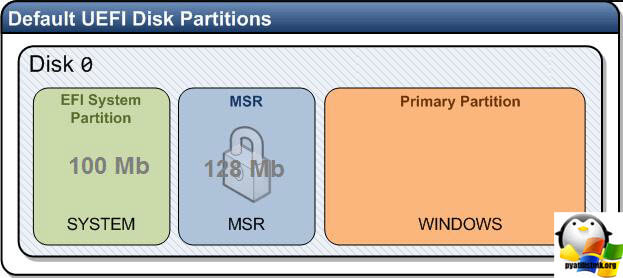
Или еще есть дополнительный раздел.
Windows RE

Давайте поговорим теперь о каждом из них более подробно.
Windows RE
Windows RE создается в процессе установки Windows.
- В процессе создания структуры разделов для Windows RE назначается специальный атрибут 0x8000000000000001. Он является комбинацией двух атрибутов – один блокирует автоматическое назначение буквы диска, а другой – помечает раздел как обязательный для работы системы, что препятствует его удалению из оснастки управления дисками.
- К разделу Windows применяется образ системы — стандартный install.wim или настроенный custom.wim. Как следствие, winre.wim оказывается в папке Windows\System32\Recovery.
- На разделе Windows RE создается папка Recovery\WindowsRE, после чего это расположение среды восстановления регистрируется утилитой reagentc.
W:\Windows\System32\reagentc.exe /setreimage /path T:\Recovery\WindowsRE /target W:\Windows
reagentc.exe входит в состав Windows и запускается она именно с раздела операционной системы. Наряду с регистрацией RE команда перемещает winre.wim с раздела Windows на служебный раздел Windows RE. Если вы хотите увидеть файл, сначала назначьте диску букву с помощью утилиты diskpart. Поскольку файл имеет атрибуты системный и скрытый, быстрее всего его покажет команда dir /ah.
В результате этих действий загрузка в среду восстановления происходит с раздела Windows RE. Подробности процесса я покажу в грядущем рассказе о восстановлении резервной копии.
Раздел Windows RE не является обязательным для работы Windows. Среда восстановления может отсутствовать или находиться прямо на разделе с операционной системой. Однако размещение Windows RE на отдельном разделе преследует две цели:
Загрузка в среду восстановления на ПК с зашифрованным разделом Windows. В среду восстановления невозможно загрузиться, если она находится на разделе с Windows, который зашифрован. Раздел Windows RE исключен из шифрования, поэтому всегда можно попасть в среду и воспользоваться ее инструментами.
Защита среды восстановления от шаловливых рук
Поскольку раздел невозможно удалить в оснастке управления дисками, вероятность его смерти по неосторожности несколько ниже, хотя при желании его несложно удалить с помощью diskpart
Раздел System (EFI)
Раздел EFI, отформатированный в FAT32, является обязательным для разметки GPT на системах с UEFI. Стандартный размер раздела EFI составляет 100MB, но на дисках расширенного формата 4K Native (секторы 4KB) он увеличен до 260MB ввиду ограничений FAT32. Изготовители ПК могут хранить на этом разделе какие-то свои инструменты, поэтому его размер варьируется в зависимости от производителя.
В разметке GPT раздел EFI выполняет одну из ролей, которая возложена на раздел System Reserved в разметке MBR. Он содержит хранилище конфигурации загрузки (BCD) и файлы, необходимые для загрузки операционной системы.
Раздел MSR (Microsoft System Reserved)
Этот раздел также является обязательным для разметки GPT. Он отформатирован в NTFS и занимает в Windows 8 и 8.1 — 128MB, а в Windows 10 — 16MB. GPT не позволяет использовать скрытые секторы диска (в отличие от MBR), поэтому раздел MSR необходим для служебных операций встроенного и стороннего ПО (например, конвертирование простого диска в динамический).
Несмотря на наличие “System Reserved” в названии, раздел MSR не имеет ничего общего с разделом System Reserved в разметке MBR. Кроме того, он не виден в файловых менеджерах и оснастке управления дисками, хотя diskpart его показывает.
Что такое An error occurred while processing your request
В переводе с английского языка текст данной ошибки звучит как «Произошла ошибка во время обработки вашего запроса». Как уже упоминалось выше, наиболее часто на возникновение данной ошибки жалуются пользователи Steam, которые при переходе на данный сайт встречают описанную дисфункцию.
При этом данная ошибка может встречаться и на других ресурсах, и в абсолютном большинстве случаев имеет браузерную основу (пользователи различных онлайн-программ практически с ней не сталкиваются).
Причины данной ошибки следующие:
- Сбой или перегрузка сервера, обрабатывающего ваш запрос;
- Случайный сбой вашего ПК;
- Кэш вашего браузера повреждён;
- Ошибка SSL-сертификата вашего браузера;
- Проблемы с HTTPS-протоколом у ряда сайтов;
- Проблема с HTTPS-расширениями вашего браузера (например, с «HTTPS Everywhere»).
После определения причин дисфункции перейдём к описанию того, как избавиться от ошибки Sorry, an error occurred while processing your request.
Как устранить ошибку «An error occurred while attempting to read the boot configuration data»
Чтобы исправить ошибку 0xc000000f рекомендую выполнить следующее:
- Убедитесь, что к ПК не подключены никакие внешние девайсы (USB, вставлены СД или ДВД диски, карты памяти и т.д.). Если таковые имеются (и вы не собираетесь использовать их в качестве загрузочных устройств), тогда отсоедините (изымите) их из компьютера;
- Проверьте плотность соединения шлейфов ПК (особенно подключённых к жёсткому диску);
- Перейдите в БИОС, и сбросьте его настройки по умолчанию (Load optimized defaults). Сохраните изменения и перезагрузите ваш ПК;
-
Используйте загрузочный диск (загрузочную флешку) с операционной системой для восстановления. Загрузитесь с указанных устройств (не забыв в БИОСе перед тем проставить правильную очерёдность загрузки устройств), определитесь с языком, временем и клавиатурой, и нажмите «Далее» (Next). На открывшемся экране выберите «Восстановление системы» (Repair your computer).
Затем кликаем на «Восстановление запуска» (Startup repair). Дождитесь окончания процесса, а затем перезагрузите систему.
Если указанная ошибка повторяется, вновь выберите «Восстановление системы», а затем выберите не первый, а второй пункт «Восстановление системы». Дождитесь окончания процесса, а затем перезагрузите ваш ПК;
Используйте функционал командной строки. Вновь загрузитесь с бутового диска (флешки), перейдите в «Восстановление системы», в открывшемся меню выберите «Командная строка». В открывшейся командной строке наберите:
bootrec /rebuildbcd
и нажмите ввод (при необходимости нажмите на «Y» если система найдёт установленную версию ОС Виндовс и предложит добавить её в загрузочный список). Перезагрузите ваш компьютер и попробуйте загрузить систему. Если ошибка повторяется, вновь загрузитесь с бутового диска, перейдите в командную строку и наберите:
chkdsk с: /f
(при необходимости вместо буквы «с» укажите букву диска, на котором инсталлирована ОС Виндовс). Дождитесь окончания проверка, перезагрузите ваш ПК и попытайтесь загрузиться в нормальном режиме.
Используйте функционал команды DISKPART. Вновь загрузитесь с загрузочного диска, перейдите в командную строку и там введите, нажимая после каждой команды на ввод:
diskpart
list disk
Посмотрите, сколько дисков имеется на вашей машине. Довольно часто это один диск, имеющий порядковый номер «0» в отображённом списке дисков. Нас интересует диск, на котором имеется установленная версия ОС Виндовс. Поочерёдно наберите в командной строке, не забывая нажимать на ввод (комментарий вводить не нужно):
select disk 0 — (если на диске 0 установлена ОС Виндовс)
list partition
Нас интересует раздел (partition), на котором установлена версия ОС Виндовс, и который обычно имеет статус «Основной» (Primary). Предположим, у вас он имеет номер 1. Поочерёдно набираем в командной строке:
select partition 1
detail partition
и смотрим, имеет ли статус «Активный» (active) данный раздел.
Если да, то идём дальше, если нет, тогда набираем в командной строке:
active
и жмём ввод.
Теперь поочерёдно вводим команды, не забывая нажимать на «Enter» после каждой команды:
bootrec /fixmbr
bootrec /fixboot
Перезагружаем компьютер, вновь переходим в консоль восстановления, и там набираем:
bcdboot c:\windows
(вместо c:\windows при необходимости укажите другой путь, по которому находится ваша ОС Виндовс, например, d:\windows). Затем вновь перезагружаем наш ПК, и пытаемся загрузиться в нормальном режиме.
Подготовка к исправлению ситуации
Прежде чем перейти непосредственно к обсуждению вариантов того, как исправить “a disk read error occurred”, необходимо проанализировать возможные первопричины. И их может быть достаточно:
Была предпринята инсталляция еще одной копии операционной системы, которая прошла с определенным набором различных сбоев.
- Юзер попытался поставить более старую Виндовс сверху изначально значительно свежайшей версии этого продукта.
- Пользователь попытался выполнить разбивку винчестера, чем спровоцировал сбой при обработке битых секторов.
- Человек перед последним перезапуском системы инициировал ее восстановление, но не освободил достаточно свободного пространства на жестком диске для подобной операции.
- Компьютер в последний раз отключался не корректно. То есть, принудительно – через кнопку, расположенную на БП.
- Неправильно сработал установленный антивирусник, который своими действиями способствовал удалению одной из необходимых для функциональности ОС системных записей.
- Наличие в рабочей структуре OS вирусного заражения.
- Используемый винчестер практически полностью выработал свой ресурс. По каким-то причинам был нарушен один из контактов в системном блоке.
- БП перестал работать исправно. Достаточно длинный перечень, учитывая, что перевод ” a disk read error occurred” довольно банален – “не могу прочитать диск”.
Решаем проблему с A disk read error occurred press ctrl+alt+del to restart
-
Проверяем работоспособность винчестера и шлейфа. Проверьте визуально шлейф жёсткого диска на наличие видимых повреждений, а также попробуйте заменить используемый шлейф. Не мешало бы проверить правильность и плотность подключения шлейфа от винчестера в нужный разъём материнской платы. Зайдите в Биос и проверьте, видит ли система ваш жёсткий диск. Если нет, и замена шлейфа не помогла – тогда несите ваш винчестер в сервисный центр.
- Восстанавливаем загрузчик в MBR. Master Boor Record (или MBR) является главной загрузочной записью, содержащей необходимые данные для последующей загрузки операционной системы. MBR размещается в первых секторах жёсткого диска и несёт информацию о логических разделах винчестера. При повреждении MBR система выдаёт указанную нами ошибку A disk read error occurred press ctrl+alt+del to restart.
- Чтобы восстановить MBR в Windows 7 нужно сделать следующее. Загрузитесь с дистрибутива Windows 7 (на диске или флешке, проставив перед тем загрузку с них в биосе) и кликните на «восстановление системы». Затем нажмите на «Использовать средства восстановления» для нужной ОС, нажмите «Далее», а на следующем экране выберите командную строку. На экране строки переходим на ваш CD или DVD привод (если у вас это диск D, то достаточно нажать D: и Enter), затем набираем в командной строке cd boot, а затем bootsect /nt60 sys. MBR будет скопирована с установочного диска на ваш винчестер.
- Также может помочь в исправлении ошибки “A disk read error occurred press ctrl+alt+del to restart” подсоединение вашего жёсткого диска к другому компьютеру с рабочей системой. После подсоединения и загрузки ОС Windows нужно нажать F8, выбрать консоль восстановления, где ввести команды fixboot и fixmbr.
- Восстанавливаем целостность файловой системы. Если файловая система повреждена, то её можно исправить, зайдя в командную строку загрузочной среды нажав F8 в начале загрузки, а затем набрав команды chkdsk C: /r и chkdsk C: /f.
- Исправляем проблему с RAM. Если вы недавно приобрели новый модуль RAM, изымите его из компьютера, и попробуйте загрузить систему. Если проблема повторяется, попробуйте изъять другие модули RAM, оставив лишь один, и посмотреть, не исчезнет ли указанная проблема. Поэкспериментируйте с разными модулями памяти и разными слотами для неё. При выявлении неисправного модуля замените его.
-
Восстанавливаем настройки Биос. Перезагружаем ПК, быстро жмём F8, ESC или DEL в начале загрузки ОС для попадания в Биос, там находим опцию «Load default BIOS», жмём на неё и сохраняем изменения. Перезагружаемся.
- Проверьте систему на вируса. Иногда причиной появления указанной ошибки A disk read error occurred press ctrl+alt+del to restart является деятельность вредоносных программ, изменяющих данные в загрузочных секторах жёсткого диска. Проверка системы мощными и современными антивирусами (напр., Dr.Web CureIt!) позволяет исправить проблему.
- Похожие ошибки при включении ПК. Полезные действия по исправлению аналогичных ошибок я описал в статьях ранее BOOTMGR is missing Press Ctrl+Alt+Del to restart и DRIVER IRQL NOT LESS OR EQUAL, они могут быть вам полезны.
- Используйте Live CD. Обычно на таких вспомогательных дисках содержаться программы для восстановления работы системы. Загрузитесь с такого диска и используйте для восстановления системы такие программы как HDD Regenerator, Paragon Partition Magic, Acronis Disk Director, Ease Recovery, Active File Recovery и другие.
- Переустанавливаем операционную систему. Один из самых эффективных и кардинальных механизмов решения проблемы «disk read error» — это полная переустановка файловой системы (при этом вы должны быть уверены, что ваш винчестер физически работоспособен).
- Проверяем функциональность блока питания и материнской платы. Если вы «грешите» на поломку материнки или БП, тогда можно проверить их работоспособность в ближайшем сервисном центре.
Устранение системных проблем
Корнем системной неисправности является:
- Повреждение файлов из-за вируса;
- Неправильная работа антивируса;
- Некорректная установка Windows;
- Сбой в произведении любой процедуры изменения логического диска.
С другими возможными причинами сбоя, а также с вариантами решения проблемы, можно ознакомиться здесь.
A disk read error occurred — как исправить? – Очевидно, что стандартные методы Windows не помогут, так как доступа к ним нет. Необходимо восстановить файлы, отвечающие за загрузку, в частности bootmgr и проверить активность раздела.
Безвредное и первостепенное действие заключается в активации раздела «Зарезервировано системой». Доступ к нему можно получить, только используя LiveCD программы, лучшими являются Acronis и Paragon. С помощью UltraISO или другой программы создайте автозагрузку на флешке с данным приложением.
- Подключите накопитель с подготовленной программой;
- Нажмите F9 в процессе запуска BIOS;
- Выберите устройство для обработки;
- Вы увидите раздел «System» с небольшим объёмом;
- ПКМ и «Отметить как активный».
Дополнительно проверьте на диске C, в разделе Boot, чтобы присутствовал файл bootmgr. Даже, если он здесь находится — это не гарантирует его исправность. Поэтому лучше его перезаписать.
A Disk Read Error Occurred – Проблема с жестким диском
«A disk read error occurred» Распространенная ошибка. Дело в жестком диске, а точнее — в его загрузочной области. У вас поврежден загрузчик Windows. Переустановка системы не исправит положения, потому что этот самый загрузчик находится в Master Boot Record (MBR, главная загрузочная запись). Эта запись (программный код и данные) загружается в память с винчестера и обеспечивает опознание логических разделов, определяет активный раздел и загружает из него запись, которая продолжит запуск операционной системы. В свою очередь, MBR находится в специальной области жесткого диска, располагающейся на нулевом цилиндре, нулевой плоскости в первом секторе. Для восстановления MBR необходимо подсоединить ваш жесткий диск к машине с рабочей системой. При загрузке Windows нажать F8 и выбрать режим консоли восстановления, набрать команды fixboot и fixmbr.
Причины появления ошибки: Вероятно, MBR был поврежден от удара или заражен вирусом, который поместил свой код в загрузочную область.
Ошибка чтения диска — жив ли диск. Целы ли данные?.. Естественно бэкап не делался… а если делался, то очень давно. Если данные ну очень важны, а Вы не имеете ни малейшего представления, то, возможно, есть смысл обратиться к профессионалам (услуг по восстановлению жестких дисков предостаточно). Если всё же есть желание попробовать самстоятельно — ответственность, естественно, ложится на Вас…
1. Грузимся с CD Windows в режиме Recovery Console (консоль восстановления), пробуем проверить chkdsk.exe /p /r — запускаем программу Check disk с проверкой и исправлением ошибок. По результатам выполнения программы — возможно, все ошибки будут исправлены и дальнейшие действия не потребуются.
2. Если сообщение «disk read error” все ещё выдается, пробуем (опять же в консоли восстановления) выполнить поочередно fixboot fixmbr
3. Если после всех манипуляций мы все ещё наблюдаем ошибку при загрузке — грузимся с LiveCD, на котором имеются утилиты работы с дисками — я использовал Paragon PM. После загрузки команда Update MBR
4. Если все вышеперечисленное не помогло — пробуем при помощи Paragon PM изменить размер кластера на Hard Disk — в моем случае до этого пункта не дошло — после пункта 3 с disk read error -ом было покончено.
Однако, не исключено, что ошибка выдается из-за физической неисправности (поверхности жесткого диска, шлейфа, материнской платы или другого „железа”) — если есть возможность, попробуйте поставить диск на другой компьютер, и, если на нем имеется полезная информация — все-таки сохраните, перед экспериментами… Потому как в самом худшем варианте с повреждениями жесткого диска любые эксперименты могут привести к потере информации (да и самого жесткого диска)
Удачи!
upd. Бывали случаи, когда сообщение disk error occurred лечилось установкой более мощного блока питания. Если Вы поставили новый жесткий диск, или другое железо — возможно, это как раз Ваш случай…
028
Поделиться ссылкой:
- Нажмите, чтобы поделиться в WhatsApp (Открывается в новом окне)
- Нажмите, чтобы поделиться в Telegram (Открывается в новом окне)
- Нажмите, чтобы поделиться на LinkedIn (Открывается в новом окне)
- Нажмите для печати (Открывается в новом окне)
- Послать это другу (Открывается в новом окне)
Auto dump
Иногда бывает так, что причиной OutOfMemoryError служит не нехватка памяти, а другие причины. Например, если JVM видит, что она тратит большую часть процессорного времени на сборку мусора, а не на выполнение собственно приложения, она генерирует следующий exception.
В зависимости от того как написано приложение оно может остаться живо, и даже продолжать выполнять свои функции. Причем уже через несколько минут heap может быть чистенький и без лишнего мусора (GC не зря жрал так много процессорного времени, и в конце концов собрал весь мусор).
Отладка затрудняется, — у вас нет heap’а, хоть на кофейной гуще гадай. В этом случае, стоит перезапустить приложение с ключом -XX:-HeapDumpOnOutOfMemoryError . Это заставит JVM сделать heap dump автоматически перед тем как кидать в бедное приложение OOM’ом. После следующего подобного инцидента у вас появится пища для размышлений.
Возможные источники неисправности
Сперва следует определиться с источниками проблемы, когда пишет a disk read error occurred. Их существует немало, но некоторые легко диагностируются, поэтому приступим:
- Вирус повредил загрузочный сектор системы;
- Антивирус, что-то напутал и стёр нужные записи;
- Ошибка проявилась после неправильной установки Windows или инсталляции одной ОС поверх другой;
- Вы производили разбивку HDD на логические диски. Вообще, это не является проблемой, но при наличии битых секторов, может случиться какой-либо сбой;
- Возможно, вы роняли системный блок/ноутбук или же сам жесткий диск;
- Отошли или перебиты шлейфы, их всего два и поэтому проверить легко;
- Вероятной причиной бывает наличие изношенного блока питания, если не достаточно напряжения, диск не сможет работать правильно;
- Иногда ломаются контролеры на материнке;
- Восстановление или откат системы, в случаи с недостаточным местом на носителе. Таким образом часть файлов перебивается, а другая остаются прежними, создавая проблемы.
- Поломка жесткого диска или наличие большого количества нестабильных секторов.
Большинство ситуаций с a disk read error occurred исправить удаётся, в основном те, что связаны с программными сбоями или шлейфами подключения.
Для начала борьбы с недугом необходим установочный диск Windows, иначе ничего не получится. Также, нужно быть готовыми, что может потребоваться полная переустановка ОС.
Ошибка A disk read error occurred Что делать?
Причин ошибки может быть много, но мы можем сузить их до трех основных:
- Неправильная конфигурация MBR. Наиболее распространенными причинами неправильной настройки MBR являются ошибки записи на диске и вирусные атаки. В значительной степени это решило проблему путем устранения неполадок на уровне программного обеспечения без замены нового жесткого диска.
- Неверно настроенная таблица разделов: если таблица разделов не настроена правильно, эта проблема может быть решена на уровне программного обеспечения.
- Проблема может быть связана с самим физическим жестким диском.
Запуск проверки диска из командной строки
Поскольку компьютер не загружается, вам необходимо устранить проблему с помощью дополнительных опций диагностики. Существует много способов, как попасть в дополнительные параметры windows.
- Первое что нужно сделать это перезагрузить компьютер или ноутбук быстро несколько раз, чтобы спровоцировать диагностику.
- Выключите и включите компьютер 3-4 раза с помощью кнопки на системном блоке, когда загрузка дойдет до ошибки.
- Создайте диск восстановления или установочную windows на другом ПК, если имеется. Это поможет вам зайти 100 процентов в дополнительные системные настройки.
Когда вы зашли в настройки, запустите командную строку и введите следующую команду:
chkdsk C: /f /x /r
C — это локальный диск, где расположена система windows. Запустится диагностика, при которой будут выявлены и автоматически исправлены ошибки на вашем жестком диске. Если инструмент не смог справится со своей работай или он не выдал никаких ошибок, и ошибка «A disk read error occurred» все ровно появляется, то двигаемся дальше.
Восстановить главную загрузочную запись
Поскольку предыдущий случай потерпел неудачу, проблема может быть связана с основными загрузочными записями (MBR). Время от времени, основная загрузочная запись может быть повреждена. Это серьезная проблема и ее можно исправить. Вам нужно будет восстановить главную загрузочную запись (MBR) .
Запустите обратно командную строку в дополнительных параметрах, как описано уже выше. И введите следующие команды один за другим:
bootrec /RebuildBcd
bootrec /fixMbr
bootrec /fixboot
Выйдите и перезагрузите систему. В некоторых случаях, вам может понадобиться задать программный код загрузочных секторов, обеспечивающих загрузку. Введите для этого ниже команду.
bootsect /nt60 SYS or bootsect /nt60 ALL
Обновите BIOS системы
Обновление BIOS может привести к ошибкам, если действия выполнены неверно. В тоже время известно, что обновление БИОСа помогает решить много ошибок с компьютером и ошибка «A disk read error occurred» одна из них. Что вам потребуется?
Узнать версию BIOS тремя путями.
- Зайдите в параметры bios при загрузке, нажимая F2 или DEL и поищите версию вашего биоса и как можно больше информации.
- Если есть возможность загрузиться на рабочий стол, то вы можете узнать версию BIOS . Можно создать диск восстановления windows и загрузиться в безопасном режиме, еще можно создать загрузочную флешку Linux.
- Запустить командную строку, как описано выше в дополнительных настройках при загрузке, и попробовать ввести команды: msinfo32.exe, systeminfo.
Найти файлы обновления BIOS.
Далее посетите сайт производителя, чтобы загрузить обновление BIOS, например, если у вас есть ноутбук Dell или материнская плата на компьютере Asrock, то посетите официальные сайты. На официальных сайтах вы найдете документацию, инструкцию по обновлению BIOS. Процедура обновления выполняется двумя путями:
- Это обновление с помощью специальной программы от официальных производителей.
- Создание установочной флешки с официально скаченными прошивками.
Проверка оборудования
Нужно обязательно проверить жесткий диск подключив его к другому компьютеру с системой windows и проверить, запуститься ли он без ошибки «A disk read error occurred».
- Извлеките жесткий диск и подключите его к какой-либо другой системе. Проверьте, можете ли вы получить доступ к файлам и папкам. Если система считывает жесткий диск, сканируйте его с помощью средств восстановления и выполните проверку на вирусы.
- Если у вас есть основания полагать, что жесткий диск хорошо работает при подключении к другой системе, вы можете подумать о замене кабелей жесткого диска или даже портов подключения.
- Если у вас есть 2 модуля RAM в системе, попробуйте поменять их местами в разные слоты. Вытрите пыль с этих микросхем на всякий случай.
- В случае перегрева и дыма оборудования, немедленно обратитесь к техническому специалисту для ремонта.
Восстановление работы раздела загрузки
Для решения проблемы a disk read error occurred Windows 7, нужен соответствующий установочный диск с ОС, для других версий тоже самое. Процедура должна помочь системе проанализировать HDD на ошибки и, в случаи их наличия, попытаться исправить.
1.Теперь вставьте диск или флеш накопитель и запустите его;
2.Нажмите на ссылке «Восстановление системы»;
3.Далее пройдите в раздел «Диагностика»;
4.Теперь «Дополнительные параметры»;
5.Затем выберите пункт «Командная строка»;
6.Сперва нужно запустить блокнот, благодаря которому мы сможем узнать распределение букв для логических дисков. Для этого:
Введите notepad.exe и нажмите ввод; Клик по вкладке «Файл» и выберите опцию «Открыть»; В «Мой компьютер» важно запомнить или записать, буквы для разделов «Зарезервировано системой», содержащий файлы Windows и загрузочный сектор. 7.Для восстановления файлов Windows нужно ввести команду bcdboot С:/Windows, где C – это буква соответствующего раздела;
7.Для восстановления файлов Windows нужно ввести команду bcdboot С:/Windows, где C – это буква соответствующего раздела;
8.Для произведения проверки зарезервированной области введите поочерёдно chkdsk D: /r и chkdsk D: /f, где D – буква вашего раздела и она может отличаться.
9.Затем выполните пункт 8 для раздела, который содержит Windows.
10.Если проверка прошла успешно, следует восстановить MBR записи с помощью следующих команд bootrec.exe /fixmbr и bootrec.exe /fixboot;
11.В конце необходимо провести поиск ОС и включить их в список загрузки, с помощью bootrec.exe /rebuildBcd.
Вероятно, что после показанных действий ошибка исчезнет, но Windows так и не захочет запускаться (не часто, но бывает). Тогда после исправления ошибки a disk read error occurred что делать очевидно, просто переустановить систему заново. Лучше сначала перекинуть все файлы на другой диск и отформатировать изначальный HDD и после установить чистую Windows.
Роль BIOS в процессе восстановления работоспособности системы
Для начала определимся с BIOS. На самом деле эта штука является неотъемлемым программным компонентом материнской платы, на которую в большинстве случаев монтируются все остальные устройства.
Иными словами, она способна распознавать все «железо», подключенное посредством шлейфов, и изменять основные параметры, поддерживаемые такими устройствами в процессе использования.
Таким образом, говорить о том, что именно BIOS помогает исправить ошибку такого типа, не приходится. Ведь никто не застрахован от того, что снова появится сообщение A disk read error occurred. Как исправить ситуацию именно с настройками BIOS?
Прежде всего, следует убедиться в последовательности загрузки. Для этого следует вызвать настройки BIOS перед стартом Windows. Обычно это производится в самом начале загрузки, после инициализации, нажатием клавиши «Del», иногда — «F2», «F12» и т. д. Все зависит от модели компьютерной системы и версии BIOS или разработчика.
Теперь смотрим на приоритет загрузки в плане первичного устройства. Системный диск (обычно диск «C») должен быть выставлен первым, если не используется другой вариант. С ним тоже есть проблемы. В данном случае имеется в виду режим работы винчестера. Зачастую неправильное переключение режимов IDE/SCSI для SATA-контроллера в BIOS может «сломать» всю систему и привести только к тому, что данные не только не будут считываться, но и сам жесткий диск системой не определится.
Вторичная функция BIOS заключается именно в настройке приоритетов загрузки. В данном случае мы имеем только тот момент, что сама операционная система должна стартовать с какого-то определенного носителя (и это не всегда может быть жесткий диск компьютера).
Специальные команды
Предположим, что у нас есть проблема в виде ошибки со строкой на черном экране A disk read error occurred. Как исправить? XP (Windows) на сегодняшний день, хоть и поддерживает большинство команд, но все-таки является несколько отсталой даже в плане алгоритмов их исполнения.
Тем не менее при вызове командной строки что в «экспишке», что в «семерке», что в «восьмерке», что в той же «десятке» некоторые команды работают универсально.
Это касается секвенций типа «First Boot Device» и «Second Boot Device». Устанавливаем в BIOS CD/DVD с находящимся в приводе диском инсталляции или восстановления системы первичный приоритет и загружаемся с него, после чего переходим к консоли (в Windows XP – клавиша «R»).
Здесь можно использовать раздел восстановления загрузчика, но лучше перейти непосредственно к командной строке, а затем поочередно ввести команды Bootrec /FixMbr, Bootrec /FixBoot, если требуется проверка наличия нескольких «операционок» в системном разделе при старте — Bootrec.exe /ScanOs, в крайнем случае – для перезаписи всей загрузочной области с проверкой системного диска на наличие ошибок и несоответствий — Bootrec.exe /RebuildBcd. После этого уж точно сомневаться в работоспособности системы не придется.