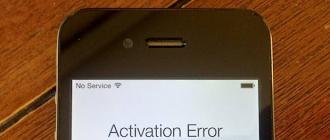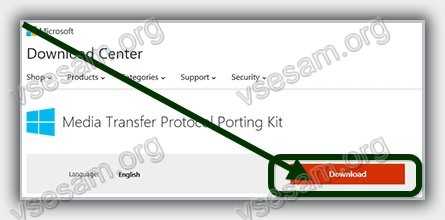Что делать, если не запускается компьютер
Содержание:
- Меры предосторожности
- ПК работает, но монитор остается выключенным
- Проблема «Disk boot failure» или сообщение с текстом «Insert system disk»
- При включении компьютера слышен звук вентилятора, горят лампочки, на мониторе надпись “Нет сигнала” или просто черный экран
- Невозможность запустить Виндовс ввиду повреждения файлов реестра
- Пыль в компьютере
- Кладка кирпича
- Оперативная память
- Компьютер не включается — при нажатии на кнопку “Power” ничего не происходит
- Много пыли
- Вентилятор работает, но не справляется со своей задачей
- Перестала загружаться Windows 7: начнем с простого
- Программные причины неисправности компьютера
- Причины отказа flash-игр:
- Компьютер включается, но не загружается Windows
- Аппаратные неисправности
- Проблемы с питанием 220В
- Возможно, поврежден загрузчик
- Если при включении компьютер шумит, но монитор не включается
- Утилиты для ремонта
- Что такое каталитическая очистка духовки
- Неправильная буква загрузочного диска
Меры предосторожности
Всегда держите под рукой диск или флешку с образом вашей «операционки». Для создания внешнего узла восстановления вам понадобятся: ISO-образ установщика Windows, носитель и специализированное ПО, вроде UltraISO или Windows USB/DVD Download Tool. В критической ситуации такой узел можно использовать для управления ОС «извне», что в разы упрощает процесс отката системы до адекватного состояния. С загрузочной флешки можно даже переустановить текущую версию ОС или поставить новую.
Регулярно выполняйте резервное копирование данных
При наличии более 100 гигабайт пользовательских файлов, рекомендуется обзавестись внешним HDD и хранить все самое важное на нем. Это позволит избежать потери личных данных даже при полном выходе ПК из строя
Приобретите источник бесперебойного питания (ИБП/UPS) и используйте его на постоянной основе — так вы сможете обезопасить свой агрегат от перегрузок.
Самостоятельный ремонт компьютера в любом случае сопряжен с риском повреждения как программных, так и аппаратных компонентов, поэтому при возникновении сбоев, описанных в данной статье, мы рекомендуем не испытывать судьбу и обратиться к профессионалам.
ПК работает, но монитор остается выключенным
Если кулеры и светодиодные индикаторы работают, но изображение на экран монитора не выводится и он остается черным, проверьте его источник питания, а также убедитесь, что экранное меню настройки дисплея выводится при нажатии соответствующей клавиши. Если нет, значит, монитор неисправен — это можно проверить путем временного подключения другого дисплея (или телевизора с помощью HDMI-кабеля).
Неисправность кулера. Данный кулер ноутбука полностью забит пылью. Если войлочная прокладка блокирует лопасти вентилятора, это приводит к аварийному завершению работы или препятствует запуску. После очистки кулер заработает снова, при условии что мотор не поврежден.
Если экранное меню выводится, попереключайте входы при помощи расположенной на мониторе кнопки Source или соответствующего пункта в меню, пока не выставится нужный подключенный вход. Затем попереключайте режимы вывода на включенном ПК путем удерживания клавиши «Win» и двойного нажатия «P» — это позволяет переключиться на следующий из четырех режимов. Подождите несколько секунд и переключитесь в общей сложности четыре раза, чтобы проверить, выводится ли изображение в одном из режимов. Если эти действия не принесут результатов, замените кабель для монитора и попробуйте другой доступный интерфейс (например, HDMI или VGA вместо DVI) с целью исключения неисправности разъемов или кабеля.
Наконец, наиболее трудоемкий способ — проверить, поможет ли установка или замена видеокарты (для начала это может быть старая или одолженная на время видеокарта). Если все эти попытки не увенчаются успехом, вероятно, имеет место какая-то другая проблема с аппаратным обеспечением, которую вы можете диагностировать при помощи следующих действий.
Проблема «Disk boot failure» или сообщение с текстом «Insert system disk»
Ошибка запуска вызвана одной из нескольких причин, суть которых следующая: компьютер пытается найти загрузочную запись на диске, который загрузочным не является. Факторы, не позволяющие Windows 7 запустится:
- Устройство, с которого начинает загружаться компьютер, не является системным диском – попробуйте отключить все флеш-накопители, телефон, фотоаппарат, в том числе внешние жесткие диски, и перезагрузить систему.
- Проверьте настройки BIOS, отвечающие за приоритетность устройств загрузки – существует большая вероятность, что компьютер начинает загружаться с диска, который не является системным. Также посмотрите в BIOS или через одну из специальных утилит, обнаруживается ли винчестер, на котором установлена Windows 7.
- Переподключите HDD к иному шлейфу и кабелю питания, возможно проблема кроется в ненадежности соединения или повреждениях одного из кабелей, например, ввиду его изрядного перегиба.
Если ни один из вариантов не принес желаемого результата, попробуйте выполнить восстановление ОС, как это описано в предыдущем пункте, а также убедитесь в работоспособности винчестера.
При включении компьютера слышен звук вентилятора, горят лампочки, на мониторе надпись “Нет сигнала” или просто черный экран
Если на блоке питания вы обнаружите несколько разъемов VGA – это говорит о том, что у вас несколько видеокарт. Встроенная и дополнительная. В таком случае подключите кабель в альтернативный разъем. Возможно, компьютер использует именно эту видеокарту и попробуйте включить снова.
Убедитесь в работоспособности кабеля, заменив его или подключить имеющимся другой блок питания с монитором.
Окислились контакты на материнской плате из-за пыли
Отсоедините блок питания от розетки и откройте корпус компьютера.При большом скоплении пыли – уберите ее мягкой сухой тряпочкой, кистью.
Поочередно вытаскивайте планки памяти, почистите их мягким ластиком или спиртом и ватной палочкой до блеска.
Компьютер не включается — садится или “глючит” батарейка CMOS
При обесточенном ПК вытащите батарейку и вставьте ее снова, подождав примерно полминуты. Это сбросит низкоуровневые настройки БИОС.
Приобретите новую батарейку, особенно если до возникновения неисправности вы периодически наблюдали сброс системного времени.
Компьютер не включается — вздулись конденсаторы/неисправна материнская плата
Конденсаторы выглядят как маленькие вертикальные “бочонки”, визуально оцените состояние “крыши” – если она выглядит куполообразно, то конденсаторы подлежат замене.
Диагностика материнской платы – непростое дело для пользователя, в этом случае необходимо обратиться в мастерскую.
Невозможность запустить Виндовс ввиду повреждения файлов реестра
Помимо всего прочего, Windows 7 может не загрузиться из-за поврежденных файлов реестра.
Вследствие этого компьютер проинформирует пользователя о проблеме и запустит приложение, позволяющее восстановить работоспособность операционной системы.
Но средство для автоматического восстановления Windows 7 далеко не всегда эффективно и, например, при отсутствии резервной копии поврежденных данных пользователю придется вручную выполнить восстановление операционной системы.
В первом окне жмем «Далее».
Выбираем одну из созданных точек и кликаем «Далее».
Подтверждаем выполнение заданной операции, кликнув по кнопке «Готово» и ждем, пока выполняется восстановление ОС.
Спустя несколько минут восстановление Windows 7 завершится, компьютер перезагрузится, и вероятнее всего, нормально запустится.
Пыль в компьютере
Если внутри системного блока куча пыли, то не странно, что компьютер не запускается. Чтобы устранить проблему понадобиться обычный пылесос. Весь процесс очистки состоит из нескольких этапов:
- Вначале системный блок нужно отключить от электричества и от других устройств;
- Поставить его посреди комнаты на бок, «глухой» стороной к полу. Это обеспечит хороший доступ ко всем частям компьютера;
- Снять крышку компьютера (крепиться двумя болтами на задней части). Болтики лучше поставить на одно место и запомнить его, ведь они маленькие и под ногами могут потеряться;
- Вначале нужно сделать осмотр, проверить, все ли детали надежно закреплены. Если планируете снять что-либо в процессе очистки, то сначала лучше сфотографировать, как все выглядит, чтобы не забыть, что куда устанавливать;
- Этот этап – самый главный. Нужно включить пылесос (эффективным будет использование самой маленькой насадки) и пройтись ним по всему периметру внутренностей компьютера. Расстояние от насадки к платам должно быть примерно 1 сантиметр. Это позволит избавлять системный блок от пыли и не вредить его деталям. Если чистка проводится впервые, то можно включить минимальную мощность пылесоса, чтобы убедиться в том, что ничего страшного нет;
- После избавления от пыли, компьютер нужно собрать и подключить обратно.
Кладка кирпича
Раскладка кирпича.
Нужно знать и о том, что кирпич со стандартными габаритами идеально смотрится с толщиной швов, выполненных горизонтально, 10-15 мм, а выполненных вертикально — 8-10 мм. При необходимости есть возможность разрезать кирпичи, используя болгарку с диском по камню, однако работ такого рода лучше все же избежать.
Перед тем как класть кирпич, все необходимое количество материала подвергается процессу замачивания. Это необходимо для того, чтобы впоследствии кирпичи не забирали влагу из самого раствора. После этого на сам материал помещается раствор, слой которого должен составлять не более 1,5-2 см. Наносить его следует так, чтобы от него до края кирпича оставался примерно 1 см. Для осуществления этого довольно нелегкого мероприятия, очень часто используют шаблон из квадратного прута 10*10 мм.
После всего вышеперечисленного, кирпич помещается на предыдущий ряд и немного притирается. Это действие необходимо научиться проводить быстро и максимально точно, чтобы в дальнейшем не было проблем с выравниванием материала. К слову говоря, есть возможность положить прут на край предыдущего ряда, который находится снаружи, а после уложить слой раствора и на все это уже накладывать кирпичи. Такой способ, пожалуй, для многих будет проще и эффективнее. Следует отметить, что по поверхности материала можно легонько постучать рукояткой инструмента для того, чтобы избавиться от всех возможных пузырьков с воздуха, которые в этом случае являются нежелательными элементами. Не стоит забывать и о том, что при формировании первого ряда следует время от времени осуществлять контроль его при помощи уровня, чтобы избежать возможного искривления.
Оперативная память
Как мы уже отмечали выше, причиной BSOD может быть оперативная память, не способная, например, работать на повышенных частотах. В таких случаях на синем экране возможен такой текст: «PAGE_FAULT_IN_NONPAGED_AREA».
Провести тест модулей ОЗУ позволяет бесплатное приложение Memtest86. Как и с MHDD, с Memtest86 можно работать с загрузочной флешки. Приложение не требует настройки и сразу после запуска начинает диагностику с применением целого ряда тестов. Пункт меню «Pass» отображает число завершенных циклов тестов, тогда как «Errors» — количество зафиксированных ошибок.
- Как починить Windows, если она не загружается
- Как создать флешку, которая спасет ваш ПК при сбоях
Компьютер не включается — при нажатии на кнопку “Power” ничего не происходит
При нажатии кнопки питания компьютер не включается, перед вами черный экран, кнопки не подсвечиваются, вентилятор блока питания не стартует с характерным шумом – у этой неполадки может быть несколько причин.
Убедитесь в исправности розетки и в том, что вы не превышаете допустимую нагрузку в 220V. Попробуйте подключить в розетку другой прибор. Если он не работает/не заряжается – неисправна розетка.
Внимательно посмотрите на удлинитель, если компьютер подключен через него – в современных моделях есть тумблер on/off, который легко задеть при нечаянном движении, например во время уборки.
Если на удлинитель подключено много устройств – монитор, холодильник, электрочайник, лесопилка, то возможно превышение нагрузки сети – отключите все лишние устройства и попробуйте включить ПК снова.
Проверка переключателя on/off на блоке питания
На задней стенке системного блока располагается тумблер включения/выключения. Проверьте состояние тумблера.
Будьте внимательны – кроме тумблера on/off производителями нередко предусмотрен переключатель 127-220 Вольт – его трогать категорически не рекомендуется. Обычно, он имеет красный цвет.
Причина в нерабочем кабеле питания или плохом контакте с разъемами – в таком случае замените кабель.
Неисправность блока питания или кнопки Power
Проверку работоспособности блока питания при отсутствии необходимых инструментов лучше доверить мастеру, который отсоединит все разъемы от блока питания – кулера, материнской платы, видеокарты, жестких дисков и проверит напряжение. В случае исправности блока питания ремонт ограничится только заменой самой кнопки.
На ноутбуках неисправность блока питания определить легче. Её возможно определить при симптомах, когда проверенное исправное зарядное устройство вдруг перестало заряжать ноутбук.
Индикатор уровня заряда не горит, все работает, но батарея постепенно садится в штатном режиме. При этом, кнопка включения работает исходя из уровня заряда аккумулятора, но после полной разрядки батареи ноутбук не включится.
Много пыли
Если внутренности компьютера покрыты сантиметровым слоем пыли, то не надо удивляться почему он не включается Чистим от пыли системный блок и комплектующие с помощью пылесоса и кисточки.
Затем следует почистить контакты оперативной памяти и плат. Полностью обесточиваем компьютер, вынимаем из слотов память и с помощью обычного ластика (тёрки) чистим контакты до блеска
Только осторожно, не заденьте микроскопические детали, которые могут быть сразу над контактами! Потом берём какую-нибудь щётку (можно старую зубную щётку, помазок для бритья или кисточку) и чистим контакты слотов памяти от пыли
Потом берём широкую отвёртку и ОСТОРОЖНО без давления проходимся ей по контактам слотов памяти чтобы сбить окисления. Желательно проделать тоже самое с видеокартой и остальными карточками
Также чистим вентиляторы и смотрим крутятся ли они. Если после включения компьютера вентиляторы не крутяться, то он может тут же выключиться. Кстати, много пыли может быть причиной перегрева, из-за чего компьютер сам перезагружается.
Вентилятор работает, но не справляется со своей задачей
Это симптом сильного перегрева, который может быть связан с программными причинами. Любой специалист скажет, что если ноутбук не включается или наблюдается работа кулеров на износ, то первое, что следует проверить, это состояние загрузки системы, а также степень загрязнений внутри корпуса.

Понятно, что кулеры могут не справляться, если на устройстве запущена требовательная к ресурсам игра. Но если при включении ноутбук загружается процессами мгновенно и без вашего участия, то это зачастую свидетельствует о вирусе. Например, вирус-майнер активно использует железо пользователей, чтобы добывать криптовалюту для своего создателя. Установите свежую версию антивируса с обновленными базами и проведите глубокую проверку. Также проследите, что всегда работает фаервол, мешающий запуску подозрительных процессов.
Перестала загружаться Windows 7: начнем с простого
Самое первое, что вам предстоит сделать – это исключить «разовый» сбой или «конфликт» с периферией. Для этого нажмите комбинацию: Ctrl-Alt-Delete на клавиатуре или, в крайнем случае, воспользуйтесь кнопкой Reset на корпусе устройства. Начнется перезагрузка, которая может решить проблему.
Не помогло? Двигаемся дальше. Теперь вам нужно на несколько секунд полностью обесточить устройство. В ноутбуках старого образца не будет лишним извлечь батарею. ПК, в свою очередь, следует отсоединить от ИБП. Ждем и включаем заново.
Все также? Отключаем от компьютера периферию (кроме монитора) и снова запускаем ПК. Если процесс пошел, то причина в одном из устройств, а точнее – в его драйвере. Чтобы узнать, какой именно девайс не дает загружаться системе, можно выполнить поочередное подключение с перезагрузкой.
В том случае, если простейшие меры не помогли – читаем статью дальше и применяем подходящие методы устранения неполадки.
Программные причины неисправности компьютера
При проблемах в системе компьютера, он благополучно запускается, но загрузка до ОС Windows не происходит. Может появиться чёрный экран с мигающим белым ползунком либо синий экран (его ещё называют экран смерти Виндовс), на котором написаны коды ошибок системы.
Если возник синий экран, то скорее всего проблема в комплектующих компьютера. Не стоит его бояться. Экраном смерти его называют только дилетанты. На самом деле машина выдаёт подсказку где и что у неё болит. Подробнее про синий экран читайте здесь.
А вот чёрный экран с мигающей чёрточкой либо информацией об отсутствии файла загрузки win32 либо информация о восстановлении после ошибок и т.п. указывает, что проблема с самой системой Windows либо подсистемой BIOS.
Что может быть с BIOS
В принципе проблемы с подсистемой возникают редко. Причина недозагрузки по вине БИОС заключается в изменениях приоритета загрузки
Обратите внимание, что пишет система
Проблемы с Windows
Экран может выглядеть и по-другому. Всё зависит от операционной системы и вида ошибки. Простой способ реанимировать систему — загрузиться с загрузочного диска или флешки Windows. О том как создать загрузочный диск на примере Windows 8.1 читайте здесь.
Дело в том, что какой-то файл Виндовс повреждён или удалён. При использовании загрузочного диска, система начинает подтягивать недостающие файлы с этого диска. Эту процедуру нужно провести один раз. Если проблема заключалась в Виндовс, то она решиться.
Об авторе
Павел Угрюмов
Основатель и главный редактор компьютерного журнала PClegko. Маркетолог, предприниматель и и путешественник. Проект интернет-журнал PClegko — моё хобби. Но я планирую вырастить его в мировой проект. Каждая ваша оценка статьи и оставленный комментарий очень важны для меня. Если проект вам нравится, то буду рад если вы меня поддержите:) В ссылке находится мой основной проект. Буду рад, если загляните!
Причины отказа flash-игр:
- перегруженность сервера;
- устаревшая версия с обозревателем;
- внутри браузера не подключены скрипты;
- пауза в работе Adobe flash.
В последнем случае:
- перезагружается браузер или игру запускают, используя другой браузер.
- обновляют adobe flash player или переустанавливают flash плеер (несет ответственность за функционирование всех приложений флеша, но его работа иногда нарушается) по актуальной версии внутри самого браузера или с переходом к сайту Adobe, где присутствуют готовые для скачивания последние билды дополнений (перезагрузка браузера обязательна, чтобы вход был корректным).
Компьютер включается, но не загружается Windows
Если компьютер включается, но система отказывается загружаться, то причины могут быть как в забытой в порту USB флешке, так и в более серьезных сбоях.
Серьезные проблемы возникают в следующих случаях:
- в результате действий автоматических программ-“твиков” (для улучшения быстродействия ПК, очистки памяти, реестра и т.д),
- неудачная установка программ, антивирусов, игр, драйверов, оборудования;
- выставление несовместимых настроек.
Забыли в разъеме “флешку” или внешний накопитель и включили компьютер
Это один из самых распространенных случаев, для которых характерен черный экран с белыми буквами. BIOS или UEFI не загружают систему, а сообщают о невозможности загрузиться.
Происходит это потому, что BIOS/UEFI с помощью настроек определяет, с какого носителя нужно запуститься – с CD-RW, с жесткого диска 1, жесткого диска 2, флешки, квадратных дискет на 1,4 Мб в определенном порядке.
То есть, если у вас в BIOS/UEFI на первом месте стоит загрузка с флешки, то компьютер попытается загрузиться с нее и, не обнаружив загрузочный раздел, выдаст пользователю черный экран с белыми буквами.
Для нормальной загрузки достаточно вытащить внешние устройства в виде флешек, кардридеров, принтеров, сканеров, внешних дисков и т.д.
Это работает, если не был изменен приоритет загрузки устройств. Если приоритет был изменен, необходимо настроить его вручную.
Настройка приоритета загрузки в BIOS
Для того, чтобы выставить приоритет загрузки, нужно попасть в меню BIOS/UEFI. Для разных версий/прошивок существуют свои способы входа в меню.
Информация, как зайти в BIOS/UEFI всплывает в первые несколько секунд запуска перед заставкой системы. Это могут быть кнопки DEL, F2, Escape или F10.
В зависимости от производителя чипа, версии BIOS/UEFI, кнопки меню сильно различаются, но принцип один и тот же. Нужно найти раздел, где будут в определенном порядке перечислены устройства для загрузки.
Обычно, это вкладка BOOT или “Advanced Mode” – “BOOT”. В этом разделе расставляется приоритет запуска устройств. Если вы не видите свой жесткий диск в списке, то возможно, отошел шлейф или неисправен диск.
Синий экран (BSOD), называют «Экраном смерти». Но на самом деле он помогает выявить причину неполадки. Цифры, которые написаны на экране, представляют собой код ошибки. По нему можно узнать, какое устройство или компонент вызывает сбой. Подробнее о кодах ошибок Windows читайте здесь.
В новых версиях Windows, после семерки, кодов вы не увидите. Обычно для десятки помогает обычная перезагрузка. Если ошибка серьезная, то будет виден QR код, который вы можете отсканировать с помощью телефона, чтобы узнать больше об ошибке.
Но в 80% случаев, эту неисправность можно вылечить перезагрузкой, с выставлением параметров, восстановлением или загрузкой системы с флешки.
Главное, чтобы на флешке был оригинальный образ вашей версии Windows. Читайте, как сделать загрузочную флешку Windows 10.
Перезагрузитесь по комбинации клавиш alt+ctrl+del и выберите режим загрузки
Сразу после звукового сигнала БИОС зажмите F8 для доступа в меню вариантов загрузки системы. Если вы снова увидели логотип, то этот пункт нужно выполнить заново.
Для разных версий Виндовс меню будет отличаться, но смысл и набор параметров практически не отличается:
“Безопасный режим”
Способ похож на предыдущий, но после появления меню – выбрать пункт «Безопасный режим». После загрузки в “Безопасном режиме” удалить недавно установленные программы и драйвера и проверить систему антивирусом.
Использование загрузочной флешки для восстановления
Если у вас имеется под рукой загрузочный диск/флешка с системой, то есть возможность восстановить систему с него, предварительно выбрав приоритет загрузки устройств в BIOS.
После загрузки с флешки/диска выберите пункт “Восстановление системы” → «Поиск и устранение неисправностей» → «Дополнительные параметры» → «Восстановление при загрузке».
Полная загрузка с флешки
Этот способ, как и предыдущий, возможен при наличии загрузочного диска/флешки с системой. После сброса системы до начальных параметров, возможно, понадобится установка необходимых для работы периферийных устройств драйверов.
В BIOS выберите носитель – флешку или CD, с которого Вы будете грузиться и перезагрузите компьютер. Из предложенных пунктов выберите “Поиск и устранение неисправностей” → «Вернуть компьютер в исходное состояние». Сохраните или удалите ваши файлы.
Нажмите «Вернуть в исходное состояние» и следуйте инструкциям на экране.
Аппаратные неисправности
Операционная система может зависать на загрузке не только по причине программных, но и аппаратных неисправностей. В основном, это происходит по вине следующих устройств, подключенных к компьютеру.
Периферийные устройства
Сбои в работе периферийных устройств могут легко привести к отказу работоспособности Windows. Сюда относятся все устройства, подключаемые к компьютеру посредством USB и прочих видов портов.
Для устранения неисправности можно попробовать отключить всю внешнюю периферию. Если проблема исчезнет, подключайте устройства по очереди, начиная с мыши и клавиатуры, и пробуйте загрузить Windows при каждом новом подключении. Таким образом можно найти устройство, из-за которого наблюдаются сбои.
Жесткие диски
Если при загрузке системы из системного блока слышны щелчки, высока вероятность неисправности жесткого диска. Единственное, что здесь можно сделать — попробовать подключить винчестер к другому выходу питания и/или к другому шлейфу. Если проблема остается, возможно, жесткий диск имеет аппаратные неисправности. Для тестирования винчестера можно воспользоваться одной из десятков специализированных утилит — HDDScan, Victoria, CrystalDiskInfo и других. Для их запуска потребуется создание загрузочной флешки или диска. Мы не будем рассматривать данный вопрос, т.к. это другая тема.
Оперативная память
Неисправности оперативной памяти устранить в домашних условиях невозможно. Более того, далеко не каждый сервисный центр будет браться за эту работу. Здесь можно попробовать только одно — переустановить планку ОЗУ из одного слота в другой.
Если в компьютере задействованы несколько планок ОЗУ, их можно извлекать по очереди. Если система загрузится при очередном отключении оперативной памяти, проблема решена — одна из планок ОЗУ вышла из строя.
Видеокарта
Если материнская плата компьютера имеет встроенную графическую карту, будет несложно определить неисправность внешне подключаемой видеокарты. Все, что нужно сделать — отключить внешнюю видеокарту, а затем подключить кабель от монитора к соответствующему видеовыходу компьютера. Если Windows загрузится, проблема найдена. Если в компьютере нет встроенной графической карты, определить работоспособность внешне подключаемого устройства можно лишь путем его установки на другой компьютер. Или, наоборот, подключения другой рабочей видеокарты к компьютеру.
Материнская плата
В конструкцию материнской платы встроено большое количество электронных устройств. Сбои в работе в любого из них могут привести не только к зависанию Windows, но и к неработоспособности компьютера в целом. Точно установить работоспособность материнской платы в домашних условиях практически невозможно.
Блок питания
Наиболее распространенная неисправность блока питания — перепады напряжения на выходе. При работе компьютера одно и то же устройство может в разные моменты потреблять разное количество электроэнергии. Если блок питания не сможет обеспечить требуемой мощностью в нужный момент, запитываемое устройство может дать сбой. Это не только приводит к зависанию системы на стадии загрузки, но и к более серьезным неполадкам в работе компьютера. Решение здесь такое же — попробовать использовать другой блок питания.
Проблемы с питанием 220В
Да, банально, но некоторые про это просто забывают. Поэтому для начала убедитесь что в розетке есть питание 220В. Для этого достаточно подключить к ней вместо компьютера какое-нибудь другое устройство, например мобильник или светильник
Обратите внимание сколько ещё устройств подключено через удлинители или разветвители к одной розетке. Возможно, что допустимая нагрузка превышена и срабатывает защита
Попробуйте отключить все устройства, оставив только компьютер, и посмотрите работает ли он теперь или нет. При сильно заниженном или завышенном напряжении в сети, компьютер может не включаться или вообще сгореть. Проверить напряжение можно специальным тестером или на глаз по лампочке накаливания (не энергосберегающей). При пониженном напряжении лампочка светится тусклее чем обычно, а при повышенном наоборот – ярче, или зажигается, но быстро сгорает… Но это на крайний случай, лучше конечно же тестер.
Случается, что с розеткой всё в порядке, но электричество до компьютера не доходит из-за плохого контакта кабеля питания. Нужно попробовать вытащить кабель питания из системного блока и плотно вставить обратно.
Если явно видно, что кабель хиленький и очень китайский, то в любом случае его лучше заменить на что-то поприличней (для проверки можно взять кабель от монитора). И не забудьте включить кнопку на блоке питания, которая находится рядом с гнездом питания (есть не у всех), она тоже должна быть в состоянии «Вкл»
ПРЕДУПРЕЖДЕНИЕ: если на вашем блоке питания есть переключатель входного напряжения (обычно красненький), ни в коем случае не трогайте его! Он предназначен для переключения уровня входного напряжения 127 и 220 вольт, соответственно для стран с напряжением в сети 127В, например США и 220В, как у нас.
Возможно, поврежден загрузчик
Если вы увидели на экране сообщение с текстом «BOOTMGR is missing», значит, загрузчик операционной системы Windows поврежден или отсутствует. Для решения проблемы понадобится установочный диск Windows.
Скачать образ можно либо с официального сайта Microsoft (потребуется ввод ключа продукта) либо с помощью специальной утилиты Microsoft Windows and Office ISO Download Tool. После загрузки и запуска программы (устанавливать ее не требуется) нажмите в появившемся сообщении «Нет» и затем выберите версию Windows и язык, после чего и нажмите кнопку «Скачать».
Запишите образ на CD-диск или флешку. В этом вам поможет официальная утилита от Microsoft Windows USB/DVD Download Tool.
Перезагрузите ПК и в первые секунды загрузки нажимайте функциональную клавишу для открытия BIOS. У разных ПК это могут быть разные клавиши, например ESC, F2 или F6. Нажатие клавиши F8 в Windows 10 позволит вызвать вызвать меню особых вариантов загрузки, в том числе в безопасном режиме. Если это не сработало, при перезагрузке удерживайте клавишу Shift.
Итак, если вам удалось попасть в BIOS, перейдите в раздел «Boot device priority» и при помощи клавиши «+» или «PgUp» назначьте первым загрузочным устройством USB-накопитель. Затем загрузитесь с установочной флешки Windows (как создать ее, читайте здесь) и выберите пункт меню «Восстановление системы». Из списка установленных операционных систем (если таких несколько) выберите нужную и нажмите на кнопку «Далее».
В появившемся окне «Параметров восстановления системы» нас интересуют два пункта: «Восстановление запуска системы» и «Командная строка». Первый вариант позволит автоматически устранить проблему с запуском операционной системы, а в случае его неудачи придется обращаться к услугам второго.
В командной строке наберите:
Нажмите «Enter»и согласитесь на внесения изменений в конфигурационные данные загрузки, поочередно нажав клавиши «Y» и «Enter». После этого остается лишь создать новый загрузочный сектор при помощи команды «Bootrec /FixBoot» и перезагрузить компьютер.
Если при включении компьютер шумит, но монитор не включается
Один из самых распространенных случаев. Некоторые ошибочно считают, что если компьютер гудит, кулеры работают, светодиоды («лампочки») на системном блоке и клавиатуре (мыши) светятся, то проблема не в ПК, а просто не включается монитор компьютера. На самом деле, чаще всего это говорит о проблемах с блоком питания компьютера, с оперативной памятью или материнской платой.
В общем случае (для обычного пользователя, у которого нет под рукой дополнительных блоков питания, материнских плат, плат оперативной памяти и вольтметров), можно попробовать выполнить следующие действия для диагностики причины такого поведения (перед описываемыми действиями выключайте компьютер из розетки, а для полного обесточивания нажмите и подержите кнопку питания несколько секунд):
Вынуть планки оперативной памяти, протереть их контакты мягким резиновым ластиком, поставить на место (причем лучше делать это по одной плате, проверяя включение на каждой из них).
При наличии отдельного выхода на монитор на материнской плате (интегрированный видеочип), попробуйте отключить (вынуть) дискретную видеокарту, а монитор подключить к интегрированной. Если после этого компьютер включился, попробуйте протереть контакты отдельной видеокарты и установить на место. Если в этом случае компьютер опять не включается, при этом не пищит, возможно дело в блоке питания (при наличии дискретной видеокарты он перестал «справляться»), а возможно — и в самой видеокарте.
Попробуйте (также на выключенном компьютере) вынуть батарейку с материнской платы и установить на место. А если до появления проблемы вы сталкивались с тем, что на компьютере сбрасывается время — то и вовсе заменить её. (см
Сбрасывается время на компьютере)
Обратите внимание, нет ли на материнской плате вздутых конденсаторов, которые могут выглядеть как на изображении ниже. Если есть — возможно, пришла пора ремонта или замены МП.
Подводя итог, если компьютер включается, вентиляторы работают, но нет изображения — чаще всего дело не в мониторе и даже не видеокарте, «топ 2» причин: оперативная память и блок питания. На эту же тему: При включении компьютера не включается монитор.
Утилиты для ремонта
Причиной практически всех рассмотренных в статье проблем с загрузкой Windows могут быть поврежденные сектора жесткого диска (бэд-блоки). Даже если с помощью одной из рассмотренных в статье манипуляций операционную систему удалось вернуть к жизни, не помещает проверить рабочее состояние винчестера.
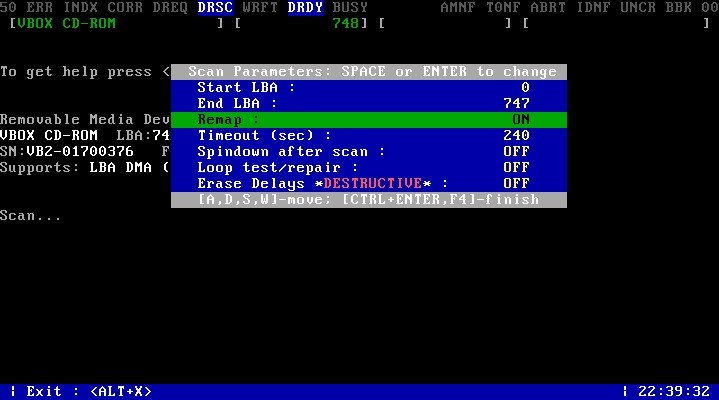
Сделать это можно при помощи бесплатного приложения MHDD (можно скачать здесь), которое можно запустить прямо с загрузочной флешки. В меню программы необходимо выбрать из списка канал, к которому подключен жесткий диск с ОС, указав его номер. Затем можно просмотреть данные S.M.A.R.T, своеобразную «медицинскую карту» винчестера (клавиша F8), либо запустить сканирование секторов на наличие ошибок (клавиша F4), предварительно разрешив их исправление — «Remap | ON».
Если проблемных секторов очень много, то процедура может затянуться на часы и даже сутки. Учитывая, что бэд-блоки, как правило, концентрируются в начале жесткого диска, будет проще переместить раздел с ОС подальше от проблемной зоны — отступа в 2 Гб будет вполне достаточно.

Для этой цели подойдет загрузочный диск с бесплатным редактором разделов MiniTool Partition Wizard FE. В меню программы нужно прибегнуть к операции «Partition | Move/Resize».
Что такое каталитическая очистка духовки
Разобраться, что значит каталитическая очистка, на самом деле не сложно. Данный процесс возможен только в тех плитах, которые имеют специальную шероховатую эмаль, обработанную реагентом (такая эмаль может быть нанесена только на заднюю стенку или на все боковые поверхности, зависимости от модели). Эта эмаль имеет многочисленные поры, в которых попадает жир и грязь. В этих порах грязь начинает разлагаться под воздействием высоких температур.
Чтобы использовать такую систему самоочистки духовки, хозяйке достаточно поставить в нее готовиться какое-либо блюдо, при котором используется температура от 140 градусов и выше. При 200 градусах процесс очистки достигает своего максимума. Чтобы избавить духовой шкаф от жира, останется только закончить приготовление пищи и стереть остатки грязи с эмали обыкновенной тряпочкой из микрофибры.
Неправильная буква загрузочного диска
Если в системе предусмотрено более одного виртуального диска, причиной невозможности загрузить её может стать по случайности определённая ошибочно буква того раздела, из которого загружается система. Войдите в интерфейс командной строки.
Там введите diskpart. Перед глазами появится перечень дисков с их описанием. Используя команды select и assign letter, установите правильную буквы вашего загрузочного диска.
К примеру, если вы хотите назвать Audio CD диском E, сначала примените команду select volume 0, а потом – assign letter=E. Не столь просто, как с привычным графическим интерфейсом, но ничего особо сложного или непонятного.