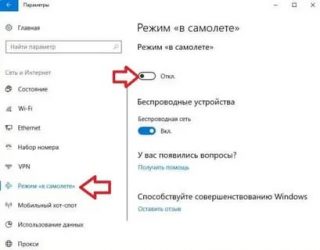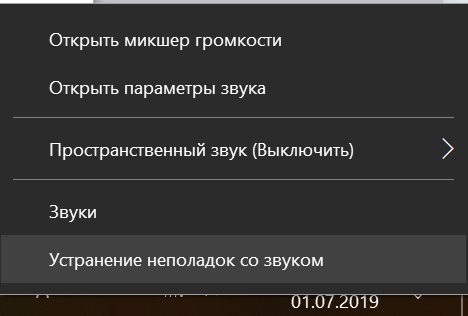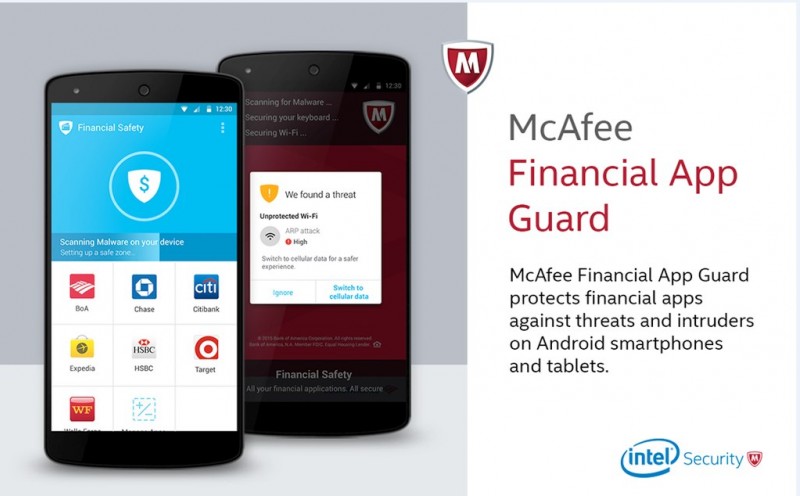Что делать, если не запускается windows
Содержание:
- Настройка загрузки ОС на программно-аппаратном уровне
- Проблема драйверов
- Зависает, тормозит компьютер. Три основные причины.
- Шаг третий, главный
- Использование портативной версии, дефрагментация диска
- Почему индикатор батареи не дает точных показаний?
- Общие рекомендации по оптимизации
- Проверка журнала событий
- Другие возможные причины медленной работы компьютера
- Рубрики
- Почему браузеры тупят?
- Шаг первый, службы и процессы
- Как ускорить работу компьютера
- Оптимизируем Windows 7 ПК
- Железо
- Программа Autoruns для ускорения включения
- Шаг первый, службы и процессы
Настройка загрузки ОС на программно-аппаратном уровне
Такая настройка производится в утилите «Конфигурация системы». Для этого нужно:
Шаг 1. Открыть меню «Пуск», в поисковике ввести «конфигурация системы» и щелкнуть по появившемуся результату.
Открываем меню «Пуск», в поле поиска вводим «конфигурация системы», открываем появившийся результат
Шаг 2. В окне «Настройка системы» перейти на вкладку «Boot» и выставить в окне «Таймаут» («Timeout»): 3 сек (seconds). Таймаут – время, в течение которого отображается список операционных систем (если имеется) при запуске ПК.
Переходим на вкладку «Boot» и выставляем в окне «Таймаут» («Timeout») 3 сек (seconds)
Шаг 3. В этой же вкладке «Boot» выставить галочку на: «No GUI boot». Это отключит анимацию окон при загрузке ОС, что поможет компьютеру загружаться быстрее.
Ставим галочку на пункте «No GUI boot»
Шаг 4. Нажать «Применить» («Apply») и «ОК».
Нажимаем на кнопки «Применить» («Apply») и «ОК»
Шаг 5. Система предложит перезагрузиться, нажать «Перезагрузка».
Нажимаем «Перезагрузка»
Настройка BIOS
BIOS (базовая система ввода/вывода) представляет собой набор инструкций в стартовой прошивке компьютера, управляющий подключенными устройствами: жестким диском, клавиатурой, мышью и т.д. Оптимизацию загрузки BIOS можно выполнить, зайдя в него.
Шаг 1. Нажимать клавишу «DEL» в начале загрузки компьютера (или другую клавишу, которую BIOS выведет в сообщении при запуске).
Нажимаем при запуске системы клавишу «DEL» для входа в BIOS или другую клавишу
Для перемещения и использования клавиш в БИОС пользуемся подсказкой
Шаг 2. В меню «Boot» («Boot Settings Configuration») включить опцию «Quick Boot» («Быстрая загрузка») – «Enabled». Это позволит BIOS пропускать POST (самотестирование ПК при включении), ускорив тем самым его загрузку.
В меню «Boot» («Boot Settings Configuration») открываем опцию «Quick Boot» («Быстрая загрузка»), выставляем значение «Enabled»
Шаг 3. При выходе из BIOS необходимо сохранить результаты сделанных изменений, ответив в «Save Changes and Exit» – «Yes», или выйдя с сохранением изменений клавишей «F10».
Переходим во вкладку «Exit», затем на опцию «Save Changes and Exit»
Отключение неиспользуемого оборудования
Каждый раз, при запуске операционной системы, она загружает большое количество дисков и устройств, которые часто не используются.
Шаг 1. Для их отключения необходимо щелкнуть на «Компьютер» («Computer») правой мышью и выбрать «Свойства» («Properties»).
Щелкаем на ярлык «Компьютер» («Computer») правой мышью и выбираем «Свойства» («Properties»)
Шаг 2. В левой части открывшегося окна щелкнуть мышкой на «Диспетчер устройств» («Device manager»).
Щелкаем мышкой по пункту «Диспетчер устройств» («Device manager»)
Шаг 3. Отключить неиспользуемые устройства, щелкая на них правой мышью и выбирая «Отключить» («Disable»).
Щелкаем правой кнопкой мышки по неиспользованным устройствам и выбираем «Отключить» («Disable»)
Отключение неиспользуемых устройств обеспечит более быстрый запуск и завершение работы Windows 7.
Проблема драйверов
Итак, компьютер не может напрямую взаимодействовать со своими компонентами. Каждая деталь имеет определенный интерфейс общения с ядром машины. В качестве коммуникатора выступает небольшая программа – драйвер, которая предоставляет полный доступ для системы Windows 7 (также и другого поколения, в том числе Windows 10) к конкретной плате или устройству. Естественно, что Windows 7 не может содержать в своём пакете все необходимые драйвера. Это происходит по той причине, что производителей комплектующих в компьютер существует огромное количество. Если не поставить драйверы при установке Windows 7, то можно легко обнаружить, что система работает очень медленно. Для оптимального взаимодействия нужна именно программа от производителя.
Обычно такие модули поставляются вместе с дисками при продаже. В результате компьютер готов к использованию. Но, с течением времени любое программное обеспечение устаревает. Выходят из актуальности и драйверы. Каждый раз, Windows 7, да и любая другая серия, вплоть до 10 поколения, получает свежие обновления. Естественно, эти процессы требуют обновления программ – драйверов. Но, самостоятельно Windows 7, XP, 8 и даже 10, не может поставить программное обеспечение стороннего разработчика. По это причине пользователь сам должен контролировать актуальность данных утилит
Обычно мало кто обращает на это внимание. Вот почему операционная система начинает при пуске очень долго грузиться
Если компьютер включается долго – это уже верный знак, чтобы надо заняться им.

Самым обычным путем решения данной проблемы является самостоятельный поиск драйверов в сети. Но это слишком долго, так как приходится идти на сайт официального производителя, искать код устройства, поставленного на компьютер, и только после этого есть возможность установить такое приложение на Windows 7. Существует набор программного обеспечения, которые проводят эти операции в автоматическом режиме. Об этом мы уже говорили в отдельной публикации. Такая программа сама находит устройства, определяет актуальность драйверов и в случае их устаревания догружает свежие версии. Подобные утилиты работают независимо хорошо и на 7, и на 8, и на 10 поколении Windows.
Как только драйверы будут обновлены до актуального состояния, стартовать долго компьютер больше не будет. Если проблема не ушла, компьютер по-прежнему загружается медленно, то стоит переходить к работе с автозагрузкой.
Зависает, тормозит компьютер. Три основные причины.
В данной статье речь пойдет о довольно распространённом явлении — это систематическое, частое зависание компьютера во время работы.
Я хочу поделиться несколькими проверенными советами, которые помогут вам самостоятельно справиться с тормозящим компьютером, ускорить его работу и разгрузить вашу нервную систему. Итак, начнем.
Причина первая — весьма банальная: перегрев компьютера.
Купив компьютер многие пользователи совершенно не думают о температурном режиме работы своего персонального компьютера, а зря! Компьютер, как и человек, не любит повышенных температур. Мы, люди, обращаемся к медицине, если у нас повышенная температура и стараемся её сбить. А кто поможет компьютеру если не Вы?
Проверить температуру процессора, видеокарты жесткого диска можно с помощью программы Speccy – бесплатная утилита для мониторинга аппаратной части компьютера. Также, с помощью этой программы, можно узнать все характеристики вашего устройства. Если у вас нет желания устанавливать дополнительное программное обеспечение на компьютер, а узнать температуру ПК хочется, то необходимо прибегнуть к тактильным ощущениям вашего тела. Для этого необходимо открыть боковую крышку компьютера и дотронуться до радиатора
Осторожно! Не обожгитесь и соблюдайте технику безопасности. Лучше проводить эту операцию отключив компьютер от сети 220
Если до этого вы не открывали компьютер для профилактики, то очень удивитесь, когда увидите, что системный блок очень хороший пылесборник
Обратите внимание на то, как работают пропеллеры вашего персонального компьютера. Заодно очистите от пыли радиаторы и вентиляторы
Лучше всего это делать методом продувания, вооружившись балконом сжатого воздуха, который можно купить в компьютерных магазинах. Стоит он порядка 300 рублей. Весьма часто при продувании образуется много пыли, подумайте как с ней бороться. Можно воспользоваться и другими способами: пылесосом, компрессором и т.д. Главное, не забывайте о техничке безопасности!
Причина вторая — компьютерные вирусы.
Многие компьютерные вирусы существенно тормозят работу ПК, поэтому стоит позаботиться о том, чтобы их не было на компьютере. Вашими помощниками в борьбе с вредителями станут различные программы-антивирусы, которые при установке на компьютер сами будут отслеживать хулиганов и карать их по всей строгости
Одним из самых лучших бесплатных продуктов, я считаю, является антивирус Сomodo, из платных — Kaspersky. Кстати, у последнего есть неплохие бесплатные утилиты, которые просто проверяют файлы на заражения без установки антивирусного продукта на компьютер такие, как: Virus Removal Tool, Kaspersky Security Scan, Kaspersky Cleaner.
Причина третья — автозапуск программ windows.
В основном при установке программ они все добавляются в автозапуск и, когда их становится очень много компьютер начинает тормозить и зависать от этого безобразия. Ведь запущенный софт потребляет много ресурсов, в том числе и оперативную память, которой, как всем известно, много не бывает.
Для устранения данной программы можно воспользоваться двумя способами: удалить редко используемые программы и игры или отключить ненужные программы в автозапуске.
Также можно использовать бесплатную утилиту Ccleaner, в которой богатый функционал для очистки компьютера от мусора или воспользоваться стандартными средствами операционной системы Windows. Для этого нажмите на меню Пуск, в поле «Найти программы и файлы» введите команду msconfig, перейдите на вкладку «Автозагрузка» и снимите галочки с нежелательных или малознакомых программ. Оставляйте только важные программы, к которым нужен быстрой доступ. После этого необходимо нажать «Применить и подтвердить перезагрузку».
В следующей статье рассмотрим многие другие причины, по которым ваш компьютер превращается в печатную машинку с функцией калькулятора
Дорогой друг! Возможно, тебе будут интересны следующие статьи:
-
Как перевести деньги с карты сбербанка на карту сбербанка через смс
-
Оторвись от компьютера! Выполни упражнения для глаз.
-
Умная бутылка. Получить чистую воду из воздуха теперь необычайно просто.
-
Умные кроссовки от nike шнуруются сами без рук!
-
Ограбление у банкомата, как защитить себя?
Шаг третий, главный
Теперь можно приниматься за глубокую оптимизацию процесса загрузки системы и программ. Во время выполнения приложений может происходить множество побочных действий, таких как долгая загрузка дополнительных библиотек и подпрограмм, предсказание условных переходов, кеш промахи и всё в таком роде. Анализ таких данных называется профилированием.
Поскольку рассматриваемая ОС создана компанией Microsoft, то воспользуемся профилировщиком, созданным в той же компании – Windows Performance Toolkit. С недавних пор этот инструмент стал входить в состав Windows SDK . На сайте компании Microsoft можно скачать web-установщик.
Все входящие компоненты ставить необязательно, можно обойтись лишь Windows Performance Toolkit
Данный инструмент позволяет провести трассировку загрузки операционной системы с самого начала. Нам нужен исполняемый файл «xbootmgr.exe», который находится в той папке, куда вы соизволили установить Windows Perfomance Toolkit, по умолчанию он располагается в директории «C:\Program Files\Microsoft Windows Performance Toolkit\».
Посмотрите видео или продолжите чтение статьи:
Для вызова утилиты следует запустить xbootmgr.exe с параметром, например параметр «-help» отобразит список всех возможных функций. Для этого нажимаем кнопки «Win + R» или идём в меню «Пуск -> Выполнить», и в окно вводим команду:
xbootmgr –help
Путь к файлу добавлять не обязательно, если и так запускается:
Ради интереса, если хотите посмотреть, как ваша система ведёт себя при запуске в данный момент, то выполните команду:
xbootmgr -trace boot
Она перезагрузит компьютер и соберёт данные во время запуска. Результат её работы можно посмотреть в файле boot_BASE+CSWITCH_1.etl
, который xbootmgr сохранит в своей папке или в папке «C:\Users\ваше_имя». В этом файле содержится вся информация о поведении программ при запуске системы, можно увидеть много интересного. Для этого нужно кликнуть по файлу два раза, чтобы открылся Анализатор:
Если интересно, изучите информацию, здесь есть всё в мельчайших подробностях о процессе загрузки: сколько секунд ушло на запуск каждого процесса, как использовались ресурсы компьютера и др.
Теперь перейдём к делу — запустим процесс автоматического анализа и ускорения загрузки Windows. Выполните команду:
xbootmgr -trace boot –prepsystem
В ходе оптимизации, по умолчанию, будет выполнено 6 перезагрузок и в той же директории будет сохранено 6 файлов с информацией о поведении программ при каждой перезагрузке. Весь этот процесс довольно длительный, но участия пользователя не требует. С успехом можно пообедать пока программа работает. И не забудьте сначала проверить, что есть пару Гигабайт свободного места на диске «C:»!
После перезагрузок будут появляться сообщения в белом окошке, например «Delaying for boot trace 1 of 6» с отсчётом времени:
При этом не нужно пытаться работать за ноутбуком, просто ждите. Будут появляться и другие сообщения. На втором этапе окошко «Preparing system» у меня провисело минут 30, при этом процессор ничем загружен не был, но потом всё-таки перезагрузка произошла и остальные этапы прошли быстро. Реально на весь процесс может уйти час.
Что же делает Xbootmgr? Он не отключает не нужные службы и процессы, как могло показаться. Xbootmgr оптимизирует загрузку таким образом, чтобы в каждый момент времени ресурсы компьютера использовались максимально. Т.е., чтобы не было такого, когда процессор загружен на 100%, а жёсткий диск отдыхает, или наоборот. Также происходит . После последней перезагрузки ничего делать не надо, Windows будет загружаться, и даже работать, быстрее.
Использование портативной версии, дефрагментация диска
Yandex.Browser сотни и даже тысячи раз в секунду обращается к жесткому диску. Так как данные профиля хранятся на системном томе, работа браузера повышает нагрузку на него, что становится заметным на слабых ПК. Решением может стать:
- использование портативной версии Yandex.Browser;
- дефрагментация диска C:\.
В первом случае загрузите с доверенного источника портативную редакцию браузера и распакуйте в удобную директорию (не на системном разделе). Папка с настройками профиля располагается в нем.
Яндекс Браузер может долго открываться на Windows 7/10 из-за дефрагментации файлов – когда секторы с фрагментами файла идут не последовательно, а разбросаны по диску. Для их чтения считывающей головке необходимо совершать больше движений в поисках нужных фрагментов в строго определенном порядке. Избежать этого поможет дефрагментация:
- Откройте свойства диска C:\ и посетите вкладку «Сервис».
- Кликните «Оптимизировать».
- Укажите раздел и жмите «Оптимизировать».
Почему индикатор батареи не дает точных показаний?
Общие рекомендации по оптимизации
Если явных причин задержки старта Windows не было выявлено, однако компьютер все равно долго загружается при включении, можно попробовать выполнить плановую оптимизацию системы. Производится она либо вручную, либо с помощью сторонних приложений-оптимизаторов. Второй способ больше подойдёт начинающим пользователям, так как он более безопасен. Используя подобные программы, можно отключить все второстепенные и неиспользуемые службы Windows, запускаемые при загрузке.
Опытные пользователи могут отключить ненужные функции через оснастку «Службы» и апплет «Установка и удаление программ».
Так, если вы не используете принтеры, службу печати и документов можно отключить. Безопасно могут быть также отключены клиент рабочих папок, служба активации Windows, просмотра XPS, компонент Hyper-V, SNMP-протокол, сервер и клиент Telnet, веб-ядро служб IIS, CMAK, MSMQ, прослушиватель RIP, простые службы TCPIP, фильтр TIFF IFilter. Деактивация этих служб освободит часть памяти.
Поэкспериментируйте с функцией быстрого запуска, включённой по умолчанию в Windows 8.1 и 10. Она должна ускорять загрузку, но иногда она же даёт обратный эффект. Попробуйте её отключить в параметрах электропитания.
Высвободить дополнительные ресурсы и ускорить загрузку рабочего стола можно путем деактивации некоторых визуальных эффектов оболочки. Для этого откройте Сведения о системе – Дополнительные параметры системы и нажмите в блоке «Быстродействие» кнопку «Параметры».
Отключите часть эффектов или вообще выберите режим обеспечения наилучшего быстродействия.
А теперь тут же в окошке параметров быстродействия переключитесь на вкладку «Дополнительно» и нажмите кнопку «Изменить» в блоке «Виртуальная память».
В некоторых случаях соответствие рекомендованного размера файла подкачки текущему размеру памяти вызывало задержку при загрузке Windows. Попробуйте изменить размер файла свопа, но помните, что он не должен быть слишком мал, особенно на ПК с небольшим объёмом ОЗУ.
Что делать, если компьютер долго включается и после выполнения всех рекомендаций? Радикальное решение – переустановка Windows, не всегда приемлема, но можно попробовать перенести систему на более быстрый диск SSD, если, конечно, такая возможность имеется.
Проверка журнала событий
Когда появились подозрения по поводу замедления загрузки, для уверенности можно воспользоваться секундомером. А лучше применить специальный системный инструмент. Во всяком случае, не стоит делать это «на глазок».
Инструмент скажет наверняка, сколько времени длилась последняя загрузка и сравнить этот показатель с предыдущими.
-
Нажать комбинацию клавиш Win + R, в открывшемся окне ввести «eventvwr.msc» и кликнуть «OK».
-
В левой части окна пройти по адресу: «Журналы приложений и служб» — Microsoft — Windows — Diagnostics-Perfomance. В выпадающем списке кликнуть на «Работает».
-
Далее в среднем окне нужно искать события с кодом 100. Для удобства их можно отсортировать, кликнув на столбец «Код события».
-
Чтобы узнать время загрузки, дважды кликнуть на любой из строк с кодом 100 и найти пункт «Длительность загрузки».
В данном примере этот показатель равен 83029ms. Для представления в секундах число нужно разделить на 1000. Получается, что компьютер загружался 83 секунды. Показатель неплохой, но может быть и лучше.
Другие возможные причины медленной работы компьютера
Если отключение ненужных программ в автозагрузке не помогло и компьютер по прежнему долго загружается и тормозит, то вот несколько причин, из—за которых это может происходить:
- Недостаточно места на системном диске. Для стабильной работы операционной системы необходимо наличие свободной памяти на винчестере. Если он полностью загружен, то работа системы значительно замедляется. Удалите все лишние программы через «Панель управления» в разделе «Установка и удаление программ», очистите корзину и перенесите весь сторонний софт на другой раздел жесткого диска ( для Windows 7 и выше рекомендуется иметь в разделе 10 ГБ свободной памяти )
- Проверьте компьютер на вирусы. Существуют такие виды вирусов, которые не крадут информацию с компьютера, а внедряются в системный код и поглощают ресурсы, что приводит к торможению компьютера, а порой и к критическим ошибкам ( экран смерти )
- Проведите дефрагментацию жесткого диска. После установки и удаления разного ПО, файлы на компьютере разбрасываются в хаотичном порядке и в таком виде системе трудно их обрабатывать. Дефрагментация упорядочивает файлы, сортирует их по размеру и формату, что положительно сказывается на жестком диске и значительно ускоряет работу операционной системы ( рекомендуется делать дефрагментацию раз в неделю )
- Очистите реестр компьютера. После удаления и установки программ в реестре остаётся множество мусора, который со временем накапливается и мешает работе операционной системы и других приложений. Воспользуйтесь такими программами, как CCleaner для очистки реестра ( чистить реестр так же рекомендуется раз в неделю )
- Если ни один из вышеперечисленных способов не решил Вашу проблему и компьютер продолжает тормозить, скорее всего, причиной этому служат физические повреждения жесткого диска, материнской платы, плохая система охлаждения или устаревшее железо. Отнесите аппарат в ремонт или приобретите новый.
Рубрики
Почему браузеры тупят?
Прежде чем переходить к инструкциям, давайте разберемся, почему вообще браузеры начинают тормозить?
Одной из основных причин, из-за которых браузеры начинают «тупить», является их особая прожорливость к оперативной памяти компьютера. Сами по себе браузеры отнимают у компьютера не так уж много ресурсов, но каждая открытая вкладка, каждое установленное расширение и каждая запущенная внутри приложения программа берут себе некоторую часть ОЗУ. В итоге получается, что чем дольше вы бродите по просторам сети и пользуетесь всеми благами интернета внутри окна браузера, тем «тупее» становится ваш ПК.
Браузерам нужен доступ к оперативной памяти, так как брать данные с жесткого диска или SSD гораздо дольше, чем из ОЗУ. Требование большого объема «оперативки» — это своего рода плата за быстродействие того же Chrome, который, вопреки всеобщему мнению является не самой прожорливой программой своего рода.
И все-таки, как получить «скидку» от браузеров и оптимизировать их работу?
Шаг первый, службы и процессы
В ОС Windows частенько запускаются лишние службы, которые тормозят загрузку и работу системы. Также предусмотрена поддержка разнообразного оборудования, поэтому службы, обеспечивающие его правильную работу, запускаются вместе с системой. Конечно, если система посчитала, что в службе нет необходимости (поскольку, соответствующего устройства в компьютере попросту нет), то она отключается. Но на запуск, проверку и остановку службы всё равно тратится время.
Запускаем программу «Конфигурация системы», для этого жмём «Win+ R», пишем в окошке: msconfig
и жмём Enter. Чтобы отключить временно ненужные службы, переходим в одноимённую вкладку:
Но нужно понимать какие службы можно выключить, а какие необходимо оставить рабочими. По большинству служб легко найти информацию в интернете, поэтому останавливаться подробно на этом не буду. Скажу только: не надо торопиться и отключать всё подряд, это может печально отразиться на работе операционной системы.
Пользуясь той же логикой, отключаем программы, загружаемые при старте системы, на следующей вкладке «Автозагрузка». Более подробно рассказано в отдельной статье. Для применения новых параметров запуска необходимо будет перезагрузить компьютер.
Как ускорить работу компьютера
Данная тема заслуживает отдельной статьи, поэтому в рамках данной проблемы, кратко приведем пошаговый план действий для повышения производительности ПК.
Прежде чем увеличивать скорость, выполняем все действия выше — убеждаемся в отсутствии каких либо проблем, препятствующих быстрой работе. После можно следовать данным советам:
- Пользуемся компьютером разумно:
- Не запускаем большого количества программ одновременно без необходимости. Не редко на тормозящем компьютере можно увидеть браузер с 1000-й открытых вкладок и офисных документов. Ресурсы не резиновые и стоит закрывать программы, которыми мы не пользуемся.
- Не устанавливаем на компьютер все в подряд. Внимательно устанавливаем программы (частенько, они предлагают дополнительно установить утилиты или другие программы) — отказываемся и ставим только то, чем будем пользоваться.
- Время от времени, удаляем софт, которым перестали пользоваться.
- Настраиваем автоматическую чистку компьютера от временных файлов, например, с помощью программы CCleaner.
- Делаем полную проверку компьютера на наличие вирусов и вычищаем все, что найдет программа.
- Отключаем из автозапуска все, чем не пользуемся.
- При медленной производительности диска, можно настроить Readyboost. Это технология для программного кеширования на флеш-накопитель.
- Отключаем ненужные службы Windows. Однако, для каждого пользователя это свои «ненужные» службы, так как их отключение приводит к потери некоторой функциональности. Перед отключением, рекомендуется изучить, за что отвечает каждая из служб и сделать соответствующий вывод. Также, стоит с помощью программы Process Explorer найти svchost для нее посмотреть, а много ли ресурсов потребляет служба и стоит ли ее выключать.
Если программные методы не повысили скорость до желаемого результата, делаем upgrade своему компьютеру. Если используется обычный HDD, его замена на SSD даст приличный прирост производительности.
Оптимизируем Windows 7 ПК
Итак, рассмотрим несколько способов, способных помочь ускорить запуск компьютера, работающего под управлением Windows 7.
Используем SSD
Самый эффективный способ ускорить запуск и работу компьютера – это использование накопителей нового поколения, построенных по технологии SSD. В переводе Solid-state drive – это твердотельный прибор, в котором данные хранятся не на вращающихся пластинах, покрытых магнитным слоем, а на микросхемах.
Как результат, такие устройства практически не изнашиваются, а скорость их работы просто поражает. Например, если взять средний жесткий диск, скорость считывания и записи у его составит примерно 50 Мб/с. В случае же с SSD это будет 500 Мб/с. При этом время доступа меньше уже не в десятки, а в сотни и тысячи раз.
Чистим ПК от мусора
Также желательно очистить вашу ОС от мусорных файлов, которых тут скапливается очень много. Для этого вы можете воспользоваться бесплатной программой CCleaner, доступной на ее официальном сайте.
Работать с приложением нужно следующим образом:
- Скачиваем и устанавливаем утилиту. Запускаем ее.
- Переходим в раздел «Очистка» и жмем кнопку сканирования.
- Когда поиск временных файлов и других ненужных объектов будет завершен, выделяем весь найденный мусор и удаляем его.
Рассмотрим еще один вариант улучшения скорости запуска ПК.
Удаляем вирусы
Очищать компьютер от вирусов можно как при помощи штатного антивируса, так и с использованием дополнительно программного обеспечения в виде отдельных утилит, не требующих установки. Например, приложение AdwCleaner не нужно инсталлировать. Вы просто запускаете его и производите поиск угроз.
Рассмотрим, как это работает:
- Скачиваем программу с ее официального сайта и запускаем полученный файл.
- Принимаем условия лицензионного соглашения.
- Запускаем проверку ПК и дожидаемся ее завершения.
- Если угрозы будут найдены, удаляем их.
Работаем с автозапуском
Очень важным, даже основополагающим фактором, влияющим на скорость загрузки Windows 7 компьютера, является именно автозагрузка. Давайте посмотрим, как ее очистить:
- Зажимаем кнопки Win+R и вводим команду msconfig. Далее жмем Enter.
- В открывшемся окне переключаемся на вкладку «Автозагрузка» и отключаем те программы, которые вместе с системой стартовать не должны.
Железо
Иногда причиной того, что долго загружается компьютер (Windows 7), служит «железо», из которого «комп» состоит в целом. Здесь проблема подразделяется на несколько категорий. Тем не менее, исход будет одним и тем же — огромные «тормоза» в работе, а то и вовсе сильные сбои, приводящие к потере данных. Давайте посмотрим, что же может служить толчком к подобным явлениям.
Итак, наиболее приятный исход — вы установили слишком мощную операционную систему для вашего компьютера. Иными словами, он попросту не «тянет», не подходит по минимальным системным требованиям к «операционке». В этой ситуации можно или переустановить систему на подходящую, или же сменить компьютерное железо.
Второй вариант развития событий — это поломка какой-нибудь компьютерной «железки». Как правило. перед этим система сообщает пользователю об этом. Очень часто нам выдаются сообщения с кодами ошибок (а то и вовсе с прямым текстом), где отображается причина «долгих раздумий» перед действиями. Что делать в этой ситуации? Отнесите компьютер в сервисный центр — там вам обязательно помогут выяснить причину и исправить ее. Или же, если вы точно знаете, что конкретно у вас сломалось, можно попытаться заменить деталь самостоятельно.
Программа Autoruns для ускорения включения
Это приложение показывает все приложения и файлы, которые запускаются одновременной с системой, а также даёт пользователю возможность отключить ненужные.
Рабочее пространство программы Autoruns: вкладка Everything
Программа доступна для бесплатного скачивания на официальном сайте — http://download.sysinternals.com/files/Autoruns.zip. Скачанный архив нужно распаковать и установить autoruns.exe, затем принять соглашение.
Список вкладок, которые имеют отношение к автозагрузке:
- Everything. Показывает файлы с автозапуском. Здесь встроен инструмент поиск (нажать «File» – «Find…»).
- Logon. Отображает программы с автозапуском. Нежелательно отключать «rdpclip», «C:\Windows\system32\userinit.exe» и «explorer.exe».
- Explorer. Все элементы проводника Windows с автозапуском. Рекомендуется использовать только продвинутым пользователям.
- Internet Explorer. Все установки и параметры в Internet Explorer.
- Вкладка Services. Файлы служб, которые запускаются одновременно с запуском системы.
- Вкладка Drivers. Здесь представлен список всех файлов, относящихся к драйверам. К этой вкладке также полезно обратиться, если какое-то устройство перестало правильно функционировать и нужно выяснить причину.
Чтобы исключить программу из автозагрузки, нужно удалить её из списка.
Если есть уверенность, что этот автозагрузчик можно удалить, то нужно кликнуть на строчку ПКМ и выбрать пункт Delete (удалить)
Но при настройке автозагрузки нужно помнить два правила:
-
Если нет уверенности, убирать ли какую-то конкретную автозагрузку, то не нужно удалять её сразу. Сначала стоит снять галочку с этой строки и понаблюдать за работой компьютера пару дней. Если при обычной нагрузке и выполняемых операциях всё работает хорошо, то автозапуск можно удалить.
- Если нет абсолютно никакого представления, что за строка или программа, то ни в коем случае её нельзя трогать.
Жёлтые строки говорят о том, что файл не найден, хотя автозагрузка осталась. Такие строки нужно удалять.
Жёлтая строка указывает на то, что самой программы нет, но её автозагрузчик остался — их можно смело удалять
Скорость загрузки компьютера — хороший показатель работы компьютера вообще. Чтобы сделать процесс запуска быстрым, достаточно проверить систему по нескольким параметрам: список автозагрузки, загруженность диска С, наличие вирусов и чистота самого «железа». Частично помочь в этом способны такие программы, как CCleaner или Autoruns.
Шаг первый, службы и процессы
В ОС Windows частенько запускаются лишние службы, которые тормозят загрузку и работу системы. Также предусмотрена поддержка разнообразного оборудования, поэтому службы, обеспечивающие его правильную работу, запускаются вместе с системой. Конечно, если система посчитала, что в службе нет необходимости (поскольку, соответствующего устройства в компьютере попросту нет), то она отключается. Но на запуск, проверку и остановку службы всё равно тратится время.
Запускаем программу «Конфигурация системы», для этого жмём «Win+ R», пишем в окошке: msconfig
и жмём Enter. Чтобы отключить временно ненужные службы, переходим в одноимённую вкладку:
Но нужно понимать какие службы можно выключить, а какие необходимо оставить рабочими. По большинству служб легко найти информацию в интернете, поэтому останавливаться подробно на этом не буду. Скажу только: не надо торопиться и отключать всё подряд, это может печально отразиться на работе операционной системы.
Пользуясь той же логикой, отключаем программы, загружаемые при старте системы, на следующей вкладке «Автозагрузка». Более подробно рассказано в отдельной статье. Для применения новых параметров запуска необходимо будет перезагрузить компьютер.