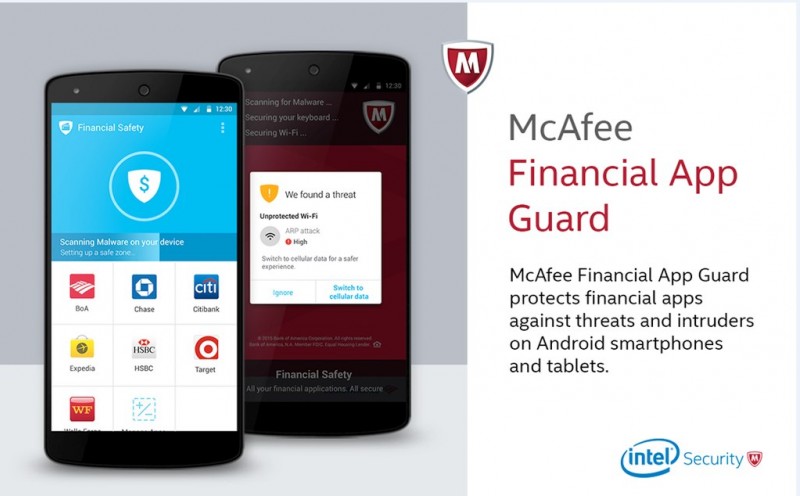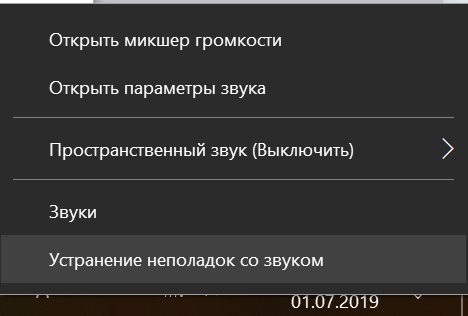Что делать, если не запускается операционная система windows 10
Содержание:
- Проверка целостности файлов
- Способ 1: Подключение компьютера к интернету по LAN-кабелю
- 50 вариантов дизайна трансформирующихся диванов
- 17.04.2020
- При загрузке системы появляется синий экран с надписью INACCESSIBLE_BOOT_DEVICE
- Способ 6: Переустановка Windows 10
- Неполадки в BIOS/UEFI
- Восстановление системы в Безопасном режиме
- Подготовительные работы
- Командная строка
- Способ 2: Использование опции «Восстановление при загрузке»
- Способ #5: Восстановление запуска ОС с помощью образа системы
- Как включить защиту системы в параметрах Windows
- Проверка и восстановление системных файлов
- Что делать, если появляется окно с ошибками Boot Failure или An operating system wasn’t found?
- Проверка реестра
- Что делать, если нет результата по поиску по изображению
- Восстановление из среды восстановления Windows RE
- Восстановление работоспособности EXE-файлов
- Аппаратные неисправности ПК
- Часто встречающиеся ошибки
- Исправление проблем с запуском приложений в Windows 10
- Что делать, если не работают стандартные приложения Windows 10
- Способ 8: Переустановка Windows 10
- Почему Windows 10 не грузится?
- Почему на Windows 10 не запускаются приложения
Проверка целостности файлов
Способ 1: Подключение компьютера к интернету по LAN-кабелю
Для начала хотим поговорить о ситуации с вечной загрузкой, которая возникает после недавней установки обновлений. Дело в том, что иногда компьютеру во время включения требуется соединение с интернетом, чтобы скачать недостающие файлы апдейта или исправить их. Не всегда получается наладить такое подключение через Wi-Fi, поскольку Виндовс еще включилась не полностью. Однако если подключить LAN-кабель, ОС сразу же обнаружит такое соединение и сможет загрузить оставшиеся компоненты или решить проблемы с их работоспособностью. Мы советуем задействовать такой провод и проверить, решится ли проблема при следующем включении ПК.
Подробнее: Подключение компьютера к интернету
50 вариантов дизайна трансформирующихся диванов
17.04.2020
При загрузке системы появляется синий экран с надписью INACCESSIBLE_BOOT_DEVICE
Зачастую проблема случается при сбросе или обновлении Windows либо при изменении разделов диска. В более редких ситуациях, сбои могут быть вызваны физическими повреждениями HDD.
Для начала, следует отключить все дополнительные накопители, подключенные к вашему PC. Убедитесь, что нужный системный диск стоит первым в очереди загрузки в BIOS/UEFI (для UEFI это может быть и пункт Windows_Boot_Manager). Перезагрузите устройство и проверьте, изменилась ли ситуация с Windows 10.
Если был произведен сброс/обновление «десятки» и ошибка не пропадает, сделайте следующее:
- На синем экране «Компьютер запущен некорректно» (появляется после сообщения об ошибке), выбирайте пункт «Дополнительные параметры»;
- Переходим в раздел «Поиск и устранение неполадок», затем «Параметры загрузки» и кликаем клавишу «Перезагрузить»;
- После автоматического перезапуска ПК, нажав клавишу 4 или F4, выбираем пункт под номером 4 — «Включить безопасный режим»;
- Компьютер включается в указанном режиме и мы снова перезагружаем его (стандартным способом через меню Пуск);
- Теперь проверяем получилось ли устранить сбой.
В случае наличия всё той же проблемы, можно аналогичным образом войти в «Дополнительные параметры» и выбрать раздел «Восстановление при загрузке». Довольно часто, это помогает устранить неполадку.
Ещё одна ситуация появления сообщения INACCESSIBLE BOOT DEVICE — некорректное обновление BIOS, сбои питания либо севший аккумулятор на материнской плате. Чаще всего, это приводит к автосбросу настроек. Зайдите в БИОС, найдите раздел с настройками SATA-устройств и поменяйте режим работы. К примеру, если там установлено IDE, переключитесь на AHCI (либо наоборот). Обязательно сохраните новые конфигурации и перезапустите устройство.
Если никакой метод не помогает справиться с проблемой, потребуется сбрасывать или переустанавливать ОС.
Способ 6: Переустановка Windows 10
Последний метод нашего сегодняшнего руководства является самым радикальным, поскольку заключается в переустановке операционной системы. Вполне вероятно, что во время инсталляции произошли критические ошибки или же сам образ с Виндовс изначально поврежден. Для начала мы советуем использовать уже имеющуюся загрузочную флешку или перезаписать ее, задействовав все тот же ISO-образ. Если же после повторной установки проблема останется, следует подыскать другую сборку Windows 10.
Наши рекомендации должны помочь справиться с проблемами при загрузке Виндовс 10, которые возникают сразу же после завершения установки. Выполняйте каждый из этих способов по порядку, чтобы быстро и легко найти правильное решение.
Опишите, что у вас не получилось.
Наши специалисты постараются ответить максимально быстро.
Неполадки в BIOS/UEFI
И BIOS, и UEFI являются системными низкоуровневыми микропрограммами, отвечающими за установку начальных параметров и последующий запуск основных вычислительных модулей компьютера. Данное программное обеспечение задает конфигурацию всех важных компонентов ПК, включая контроллер питания, процессор, оперативную память, интерфейсы передачи данных и т.д. Если по каким-то причинам установки BIOS/UEFI будут проигнорированы либо неверно считаны обновленной операционной системой при загрузке, тогда ее зависание — вполне ожидаемое явление.
Еще одной причиной отказа Windows 10 загружаться могут являться программные сбои в самом микрочипе BIOS/UEFI либо микросхеме памяти CMOS, на которой хранятся все настройки микропрограмм. Зависание ОС при загрузке в подобных случаях возникает по той же причине, о которой было сказано выше, но основным «виновником» в данной ситуации является не Windows, а программная часть BIOS/UEFI.
Восстановление системы в Безопасном режиме
В некоторых ситуациях, поможет выполнение восстановления Windows из Безопасного режима. В Безопасном режиме загружаются не все программы и приложения, а только основные компоненты Windows. Это помогает решить возникшую проблему.
Алгоритм действий примерно такой:
- Выполните загрузку Windows в Безопасном режиме.
- Запустите стандартную функцию восстановления системы.
- Дождитесь завершения восстановления.
Обратите внимание на то, что в некоторых случаях восстановление Windows с помощью точки восстановления, завершается неудачей: система сообщает об этом после завершения процесса восстановления. Но, бывает, что проблема, из-за которой выполнялась эта процедура, исчезает
Я сам сталкивался с подобным не один раз.
Подготовительные работы
Прежде чем начать демонтаж, потребуется приготовить необходимый инвентарь, чтобы все было под рукой. Для этого нужно:
- Шпатели разных видов. Перед их использованием каждый шпатель должен быть проверен на остроту. Если они затупленные, то для работы нужно будет провести их заточку.
- Приготовить емкость с водой и саму воду.
- Для быстрого снятия используется парогенератор.
- Для флизелинового покрытия рекомендуется купить игольчатый валик, который упростит и ускорит работу.
- Дополнительно потребуется малярная лента, пленка, губка.
После подготовки инвентаря можно начинать готовить саму поверхность. Те участки, которые не будут обрабатываться, должны быть защищены от воды и грязи. Для этого кладется пленка на пол и фиксируется малярным скотчем. Дополнительно заклеиваются лентой все выключатели и розетки.
Командная строка
Сама по себе командная строка не восстанавливает систему, но позволяет запускать иные инструменты. С ее помощью можно открыть проводник Виндовс, чтобы увидеть расположение установки (в среде восстановления буквы разделов обычно не совпадают с теми, которые указываются при нормальной загрузке). Можно запускать утилиты восстановления загрузчика, редактор реестра и средства для исправления ошибок в системных файлах.
Поднять загрузку Виндовс 10 можно с помощью консольной утилиты BCDBoot. Она способна пересоздать скрытый раздел под названием «Зарезервировано системой», а на него копирует загрузочные файлы из Виндовс каталога.
Чтобы BCDBoot работала корректно, следует указать путь к папке Windows на винчестере. Это можно узнать утилитой Diskpart, но есть возможность выполнить через проводник.
Чтобы перейти в проводник, нужно открыть командную строку и запустить блокнот в ней (notepad).
В блокноте необходимо зайти в «Файл», выбрать «Открыть» и перейти в «Этот компьютер». Далее нужно пройти по дисковым разделам и определиться, в каком находится системный каталог. В нашем примере это D.
Затем возвращаемся в командную строку, чтобы выполнить инструкцию:
BCDboot D:\Windows.
В большинстве случает этого будет достаточно, чтобы Виндовс 10 смог запустится.
Удачного восстановления!
Ноутбук не видит роутер и не может подключитьсяКак отключить обновления Windows 10Восстановление данных с жесткого диска на Windows 10Windows 10: сам включается или выходит из спящего режима
Способ 2: Использование опции «Восстановление при загрузке»
Не исключено, что корректный запуск компьютера невозможен из-за возникновения системных конфликтов или каких-либо других проблем, влияющих на работоспособность Виндовс 10. В таких ситуациях не обойтись без применения специализированных утилит, которые позволят исправить найденные неполадки
В первую очередь хотим обратить внимание на автоматизированный инструмент под названием «Восстановление при загрузке». Используется он только после запуска с загрузочной флешки с Windows 10, поэтому сначала следует позаботиться о ее создании, о чем читайте в статье далее
Подробнее: Создание загрузочного диска с Windows 10
Теперь у вас имеется флешка с файлами установки операционной системы, но сейчас она нам пригодится для произведения работ по восстановлению. Вставьте ее в компьютер и произведите запуск, а после появления окна инсталляции выполните следующие действия:
- В приветственном окне выберите оптимальный язык интерфейса и кликните по кнопке «Далее», которая находится справа внизу.
В следующем окне вас интересует надпись «Восстановление системы».
На панели выбора действий щелкните по «Поиск и устранение неисправностей».
В качестве дополнительного параметра укажите «Восстановление при загрузке».
Ожидайте завершения диагностики компьютера, которая начнется после автоматического перезапуска.
Вы будете уведомлены о том, что диагностика успешно завершена. Теперь начнется включение ПК в штатном режиме. Подождите несколько минут, и если анимированный значок загрузки так и не пропал, переходите к следующему варианту решения проблемы.
Способ #5: Восстановление запуска ОС с помощью образа системы
Создавать резервные образы — великолепная, очень полезная, однако редко встречающаяся привычка. Если она свойственна и вам, поздравляем: вы можете восстановить ОС ещё одним способом. Если нет — возьмите метод на вооружение, справившись с неотложной задачей одним из ранее приведённых способов.
Чтобы приступить к восстановлению, просто выберите в меню соответствующий заголовок.
Теперь вы получите возможность выбрать версию образа и запустить восстановление — в целом процесс мало отличается от работы с контрольными точками.
По завершении ПК перезагрузится самостоятельно, и вы сможете проверить, насколько эффективны были ваши действия. Имейте в виду: заменены будут все файлы, в том числе и пользовательские.
Успешно преодолев проблему, не забывайте вовремя обеспечивать себя средствами восстановления, а также всегда держать под рукой загрузочный носитель. Здоровье вашего ПК — ваша забота; и чем больше способов устранения неполадки вы используете, тем лучше.
Как включить защиту системы в параметрах Windows
В случае отсутствия точек восстановления, необходимо проверить работу функции защиты системы, которая отвечает за создание точек восстановления.
Необходимо выполнить следующие действия:
- Нажмите на клавиши «Win» + «R».
- В диалоговом окне «Выполнить» введите команду: «SystemPropertiesProtection» (без кавычек), а затем нажмите на кнопку «ОК».
- Откроется окно «Свойства системы» во вкладке «Защита системы». В разделе «Параметры защиты» напротив доступных дисков отображается текущее состояние защиты.
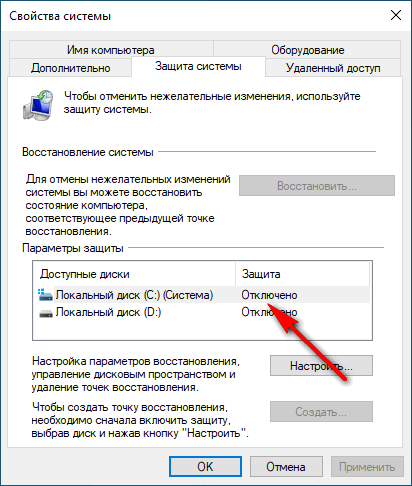
- В случае, если напротив системного диска, установлен параметр «Отключено», необходимо включить защиту системы.
- Нажмите на кнопку «Настроить…».
- В разделе «Параметры восстановления» активируйте пункт «Включить защиту системы», потом передвиньте ползунок для фиксации максимального использования дискового пространства, выделяемого для точек восстановления, а затем нажмите на кнопку «ОК».
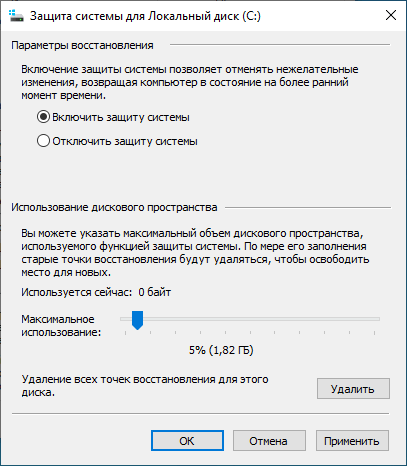
- В окне «Свойства системы» нажмите на кнопку «Создать…», для самостоятельного создания точки восстановления Windows.
Проверка и восстановление системных файлов
Бывает, что восстановление ОС не работает из-за повреждения системных файлов. В этом случае, необходимо выполнить проверку и восстановление системных файлов Windows.
При помощи системного средства SFC.exe (System File Checker), встроенного в операционную систему, проводится проверка на целостность и восстановление важных системных файлов.
Эта операция выполняется следующим образом:
- Необходимо запустить командную строку от имени администратора.
- В окно командной строки выполните команду:
sfc /scannow
В зависимости от результат проверки, предпринимайте дальнейшие действия. Подробнее о работе с утилитой «sfc» читайте здесь.
Что делать, если появляется окно с ошибками Boot Failure или An operating system wasn’t found?
В случае проблем с загрузкой операционной системы, которые сопровождаются приведенными на скриншоте сообщениями, может быть неисправен системный загрузчик.
Первое, что рекомендуется сделать — отключить от ПК все юсб-флешки, карты памяти, мобильные гаджеты, 3G-модемы, а также CD/DVD диски. Все данные устройства могут мешать Windows запускаться.
Ещё можно войти в БИОС (клавиша F2 во время запуска OS), открыть параметры загрузки и проверить с какого диска загружается система (пункт First Boot Device). Стоит отметить, что ОС должна загружаться с первого жесткого диска (если у вас стандартный BIOS) или из файла Windows_Boot_Manager (если у вас UEFI). Если у вас получилось запустить Windows с выставленным устройством, выполните перезагрузку компьютера, снова войдите в БИОС и внесите соответствующие изменения, сохранив новые конфигурации.
Если вышеприведенный пример не помогает решить проблемы с запуском, переходим к методу восстановления загрузчика Виндовс 10. Для этого нам понадобится загрузочная флешка или диск восстановления (как их создавать мы рассмотрели в пункте выше). Напомним, что сделать такой накопитель можно на другом ПК или ноутбуке.
- Загружаем компьютер с установочной флешки или диска;
- В открывшемся окне выбираем язык;
- Заходим в «Восстановление системы» (в левой нижней части интерфейса, под кнопкой «Установить Виндовс»);
- Жмём «Поиск и устранение неисправностей», переходим в «Дополнительные параметры» — «Восстановление при загрузке»;
- Указываем свою ОС;
- Стартует средство автоматического поиска и устранения неполадок;
- После перезагрузки, остаётся проверить, запускается ли Windows 10 и был ли устранён сбой.
Также существуют аппаратные и программные причины, которые могут влиять на работу HDD или SSD и приводить к рассматриваемым нами ошибкам. Самые распространенные случаи: вы слышите странные звуки винчестера, были резкие неоднократные перебои с питанием, на HDD имеются потерянные разделы, ПК не может обнаружить накопитель и так далее. Как избавиться от таких неполадок?
- Попробуйте переподключить HDD/SSD. Отсоедините шлейфы SATA и питания от материнской платы и диска, затем снова подключите их.
- Можно загрузиться в среде восстановления и протестировать винчестер на ошибки при помощи командной строки.
- Не исключен вариант со сбросом Виндовс с использованием загрузочной флешки.
- В крайнем случае, можно сделать чистую установку «десятки» с обязательным форматированием накопителя.
Проверка реестра
Иногда рабочий стол на Windows 10 не показывает из-за сбоя в работе реестра. Это специальная база настроек, необходимых для корректной работы системы. Если закралась небольшая ошибка – не стоит удивляться, что изображение не загружается и не появляется.
Давайте проверим некоторые показатели:
- Одновременно кликните на клавиши Win+R;
- В окне «Выполнить» введите команду regedit и жмите на кнопку ввода;
- Появится новое окно – переходите по пути HKEY_LOCAL_MACHINE\SOFTWARE\Microsoft\Windows NT\CurrentVersion\Winlogon;
- В конечной директории вы увидите множество документов – вам нужно найти строчку Shell со значением explorer.exe;
- А теперь ищите строку под названием Userinit со значением C:\Windows\system32\userinit.exe.
Не нашли указанных значений? Именно поэтому у вас не прогружается рабочий стол! Нужно сделать вот что:
- Наведите курсор на файл;
- Кликните правой кнопкой мыши и выберите строку «Изменить»;
- Введите названия Shell (explorer.exe) и Userinit (C:\Windows\system32\userinit.exe), и сохраните внесенные изменения.
Если два описанных выше способа не помогли, у вас все еще не загружается и не запускается рабочий стол Windows 10 – тогда используем третий вариант!
Что делать, если нет результата по поиску по изображению
Поиск Инстаграма по фото онлайн с помощью сервисов неточен, поэтому в результатах выдачи может не быть ссылки на фотосеть. Что делать в таком случае? Есть несколько вариантов:
Восстановление из среды восстановления Windows RE
В тех случаях, когда операционная система вообще не загружается на компьютере, выполнить восстановление можно при помощи среды восстановления Windows RE (Windows Recovery Environment).
Для этого, вам понадобится один из заранее созданных загрузочных дисков:
- Диск восстановления Windows (флешка или CD/DVD диск).
- Загрузочная флешка с образом Windows.
- Установочный DVD-диск с записанным образом системы.
В этом случае, у вас будет возможность загрузиться с флешки или оптического диска, а затем запустить восстановление ОС.
На моем сайте есть статья про использования среды восстановления Windows RE. В статье подробно описаны все необходимые действия.
Восстановление работоспособности EXE-файлов
Рассматриваемый сбой возникает по следующим причинам:
- нарушена ассоциация в системном реестре;
- антивирус распознаёт файлы как зараженные либо EXE действительно оказались заражены;
- повреждение одного или нескольких системных компонентов.
Метод устранения проблемы зависит от причины, по которой она возникла.
Способ 1: Настройка ассоциации в системном реестре
Чаще всего неработоспособность исполняемых файлов связана с нарушением ассоциации формата EXE в реестре ОС. Исправить это можно следующим образом:
- На «Рабочем столе» нажмите сочетание клавиш Win+R. В окне «Выполнить» введите запрос и нажмите «ОК».
Запустится оснастка «Редактор реестра». В дереве каталогов перейдите по адресу . Найдите там запись с именем «(По умолчанию)» и откройте её двойным щелчком левой кнопки мыши.
Удалите всё содержимое записи, впишите туда параметр , затем нажмите «ОК».
Далее в этой же ветке перейдите по адресу HKEY_CLASSES_ROOT\exefile\shell\open\command. В этой директории также откройте запись «(По умолчанию)».
Значение записи должно быть равно . Если видите там любой другой текст, отредактируйте параметр по аналогии с шагом 3.
Повторите действия предыдущего шага для веток HKEY_CLASSES_ROOT\exefile\shell\open и HKEY_CLASSES_ROOT\exefile. Далее закройте утилиту и перезагрузите компьютер.
Этот метод очень эффективен, однако не поможет, если причиной проблемы является вирусное заражение.
Способ 2: Отключение антивируса
В некоторых случаях запуск EXE-файлов может блокироваться антивирусом. Увы, алгоритмы работы даже продвинутых платных решений не идеальны, из-за чего вполне безобидные программы вроде CheatEngine защитное ПО распознаёт как угрозу. Если вы уверены, что запускаемые EXE не причинят вреда, можете на время отключить антивирус – таким образом будет снята блокировка, и приложение получится установить или запустить.
Урок: Отключение антивируса
Способ 3: Устранение вирусной угрозы
Иногда же возникает ситуация, диаметрально противоположная предыдущей – исполняемые файлы оказались действительно заражены
Подобные проблемы создают самые опасные зловреды, разновидности локеров и шифровальщиков, поэтому важно как можно быстрее устранить угрозу
Урок: Борьба с компьютерными вирусами
Урок: Восстановление системных компонентов и реестра Windows 10
Заключение
Теперь вам известно, почему EXE-файлы могут не работать в Виндовс 10 и как можно справиться с этой проблемой. В большинстве случаев неполадка возникает вследствие нарушенной ассоциации.
Опишите, что у вас не получилось.
Наши специалисты постараются ответить максимально быстро.
Аппаратные неисправности ПК
При наличии даже незначительных неполадок в работе любого из основных компонентов компьютера может легко сказаться на работоспособности операционной системы. Отказ запуска Windows чаще всего возникает по причине сбоев жесткого диска, когда системе не удается считать с него информацию, необходимую для нормальной загрузки. Реже зависания наблюдаются по вине всех остальных вычислительных узлов — процессора, оперативной памяти, встроенных в системную плату устройств и т.д. Обычно при неисправности любого из этих компонентов приводит к невозможности включения компьютера, не говоря уже о загрузке операционной системы.
Приведем возможные решения неполадок, вызывающих зависание Windows 10 на стадии загрузки после очередного обновления.
Часто встречающиеся ошибки
Даже понимая, для чего используется каждый инструмент в среде восстановления, довольно сложно разобраться, какой из них применить в той или иной ситуации. Чтобы упростить задачу, представляем список распространенных ошибок при запуске системы с вариантами их решения:
- «Компьютер запущен некорректно» – появляется на синем экране, внизу указан код ошибки (например, CRITICAL_PROCESS_DIED). Причина – повреждение системных файлов, применение программ очистки компьютера, изменение реестра. Восстановить файлы нужно через командную строку.
Появление логотипа Windows с последующим выключением ПК. Возникает после неудачного применения инструмента «Восстановление при загрузке». Решение аналогично предыдущей ошибке.
«Boot Failure» или «An operating system wasn’t found» – возникновение сообщения зачастую связано с повреждением загрузчика и лишь в редких случаях с неверным порядком устройств в BIOS или аппаратной поломкой накопителя.
«INACCESSIBLE_BOOT_DEVICE» – появляется на синем экране, компьютер не включается. Порой причина в сбое, который устраняется самостоятельно после перезагрузки. Также ошибка появляется после изменения структуры диска или аппаратной поломки. Решения:
- Перезагрузка в безопасный режим и повторный запуск ПК в обычном режиме.
- Посетить BIOS и изменить настройки работы устройств хранения данных (например, с IDE на AHCI).
- Посещение командной строки, где выполняется проверка диска на ошибки и восстановление файлов загрузки.
- Возвращение компьютера в исходное состояние в среде восстановления. Применяется, если предыдущие варианты не помогли.
Как видите, причин неудачи с запуском Windows 10 достаточно много и предусмотреть все невозможно. Стандартные средства поиска и устранения неисправностей позволяют справиться с большинством проблем. Если же добиться положительного результата не удается, следует провести переустановку ОС или обратиться к мастерам для диагностики наличия аппаратных поломок.
Исправление проблем с запуском приложений в Windows 10
Что делать, если не работают приложения Windows 10? Ниже можно ознакомиться с наиболее эффективными способами исправления проблем с запуском софта в виндовс 10.
Как выполнить сброс кэша в приложениях
Почему любимая игра или программа просмотра фотографий не желает открываться? Захламленный кэш DNS негативно сказывается на корректном отображении веб-страниц. Скорость загрузки страниц и время на скачивание файлов увеличиваются, но браузер не выдает ошибки. Что делать пользователю в этом случае?
Для сброса кэша в приложении можно воспользоваться командной строкой. Запустив «ipconfig/flushdns» в исполнение, можно быстро очистить память. Для этого будет достаточно зажать комбинацию клавиш «Win + X». В меню, которое появится на экране, следует кликнуть на раздел «Командная строка». Во всплывающем меню необходимо прописать «ipconfig/flushdns» и тапнуть на «Enter». Выполнение перезагрузки устройства не обязательно.
Как сбросить Windows Store
До сих пор не открываются программы на Windows 10? Можно попробовать сбросить Store в панели управления. Для этого пользователю устройства потребуется:
- Перейти в «Пуск» и кликнуть на раздел «Настройки».
- Зайти в пункт «Система» и выбрать режим «Приложения и возможности».
- Отыскав проблемную программу, необходимо кликнуть по ней.
- Нажать на раздел «Продвинутые настройки».
- Кликнуть на «Сброс настроек». Проблема с запуском софта будет решена.
Настройка времени, часового пояса
Если не открывается приложение на компьютере Windows 10, можно попробовать настроить время и часовой пояс. Для этого будет достаточно перейти в меню «Пуск» и выбрать «Параметры». В открывшемся меню кликают на раздел «Время и языки». Как только будут внесены изменения во время и часовой пояс, можно нажать на «Ок».
Когда в Windows 10 не запускаются программы, можно попробовать сменить часовой пояс, перейдя в командную строку. С этой целью потребуется:
- Открыть от имени администратора командную строку. Для этого следует кликнуть на меню «Пуск» и нажать на командную строку.
- Прописав в командной строке «tzutil /G», необходимо кликнуть на «Enter».
- После вывода на экран всех доступных часовых поясов потребуется отдать предпочтение одному из них.
Для удаления приложений можно воспользоваться бесплатной утилитой O&O AppBuster
Сброс всех настроек Windows 10 до исходного состояния
Что можно сделать, когда в Windows 10 не работают стандартные приложения? Специалисты рекомендуют в этом случае провести сброс всех настроек до исходного состояния. Для этого потребуется:
- Перейти в папку «Параметры» и кликнуть на раздел «Обновление и безопасность».
- Кликнув в открытом меню на папку «Восстановление», необходимо тапнуть на раздел возвращения ПК в исходное состояние.
- После подтверждения команды на экране появится запись о сохранении либо удалении личных файлов. Здесь рекомендуется кликнуть на раздел «Полная очистка диска».
- На экране всплывет окно готовности компьютера к его возврату в исходное состояние. Кликнув на раздел «Сброс», можно запустить процесс автоматической переустановки системы. Устройство может перезапускаться несколько раз. Открывать другой софт при этом недопустимо. После того как процесс сброса настроек будет завершен, пользователь получит возможность использовать чистую версию виндовс.
Когда в Windows 10 не запустилось приложение, не стоит отчаиваться. Достаточно часто сброс настроек операционной системы до исходного состояния помогает решить проблему.
К сведению! В папке Windows.old можно найти внутренние файлы старой системы.
Что делать, если не работают стандартные приложения Windows 10
Если даже стандартные программы не желают грузиться, можно воспользоваться командой «Get-AppxPackage | Remove-AppxPackage». Во внесении дополнительных параметров нет необходимости. Для решения проблемы стоит попробовать удалить приложения с операционной системы. После перехода в раздел «Сервис» потребуется кликнуть на пункт «Удалить».
Важно! Необходимо обращать внимание на каждую удаляемую программу, ведь некоторые системные приложения обеспечивают функционирование остальных. Если пользователь не остался доволен результатами предыдущих действий, и, поставленная задача не была решена, можно заняться восстановлением всех встроенных приложений. Для этого потребуется воспользоваться PowerShell
Для этого потребуется воспользоваться PowerShell
Если пользователь не остался доволен результатами предыдущих действий, и, поставленная задача не была решена, можно заняться восстановлением всех встроенных приложений. Для этого потребуется воспользоваться PowerShell.
Существуют утилиты, помогающие восстанавливать удаленные файлы
Ознакомиться с ярлыками программ из списка всех приложений можно после нажатия сочетания клавиш «Windows + R» и введения «shell:appsfolder». При желании можно скачать в Интернете бесплатную программу для удаления приложений.
Когда в виндовс 10 перестают запускаться программы, не стоит паниковать. Воспользовавшись предложенными выше рекомендациями, можно справиться с проблемой и сбросить настройки операционной системы до исходного состояния. Это позволит ускорить и оптимизировать работу устройства. Скачанные в магазине и стандартные приложения при этом будут быстро запускаться при необходимости.
Способ 8: Переустановка Windows 10
Если ни один из перечисленных выше методов не принес должного результата, единственный выход — переустановка операционной системы. Возможно, скачанный со стороннего сайта образ нерабочий или же возникли какие-либо конфликты сразу же после инсталляции Windows. Мы рекомендуем приобретать только лицензионные версии ОС, чтобы обеспечить стабильную работоспособность системы.
Как видно, проблема с запуском Windows 10 на этапе загрузки решается совершенно разными методами, поскольку может быть вызвана конкретными раздражителями. Мы советуем по порядку следовать инструкциям, чтобы максимально оперативно и легко справиться с появившейся трудностью.
Опишите, что у вас не получилось.
Наши специалисты постараются ответить максимально быстро.
Почему Windows 10 не грузится?
Причины, по которой не загружается «десятка» делятся на аппаратные и программные. Проблемы программного типа связаны с повреждением (удалением) системных и загрузочных файлов и/или отвечающих за запуск реестра. Здесь зачастую проблемы возникают из-за:
- Наличия «корявых» приложений в автозапуске. Ошибки и сбои возникают на более поздних этапах процесса загрузки – незадолго до момента появления рабочего стола.
- Сбойных драйверов оборудования. В этих случаях загрузка может прерваться синим экраном смерти, в некоторых случаях указывается имя драйвера, вызывающий проблему.
- Вирусов и антивирусов. Не стоит удивляться, даже антивирусы приносят не меньше время, чем вирусы, если их бездумно использовать.
- Некорректно вставших обновлений Виндовс или выключения компьютера по ходу установки обновлений.
- Использования разных «чистилок-твикалок», которые применяют для украшения и ускорения системы. Они могут «случайно» изменить отвечающие за запуск реестровые ключи, патчат файлы и т.д.
- Неквалифицированной правки руками системного реестра.
- Экспериментов с разделами диска – форматирование, разделение, объединение, сжатие и прочее. Типичной ошибкой этого является «Bootmgr is compressed», что означает сжатый системный загрузчик.
К аппаратным причинам не запуска Виндовс 10 относится:
- Поломка элементов видеоподсистемы. При этом Виндовс может загружаться, но пользователь этого не увидит из-за черного экрана. Узнать про то, что система полностью загрузилась, в некоторых случаях можно с помощью характерного звука.
- Неисправность оперативной памяти, которая проявляется синими экранами и перезагрузками на любом шаге запуска.
- Плохое подключение или неисправность системного накопителя. Зачастую проявляется надписью «Bootmgr is missing», означающий недоступность системного загрузчика, на черном экране. В некоторых случаях BSoD’ы, рестарты, остановки на любом шаге загрузки.
Ситуация, при которой диск подключен не к тому интерфейсу на материнской плате. Если сбой случился после извлечения и при повторной установке винчестера в компьютер, то проблема проявляется синим экраном и сбоем INACCESSIBLE_BOOT_DEVICE.
- Нарушение порядка опроса загрузочных носителей BIOS. Компьютером начинается поиск загрузчика винды, например, на флешках, а не на системном винчестере.
- Прочие проблемы с оборудованием, такие, как неисправность периферии, материнской платы, блока питания и т.д.
Почему на Windows 10 не запускаются приложения
Существует множество причин, на фоне которых софт может не запускаться на виндовс 10. Ниже можно ознакомиться с основными факторами, приводящими к сбоям, возникающим при запуске того или иного приложения.
Достаточно часто антивирусная программа блокирует пиратские версии приложений
Повреждение установщика
Нередко во время проведения инсталляции приложения происходит повреждение файлов. Когда пользователь устанавливал софт с поцарапанного диска, сектора которого нечитаемые, программа может не запускаться. Исправить проблему в этом случае можно, переустановив файл.
Несовместимость с Windows 10
Когда в Windows 10 не запускаются приложения, причиной неприятности может быть несовместимость. Для устранения неполадок с совместимостью рекомендуется:
- Вызвать контекстное меню, позволяющее запустить приложение, и выбрать раздел «Исправления проблем с совместимостью».
- После того как закончится время проверки приложения на наличие проблем с совместимостью на экране появится пара разделов для выбора (диагностирование приложения и возможность использования рекомендуемых параметров). От пользователя требуется выбрать режим «Использования рекомендуемых параметров».
- Кликнуть на пункт «Проверка софта». После приложенных усилий приложение запускается в привычном режиме, если причиной неполадки была проблема с совместимостью.
- Службу исправления на этом можно закрывать.
Блокировка запуска инсталлятора или установленной программы антивирусом
Почему не запускаются программы на Windows 10? Нередко пиратские версии софта блокирует антивирусная программа, установленная на компьютере.
Обратите внимание! Чтобы решить данную проблему, следует отключить антивирус во время запуска приложения либо включить папку с программой в доверенную среду антивируса
Рекомендуется сохранять на компьютере только лицензированные версии программ
Устаревшие или повреждённые драйверы
Важно систематически контролировать актуальность и работоспособность драйверов. Для этого пользователь должен:
- Нажать «Win + X» и кликнуть на раздел «Диспетчер устройств».
- Перейдя в эту папку, можно ознакомиться со всеми устройствами, которые подключены к ПК.
- Если около одного из устройств отображен восклицательный знак на треугольнике желтого цвета, следует установить драйвер. После открытия свойств, необходимо перейти во вкладку «Драйвер». Кликнув на обновление драйвера, следует дождаться установки и выполнить перезагрузку устройства.
Отсутствие прав администратора
Для использования некоторых приложений требуются права администратора. Нередко подобные условия нужны для открытия программ, которые используют системные файлы. Подобный софт запускают совместно с правами администратора.
Проблемы с DirectX
Не открываются приложения Windows 10? Подобная неприятность может возникать на фоне проблем с DirectX. Необходимые обновления DirectX могут не поддерживаться устройством либо диагностироваться повреждения dll-библиотек. Для устранения проблемы достаточно:
Обратите внимание! Прежде чем приступить к установке новой версии DirectX, необходимо убедиться в том, что драйвер видеокарты был успешно обновлен
Исправить проблему с открытием любой программы может каждый пользователь