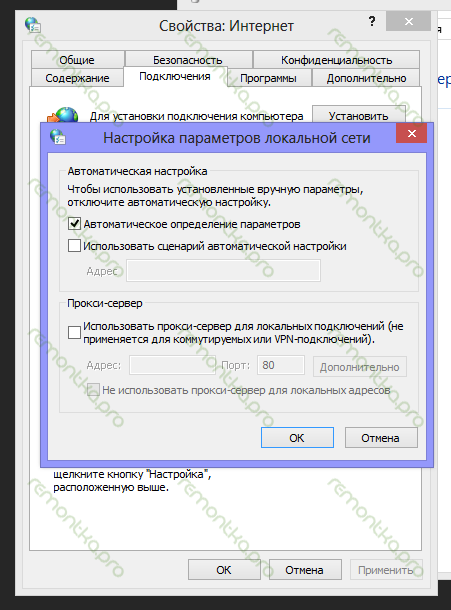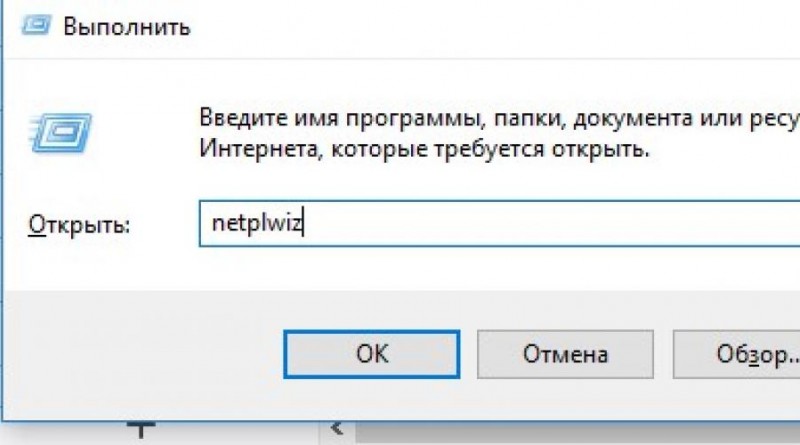0xc000021a windows 10 как исправить, если компьютер не запускается?
Содержание:
- Способы по исправлению ошибки 0xc000000e winload.exe в Windows 10
- Поделиться ссылкой:
- Что означает «обтекание» и для чего оно используется?
- Ручное исправление ошибки
- Sixth Method: Checking the Health of Your HDD
- Причины появления кода остановки 0xc000021a Windows 10
- Как исправить ошибку 0xc0000221 в Windows 10
- Устранение ошибки
- Восстановление целостности системных файлов при ошибке 0xc000021a
- Как её исправить?
- Автоматическое устранение ошибки
- Отключение проверки цифровой подписи драйверов
- Конвертация фалов Microsoft Excel в Word
- Remarks
- Появляется ошибка 0xc000021a при установке Windows 10 с USB-флешки
- Исправление проблем с ОЗУ
- Возможные причины проблемы
- Признаки ошибок STATUS_SYSTEM_PROCESS_TERMINATED типа «синий экран»
- Сканирование SFC системного диска Windows 10 для исправления 0xc000021a при установке и запуске ОС
- Переустановка с сохранением личных файлов
- Сканирование SFC системного диска Windows 10
- Альтернативный вариант исправления
- Как исправить ошибку 0xc0000001 в Windows 10
- Восстановление файла BCD для устранения ошибки 0xc000021a на Windows 10
- Восстановление целостности системных файлов при ошибке 0xc000021a
Способы по исправлению ошибки 0xc000000e winload.exe в Windows 10
1. Восстановить данные конфигурации загрузки
Шаг 1. У вас должна быть установочная флешка с ОС Windows 10, если вы не можете загрузиться на рабочий стол. Вставьте её в USB-порт и начните установку системы, но до определенного момента. Когда появится кнопка «Установить», Вы нажмите снизу на «Восстановление системы», чтобы загрузиться в особых параметрах windows.
Шаг 2. В особых параметрах перейдите по пути Поиск и устранение неисправностей > Дополнительные параметры > и выберите Командная строка.
Шаг 3. Теперь вы можете выполнить команды восстановления для BCD Windows 10. Задайте ниже команды в окно командной строки, нажимая Enter после каждой.
Шаг 4. После успешной процедуры ввода команд, перезагрузите свой компьютер и ошибка должна исчезнуть.
2. Автоматическое восстановление
В некоторых случаях, восстановление при загрузке, устраняет некоторые проблемы. Итак, перейдите к приведенной ниже последовательности шагов для доступа к автоматическому ремонту с установочного диска.
Шаг 1. Посмотрите, как в 1 способе мы запускали командную строку через установочный USB-накопитель. Вам нужно сделать тоже самое, т.е. попасть в особые параметры системы. Далее перейдите Поиск и устранение неисправностей > Дополнительные параметры > и выберите Восстановление при загрузке.
Шаг 2. Далее запустится диагностика, после которой ошибка может исправиться. Следуйте инструкциям на экране, после чего перезагрузите ПК.
3. Восстановить ОС с помощью Recovery Drive
Отсутствующие системные файлы также могут быть причиной возникновения кода ошибки 0xc000000e на ПК под управлением Windows. Данные команды будут исправлять поврежденные файлы системы с помощью командной строки «диска восстановления». Как и выше способами, вам нужно получить доступ к особым параметрам системы через USB-установочный накопитель.
Шаг 1. Откройте командную строку, как в способе 1 и задайте команду ниже. Эта команда утилиты StartRep.exe исправит значение загрузочной среды и устранит ошибку BCD. Однако в некоторых случаях она может не работать с одной попытки, поэтому вам нужно попробовать ввести эту команду несколько раз.
Шаг 2. После успешной процедуры, извлеките установочную флешку и перезагрузите ПК. Надеюсь, этот метод поможет вам исправить ошибку 0xc000000e.
4. Выполнение сканирования SFC и CHKDSK
На компьютере могут возникнуть определенные проблемы, связанные с оборудованием. Поэтому выполняйте встроенные команды CHKDSK и SFC, если скомпрометирована целостность файла аппаратного обеспечения. Для начала загрузитесь с установочного диска Windows, как обычно (смотрите способ 1) и запутсите командную строку.
Шаг 1. Вставьте в командную строку следующие команды. После завершения сканирования закройте командную строку и перезапустите Windows 10.
5. Восстановление образа Windows
Воспользуемся встроенным инструментом DISM (Deployment Image and Service Management). Откройте командную строку через установочную флешку, как описано в способе 1.
Шаг 1. Задайте в командную строку следующую команду и нажмите Enter, после чего Вам придется подождать примерно минут 20.
В случае, если вышеуказанная команда не работает, вам нужно попробовать выполнить приведенные ниже команды.
Шаг 2. После проделанных действий, закройте CMD и перезагрузите ПК. Если ничего не помогло, то просто попробуйте переустановить Windows.
Смотрите еще:
- Восстановить главную загрузочную запись (MBR) в Windows 10/8/7
- Исправить ошибку SrtTrail.txt в Windows 10
- Как исправить ошибку 0xc000014c в Windows 10
- Как исправить код ошибки 0xC0000225 в Windows 10
- Исправить ошибку 0XC000021A в Windows 10
Загрузка комментариев
Поделиться ссылкой:
Что означает «обтекание» и для чего оно используется?
Для начала разберемся с самим термином «обтекание».
На одной веб-странице может быть собрана информация разных форматов: текстовая, графическая, анимационная и т.д. Веб-дизайнеры или разработчики определенным образом ее систематизируют и распределяют по экрану для последующего удобного пользования ею читателями.
Например, рисунок, который со всех сторон окружают предложения, говорят: «Изображение, обтекаемое текстом».
Ручное исправление ошибки
Поскольку ваш компьютер с Windows не работает нормально, вам придется загружать Windows вручную.
- Чтобы сделать это, удерживайте нажатой клавишу «Shift» на клавиатуре, пока вклюаете компьютер или ноутбук через кнопку питания. Возможно, вам придется использовать загрузочный диск Windows или загрузочный USB-диск Windows, если вы не можете получить доступ к функции «Перезагрузка».
-
Должен загрузиться синий экран с надписью «Выберите действия». Выберите «Поиск и устранение неисправностей».
-
На экране устранения неполадок выберите «Дополнительные параметры».
-
Далее в «Дополнительные параметры» выберите «Параметры загрузки».
-
На экране настроек запуска выберите «Отключить обязательную проверку подписи драйверов», нажав «F7» на клавиатуре.
- Нажмите «Enter» на клавиатуре или кнопку «Перезагрузка», если она отображается.
Ваш компьютер перезагрузится так, как вы сказали. Вы можете настроить свой компьютер, используя различные варианты выбора, пока не найдете тот, который подходит именно вам.
Sixth Method: Checking the Health of Your HDD
If you’ve tried the solutions above and the Error 0xc000021a persists, it is possible that there is something wrong with your HDD. So, we recommend that you run some diagnostic tests to identify bad sectors or damages. There are plenty of third-party tools that you can use to fix this problem. However, you always have the option to use Windows 10’s built-in utility for checking HDD problems. You can begin the process by following the instructions below:
- On your keyboard, press Windows Key+E. Doing so will launch File Explorer.
- Right-click your system partition, then select Properties.
- Once the Properties window is up, go to the Tools tab.
- Under the Error Checking section, click the Check button.
Let the utility scan for HDD issues. It will also fix the problems automatically.
Причины появления кода остановки 0xc000021a Windows 10
Иногда при загрузке операционной системы Виндовс 10 появляется синий «экран смерти», который сообщает пользователю о том, что персональный компьютер столкнулся с проблемой, ему необходима перезагрузка. Рестарт системы не решает проблему, поэтому исправлять ошибку 0x0000021a при загрузке Windows 10 необходимо другими средствами.
Синий экран ошибки
Помимо синего экрана этот код проблемы может нарушать работу пользователя и другими способами:
- выполнять завершение работы при запуске какой-либо программы;
- прерывать работу еще на этапе загрузки приложения в оперативную память;
- закрывать все активные окна приложений;
- грузить процессор и другие ресурсы ПК;
- тормозить ввод с помощью клавиатуры и движение мыши.
Причин появления проблемы много: от наличия в системе вирусов до ошибок разработчиков обновлений. В Виндовс 10 чаще всего код 0x000021a говорит о том, что поврежден или не найден файл Winlogon, которые ответственен за запуск и завершение работы системы. Случиться это может из-за конфликта пользовательских и предустановленных программ. Также часто проблема появляется после нарушения работы файла csrss.exe, относящегося к клиенту и серверу компании «Майкрософт».
Обратите внимание! Код ошибки 000021a Windows 10 также может появляться из-за поломки плашек оперативной памяти, нахождения файлов подкачки на битых секторах диска, установки некорректного обновления или конфликта старых и новых обновлений
Выбор параметра загрузки
Как исправить ошибку 0xc0000221 в Windows 10
Давайте рассмотрим различные решения, чтобы исправить код ошибки 0xc0000221 в Windows 10. Если у вас включена была точка восстановления системы, то попробуйте откатить систему назад в рабочее состояние. Если вы не можете войти в безопасный режим, запустить дополнительные параметры или загрузиться на рабочий стол, то вам стоит создать установочную флешку Windows 10. Далее начните установку системы и когда дойдете до пункта установки, нажмите «Восстановление системы». Потом Вас перебросит в дополнительные параметры загрузки, где вы можете выбрать «безопасный режим» и попробовать восстановление при загрузке.
1. Загрузиться в безопасном режиме
Вам необходимо убедиться, что проблема не вызвана какой-либо сторонней программой. Для этого вам нужно загрузиться в безопасном режиме и посмотреть будет ли выдаваться ошибка. Если ошибка не будет выскакивать, то вам необходимо проверить, удалить или обновить драйверы устройств. Также рекомендую вспомнить, какие программы вы недавно установили. Может быть так, что после установки недавней программы у вас начала появляться ошибка, то в этом случае, ее следуют удалить или переустановить.
2. Проверка и восстановление SFC, DISM и CHKDSK
Поврежденные и недостающие системные файлы могут выдавать различные коды ошибки, в том числе и 0xc0000221. Также, неисправные и битые сектора на жестком диске могут выдавать эту ошибку. По этому мы воспользуемся сразу тремя инструментами в одном этом решении. Откройте командную строку от имени администратора и ведите команды по порядку, дожидаясь окончания процесса после каждой команды:
sfc /scannow — сканирует на повреждения системных файлов Windows и пытается восстановить их. Перезагрузите ПК.
3. Проверьте RAM для проблем
Если приведенные выше команды не помогли исправить ошибку 0xc0000221, то возможно, проблема в ОЗУ. Сканирование устройства памяти сложно, но есть встроенный инструмент «Диагностика памяти Windows». Он легко протестирует всю оперативную память и обнаружит неисправные сектора.
Нажмите сочетание кнопок Win + R и введите mdsched.exe, чтобы запустить диагностику памяти. В открывшимся окне следуйте рекомендациям на экране. Как только компьютер перезагрузится, то будет произведена проверка на ошибки в оперативной памяти.
4. Удалите вторичные устройства
Несколько пользователей на форуме Windows, упоминали, что код ошибки 0xc0000221 можно исправить, отключив все ненужные диски, флешки, веб-камеры, и другие устройства. Существует вероятность того, что проблема с питанием, которое не в состоянии выдержать мощность, необходимую для различных дисков. Если ваш компьютер после отключения всего лишнего, может нормально загружаться без ошибки на синем экране, то попробуйте подключить устройства обратно, один за другим, перезагружая ПК, каждый раз при подключении нового устройства. Таким образом, вы можете определить реального виновника.
Смотрите еще:
- Как исправить код ошибки 0xC0000225 в Windows 10
- Исправить ошибку 0XC000021A в Windows 10
- Как исправить код ошибки 0xc000000e winload.exe в Windows 10
- Ошибка при запуске приложения (0xc0000005) в Windows 10
- Ошибка при запуске приложения 0xc0000142 в Windows 10
Загрузка комментариев
Устранение ошибки
Первый шаг в том, как устранить эту проблему, заключается в попытке восстановления системы и откате ее до прошлого рабочего состояния.
Если первый вариант не помогает, то необходимо проверить на ошибки системные файлы компьютера. Для этого потребуется:
- Перейти в командное меню – обязательно с правами администратора.
- Ввести команду sfc /scannow.
- Подождать результатов проверки.
- Заставить систему выполнить еще одну команду – DISM /Online /Cleanup-Image /RestoreHealth.
Выполнить перезагрузку. Проблема не устранена? Что делать? Найти последний список обновлений ОС и удалить (скрыть) kb3004365. Ошибка будет устранена, если она возникла сразу после обновления операционки.
Если синий экран не дает вообще работать Виндовс, то есть постоянно идет перезагрузка, то потребуется найти загрузочный диск с системой, чтобы попытаться выполнить ее оттуда.
Если операционная система загрузилась нормально, то проблема может возникать при запуске приложения, которое начинает работать в автоматическом режиме. Следует проверить все программы, которые висят в автозагрузке, и исключить все лишние, которые не относятся к системным файлам.
Аналогичная проблема может возникать и позже, чем ОС начнет свою работу. В таком случае, следует проанализировать собственные действия – какая программа запускалась до возникновения синего экрана. После выявления конфликтующего приложения, его следует удалить и, если оно необходимо пользователю, постараться выполнить правильную установку, желательно совершенно другой версии.
Восстановление целостности системных файлов при ошибке 0xc000021a
Эта же ошибка бывает вызвана повреждением важных системных файлов Windows 10: в частности, если повредить или удалить файлы csrss.exe или winlogon.exe, вы получите именно этот код остановки.
- В среде восстановления перейдите к разделу «Поиск и устранение неисправностей» — «Дополнительные параметры» — «Командная строка».
- В запустившейся командной строке используйте командуПростой ввод sfc /scannow в среде восстановления не сработает, подробнее об этом в материале Восстановление целостности системных файлов Windows 10.
- После ввода команды (не пропустите пробелы) нажмите Enter и дождитесь завершения процесса, который может занять продолжительное время.
- Если нам повезло, вы увидите сообщение «Программа защиты ресурсов Windows обнаружила поврежденные файлы и успешно их восстановила».
Если всё получилось, закройте командную строку и перезагрузите компьютер: в сценарии, когда причина была в измененных или поврежденных системных файлах, синий экран 0xc000021a появиться не должен.
Как её исправить?
Ниже приведены наиболее результативные способы исправления данной ошибки.
Первым делом вы должны проверить систему на наличие поврежденных системных файлов.
Способ №2
Проведите отключение проверки подписи драйверов, если имеете диск/флешку с дистрибутивом вашей версии Windows. Для этого следуйте следующего алгоритма действий:
- Перезагрузите ваш компьютер, удерживая кнопку «шифт».
- Зайдите в BIOS и установите максимальный приоритет вашему свежеустановленному диску/флешке.
- Загрузитесь с требуемого носителя, где нажмите «восстановление системы».
- В следующем окне выбираем «Поиск и устранение неисправностей», затем «Дополнительные параметры и после» «Параметры загрузки», где нажмите на «перезагрузить».
- После перезагрузки появится меню, где будет возможность отключить проверку подписи драйверов клавишей f7.
- Установив данный параметр, произойдет еще одна перезагрузка, загружайте саму систему. При такой настройке ошибка 0xc0000021a должна пропасть.
Способ №3
Проверите проверку компьютера на наличие поврежденных файлов при помощи утилиты sfc.
Для этого первым делом зайдите в командную строку (сочетанием кнопок Win+X) и пропишите в ней следующий код: sfc /scannow. Начнется процесс проверки, и если будут найдены проблемные участки – утилита их восстановит.
Способ №4
Если sfc вам не помог, попробуйте альтернативную утилиту под названием «DISM».
Для этого откройте снова командную строку и наберите в ней такую команду: dism/online/cleanup-image/restorehealth. Затем нажмите «ENTER», следом произойдет проверка на целостность и работоспособность системы, поврежденные сектора будут восстановлены.
Способ №5
Одним из действенных способов решения данной ошибки является сброс настроек БИОС. Для совершения данной операции проделайте нижеперечисленные действия:
- Выключите компьютер.
- Выньте вилку компьютера из розетки.
- Откройте крышку компьютера, выкрутив перед этим удерживающие гайки.
- Получив доступ к комплектующим внутри компьютера, найдите в материнской плате гнездо CMOS с вставленной в него батарейкой.
- Аккуратно извлеките батарейку и подождите примерно минуту.
- Установите батарейку обратно, закрутите крышку корпуса и подключите питание к компьютеру.
- Можете включать, настройки биос сброшены и ошибка, вероятно, исправлена.
Автоматическое устранение ошибки
Кроме того, вы можете выбрать «Вариант восстановления при загрузке», где Windows автоматически сканирует ваш компьютер, чтобы найти проблему.
- Удерживая нажатой клавишу «Shift» на клавиатуре, выберите «Перезагрузка» в параметрах питания для Windows. Возможно, вам придется использовать загрузочный диск Windows или загрузочный USB-диск Windows, если вы не можете получить доступ к функции «Перезагрузка».
- Должен загрузиться синий экран с надписью «Выберите опцию». Выберите «Устранение неполадок».
- На экране устранения неполадок выберите «Дополнительные параметры».
-
Далее выберите «Восстановление при загрузке», которое сканирует и пытается восстановить ваш компьютер автоматически.
Надеемся, что Windows нашла и устранила проблему, из-за которой ваш компьютер не загружался правильно.
Отключение проверки цифровой подписи драйверов
Первый из способов, который срабатывает в тех случаях, когда вы столкнулись с кодом остановки 0xc000021a — временно отключить проверку цифровой подписи драйверов. Этот метод подойдет в тех случаях, когда ошибка возникла после установки обновлений (в том числе драйверов), при восстановлении из точки восстановления, а также после установки некоторых программ.
Порядок действий будет следующим:
- На первом экране среды восстановления (как попасть в неё рассматривалось выше) выберите «Поиск и устранение неисправностей».
- Затем перейдите в раздел «Дополнительные параметры», нажмите «Параметры загрузки» а затем кнопку «Перезагрузить».
- Компьютер перезагрузится, а затем вы увидите экран с параметрами загрузки. Нажмите клавишу F7 (на некоторых ноутбуках — Fn+F7) для того, чтобы загрузить Windows 10 с отключенной проверкой подписи драйверов.
- Если загрузка в этот раз пройдет успешно, дождитесь окончательной загрузки Windows 10 и, если она будет завершать установку обновлений или какого-либо ПО, разрешите системе выполнить это.
- Перезагрузите компьютер в обычном режиме, если это наш случай — в этот раз компьютер загрузится без ошибок.
- Если с отключенной проверкой цифровой подписи драйверов компьютер загружается, а последующая обычная перезагрузка не работает — попробуйте откатить драйверы (если вы выполняли их обновление перед появлением проблемы) или удалить недавно установленные антивирусы и сторонние программы, особенно те из них, которые устанавливают драйверы виртуальных устройств на компьютере.
Конвертация фалов Microsoft Excel в Word
Remarks
-
Use the System File Checker tool to repair missing or corrupted system files. The System File Checker is a utility in Windows that allows users to scan for corruptions in Windows system files and restore corrupted files. Use the following command to run the System File Checker tool (SFC.exe).
For more information, see Use the System File Checker tool to repair missing or corrupted system files.
-
Run a virus detection program. Viruses can infect all types of hard disks that are formatted for Windows, and the resulting disk corruption can generate system bug check codes. Make sure the virus detection program checks the Master Boot Record for infections.
-
Verify that the system has the latest updates installed. To detect which version is installed on your system, select Start, select Run, type winver, and then press ENTER. The About Windows dialog box displays the Windows version number (and the version number of the service pack, if one is installed).
Using Safe Mode
Consider using Safe Mode to isolate elements for troubleshooting and, if necessary, to use Windows. Using Safe Mode loads only the minimum required drivers and system services during the Windows startup.
To enter Safe Mode, use Update and Security in Settings. Select Recovery > Advanced startup to boot to maintenance mode. At the resulting menu, choose Troubleshoot > Advanced Options > Startup Settings > Restart. After Windows restarts and displays the Startup Settings screen, select option 4, 5, or 6 to boot to Safe Mode.
Появляется ошибка 0xc000021a при установке Windows 10 с USB-флешки
Ошибка при установке Windows 8.1 с ФлешкиДоброго времени суток! Возникла проблема при установке ОS. Когда выбираю загрузочный диск USB.
При установке Windows XP появляется ошибкаСегодня меня попросили поставить ОС на компьютер родственников. Образ был записан мною на чистый.
При установке Windows появляется ошибкаПомогите! Что делать если я включаю компьютер он зависает и потом пишет ошиьку, далее.
Начинается. Может еще скажите в чем РАЗЛИЧИЕ между сборкой «овгорского» и оффициальной?! P.s. Просто интересно узнать мнение специОлиста в области говносборок win.
P.s. По умолчанию ставится при выборе ISO образа Windows в руфусе NTFS. Короче, я понял уровень квалификации специОлистов местных(FAT32 как я понял — не даст запустить систему установки, да. )
1 Flash-ку форматировать в формат NTFS 2 Скачать и распаковать оффициальную ISO на Flash-ку (можно WinRAR-ом или 7zip-ом, а можно и официальным Tool-ом от Microsoft-а) ВАЖНО СОХРАНИТЬ ДАННЫЕ. (если такие имеются) 3 Загружаем Комп с Flash-ки 4 если Windows 10 устанавливается на EFI, то рекомендуется конвертировать диск в формат GPT 4а В меню установки нажимаем Shift+F10 или запускаем CMD 4б Пишем по очереди подтверждая Enter-ом (): diskpart list disk select disk (здесь нужно быть очень внимательным и лучше «7 раз отмерь, 1 раз отреж») clean convert gpt exit 5 Устанавливаем Виновс если ошибка повторяется, то возможно нужно обновить BIOS. Примечание: установка каких либо «непонятных сборок», крайне не рекомендуется (а настроить винду можно и самому)
Примечание: установка каких либо «непонятных сборок», крайне не рекомендуется (а настроить винду можно и самому)
Steroid, если «копипастишь» хз откуда ..дык,хоть проверяй на «работоспособность» — сие. а тащить «мусор» на форум : много ума ..не надо.
источник
Исправление проблем с ОЗУ
Указанная ошибка может появляться после установки в ПК «свежей» линейки оперативной памяти, ее загрязнения или плохой ее работы.
Для проверки ОЗУ потребуется вскрытие корпуса ПК.
Шаг 1. Выключить компьютер и вынуть его шнур из розетки 220В.
Выключаем компьютер и вынимаем его шнур из розетки 220В
Шаг 2. Отключить от ПК разъемы всех устройств, запомнив или записав его порядок.
Отключаем от ПК разъемы всех устройств
Шаг 3. Открутить винты, удерживающие крышку блока ПК справа (смотреть с направления разъемов). Возможно также, что крышка удерживается защелками, которые следует оттянуть.
Откручиваем винты, удерживающие крышку блока ПК справа
Шаг 4. Сдвинуть крышку вдоль системного блока на 1-2 см в сторону разъемов ПК, выводя ее из зацеплений, затем повернуть ее вбок и снять.
Сдвигаем крышку вдоль системного блока на 1-2 см в сторону разъемов ПК
ОЗУ в ПК устанавливается в виде планок.
В компьютере ОЗУ вставляется в виде планок
Планки ОЗУ вставляются в специальные разъемы платы ПК.
Специальные разъемы платы ПК для планок ОЗУ
Шаг 5. Снять с рук статический заряд, взявшись руками за обычный кран, предотвратив разряд между телом и компонентами ПК. Начать работу с планками ОЗУ:
- если в компьютере установлено более одной планки, можно снять одну из них, использовав остальные для проверки загрузки Windows;
- если в ПК имеется планка, установленная недавно, снять ее;
- если установлена одна планка, можно заменить ее аналогичной (см. характеристики ОЗУ в документации на ПК).
Шаг 6. Потянуть боковые защелки, удерживающие планку памяти, освобождая ее.
Тянем боковые защелки, удерживающие планку памяти, освобождая ее
Шаг 7. Вынуть планку ОЗУ.
Вынимаем планку ОЗУ
Шаг 8. Почистить планки от пыли и загрязнений, устранив перегрев и плохой контакт в их разъемах.
Чистим планки от пыли и загрязнений, устранив перегрев и плохой контакт в их разъемах
Шаг 9. Вставить почищенную или новую планку до защелкивания разъемов, учитывая наличие выступов на планке, блокирующих ее неправильную установку.
Вставляем почищенную или новую планку до защелкивания разъемов
Шаг 10. Собрать компьютер в порядке, обратном его разборке, и проверить его на наличие ошибки.
Возможные причины проблемы
Возникает она после обновления ОС. Впоследствии Windows категорически отказывается запускаться, и выскакивает синий экран смерти. Есть два файла, которые часто являются виновниками появления ошибки. Вот они:
- winlogon.exe: этот файл ответственен за вход/выход из ОС. Он вероятно поврежден из-за несоответствия системных файлов или при использовании сторонних программ. Когда этот файл поврежден, то при загрузке Windows появляется данный код ошибки.
- csrss.exe: этот файл принадлежит к серверу или клиенту Microsoft и он также скорее всего поврежден.
Конечно, верный способ избавиться от такой беды, является переустановка ОС. Но все же, для начала лучше попробовать менее кардинальные способы избавления от данной напасти.
Признаки ошибок STATUS_SYSTEM_PROCESS_TERMINATED типа «синий экран»
- Появляется ошибка “STATUS_SYSTEM_PROCESS_TERMINATED” и окно активной программы вылетает.
- Отображается сообщение «STOP Ошибка 0xC000021A: STATUS_SYSTEM_PROCESS_TERMINATED».
- «Была обнаружена проблема, и Windows была выгружена, чтобы предотвратить повреждения компьютера. Очевидно, проблема вызвана следующим файлом»
- Ваш компьютер часто прекращает работу после отображения ошибки 0xC000021A при запуске определенной программы.
- Отображается сообщение “The STATUS_SYSTEM_PROCESS_TERMINATED bug check has a value of 0xC000021A. This means that an error has occurred in a crucial user-mode subsystem.”.
- Windows медленно работает и медленно реагирует на ввод с мыши или клавиатуры.
- Компьютер периодически «зависает» на несколько секунд.
В большинстве случаев вы сталкиваетесь в ошибками типа «синий экран» STATUS_SYSTEM_PROCESS_TERMINATED после установки нового аппаратного или программного обеспечения. Синие экраны STATUS_SYSTEM_PROCESS_TERMINATED могут появляться при установке программы, если запущена программа, связанная с STATUS_SYSTEM_PROCESS_TERMINATED (например, Windows Operating System), когда загружается драйвер Microsoft Corporation или во время запуска или завершения работы Windows
Отслеживание момента появления ошибки ОСТАНОВКИ является важной информацией при устранении проблемы
Сканирование SFC системного диска Windows 10 для исправления 0xc000021a при установке и запуске ОС
Ошибка 0xc000021a при установке Windows 10 может появляться и из-за сбоя в системных файлах. Они могли случиться в связи с неправильными действиями пользователя или в результате заражения вирусами. Для сканирования системы с помощью функции SFC выполняют следующее:
- Переходят в командную строку любым удобным способом.
- Прописывают в ней команду «sfc /scannow».
- Дожидаются окончания процедуры сканирования.
Обратите внимание! Также можно попробовать выполнить команду «sfc /scannow» с некоторыми атрибутами. В таком случае она будет выглядеть так: «sfc /scannow /offbootdir=C:\ /offwindir=C:\Windows»
Переустановка с сохранением личных файлов
Если все описанные действия не смогли исправить ошибку, то придётся переустанавливать систему. В Windows 10 для этого предусмотрена специальная процедура.
-
В окне параметров Windows щёлкаем раздел «Обновление и безопасность».
-
В одноимённом окне щёлкаем пункт «Восстановление». Для того чтобы «Вернуть компьютер в исходное состояние», щёлкаем «Начать».
-
В окне «Выбор действия» предлагается определиться с сохранением личных файлов. Щёлкаем «Сохранить мои файлы».
-
В новом окне щёлкаем пункт «Сброс».
Сохранение ошибки и после переустановки однозначно указывает на неисправность одного из аппаратных компонентов компьютера. В таком случае нужно провести их тщательную проверку.
Post Views:
83
Сканирование SFC системного диска Windows 10
Если работа Windows не восстановлена, или системе не удается загрузиться, можно выполнить проверку и исправление системных файлов Windows с помощью утилиты SFC.
Для этого необходимо запустить консоль командной строки, используя установочный носитель Windows 10.
Шаг 1. Выполнить Шаги 1-7 раздела «Загрузка Windows с установочного накопителя», нажать «Командная строка».
Нажимаем «Командная строка»
Шаг 2. Напечатать в строке поочередно указанные команды, нажимая после ввода каждой кнопку «Enter»:
- «diskpart»;
- «list volume»;
- «exit»;
- «sfc /scannow /offbootdir=C: /offwindir=C:Windows».
Вводим поочередно, указанные команды в консоль «Командной строки», нажимая после каждой «Enter»
Шаг 3. По окончании сканирования закрыть командную строку, напечатав «exit» и нажав «Enter». Перезагрузить ПК.
По окончанию сканирования печатаем команду «exit», нажимаем «Enter»
Альтернативный вариант исправления
Этот способ подразумевает установку одной из диагностических программ. Лучше всего с проблемой справляется «Доктор Ватсон».
Программу следует устанавливать так, чтобы она начинала функционировать в автоматическом режиме. Чтобы приложение начало работать правильно, потребуется выполнить несколько действий:
- Найти приложение. Путь к нему: каталог с установленной OS\System32\Drwtsm32.exe.
- После установки необходимо перейти в командную строку и ввести: каталог с установленной OS\System32\Drwtsm32.exe.
- Выбрать обязательно используемые параметры: визуальное оповещение, добавление в существующий файл журнала, создание файла аварийной копии памяти.
- Перезагрузить компьютер и нажать клавишу «F». Найти пункт «Последняя удачная конфигурация».
- Перезагрузить компьютер и нажать клавишу «F».
- Выбрать используемую ОС и еще раз перезагрузить ПК.
Программа самостоятельно проведет диагностику и, с большой долей вероятности, устранит ошибку.
Если все выше описанные действия не помогли, то всегда есть практически гарантированный метод решения проблемы – просто переустановить систему заново, внимательно следя за правильностью этого процесса.
Как исправить ошибку 0xc0000001 в Windows 10
Что нам нужно для исправления ошибки 0xc0000001? Запустить командную строку любыми способами. Сделать это можно через безопасный режим или дополнительные параметры загрузки.
Обычно в Windows 10 когда компьютер загружается 3 раза до ошибки, то на 4 раз он автоматически загрузиться в дополнительные параметры загрузки, что нам и нужно. В параметрах можно запустить безопасный режим или командную строку. Вы можете вручную перезагружать ПК 4 раза, доходя до появления ошибки, пока не попадете в эти параметры.
Есть и та категория пользователей, которые не могут запустить «Дополнительные параметры при загрузке». В этом случае вам нужно создать установочную флешку Windows 10 и зайти через неё в эти параметры нажав «Восстановление системы».
Как только вы попали в дополнительные параметры, первым делом попробуйте «Восстановление при загрузке». Если это не помогло, обратите внимания на картинку ниже. Видно, что имеется командная строка. Её мы и будем использовать ниже для решения проблемы. Вы должны её запустить, чтобы приступить к 1 способу.
1. Восстановление системных файлов и проверка диска
Запустите командую строку и введите команды по порядку, дожидаясь окончание процесса после каждой:
- — проверка диска на ошибки.
- — проверка системных файлов.
Примечание:
- Если будут проблемы c chkdsk, то попробуйте указать точный диск на котором Windows.
- Если у вас с sfc будут проблемы, то попробуйте команду
2. Ошибки памяти и планка RAM
Запустите командную строку и введите , чтобы запустить диагностики оперативной памяти. Следуйте инструкциям на экране. Некоторые пользователи также сообщали, что ошибка 0xc0000001 появляется после того, как поменяли планку RAM на ПК. Попробуйте переставить местами модули памяти в другие слоты.
3. Скопируйте файл SAM из папки восстановления
Security Account Manager (SAM) — Диспетчер учётных записей безопасности. Если целостность вашего файла SAM нарушена, может возникнуть код ошибки 0xc0000001. Таким образом, получение новой копии файла SAM из папки восстановления может решить эту ошибку.
4. Восстановление системы
Windows 10 по умолчанию имеет включенную функцию по точкам восстановления. Вы можете откатить систему назад на пару дней в рабочее состояние, когда ошибка еще не появлялась. «Поиск и устранение неисправностей» > «Дополнительные параметры» > «Восстановление системы».
5. Сброс Windows 10 по умолчанию
Если выше способы не помогли исправить ошибку 0xc0000001 на синем экране, то можно сбросить систему Windows 10 по умолчанию. «Поиск и устранение неисправностей» > «Вернуть компьютер в исходное состояние». У вас будет выбор сохранить или удалить личные файлы. Личные файлы подразумевается те, которые на рабочем столе и папках как документы, фото и т.п. Выберите, что для вас лучше: «Сохранить мои файлы» или «Удалить все».
Смотрите еще:
- Как исправить код ошибки 0xc000000e winload.exe в Windows 10
- Ошибка 0xc000000f при загрузке Windows 10/7
- Ошибка при запуске приложения (0xc0000005) в Windows 10
- Ошибка 0xc0000022 при запуске Игр и Программ
- Исправить ошибку BlinitializeLibrary failed 0xc00000bb в Windows 10
Загрузка комментариев
Восстановление файла BCD для устранения ошибки 0xc000021a на Windows 10
Чтобы заставить Виндовс запускаться на ПК или ноутбуке, необходимо восстановить файл BCD, который ответственен за конфигурации загрузки. Для этого следует загрузиться с загрузочного носителя и открыть командную строку сочетанием «Shift + F10». Далее вводят команду «bootrec /RebuildBCD» и ожидают восстановления. Остается выйти из установщика и перезагрузиться в обычном режиме.
Восстановление файла BCD
Таким образом, ошибка 0xc000021a вполне решаема, но понять, что именно вызвало ее, сложно. Рекомендуется пошагово следовать вышеприведенным инструкциям и проверить, пропала ли проблема.
Восстановление целостности системных файлов при ошибке 0xc000021a
Эта же ошибка бывает вызвана повреждением важных системных файлов Windows 10: в частности, если повредить или удалить файлы csrss.exe или winlogon.exe, вы получите именно этот код остановки.
Решение будет следующим:
- В среде восстановления перейдите к разделу «Поиск и устранение неисправностей» — «Дополнительные параметры» — «Командная строка».
- В запустившейся командной строке используйте командуПростой ввод sfc /scannow в среде восстановления не сработает, подробнее об этом в материале Восстановление целостности системных файлов Windows 10.
- После ввода команды (не пропустите пробелы) нажмите Enter и дождитесь завершения процесса, который может занять продолжительное время.
- Если нам повезло, вы увидите сообщение «Программа защиты ресурсов Windows обнаружила поврежденные файлы и успешно их восстановила».
Если всё получилось, закройте командную строку и перезагрузите компьютер: в сценарии, когда причина была в измененных или поврежденных системных файлах, синий экран 0xc000021a появиться не должен.