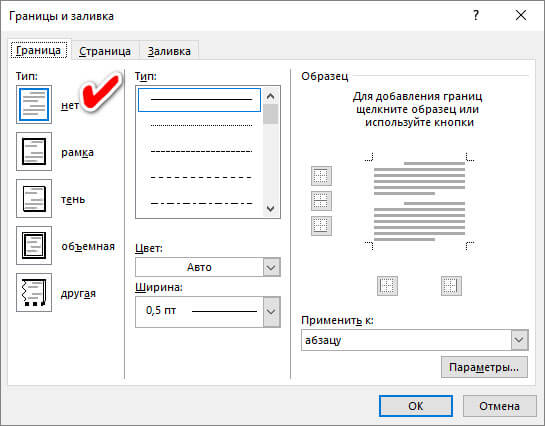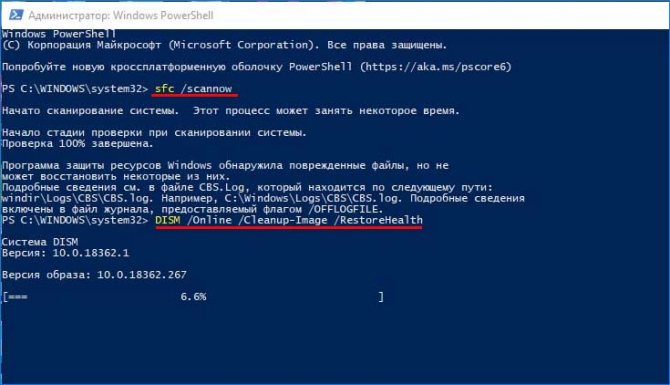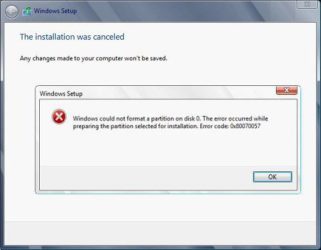Как исправить ошибку с кодом 0x00000001: apc_index_mismatch на windows 10?
Содержание:
- Способ №3
- Драйвера
- Проблема с проводами и/или разъёмами
- Причина ошибки
- Неисправность комплектующих
- Сбой происходит в ходе установки Windows XP
- Как удалить человека из черного списка Вконтакте с телефона, в приложении?
- Как исправить DRIVER_IRQL_NOT_LESS_OR_EQUAL: 0x000000D1
- Отключение аппаратного ускорения
- Восстановление целостности системных файлов при ошибке 0xc000021a
- Причини возникновения ошибки 0x0000001e
- Причины появления ошибки 0xc000021a
- Восстановление системы при коде остановки 0xc000021a
- Отключите неиспользуемые периферийные устройства
- Обновление BIOS
- Параметры
- Проверка памяти
- Восстановление системы
- Дефекты оперативной памяти
- Общие варианты решения
- Принудительная загрузка Windows
Способ №3
Проверка оборудования, подключенного к компьютеру.
Есть вероятность, что причиной ошибки может быть аппаратура, подключенная к ПК (например, веб-камера, микрофон, принтер и т.д.). Поэтому удалите все устройства, отключите их драйвера и перезагрузите систему. Клавиатуру и мышь можно оставить.
Теперь проследите, появится ли ошибка. Если нет, то начните постепенно подключать оборудование, каждый раз долгое время проверяя на наличие ошибки, пока не наткнетесь снова на синий экран. Определив нужное устройство, не используйте его снова или попробуйте переустановить его драйвер.
Драйвера
Ошибка 0x0000000a может появиться в результате различных сбоев ОС Windows, из-за которых мог слететь драйвер любого из подключенных устройств, либо же он изначально был установлен некорректно.
Решение простое: обновить все драйвера. Но если вы знаете в каком драйвере может быть проблема, попробуйте его откатить до прежней версии. Также помогает полное удаление с последующей чистой установкой.
Отдельное хочу сказать про программы автоматического обновления, например, DriverPack, Driver Booster или любые другие. Использовать их, конечно можно, но, к сожалению, далеко не всегда обновление происходит удачно. Поэтому мой вам совет: скачивайте необходимое ПО с оф. сайта производителя конкретного компонента, так вы снизите риск неправильной установки.
Кстати, выявить проблемную зону может помочь утилита BlueScreenView, рекомендую от себя ее использовать.
Еще один вариант исправления – использовать средство проверки ПО. Запускается оно следующим образом:
Нажимаете WIN+R, вводите команду verifier.exe /reset и жмете «ОК».
Утилита сбросит все настройки драйверов. После перезагрузки, все должно быть исправлено.
Проблема с проводами и/или разъёмами
Типичная ситуация — проблемы с кабелями, разъёмами и кнопками включения питания.
Проверка подачи питания на монитор
- Если у вас настольный компьютер, то первым делом проверьте подачу питания на дисплей
. Некоторые пользователи столь привыкают к работе на ноутбуке, что, пересаживаясь за десктоп, не замечают очевидного. Кнопка питания на мониторе просто выключена. Не случайно инструкция специалистов IBM, разработанная ещё для первых PC, предполагала проверку подачи питания самым первым пунктом. - Второй частой причиной внезапного получения чёрного экрана при включении является недостаточный контакт кабеля питания. На практике часто встречались случаи, когда вилка кабеля слабо держалась в гнезде, и отключалась при передвижении дисплея или активном участии домочадцев, включая пушистых. В офисе причиной плохого контакта кабеля и монитора часто являются уборщицы, задевающие провода во время уборки.
Проверка контакта между видеокартой и монитором
Второй причиной ситуации, когда кулеры работают, но компьютер не включается и показывает чёрный экран — является проблема с кабелем между видеокартой и дисплеем. Тут может быть два варианта:
- Кабель вышел из гнезда.
- Кабель подключён не в основной выход видеокарты.
С первым случаем всё понятно. Просто проверьте целостность самого кабеля и надёжность его крепления в разъёмах. А вот со вторым случаем стоит пояснить. Осмотрите заднюю панель компьютера.
Если разъёма для подключения кабеля монитора два, то мы имеем дело с одной из следующих ситуаций:

И в том и другом случае есть два варианта подключения кабеля. Выключаем компьютер, переключаем провод на другой разъём и снова включаем компьютер.
Возможно, кто-то просто переключил кабель в другое гнездо по ошибке. Современный HDMI разъём не оборудован винтами, как старый VGA, и его можно случайно выдернуть из гнезда, а потом подключить не в то гнездо или вставить не до конца.
После перезагрузки компьютера снова черный экран? Возможно у вас техническая неисправность (подробнее ниже).
«Внешний монитор»
В лэптопе почти всегда предусмотрен выход для подключения внешнего монитора. Поэтому если при включении ноутбука вы слышите звук работы кулеров, но экран чёрный, то вполне вероятно, что кто-то переключил его в режим работы с внешним монитором. Найдите на клавиатуре функциональные клавиши управления внешним монитором и попробуйте включить внутренний дисплей. Вот как они выглядят на ноутбуке ASUS:
Клавишей F7 выключается/включается внутренний экран, а F8 управляет комбинацией вывода на внешний/внутренний монитор ноутбука. Нажимать их следует вместе с функциональной клавишей, обычно обозначаемой Fn.
Вот так в Windows 8 и 10 выглядит выбор режимов работы с внешним монитором.
Переключаются разные режимы последовательным нажатием комбинации клавиш Fn и F8 для изображённой выше клавиатуры ноутбука ASUS. Так можно случайно отключить внутренний монитор ноутбука и получить чёрный экран при включении.
Причина ошибки
IRQL_NOT_LESS_OR_EQUAL данная ошибка приветствуют нас том случае когда доступ к памяти происходит при очень высоком IRQL.
По правилам ошибка появляются неправильный использование адреса памяти драйвером. Есть еще одна причина появление данные ошибки это несовместимые драйвер устройства, при использовании несовместимое программное обеспечение, проблема связана аппаратной стороны.
При установке операционные системы windows xp появляется такая проблема возможно данная ошибка связана аппаратной части компьютера.
В случае если совместимость с аппаратной стороны все нормально рассмотрим 7 рекомендаций по устранению данной ошибки.
1 нужно узнать уровень абстрагирование от оборудования в процессе установки операционные системы когда определяется конфигурация нажимаем f5.
Открывшемся окне нужно убедиться что спецификация соответствует действительности. После этого начинаем процесс переустановки windows xp.
2 необходимо включить настройка CMOS следующее функции:
- отключить все кэширование(L BIOS, внутреннее/ внешнее);
- все заведения;
- рlug and Play
- любые средства для защиты BIOS от вирусов
производим переустановку операционной системы. После переустановки синий экран смерти и не исчез, выполняем следующие рекомендация.
Если данное сообщение не появляется, то нужно узнать какая же функция вызывает данную ошибку. Нужно включать одной отключенной функции и наблюдаем за процессом переустановки.
Если определенно функция вызывающие данную ошибку, ее нужно отключить.
3 проверьте оперативную память компьютера. Есть в системном блоке находится несколько оперативной памяти, снимаем их всех и устанавливаем по очереди наблюдая за синим экраном смерти.
Если ошибка 0x0000000A естественно останавливаемся в тот момент и убираем поврежденную плату. В случае есть ли уаз одна плата оперативной памяти необходимо протестировать ее с помощью специальные программы memtest.
4 при установке операционные системы нужно извлечь адаптеры устройство которые не играют роль в процессе переустановки:
- устройства SCSI;
- устройства IDE;
- сетевой адаптер;
- внутренний модем;
- звуковая карта;
- лишнее установленные жесткие диски;
- и сам дисковод
После извлечение вышеперечисленных устройство и адаптеров попытаемся установить операционную систему. В случае нормально установка системы поочерёдно подключаем измельченные устройство,
при каждой подключенное устройство необходимо перезагрузить компьютер и проверить не исчез ли синий экран смерти. Если при подключении последнего устройства опять появилась синий экран смерти,
кто последний подключенное устройство или адаптер является источником ошибки 0x0000000A.
6 нужно проверить то есть обновить драйвер SCSI устройство. Определите поставщик вашего адаптера загрузите и установите последний драйвер.
Выключаем синхронизацию на контроллере SCSI. Производим процесс удаление SCSI устройство, кроме 1 жесткого диска на котором установлено ваша операционная система.
- Изменяем настройки и устраняем IDE- устройство. Методом перемычки переводим жесткий диск IDE режим мастер и выключаем все IDE—устройство кроме жесткого диска некоторым установлено операционная система windows xp.
- После выполнения всех этих рекомендаций обращаемся производителю вашей материнский плате, который произведет обновление диагностику bios.
Ошибка 0x0000000A появляется вовремя работы системы windows xp.
При появлении данные ошибки работающая системы windows xp, нужно выполнить следующие три рекомендации.
- Смотрим есть ли на нашем компьютере установлены стороннее программное обеспечение, если есть отключаемые, чтобы не загрузилось при запуске windows. После этого перезагружаем компьютер чтобы проверить является ли данная программа источником ошибки.
- Есть ли вы подключили какие либо внешние и внутренние устройства отключаем по очереди. Перезагружается компьютер каждый раз, чтобы проверить данное устройство на исправность.
- Если причина возникновения ошибки синий экран смерти зависело от внешние и внутренние устройства, подключаем неисправное устройство обновляем драйвера с официального сайта производителя.
- И последнее производим восстановление системы windows.
Появление ошибки 0x0000000A в системе windows 7 windows server 2008
Ошибка 0x0000000A выскакивает при переходе в спящий режим. Причина том, что драйвер Diskdump.sys некорректно установлена.
И последняя, для устранения даны ошибки 0x0000000A загрузите и установите последнее обновление операционной системы windows.
Неисправность комплектующих
Не стоит исключать и дефекты самих комплектующих (материнской платы, видеокарты, жесткого диска, блока питания и т.д.).
Например, в случае с материнской платой и БП (блоком питания), могут лопнуть конденсаторы, в результате чего нарушится их работоспособность. Решается это путем перепайки или замены.
Вечной проблемой жесткого диска являются поврежденные сектора, которые лечатся только в некоторых случаях.
У видеокарты чаще всего происходит отвал чипа. Лечиться это реболлингом, но с весьма недолгим эффектом.
После выявления и устранения дефектов, синий экран 0x0000000a больше не появляется.
Сбой происходит в ходе установки Windows XP
Предполагается, в на определенном этапе установки операционной системы, подобный процесс будет прерван и на экране появится сообщение об ошибке 0x0000007F. Когда страница приветствия будет выдана, устройство отключится или начнется рестарт. Как показывает практика, наиболее частой проблемой необходимо назвать несовместимость версий используемой микропрограммы или неправильное задание настроек BIOS.
Чтобы ошибка больше не появлялась, требуется провести определенные мероприятия. Наиболее простым подходом можно назвать сбрасывание настроек BIOS до их состояния «по умолчанию». Когда эффект от подобных действий отсутствует, требуется провести обновление действующей прошивки BIOS. Можно порекомендовать переустановить ОС Windows. В ходе выполнения поставленной задачи появится предложение нажать F6 и это необходимо выполнить (производится установка дополнительных драйверов). Следующая задача заключается в том, чтобы нажать F7 и выбрать ядро HAL. Таким образом, можно будет избежать применения устройством ACPI HAL. Предполагается осуществление работы только с обычной версией HAL.
Как удалить человека из черного списка Вконтакте с телефона, в приложении?
Как исправить DRIVER_IRQL_NOT_LESS_OR_EQUAL: 0x000000D1
Чтобы избавиться от ошибки выполните следующее:
Обновите (удалите, откатите) проблемный драйвер. Если в тексте BSoD указано имя драйвера-виновника с расширением «sys», тогда рекомендуется поискать через поисковую систему, к какому именно устройству (элементу) системы принадлежит данный драйвер (часто это драйвер видеокарты, сетевой карты и др.). И, перейдя в «Диспетчер устройств» (нажимаете на кнопку «Пуск», в строке поиска вводите devmgmt.msc, и нажимаете ввод), обновить, удалить, или откатить данный драйвер.
Откатите проблемный драйвер
- athw8x – Atheros Wireless LAN Driver
- iaStor – Intel Storage drivers
- igdkmd64 – Intel Graphics driver
- Netio – Network I/O Subsystem
- tcpip.sys – Microsoft TCP/IP Driver
- usbuhci – UHCI USB Miniport Driver.
При этом рекомендуется установить новый драйвер, скачав его прямо с сайта производителя данного устройства (или материнской платы ПК).
Хорошим инструментом обновления системных драйверов до самых свежих версий является использование специальных программ для обновления драйверов (уровня «DriverPack Solution», «Driver Talent», «Driver Easy» и др.), которые в автоматизированном режиме проверят драйвера вашей системы, а затем и обновят их до самой последней конфигурации.
Если конкретный драйвер-виновник не отображается, то можно поискать его через программу-анализатор дампа памяти «BlueScreenView», которая поможет выявить проблемные драйвера, вызывающие появление BSoD.
Отключите недавно установленное в систему устройство, или деинсталлируйте недавно установленную программу. Во многих случаях эффективным решением стала деактивация недавно установленного в систему аппаратного или программного элемента
Также можно попробовать поотключать лишнее оборудование для идентификации причины BSoD (обратите внимание на планки памяти, они могут работать некорректно, для чего проверьте их с помощью «MemTest 86»)
https://www.youtube.com/watch?v=1zVaHcZXJGM
- Проверьте компьютер на наличие вирусных программ. Помогут такие инструменты как «Dr.Web CureIt!», «AdwCleaner», «Kaspersky Virus Removal Tool» и другие аналоги;
- Используйте утилиту «SFC» для восстановления целостности системных файлов. Запустите командную строку от имени администратора, введите в ней sfc /scannow, нажмите ввод, и дождитесь окончания процесса. Это может помочь решить проблему DRIVER_IRQL_NOT_LESS_OR_EQUAL:0x000000D1 на вашем ПК;
- Установите официальный патч, если вы пользуетесь Виндовс 7 SP1 и Виндовс Сервер 2008 R2, в случае, если причиной BSoD стали файлы fwpkclnt.sys, netio.sys, tcpip.sys;
- Временно отключите ваш антивирус. В некоторых случаях, как в случае с антивирусом «AVAST» помогло лишь полное удаление данного продукта с пользовательского ПК;
- Используйте системное восстановление. Если проблема возникла недавно, используйте откат системы до стабильной точки восстановления. Нажмите на кнопку «Пуск», в строке поиска введите rstrui, и нажмите ввод. Найдите дату, когда система работала корректно, и откатите систему до указанного состояния;
Отключение аппаратного ускорения
Также исправить сбой thread stuck in device driver можно отключив аппаратное ускорение.
В Windows 7 делается это следующим образом:
- Щелкаем правой мышкой по рабочему пространству и щелкаем по пункту «Разрешение».
- Заходим в раздел дополнительных параметров.
- Перемещаемся во вкладку «Диагностика» и щелкаем по кнопке «Изменить параметры». Данный раздел может быть недоступен, если ваша видеокарта не поддерживает эту опцию.
- Передвинуть ползунок влево и нажать «ОК».
В Windows 10 от кода остановки thread stuck in device driver можно избавиться путем отключения ускорения через реестр или специальную программу DirectX Control Panel от Microsoft. Она входит в состав пакета DirectX SDK. Давайте рассмотрим, как это сделать на примере программы.
Итак, выполняем следующее:
- Заходим на оф. сайт Microsoft и скачиваем утилиту, нажав «Скачать установщик». Здесь же вы можете посмотреть системные требования.
- Производим установку, после которой возможно понадобится выполнить перезагрузку компьютера.
- Запускаем утилиту и перемещаемся в раздел «DirectDraw».
- Убираем галочку с пункта «Use Hardware Acceleration», сохраняем настройки нажав «Применить – ОК».
- Осталось перезагрузить ПК.
После этого, проблема должна быть устранена.
Восстановление целостности системных файлов при ошибке 0xc000021a
Эта же ошибка бывает вызвана повреждением важных системных файлов Windows 10: в частности, если повредить или удалить файлы csrss.exe или winlogon.exe, вы получите именно этот код остановки.
Решение будет следующим:
- В среде восстановления перейдите к разделу «Поиск и устранение неисправностей» — «Дополнительные параметры» — «Командная строка».
- В запустившейся командной строке используйте команду
sfc /scannow /offbootdir=C:\ /offwindir=C:\Windows
Простой ввод sfc /scannow в среде восстановления не сработает, подробнее об этом в материале Восстановление целостности системных файлов Windows 10.
- После ввода команды (не пропустите пробелы) нажмите Enter и дождитесь завершения процесса, который может занять продолжительное время.
- Если нам повезло, вы увидите сообщение «Программа защиты ресурсов Windows обнаружила поврежденные файлы и успешно их восстановила».
Если всё получилось, закройте командную строку и перезагрузите компьютер: в сценарии, когда причина была в измененных или поврежденных системных файлах, синий экран 0xc000021a появиться не должен.
Причини возникновения ошибки 0x0000001e
Есть несколько причин, из-за которых система аварийно завершает работу и выбрасывает синий экран с кодом остановки 0x0000001e:
Сбой Windows. Если постоянно сталкиваетесь с этой ошибкой, скорее всего, проблема вызвана сбоем, который произошел после обновления системы безопасности. В Windows 7 проблему можно устранить путем установки соответствующего исправления. В ОС Windows 10 нужно загрузить все ожидающие обновления и обновить систему до последней версии.
Недостаточная мощность блока питания. Эта неполадка может возникнуть, когда БП не достаточно мощный, чтобы обеспечить работу всех установленных и подключенных периферийных устройств. Чтобы проверить, достаточно ли у него мощности, отключите все периферийные устройства. Если обнаружили, что проблема действительно вызвана блоком питания, нужно заменить его на более мощный или использовать автономный USB-концентратор, чтобы снять с него нагрузку.
Неполадка планки оперативной памяти. Неполадки ОЗУ также могут вызвать ошибку синего экрана 0x0000001e. Для ее проверки запустите средство диагностики памяти Windows. Если обнаружены проблемы требуется ее замена.
Повреждены системные файлы. В большинстве случаев сбой возникает из-за повреждения файлов конфигурации загрузки. Для проверки можно запустить сканирование ОС утилитами DISM или SFC. В исключительных случаях, откатить систему в состояние, предшествующему возникновению ошибки с помощью точки восстановления.
Причины появления ошибки 0xc000021a
В операционной системе Windows имеется два файла, повреждение которых является основной причиной возникающей проблемы:
- Winlogon.exe, отвечающий за операции входа и выхода из Windows. Этот файл может повреждаться из-за конфликта системных файлов или сторонних программ.
- Csrss.exe, относящийся к серверной подсистеме и консольным приложениям. При повреждении этого файла также возможно появление указанной ошибки.
Два системных файла, повреждение которых является основной причиной возникающей проблемы
Ошибка возникает при:
- повреждении файлов операционной системы;
- сбое секторов жесткого диска или воздействии вирусов;
- неудачной установке обновлений Windows (в т.ч. KB3004365);
- неполной установке или конфликте стороннего программного обеспечения.
Восстановление системы при коде остановки 0xc000021a
Прежде чем приступить непосредственно к методам решения проблемы, обратите внимание, где именно мы будем её решать, при условии, что Windows 10 при загрузке показывает синий экран с ошибкой 0xc000021a. После нескольких перезагрузок компьютера с этой ошибкой вы увидите сообщение «Подготовка автоматического восстановления», затем — «Диагностика компьютера»
После нескольких перезагрузок компьютера с этой ошибкой вы увидите сообщение «Подготовка автоматического восстановления», затем — «Диагностика компьютера».
По завершении диагностики появится экран с заголовком «Автоматическое восстановление» и сообщением о том, что компьютер запущен некорректно. Он нам и нужен: нажмите кнопку «Дополнительные параметры».
Будет запущена среда восстановления Windows 10 с инструментами, которые пригодятся нам для восстановления работоспособности компьютера или ноутбука. Другие способы запустить среду восстановления Windows 10 (например, можно использовать загрузочную флешку, если описанный выше метод в вашем случае не срабатывает).
Отключите неиспользуемые периферийные устройства
Как оказалось, перегруженный блок питания также может стать причиной сбоя 0x0000001e. Если к системному блоку подключено много периферийных устройств, отключите их, чтобы убедится, не является ли он источником проблемы. Если после этого синий экран больше не возникает, значит, причина в недостаточной мощности блока питания.
В этом случае есть два пути решения:
- Замена на более мощный блок питания, который способен поставлять достаточно энергии для всех подключенных устройств.
- Установка USB-концентратора с собственным блоком питания, чтобы снять нагрузку с установленного БП в системном блоке.
Если после отключения всех периферийный устройств, синий экран по-прежнему проявляет себя, перейдите к следующему решению.
Обновление BIOS
Если ваша материнская плата старше вашей видеокарты по году выпуска, например, материнская плата 2012 года, а видеокарта 2016 года, то тогда может наблюдаться проблема в совместимости. В результате чего появляется синий экран thread stuck in device driver.
В этом случае может помочь обновление Биоса системной платы.
Что нужно сделать:
- Для начала следует проверить, какая установлена версия. Для этого нажмите комбинацию введите «msinfo32» (без кавычек) и следом «Enter».
- Откроется окно с общей информацией о системе. Вам нужно найти параметр «Версия BIOS» и запомнить его значение.
- Заходите на оф. сайт производителя платы и смотрите, если ли актуальные обновления для BIOS. Если да, то скачиваете и устанавливаете их.
- После обновления необходимо перезагрузить ПК.
Данный способ поможет вам избавиться от сбоя 0x000000EA, но работает он к сожалению, не во всех случаях.
Параметры
На синем экране появляется следующая надпись:
STOP: 0x0000007F (parameter1, parameter2, parameter3, parameter4)
Наибольшую важность играет значение parameter1. Особенности его значений будут рассмотрены далее:
- 0x00000000. Произошло деление на 0, которое вызвано дефектом памяти, различными аппаратными проблемами или ошибками в ПО.
- 0x00000004. Процессор попытался осуществить вызов к обработчику прерываний, когда уже задан флаг переполнения.
- 0x00000005. Произошел отказ от граничной проверки.
- 0x00000006. Возникает в том случае, когда процессор стремится осуществить недопустимые действия. Это часто появляется при дефекте указателя команд.
- 0x00000008. В процессе вызова обработчиком предыдущего исключения произошло новое исключение. Таким образом, появляется проблема двойного отказа.
- 0x0000000B. Произошла попытка получения доступа к участку памяти, который не существует.
- 0x0000000C. Произошла попытка получения доступа к участку памяти, расположенному за пределами стека.
- 0x0000000D. Возникло нарушение права доступа некоторой программы.
- 0x0000000A. Имеется дефект TSS.
Существуют и другие варианты, но выше указаны наиболее распространенные.
Проверка памяти
Другая потенциальная причина, которая вызывает эту проблему, является плохая ОЗУ или ошибки на ней. Давайте посмотрим, что можно сделать…
Запустите командную строку от имени администратора и введите mdsched. Далее просто следуйте инструкциям на экране. Автоматическая проверка на ошибки ОЗУ начнется после перезагрузки ПК. Вы можете почитать полное руководство, как проверить оперативную память на ошибки.
Если обнаружены ошибки, то вам следует выполнить следующие шаги:
- Выключите ПК и отсоедините от сети. Если это ноут, то достаньте батарею.
- Достаньте ОЗУ и продуйте слоты от пыли, проверьте, чтобы ОЗУ плотно встала в свои слоты.
-
Если у вас несколько планок ОЗУ, то попробуйте менять их местами в разных вариациях (и по одной).
Восстановление системы
Для устранения проблем обновления программного обеспечения необходимо восстановить систему на более раннее рабочее ее состояние.
Шаг 1. Нажать «Win+R».
Нажимаем «Win+R»
Шаг 2. Напечатать «sysdm.cpl» и нажать «OK».
Печатаем «sysdm.cpl» и нажимаем «OK»
Шаг 3. Выбрать закладку «Защита системы» и щелкнуть «Восстановить».
Выбираем закладку «Защита системы» и щелкаем «Восстановить»
Шаг 4. Нажать «Далее».
Нажимаем «Далее»
Шаг 5. Выбрать точку восстановления и нажать «Далее».
Выбираем точку восстановления и нажимаем «Далее»
Шаг 6. Щелкнуть «Готово».
Щелкаем «Готово»
Шаг 7. Нажать «Да». Система проведет откат на указанную точку восстановления.
Нажимаем «Да»
Удаление пакета обновлений KB3004365
Шаг 1. Нажать «Win+R», ввести слово «control» и нажать «OK».
Вводим слово «control» и нажимаем «OK»
Шаг 2. Выставить в «Просмотр» категорию «Крупные значки» и нажать «Программы и компоненты».
Выставляем в «Просмотр» категорию «Крупные значки» и нажимаем «Программы и компоненты»
Шаг 3. Щелкнуть по графе «Просмотр установленных обновлений».
Щелкаем по графе «Просмотр установленных обновлений»
Шаг 4. Выбрать из показанного на примере перечня обновлений пакет KB3004365 и щелкнуть «Удалить».
Левым кликом мышки нажимаем по строке с пакетом обновлений KB3004365, щелкаем «Удалить»
Шаг 5. На запрос об удалении пакета нажать «Да».
Подтверждаем действие, нажав «Да»
Скрыть обновление KB3004365
Скрытие обновления позволит системе в дальнейшем не устанавливать его.
Шаг 1. Нажать «Win+R», напечатать «ms-settings:windowsupdate» и нажать «OK».
Печатаем «ms-settings:windowsupdate», нажимаем «ОК»
Шаг 2. В разделе «Центр обновления Windows» нажать «Проверка наличия обновлений».
В разделе «Центр обновления Windows» нажимаем «Проверка наличия обновлений»
Шаг 3. Нажать правой кнопкой мыши на обновление KB3004365 и выбрать «Скрыть обновление».
Нажимаем правой кнопкой мыши на обновление KB3004365 и выбираем «Скрыть обновление»
Чистый старт Windows 10
Для выявления ошибки загрузки Windows нужно отключить все службы, не влияющие прямо на функционирование операционной системы.
Шаг 1. Нажать «Win+R», напечатать «msconfig» и нажать «OK».
Печатаем «msconfig» и нажимаем «OK»
Шаг 2. Выбрать вкладку «Службы» и сделать отметку «Не отображать службы Майкрософт». Нажать «Отключить все».
Выбираем вкладку «Службы», отмечаем «Не отображать службы Майкрософт», нажимаем «Отключить все»
Шаг 3. Выбрать вкладку «Общие» и отметить пункт «Диагностический запуск». Нажать «Применить», затем «OK».
Выбираем вкладку «Общие» и отмечаем пункт «Диагностический запуск», нажимаем «Применить», затем «OK»
Шаг 4. Перезагрузить ПК.
Шаг 5. Если система начала запускаться нормально, необходимо проверить все службы, в Шаге 2 вместо «Отключить все» поочередно снимая галочки со служб и перезагружая Windows.
Снимаем галочку со службы, нажимаем «ОК», перезапускаем систему
Дефекты оперативной памяти
Это второе, что следует проверить. Нередко дефектная ОЗУ является причиной различных сбоев, при том, что на вид, она может быть абсолютно новой или целой.
В Windows 10 и 8 существует специальная утилита для проверки модулей памяти. Чтобы запустить ее, нужно:
- Воспользоваться поиском, ввести фразу «памяти» и запустить ее.
- Выбрать первый самый вариант перезагрузки и проверки.
- Дождаться окончания процедуры. Результаты будут в соответствующей графе.
Пользователи Windows 7 и XP могут воспользоваться утилитой Memtest86+.
После замены поврежденной планки памяти, stop ошибка 0x0000000a исчезнет.
Общие варианты решения
В этом разделе приводятся общие методы восстановления, которые применяются для всех подвидов ошибки STOP 0x0000007A вне зависимости от параметров ошибки (BugCheckParameter1, BugCheckParameter2, BugCheckParameter3, BugCheckParameter4), которые указаны после кода STOP-ошибки в круглых скобках. Все нижеописанные действия необходимо выполнить для устранения ошибки.
Замена жесткого диска
STOP 0000007A у меня частенько встречался в ситуации, когда на системном жестком диске, на котором располагался как сама операционная система, так и файл подкачки (подобная ситуация достаточно распространена), начали появляться сбойные (плохие) сектора. Как говорится, диск начал «сыпаться». В подобной ситуации самым логичным решение будет замена жесткого диска с попыткой выполнения операции копирования разделов на новый диск.
Принудительная загрузка Windows
Настройка BIOS(UEFI) ПК
Чаще всего при указанной ошибке Windows не может загрузиться в безопасном режиме. В этом случае загрузить систему можно с установочного DVD/USB диска, отключив функцию проверки цифровой подписи драйверов.
Чтобы загрузить Windows с установочного диска, нужно выполнить соответствующую настройку в BIOS(UEFI).
Шаг 1. Вставить установочную флешку в USB-порт ПК (пример).
Вставляем установочную флешку в USB-порт
Шаг 2. Включить ПК и сразу после запуска нажимать клавишу «Del», «F2» (или «F1+Fn») для открытия меню BIOS.
После включения компьютера нажимаем клавишу «Del»
Шаг 3. После входа в BIOS(UEFI) выбрать щелчком мыши в «Приоритет загрузки» установочный USB-флеш накопитель.
Выбираем щелчком мыши в «Приоритет загрузки» установочный USB-флеш накопитель
Шаг 4. Нажать «Дополнительно» или клавишу «F7».
Нажать «Дополнительно» или клавишу «F7»
Шаг 5. Щелкнуть «OK».
Щелкаем «ОК»
Шаг 6. Нажать «Загрузка», прокрутить список до графы «Очередность загрузки жестких дисков» и в строке «Параметр загрузки #1» в раскрывающемся меню выбрать установочный USB-накопитель.
Нажимаем «Загрузка», прокручиваем список до графы «Очередность загрузки жестких дисков», в строке «Параметр загрузки #1» выбираем USB-накопитель
Шаг 7. Нажать «Выход» и щелкнуть «Сохранить изменения и выполнить сброс».
Нажимаем «Выход» и щелкаем«Сохранить изменения и выполнить сброс»
Загрузка Windows с установочного диска
Шаг 1. После перезагрузки ПК нажать любую клавишу для загрузки с установочного диска.
Шаг 2. Выбрать язык установки и нажать «Далее».
Выбираем язык установки и нажимаем «Далее»
Шаг 3. Щелкнуть «Восстановление системы».
Щелкаем «Восстановление системы»
Шаг 4. Нажать по иконке «Поиск и устранение неисправностей».
Нажимаем по иконке «Поиск и устранение неисправностей»
Шаг 5. Щелкнуть по иконке «Дополнительные параметры».
Щелкаем по иконке «Дополнительные параметры»
Шаг 6. Выбрать «Параметры загрузки».
Выбираем «Параметры загрузки»
Шаг 7. Щелкнуть «Перезагрузить».
Щелкаем «Перезагрузить»
Шаг 8. Нажать «F7» для запуска режима «Отключить обязательную проверку подписи драйверов». Компьютер будет загружен для диагностики и ремонта.
Нажимаем «F7» для запуска режима «Отключить обязательную проверку подписи драйверов»