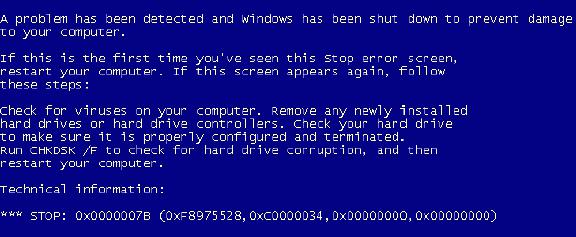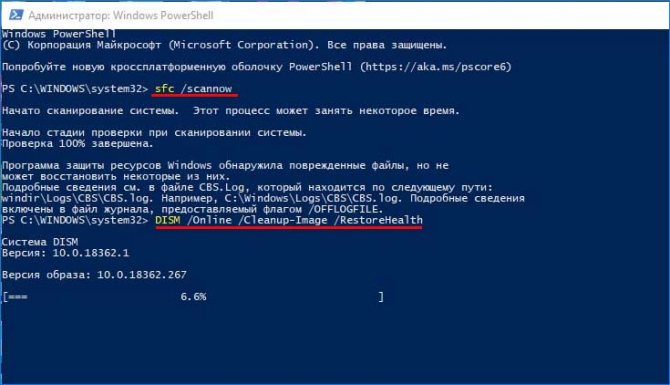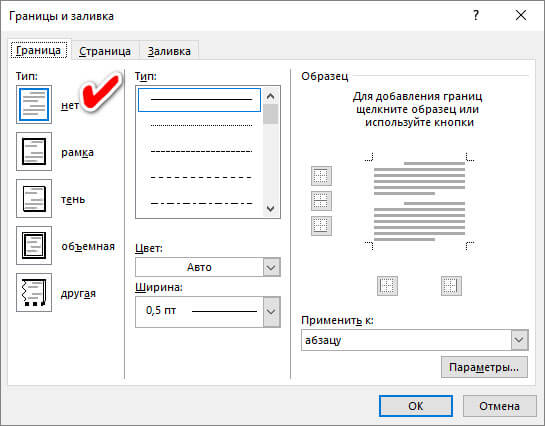Как исправить ошибку distributedcom 10016 в windows 10
Содержание:
- Как включить рецензирование в ворде
- Включите разрешения DCOM для определенной ошибки
- DCOM Error 10016 Solved
- Ошибка 10016 DistributedCOM в Windows 10 – как исправить?
- Исправление ошибки DistributedCOM
- Как я могу исправить ошибку Windows 10 distribcom 10016?
- Исправление кода события 10016 Ошибки DistributedCOM
- Почему появляется ошибка DistributedCOM 10016?
- Что такое DistributedCOM?
- Добавление полных разрешений приложению, вызывающего ошибку
- Почему появляется ошибка DistributedCOM 10016?
Как включить рецензирование в ворде
Включите разрешения DCOM для определенной ошибки
Если это не сработает, вы можете использовать более длительный обходной путь. Однако, если у вас есть несколько отдельных приложений, все из которых предоставляют ошибки DCOM, следующий процесс займет некоторое время, так как вам придется повторять большинство из них для каждой ошибки.
Сообщение об ошибке DCOM 10016 в средстве просмотра событий содержит информацию о конкретном приложении или процессе, создающем проблему.
Введите средство просмотра событий в строке поиска в меню «Пуск» и выберите «Лучшее соответствие».
Перейдите в « Журналы Windows» → «Система» и найдите последнюю ошибку DCOM 10016. Дважды щелкните сообщение об ошибке, чтобы развернуть его.
Вкладка General объясняет причину ошибки 10016, перечисляя CLSID (идентификатор класса) и APPID (идентификатор приложения). Строки символов CLSID и APPID выглядят случайными. Однако их можно использовать для определения того, какое приложение или служба является маршрутом ошибки 10016.
Найдите CLSID и APPID в редакторе реестра
Вот как вы находите сервис в редакторе реестра.
Сначала выделите CLSID в средстве просмотра событий, затем нажмите CTRL + C, чтобы скопировать. Затем откройте редактор реестра . Поиск в реестре для следующего:
HKEY_CLASSES_ROOT\CLSID\{Paste Your CLSID Here}
Для меня это выглядит как HKEY_CLASSES_ROOT \ CLSID \ {2593F8B9-4EAF-457C-B68A-50F6B8EA6B54}.
Помните, что вы можете скопировать и вставить адрес в адресную строку редактора реестра. После завершения поиска CLSID вы можете связать APPID из сообщения об ошибке с AppID, указанным в CLSID.
В моем случае ошибка DCOM 10016 происходит от посредника времени выполнения, который является одной из наиболее распространенных причин этой ошибки.
Изменить разрешения CLSID
В левом списке записей реестра щелкните правой кнопкой мыши CLSID, относящийся к ошибке, затем выберите Разрешение → Дополнительно. Отсюда вы можете редактировать разрешения службы.
Выделите Администраторов и выберите Изменить. Переключите Основные разрешения, чтобы включить Полный доступ, затем нажмите OK → Применить → ОК.
Теперь перезагрузите вашу систему.
После завершения перезагрузки введите компонентные службы в строке поиска в меню «Пуск» и выберите «Лучшее соответствие». Перейдите в раздел Компьютеры → Мой компьютер → Конфигурация DCOM.
Вы увидите длинный список сервисов, которые каким-то образом используют DCOM. Найдите службу, используя имя и APPID, щелкните правой кнопкой мыши и выберите «Свойства» → «Безопасность».
В разделе «Разрешения на запуск и активацию» выберите «Правка» → «Добавить» → «Добавить локальную службу» → «Применить». Теперь установите флажок «Локальная активация», нажмите «ОК» и снова перезагрузите систему.
Уф! Все сделано, процесс завершен.
Примечание. К сожалению, если у вас есть несколько причин ошибки 10016, вам придется завершить этот процесс для каждой комбинации CSLID/APPID.
Ошибка DCOM 10016 решена
Надеемся, что это облегчило вашу ошибку в Distributed COM 10016. Я должен подчеркнуть, что ошибка DCOM 10016 вряд ли повлияет на производительность вашей системы. В очень старые времена, когда Microsoft впервые представила «Distributed» в компонентной объектной модели, были уязвимости. Однако эти уязвимости были исправлены, и DCOM теперь безопасен.
DCOM Error 10016 Solved
Hopefully, that has alleviated your Distributed COM 10016 error. I must emphasize that a DCOM 10016 error is highly unlikely to affect your system performance. In the very old days, when Microsoft first introduced «Distributed» to the Component Object Model, there were vulnerabilities. However, these vulnerabilities have been patched and DCOM is safe now.
Of course, DCOM error 10016 is far from the only error Windows 10 throws up. If you have a different issue, here are fixes for the most common Windows errors.
Windows 10 Pro vs. Enterprise: What Are the Differences?
How does Windows 10 Pro compare to Windows 10 Enterprise? Let’s take a look at the major differences.
About The Author
Gavin Phillips
(621 Articles Published)
Gavin is the Junior Editor for Windows and Technology Explained, a regular contributor to the Really Useful Podcast, and was the Editor for MakeUseOf’s crypto-focused sister site, Blocks Decoded. He has a BA (Hons) Contemporary Writing with Digital Art Practices pillaged from the hills of Devon, as well as over a decade of professional writing experience. He enjoys copious amounts of tea, board games, and football.
More From Gavin Phillips
Ошибка 10016 DistributedCOM в Windows 10 – как исправить?
Далеко не все ошибки в Windows проявляют себя очевидным образом – аварийным завершением работы приложений, отказом базовых функций управления или появлением окон с тревожными уведомлениями. О том, что в системе случился тот или иной сбой, пользователь может даже не подозревать, если только он не имеет привычки регулярно просматривать Журнал событий. Такие скрытые ошибки, как правило, не являются критичными и в большинстве случаев указывают на некорректную работу компонентов. Примером может служить ошибка 10016 DistributedCOM в Windows 10, регулярно появляющаяся в Журнале событий обычно сразу после загрузки операционной системы.
Появление ошибки 10016 говорит о том, что системная служба DCOM не смогла запустить какое-то приложение по причине отсутствия у системы (пользователя SYSTEM) соответствующих прав. Какое это приложение, можно определить по его APPID-коду в описании
Однако это не столь важно, ведь для исправления неполадки достаточно знать именно APPID и CLSID COM-сервера, который также указан в описании неполадки. Сама же неисправность устраняется предоставлением системе полных прав на запуск приложения
Исправление ошибки DistributedCOM
Проблема указывает на то, что какое-то приложение блокирует подключение к COM-серверу. Для устранения ошибки будем использовать журнал событий и редактор реестра.
Рекомендуем перед описанными ниже действиями сделать как минимум резервную копию реестра, а лучше – создать точку восстановления. В этой статье вы сможете прочитать инструкцию, как сделать возврат к точке восстановления. Эти шаги необходимы, если что-то пойдет не так в дальнейших операциях.
Журнал событий
Откроем журнал событий и найдем в нем нашу ошибку. Приложение называется «Просмотр событий». Вводи название в поиск – и открываем найденную утилиту.
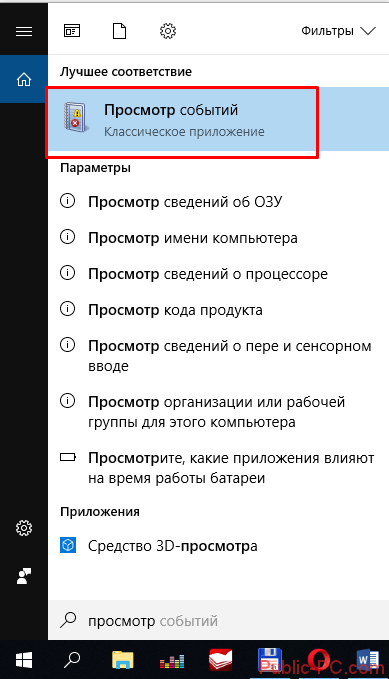
Здесь нас интересует код события, заключенный в фигурные скобки. Он нам понадобится для следующего шага. Скопируйте его (комбинация клавиш Ctrl+C).
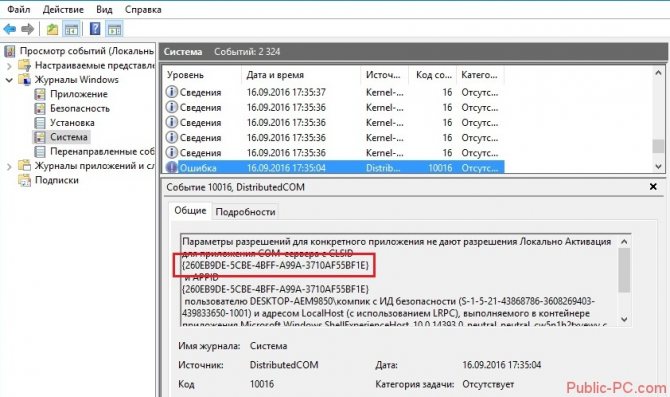
Подробнее о комбинации горячих клавиш в Windows 10 вы можете прочитать подробный обзор.
Редактор реестра
Заходим в редактор реестра (как это сделать – читайте здесь). В редакторе нажимаем клавиши Ctrl+F и вводим код, скопированный в журнале событий. Кликаем «Найти далее». В левой части редактора найдется раздел реестра под именем введенного кода. Нажимаем на раздел правой кнопкой мышки и выбираем пункт «Разрешения».
Далее в появившемся окне выбираем иконку «Дополнительно».
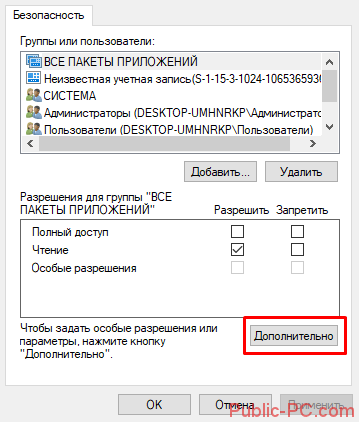
Нам нужно изменить владельца. Кликаем на активную ссылку «Изменить».
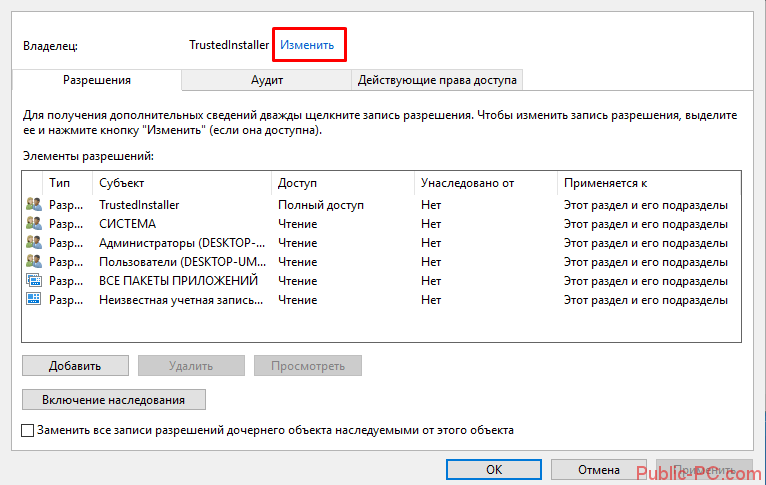
Выбираем меню «Дополнительно» и в новом окне кликаем на «Поиск».

На секунду вернемся в журнал событий. В описании ошибки был указан пользователь.
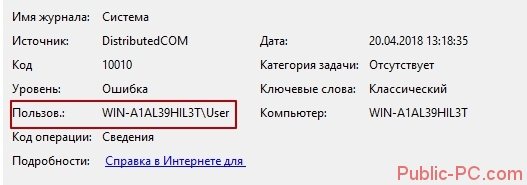
Его нам и нужно найти в списке пользователей, которые мы нашли в предыдущем окне. Кликаем по нему два раза левой кнопкой, затем нажимаем «ОК» в окне выбора. Владелец сменился. Не забудьте также установить маркер напротив «Полный доступ» в самом первом окне разрешений.
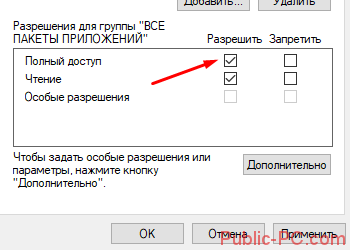
Службы компонентов
Нам нужно перейти к следующему системному решению – в редактор служб компонентов. Но для начала вернемся в редактор реестра. Нам нужно запомнить значение параметра, которое находится в разделе с кодом нашей ошибки. У каждого пользователя значения могут отличаться.
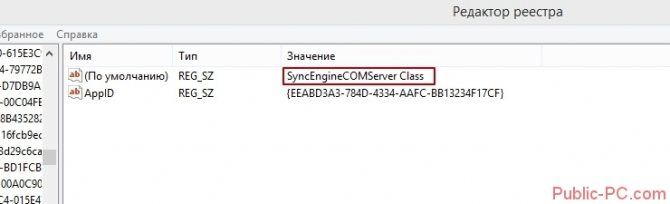
Далее находим в поиске «Службы компонентов» и запускаем редактор от имени администратора.
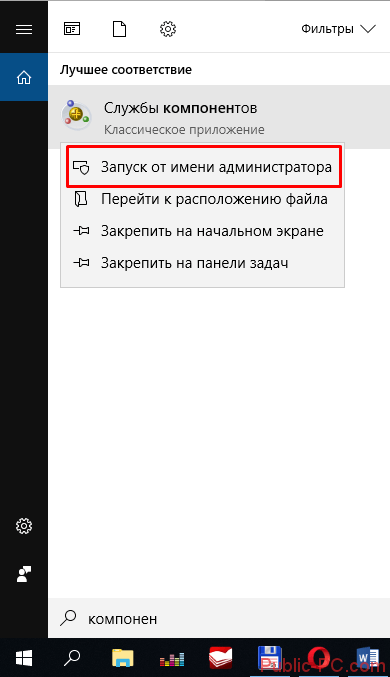
Переходим по пути, указанному на скриншоте.

Нам нужно выбрать из списка то значение, которое мы видели в редакторе реестра. Кликаем на него правой кнопкой мышки и выбираем из контекстного меню «Свойства».
Заходим во вкладку «Безопасность», устанавливаем маркер напротив «Настроить» и нажимаем иконку «Изменить». Выбираем пользователя и устанавливаем указанные на скриншоте маркеры активации. Нажимаем «ОК» для сохранения изменений. Рекомендуем после этого перезагрузить компьютер.
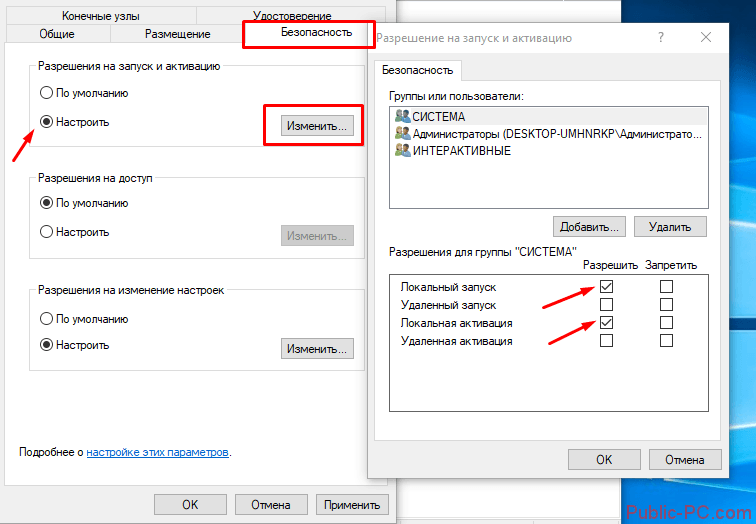
Как я могу исправить ошибку Windows 10 distribcom 10016?
Решение 1. Удаление ключей реестра
Рекомендуется сохранить копию значений реестра, прежде чем пытаться вносить какие-либо изменения. Решение будет работать, только если вы вошли в систему как администратор или включили администрирование.
- Перейдите в окно поиска и введите «regedit».
- Список результатов поиска будет отображаться, и вы можете нажать на regedit, чтобы открыть его.
- Наведите указатель мыши на раздел «HKEY_LOCAL_MACHINESOFTWAREMicrosoftOle» и удалите следующие ключи: DefaultAccessPermission, DefaultLaunch, PermissionMachineAccessRestriction, MachineLaunchRestriction
- Наконец, вы можете сохранить изменения, перезагрузив компьютер.
Разрешения по умолчанию будут записаны для системы, если вы удалите четыре вышеупомянутых ключа из своего реестра. Следовательно, те приложения, которым требуется доступ к серверу DCOM, в итоге получат доступ.
Решение 2. Включите достаточные разрешения .
- Нажмите Windows + R, , чтобы открыть Выполнить в вашей системе, .
- Затем вам нужно ввести regedit в диалоговом окне Выполнить и нажать кнопку ОК .
- Вы сможете увидеть редактор реестра в своей системе всего за несколько секунд.
- Перейдите в папку HKEY_CLASSES_ROOT >> CLSID , разверните ее и найдите папку CLSID с тем же CLSID, который вы указали в ошибке. Щелкните правой кнопкой мыши и выберите эту папку.
- Вы сможете увидеть владельца в верхней части окна. Вам нужно изменить владельца на Группа администраторов.
- Теперь вам нужно выбрать Заменить все записи разрешений дочерних объектов , которые доступны в нижней части окна владельца.
- Вы увидите предупреждение безопасности Windows, теперь нажмите кнопки ОК и Да соответственно.
- Нажмите кнопку Добавить , , введите Все в доступном поле и нажмите ОК . кнопка в предыдущем окне разрешений .
- Вы увидите список пользователей в верхней части главного окна разрешений. Теперь выберите Все в списке пользователей и разрешите предоставлять Полный контроль пользователю внизу.
- Нажмите ОК , чтобы применить полный контроль и сохранить изменения.
- Далее необходимо развернуть следующие папки в разделе HKEY_LOCAL_MACHINE >> Программное обеспечение >> Классы >> AppID.
- Выберите папку с APPID , аналогичной сообщению об ошибке, и щелкните ее правой кнопкой мыши.
- Повторите шаги с 5 по 10, чтобы предоставить достаточные разрешения для соответствующего приложения.
- Будет виден раздел реестра, имя которого будет похоже на имя службы, вызывающей ошибку.
- Откройте Панель управления в меню Пуск и перейдите в верхний правый угол, чтобы включить вид значков .
- Затем вам нужно перейти к Администрирование >> Службы компонентов
- Перейдите на Компьютер >> Мой компьютер.
- Щелкните правой кнопкой мыши службу, вызывающую проблему, нажмите Свойства и выберите вкладку Безопасность .
- Если вы правильно выполнили все предыдущие шаги для установки разрешений в реестре, вы можете выбрать Настроить для Запусков и активаций , Доступ к разрешениям , и категории Права доступа к конфигурации .
- Нажмите Изменить в разделе Разрешения на запуск и активацию. ( нажмите Удалить , если вы получите следующее предупреждение «одна или несколько вложенных записей разрешений имеют нераспознанный тип»)
- Теперь найдите Система в списке пользователей. Нажмите кнопку Добавить , если вы не можете ее найти, введите Система и нажмите кнопку ОК .
- Теперь вы сможете выбрать Система в списке пользователей в текущем окне. Найдите Локальный запуск и локальная активация и выберите Разрешить.
- Нажмите ОК , чтобы сохранить изменения, и повторите шаг 21 для Разрешения на доступ и Права на настройку .
- Наконец, вы найдете некоторые другие значения ClSID и AppID . Повторите следующие шаги для всех тех значений, которые были перечислены в журналах событий.
- Изменения вступят в силу после перезагрузки системы в конце.
Хотя второе решение кажется долгим и напряженным, оно рекомендуется только тем пользователям, которые не могут устранить ошибку с помощью первого метода.
Большинство пользователей смогли решить проблему с помощью обоих. Следовательно, вы определенно сможете избавиться от ошибки в кратчайшие сроки, если будете правильно выполнять каждый шаг.
Не стесняйтесь поделиться с нами, если у вас есть какие-либо быстрые решения этой ошибки.
СВЯЗАННЫЕ РУКОВОДСТВА, КОТОРЫЕ ВАМ НУЖНО ПРОВЕРИТЬ:
- Ну это неловко: как исправить ошибку 0x80070002 в Windows 10
- Лучшее программное обеспечение для поиска реестра для Windows 10
- Как просматривать файлы реестра без импорта в Windows 10
Исправление кода события 10016 Ошибки DistributedCOM
Проверка процесса
Шаг 1. Прежде всего должны отсортировать процесс или службу, связанную с кодом ошибки 10016. Далее вы найдете описание ошибки чуть ниже во вкладке «общие» или «подробности». Из описания скопируйте CLSID. Он может выглядеть как
Шаг 2. Отроем теперь редактор реестра. Нажмите сочетание кнопок Win+R и введите regedit.
В редакторе реестра выделите «Компьютер» одним нажатием мышки и нажмите «Правка» > «Найти».
- Введите в поле поиска свой CLSID ключ, который типа Поставьте галочку искать только «имена разделов».
- Вам выдаст ключ в правой стороне, выделите его мышкой один раз.
- В правом поле у вас будет ключ «По умолчанию» со значением RuntimeBroker. Запомните это значение оно нам пригодится в дальнейшим.
Следующая задача — запустить сценарий, чтобы внести некоторые изменения в раздел разрешений, найденных в службах компонентов для этой службы.
Открытие сервисов компонентов
Наберите в поиске windows «Службы компонентов», нажмите правой кнопкой мыши и выберите запустить от имени администратора.
Перейдите по следующему пути Службы компонентов >Компьютеры >Мой компьютер >Настройка DCOM > и найдите в списке RuntimeBroker.
- Нажмите по очереди на двух файлов с именем RuntimeBroker правой кнопкой мыши выберите «Свойства».
- Во вкладке «Общие» у вас будет «Код приложения» запомните его на двух файлах RuntimeBroker.
- Сравните код с ошибкой в «Журнале событий». APPID в журнале с ошибкой, должен соответствовать коду приложения в файле RuntimeBroker.
Исправление разрешений
Наконец, когда вы удостоверились, что это именно тот файл выдает ошибку, то проделайте следующие шаги:
- Нажмите в свойствах RuntimeBroker вкладку «Безопасность».
- Кнопка «настроить» должна быть активной.
- Проделайте ниже шаги чтобы активировать настройки. (Не Запуск сценария PowerShell).
Чтобы обойти эту ошибку, вам нужно отредактировать некоторые разрешения в разделе «Служба компонентов» ключа RuntimeBroker. Прежде чем перейти к модификации, вам нужно запустить скрипт, который поможет вам изменить разрешения. Дальше поймете зачем мы это делали.
Шаг 1. Нажмите сочетание кнопок Win+X и выберите Windows PowerShell (администратор).
Шаг 2. Загрузите файл с кодом ниже. Разархивируйте скаченный архив, в нем содержится текстовый файл с кодом.
Шаг 3. Вставьте скаченный скрипт с файла в командную строку PowerShell.
- 1-2. Скопируйте «Код приложения» в службах и компонентах, компонента RuntimeBroker.
- 3. Откройте редактор реестра, нажмите «правка» > «найти» и вставьте код приложения, который до этого скопировали. Нажмите правой кнопкой мыши на найденным ключе в реестре и выберите «Разрешения».
- 4. далее в окне нажмите «Дополнительно».
- В окне сверху «Владелец» нажмите «Изменить».
- В следующим окне нажмите внизу «Дополнительно».
- Нажмите справа «Поиск» и ниже со списка выберите «Администраторы».
- Теперь переходим обратно в компоненты к свойству файла RuntimeBroker и мы видим, что теперь кнопка «настроить» стала интерактивной.
- Выскочит предупреждающее окно нажмите Удалить, если вам не мог код сценария powerShell.
- Нажмите Отмена, если вам помог код сценария powerShell.
- Нажмите Изменить напротив кнопки «настроить» в графе «разрешения на запуск и активацию».
Добавим группы система и local service.
- В окне, где имеются учетные записи нажмите «Добавить».
- Ниже кнопка «Дополнительно».
- Нажмите «Поиск» с боку.
- Найдите локальную службу LOCAL SERVICE и нажмите OK.
Аналогичным способом, что описан выше добавьте «Система».
Теперь у вас появились две группы система и local service, нажмите на каждую из них и поставьте галочки в пунктах «Локальный запуск» и «Локальная активация».
Иногда при запуске компьютера в журнале событий Windows 10 можно увидеть ошибку с кодом события 10016, вызванную службой DistributedCOM (DCOM). Этот компонент используется практически во всех версиях ОС Windows, поэтому ошибка может возникнуть на любом компьютере. В большинстве случаев она никак не нарушает работу ПК, но может мешать тем, что вызывает появление уведомлений при каждом старте системы. Что это за ошибка DistributedCOM 10016 в Windows 10 и как ее исправить, я расскажу далее в своём обзоре.
Почему появляется ошибка DistributedCOM 10016?
Найти ошибку DistributedCOM 10016 можно в службе «Просмотр событий», которая открывается через раздел «Администрирование» панели управления, утилитой «Выполнить» или командой eventvwr в командной строке. Служба отслеживает все, что происходит с системой и установленными приложениями, а также планирует выполнение задач в будущем.
Ошибка DistributedCOM 10016 в Windows 10 — это системное событие, поэтому находится она в пункте «Система» раздела «Журналы Windows» в меню слева. Справа расположен список событий, в котором и можно найти ошибку — она помечена красной иконкой с восклицательным знаком. В верхнем окне справа отмечается основная информация о событии — точное время, код и источник. В нижнем окне служба показывает всю информацию об ошибке, которой достаточно для ее решения, но разобраться в этих данных может быть сложно для начинающего пользователя.
Об ошибке DistributedCOM 10016 журнал говорит, что причиной ее является невозможность запуска конкретного приложения службой DCOM из-за отсутствия у системы разрешения на это. Ниже указан код приложения (ADDID) в шестнадцатеричной системе
Какой программе соответствует этот код, в данном случае не важно, ее название не потребуется для исправления ошибки 10016
Еще ниже указано, какому пользователю нужно разрешение на запуск приложения. Как правило, при возникновении ошибки DCOM 10016 это пользователь SYSTEM. Таким образом, в том, как исправить ошибку DistributedCOM 10016 в Windows 10, нет особых сложностей — нужно найти соответствующее приложение и предоставить системе права на его запуск.
Что такое DistributedCOM?
Во-первых, что такое DistributedCOM, и почему он показывает ошибку?
Distributed Component Object Model (DCOM) является неотъемлемой частью сетевого взаимодействия на компьютерах с операционной системой Windows. Это запатентованная технология Microsoft, которая срабатывает каждый раз, когда приложение подключается к интернету. Традиционный COM может получить доступ к информации только на той же машине, в то время как DCOM может получить доступ к данным на удаленных серверах.

Например, многие сайты и службы используют сценарии доступа к удаленному серверу. Когда ваша система делает запрос с помощью сценария или иным образом, DCOM пересылает запрос на определенный объект сценария. Учитывая, как часто современные приложения используют сетевое подключение, и наше повсеместное использование компьютеров, вы можете убедиться, что DCOM используется очень часто.
Ошибка DCOM обычно возникает, когда приложение или служба пытается использовать DCOM, но не имеет соответствующих разрешений. Большую часть времени ошибки DCOM не будут влиять на вашу систему, за исключением засорения Event Viewer. Поскольку большинство пользователей Windows 10 не проверяют Event Viewer регулярно, ошибки DCOM не о чем беспокоиться. Тем не менее, система без ошибок лучше, чем наоборот.
Учитывая это, приведем один простой способ устранения ошибки DCOM Error 10016, и еще одно несколько более длинное исправление.
Добавление полных разрешений приложению, вызывающего ошибку
Значения CLSID и APPID уникальны для каждого приложения. С их помощью можно идентифицировать приложение, вызывающего ошибку DistributedCOM 10016.
Когда определите, какое приложение вызывает проблемы, все, что нужно сделать, это предоставить ему достаточные разрешения. Для этого выполните следующие шаги.
Откройте Редактор реестра командой regedit, запущенной из окна Win + R.
Перейдите в раздел HKEY_CLASSES_ROOT, затем в CLSID.
Найдите папку с идентификатором CLSID, который указан в сообщении об ошибке DCOM.
Теперь щелкните правой кнопкой мыши на нем и выберите «Разрешения», затем нажмите на кнопку «Дополнительно».
Перейдите на вкладку «Владелец» и измените его на группу «Администраторы». Отметьте флажком опцию «Заменить владельца подконтейнеров и объектов». Примените изменения нажатием на «ОК».
Вернувшись в окно разрешений, кликните на кнопку «Добавить». Нажмите Дополнительно – Поиск и выберите учетную запись «Все». Снова в окне разрешений выберите «Все» из списка пользователей и предоставьте ей полный доступ в столбце «Разрешить». Примените изменения на «ОК».
После этого в редакторе реестра перейдите по пути:HKEY_LOCAL_MACHINE – Software – Classes – AppID.
Перейдите в раздел, содержащий тот же идентификатор приложения, что указан в сообщении об ошибке. Щелкните по нему правой кнопкой мыши и выберите «Разрешения», затем нажмите на «Дополнительно».
Повторите указанные шаги для предоставления приложению полного доступа.
Нужно отметить, что при просмотре папок CLSID и APPID увидите раздел с именем службы, вызывающей ошибку DCOM 10016.
Затем перейдите в Панель управления командой control из окна Win + R.
Переключитесь на крупные значки и перейдите в раздел «Администрирование».
Разверните вкладку «Службы компонентов». В центральном окне разверните вкладку «Компьютеры», затем Мой компьютер.
Теперь найдите службу, вызывающую ошибку, щелкните ее правой кнопкой мыши и выберите «Свойства». Откройте вкладку Безопасность.
Если разрешения были правильно установлены в реестре, появится возможность изменить параметры для всех трех категорий (на запуск и активацию, доступ и изменение настроек). Если какой-либо из них выделен серым цветом, повторите шаги по предоставлению полного доступа.
После выбора настроек для трех категорий, выберите «Изменить» для разрешения на запуск и активацию. Если отобразится предупреждение о том, что одна или несколько прикрепленных записей доступа имеют неправильный тип, щелкните кнопку «Удалить». Это означает, что разрешения в реестре были установлены на значение, отличное чем «По умолчанию», которое требуется для завершения исправления.
В новом окне найдите учетную запись «Система» в списке пользователей. Если она не существует, щелкните на «Добавить». Введите «Система» и кликните на «ОК».
Теперь выберите запись «Система», установите флажок в столбце разрешить рядом к локальным запуском и активацией.
Также можете увидеть локальный доступ вместо этого, поэтому просто убедитесь, что есть проверка для этого элемента в столбце разрешить. Для сохранения нажмите на «ОК».
Повторите шаги для остальных категорий – разрешения доступа и изменения настроек.
Затем повторите все шаги для других значений ClSID и AppID, перечисленный в журнале событий.
После завершения перезагрузите компьютер. Попытайтесь запустить программу, которую ранее не удавалось из-за ошибки DistributedCOM с Event ID 10016.
Почему появляется ошибка DistributedCOM 10016?
Найти ошибку DistributedCOM 10016 можно в службе «Просмотр событий», которая открывается через раздел «Администрирование» панели управления, утилитой «Выполнить» или командой eventvwr в командной строке. Служба отслеживает все, что происходит с системой и установленными приложениями, а также планирует выполнение задач в будущем.
Ошибка DistributedCOM 10016 в Windows 10 — это системное событие, поэтому находится она в пункте «Система» раздела «Журналы Windows» в меню слева. Справа расположен список событий, в котором и можно найти ошибку — она помечена красной иконкой с восклицательным знаком. В верхнем окне справа отмечается основная информация о событии — точное время, код и источник. В нижнем окне служба показывает всю информацию об ошибке, которой достаточно для ее решения, но разобраться в этих данных может быть сложно для начинающего пользователя.
Об ошибке DistributedCOM 10016 журнал говорит, что причиной ее является невозможность запуска конкретного приложения службой DCOM из-за отсутствия у системы разрешения на это. Ниже указан код приложения (ADDID) в шестнадцатеричной системе
Какой программе соответствует этот код, в данном случае не важно, ее название не потребуется для исправления ошибки 10016
Еще ниже указано, какому пользователю нужно разрешение на запуск приложения. Как правило, при возникновении ошибки DCOM 10016 это пользователь SYSTEM. Таким образом, в том, как исправить ошибку DistributedCOM 10016 в Windows 10, нет особых сложностей — нужно найти соответствующее приложение и предоставить системе права на его запуск.