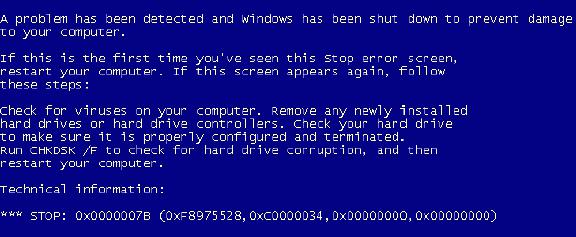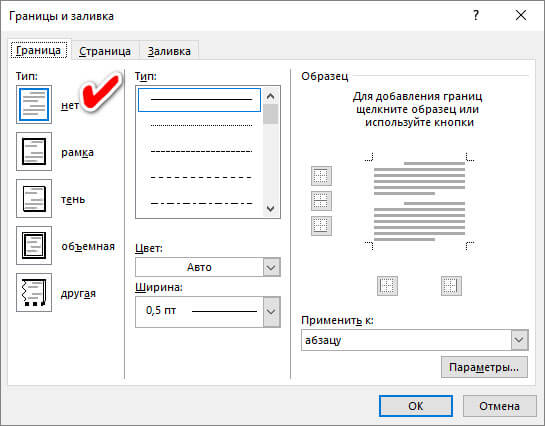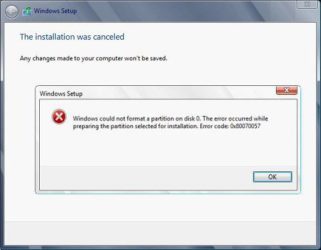Как исправить ошибку unexpected_store_exception в windows 10
Содержание:
- Recover your lost files quickly
- Need More Help?
- Загрузочный внешний USB диск на отдельном разделе. Урок 32
- Disable Your Antivirus
- Удаление антивирусного ПО
- Отключаем автообновление драйверов и обновляем их вручную
- UNEXPECTED STORE EXCEPTION error on Windows 10
- Run System File Checker
- Запустите проверку системных файлов
- Запуск проверки системных файлов
- What Causes An Unexpected Store Exception Error In Windows 10?
- Дополнительная информация, которая может помочь исправить ошибку
- Варианты решения проблемы:
- Need More Help
- Turn Off Fast Startup
- Исправляем ошибку “Unexpected Store Exception”
- Ошибка unexpected store exception windows 10 как исправить?
- Способы исправления ошибки
- Способы решения ошибки UNEXPECTED STORE EXCEPTION в Windows 10
Recover your lost files quickly
Unforeseen circumstances can happen at any time while using the computer: it can turn off due to a power cut, a Blue Screen of Death (BSoD) can occur, or random Windows updates can the machine when you went away for a few minutes. As a result, your schoolwork, important documents, and other data might be lost. To recover lost files, you can use Data Recovery Pro – it searches through copies of files that are still available on your hard drive and retrieves them quickly.
About the author
Alice Woods
— Shares the knowledge about computer protection
Alice Woods is a security expert who specializes in cyber threat investigation and analysis. Her mission on Ugetfix — to share the knowledge and help users to protect their computers from malicious programs.
Contact Alice Woods
About the company Esolutions
References
- Microsoft. The business dictionary.
- Hang (computing). Wikipedia. The free encyclopedia.
- Cmd. Computer Hope. Free computer help since 1998.
Need More Help?
Hopefully, the steps above have helped you troubleshoot or solve the issue. Most commonly, the culprit for the Windows 10 Unexpected Store Exception blue screen error is faulty hardware. If not, the other steps mentioned are worth perusing.
If you still need help, check out our guide to troubleshooting blue screens of death, which contains loads of tips on how to find the root cause. We’ve also explained how to fix the «no internet secured» error.
6 Apps for Finding Cheap or Free Places to Stay While Traveling
Whether you want a cheap hotel, or are looking for a working vacation, these apps will help you see the world on a budget.
About The Author
Joe Keeley
(431 Articles Published)
Joe was born with a keyboard in his hands and immediately started writing about technology. He has a BA (Hons) in Business and is now a full-time freelance writer who enjoys making tech simple for everyone.
More From Joe Keeley
Загрузочный внешний USB диск на отдельном разделе. Урок 32
Disable Your Antivirus
Your antivirus software could be interfering with your system and causing the error. Try temporarily disabling your antivirus and see if the error still occurs. How to disable will vary depending on your software, but chances are it’ll be somewhere in the program’s Settings menu.
If you’re using Windows Defender, press Windows key + I to open Settings. Go to Update & Security > Windows Security > Virus & threat protection > Virus & threat protection settings and slide Real-time protection to Off.
Alternatively, if using any third-party antivirus software, you could try uninstalling it entirely. Press Win + I to open Settings and go to Apps. Find your antivirus on the list, click it, then click Uninstall.
Of course, it’s not the best practice to leave your system unprotected. If this doesn’t fix the Unexpected Store Exception error, enable your antivirus again to help keep your computer secure.
Удаление антивирусного ПО
Последовательно развивая защиту ОС, Microsoft встроила в Windows 10 собственный Центр безопасности Windows Defender. Это не означает, что пользователям запрещается пользоваться сторонними антивирусными решениями, однако их работа может привести к появлению «синего экрана». С такой проблемой столкнулись сторонники продуктов McAfee. Получить их на ПК можно совершенно «случайно», по невнимательности, не сняв галочки в момент загрузки Adobe Flash Player с официального сайта. Всем пользователям Windows он предлагается «в нагрузку». Чтобы избежать проблем, от дополнительных предложений, в отмеченной рамкой области, надо отказываться.
Убедимся, что McAfee не установлен на компьютере, и при необходимости удалим его. Открываем контекстное меню, нажатием клавиш Win+X. Выбираем пункт, отмеченный на скриншоте, и переходим в раздел управления установленным на ПК программным обеспечением.
В текстовое поле начинаем вводить название программы, чтобы отсортировать ее от остальных приложений.
Нажатием мышки, разворачиваем контекстное меню и выбираем отмеченный пункт, чтобы запустить процедуру удаления.
Решение придется подтвердить дважды. Сначала его запросит ОС.
Затем система контроля учетных записей.
Теперь, когда мы убедили Windows в своем решении, сопротивляться начнет антивирус, убеждая нас в своей полезности. Проставляем галочки в указанных местах, чтобы программа убрала за собой все «хвосты».
В последний раз подтверждаем свое решение.
Удаление связано с последовательным отключением охранных служб McAfee и запуском встроенных в ОС. Вся процедура занимает довольно значительное время.
После того как ПК перезагрузится, работать будут встроенные средства защиты операционной системы и без защиты от вирусов он не останется.
Отключаем автообновление драйверов и обновляем их вручную
Нередко сообщение «UNEXPECTED_STORE_EXCEPTION» появляется после того, как Windows 10 автоматически обновила какой-либо драйвер. Для отключения автоустановки драйверов обратимся к помощи «Редактора локальной групповой политики».
-
Вызовем окно «Выполнить» горячими клавишами «Windows» + «R», введем в поле ввода «Открыть» gpedit.msc и нажмем кнопку «ОК» или клавишу «Enter».
-
В левой части окна переходим в папку «Конфигурация компьютера», «Административные шаблоны», «Система», «Установка устройства», «Ограничения на установку устройств» и дважды кликаем по пункту «Запретить установку устройств, не описанных другими параметрами политики» в правой части окна.
-
В открывшемся окне устанавливаем переключатель в положение «Включено» и нажимаем кнопку «ОК».
- После отключения автоматического обновления драйверы следует обновить вручную. Например, часто виновником ошибки «UNEXPECTED_STORE_EXCEPTION» является некорректно установленный или неправильно работающий драйвер видеокарты. Скачайте последнюю версию драйвера с сайта производителя вашего видеоадаптера — NVIDIA, AMD или Intel (владельцы ноутбуков могут загрузить нужный драйвер с сайта производителя ноутбука) и установите его.
-
Также стоит проверить, нет ли в «Диспетчере устройств» неизвестных устройств или устройств с ошибками и установить драйверы для них. Запустить «Диспетчер устройств» можно, выбрав соответствующую команду в контекстном меню кнопки «Пуск».
Нужно заметить, что критические ошибки могут быть вызваны множеством причин и описать их все в рамках одной статьи невозможно. Мы рассказали о часто встречающихся случаях, при которых появляется BSoD «UNEXPECTED_STORE_EXCEPTION», и надеемся, наши советы помогут вам решить проблему.
Напоследок хотим напомнить, что не будет лишним проверить компьютер на наличие вредоносного ПО. Если ошибка стала появляться после установки какой-либо программы, удалите ее. Можно воспользоваться ранее созданной точкой восстановления системы, чтобы вернуть компьютер к состоянию, когда он работал стабильно. Ну а если ничего не помогает, придется переустановить Windows 10.
Загрузка …
Post Views:
377
UNEXPECTED STORE EXCEPTION error on Windows 10
1. Update your display driver
For this, you will have to need to boot in your computer to the Safe Mode.
Now, the best practice for you should be to go to the website of your manufacturers like NVIDIA, AMD or Intel. Go to the section called Drivers. And download the latest definitions from there.
After the download has been completed, just install the driver and reboot your computer.
Alternatively, after booting into the Safe Mode, open Device Manager.
To open the Device Manager, search for it in the Cortana Search Box or Right Click on the This PC/Computer icon and click on Manage.
Click on Yes for the UAC or User Account Control Prompt you get. Now, in the list, double-click on Display Adapters.
And under each sub-entry found under that entry, right-click on them and click on Uninstall Device. Then, Reboot your computer.
Finally, go to the Settings app, and Check for Updates in the Windows Update section.
2. Run SFC & DISM
Trying to fix faulty system files is no hard as well.
For that, you will have to run the System File Checker from the Command Prompt window.
Press WINKEY + X button combo or right-click on the Start button and click on Command Prompt (Admin) or just search for cmd in the Cortana search box, right click on the Command Prompt icon and click on Run as Administrator. Click on Yes for the UAC or User Account Control prompt that you get. Then, the Command Prompt window will finally be open.
After that, type in the following command,
DISM.exe /Online /Cleanup-image /Restorehealth
Hit Enter.
Let the whole process complete first.
Now, type in the following command,
sfc /scannow
Hit Enter.
Finally, Restart your computer for the changes to take effect.
You should see: Windows Resource Protection found corrupt files and successfully repaired them, Details are included in the CBS.Log %WinDir%\Logs\CBS\CBS.log
But if you see: Windows Resource Protection found corrupt files but was unable to fix some of them, Details are included in the CBS.Log %WinDir%\Logs\CBS\CBS.log, then you should try running this command in the same Command Prompt window-
findstr /c:"" %windir%\Logs\CBS\CBS.log >"%userprofile%\Desktop\sfclogs.txt"
This command will open up the logs on your Desktop, and then you can manually look up for files causing this error on your computer.
3. Turn off Fast Start-up
Fast Start-up is useful for someone who wants their computer to boot faster. This is really useful especially for computers using a Hard Disk Drive. But by turning on this feature, when the computer boots, it might lag some drivers loaded when it boots up initially. So this might be a potential cause for this error too.
So, to turn Fast Start-up off, you will have to start by searching for Power Options in the Cortana Search Box and selecting the appropriate entry.
Or, you can hit the WINKEY + R button combinations, type in Control and hit Enter to launch the Control Panel. Then search for Power Options on the top right search field given to you and find it.
On the left panel, click on Choose what the power buttons do.
On the next page, click on Change settings that are currently unavailable.
Uncheck Turn on Fast Start-up (Recommended). Reboot your computer for the changes to take effect.
4. Miscellaneous fixes
First, you can try checking your drive’s health in the Disk Management section. To open the Disk Management, Right Click on the This PC/Computer icon and click on Manage.
Now, on the left side panel, click on Disk Management.
If it shows that all your partitions are healthy, you are good to go else; you have some physical issues with your hard drive that is installed.
You may run the following command in CMD as well:
chkdsk /f /r
You can also try disabling your antivirus program. McAfee Antivirus has majorly been found as the culprit in this issue. So, I would really recommend you to uninstall your third-party antivirus program.
To do this, open Control Panel. Click on Uninstall a Program. From the whole populated list of your installed software, select your Antivirus program. Right-click on the entry and click on Uninstall. Follow the onscreen prompts.
Reboot your computer for the changes to take effect.
This would not leave your computer prone to vulnerabilities as Windows Defender will still be protecting your computer in the background.
All the best!
Tags: Stop Errors
Run System File Checker
Faulty system files could also cause this error. Handily, Windows includes an easy way for you to scan your system and have it automatically attempt to repair any problematic files.
Press Win + X and click Command Prompt (Admin). Once opened, type sfc /scannow and press Enter.
This will initiate the scan. It’ll display a particular message once completed. It might “not find any integrity violations”, which means all is fine. Alternatively, it might say:
- Windows Resource Protection found corrupt files and successfully repaired them. Details are included in the CBS.Log %WinDir%\Logs\CBS\CBS.log
- Windows Resource Protection found corrupt files but was unable to fix some of them. Details are included in the CBS.Log %WinDir%\Logs\CBS\CBS.log
If so, input the following in Command Prompt to view that log:
This will output the log to your desktop, where you can review the problematic files. If the errors can’t be fixed, as per the second message listed above, you may want to consider reinstalling Windows to get fresh copies of everything
How to Fix a Corrupted Windows 10 Installation
How to Fix a Corrupted Windows 10 Installation System corruption is the worst that could happen to your Windows installation. We show you how to get Windows 10 back on track when suffering from BSODs, driver errors, or other unexplained issues.
Запустите проверку системных файлов
Неисправные системные файлы также могут вызвать эту ошибку. Удобно, что Windows предоставляет вам простой способ сканировать вашу систему и автоматически пытаться восстановить любые проблемные файлы.
Нажмите Win + X и нажмите Командная строка (Администратор). После открытия введите sfc /scannow и нажмите Enter.
Это запустит сканирование. Появится сообщение после завершения. Это может «не найти никаких нарушений целостности», что означает, что все в порядке. В качестве альтернативы можно сказать:
- Служба защиты ресурсов Windows обнаружила поврежденные файлы и успешно их восстановила. Подробная информация включена в CBS.Log% WinDir%\Logs\CBS\CBS.log
- Служба защиты ресурсов Windows обнаружила поврежденные файлы, но не смогла исправить некоторые из них. Подробная информация включена в CBS.Log% WinDir%\Logs\CBS\CBS.log
Если это так, введите в командной строке следующее, чтобы просмотреть этот журнал:
findstr /c:»» %windir%\Logs\CBS\CBS.log >»%userprofile%\Desktop\sfclogs.txt»
Это выведет журнал на ваш рабочий стол, где вы сможете просмотреть проблемные файлы. Если ошибки не могут быть исправлены, согласно второму сообщению, указанному выше, вы можете рассмотреть возможность переустановки Windows, чтобы получить свежие копии всего.
Запуск проверки системных файлов
Встроенная утилита SFC позволяет проверить Windows на наличие поврежденных системных файлов. С помощью этого инструмента можно исправить много ошибок, в том числе Unexpected_ Store_ Exception. В результате сканирование отобразится один из трех вариантов.
Защита ресурсов Windows:
- не обнаружила нарушений целостности;
- обнаружила поврежденные файлы и успешно их восстановила;
- обнаружила поврежденные файлы, но не может восстановить некоторые из них.
Откройте окно «Выполнить» клавишами Win + R, наберите taskmgr и нажмите Enter для запуска Диспетчера задач.
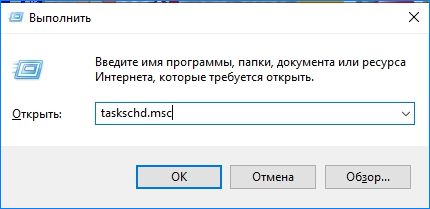
Перейдите в пункт меню «Файл», выберите «Новая задача» и наберите «powershell».
В окне Powershell наберите команду sfc /scannow, подтвердите запуск сканирования на Enter.
Если утилита обнаружила ошибку, но не смогла ее исправить, откройте Powershell и введите команду DISM /Online /Cleanup-Image /RestoreHealth. Она позволит заменить поврежденные файлы новыми, загруженными с сервера Центра обновления Windows. Эта процедура также занимает некоторое время в зависимости от скорости подключения к интернету, но не отменяйте ее работу.
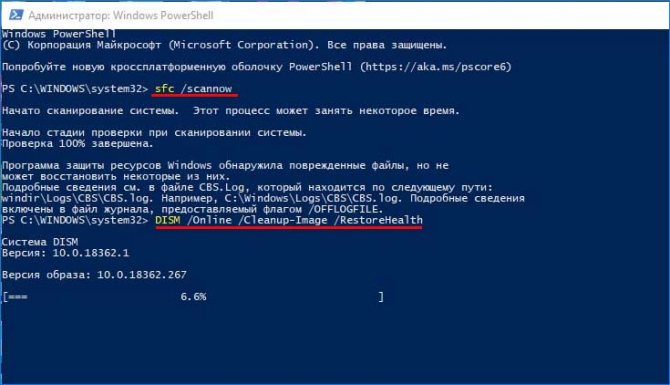
Если были обнаружены и исправлены поврежденные файлы проверьте, возникает ли «Unexpected Store Exception» после перезапуска системы.
What Causes An Unexpected Store Exception Error In Windows 10?
Trying to determine what a BSOD error is caused by isn’t the easiest process, but unexpected store exception errors are most often caused by hardware failures, such as a faulty hard drive or graphics card, or by other essential hardware components in your PC, such as your system memory.
Users on support forums, Reddit, and elsewhere have mentioned hard drive failures to be one of the biggest causes behind this kind of error. However, hardware failures aren’t necessarily always the cause of this error, as other users have speculated major system or driver updates as being the cause in many cases.
Whether it’s a hardware failure or a software conflict, there are some common fixes you can try before you think about replacing your PC. We’ve compiled those fixes below for you to try.
Дополнительная информация, которая может помочь исправить ошибку
В завершение, некоторая дополнительная информация, которая может оказаться полезной в контексте рассматриваемой ошибки. Приведенные варианты встречаются редко, но возможны:
- Если синий экран UNEXPECTED_STORE_EXCEPTION появляется строго по расписанию (через определенный промежуток времени или четко в определенное время), изучите планировщик заданий — что запускается в это время на компьютере и отключите это задание.
- Если ошибка появляется только после режима сна или гибернации, попробуйте либо отключить все опции режима сна, либо вручную установить драйверы управления электропитанием и чипсета с сайта производителя ноутбука или материнской платы (для ПК).
- Если ошибка появилась после каких-то манипуляций с режимом работы жесткого диска (AHCI/ >Надеюсь, один из методов поможет вам исправить проблему. Если же нет, на крайний случай можно попробовать сбросить Windows 10 (при условии, что проблема вызвана не неисправным жестким диском или другим оборудованием).
А вдруг и это будет интересно:
Почему бы не подписаться?
Примечание: после отправки комментария он не появляется на странице сразу. Всё в порядке — ваше сообщение получено. Ответы на комментарии и их публикация выполняются ежедневно днём, иногда чаще. Возвращайтесь.
remontka.pro
Варианты решения проблемы:
Все эти причины однозначно приводят к тому, что на экране появляется надпись Unexpected Store Exception Windows 10. А вот решение вопроса в определенной мере будет зависить от первопричины случившейся поломки.
Пошаговый алгоритм действий устранения неполадки Unexpected Store Exception Windows 10.
Для начала необходимо провести «уборку» вашего ПК
- Провести проверку компьютера на вирусы (полную, а не быструю).
- Удалить всякий мусор: кучу временных файлов и просто ненужной информации
- Удалить недавно установленные приложения, которые так же могут быть причиной возникновения ошибки.
- Также не помешает физически очистить компьютер от пыли
Возможно уже эти шаги приведут к положительному результату, а если нет, то лишними точно не будут.
Удаляем антивирусное ПО.
Особенно это необходимо, если какая-либо новая антивирусная программа была установлена непосредственно перед появлением нашей ошибки (говорят, что виновником довольно часто является McAfee и тому подобные бесплатные антивирусы).
- Жмем правой кнопкой мыши на меню пуск (или Win+X) и выбираем «Панель управления».
- Выбираем «Программы», а затем «Программы и компоненты».
- В списке программ выбираем антивирус, который необходимо удалить и жмем кнопку «удалить».
- Далее перезагружаем компьютер и радуемся результату.
Не стоит переживать, что ваш драгоценный ПК останется без защиты. В Windows 10 имеется встроенный антивирус Microsoft Defender, который сможет обеспечить достойный уровень защиты от вирусов.
Восстанавливаем поврежденные системные файлы.
- Вызываем командную строку командную строку Командная строка в Windows, как вызвать и что это такое?
- Далее запускаем процесс проверки и исправления системных файлов с помощью команды sfc /scannow, которую естественно необходимо ввести в командную строку и нажать «Ввод»
Этот процесс может занять довольно продолжительное время.
Если и на сей раз не помогло –
Запускаем проверку жесткого диска.
- В той же самой командной строке пишем chkdsk с: /f/r/xи жмем «Enter
- Можно воспользоваться для проверки диска программой Victoria Как пользоваться Victoria HDD для проверки жесткого диска?
Если будет найдено много ошибок и сбойных секторов, то скорее всего ваш жесткий диск и является причиной возникновения unexpected store exception.
Разбираемся с драйверами.
Указанная надпись возникает на экране монитора из-за проблем с драйвером какого-либо устройства (его некорректной работы), который Windows 10 установила автоматически.
- Для начала отключим автоустановку драйверов: Запускаем редактор локальных групповых политик, для этого нажимаем Win+R и пишем gpedit.msc.
- Идем в «Административные шаблоны» — «Система» — «Установка устройства»
- В папке «Ограничения на установку устройств» выбираем «Запретить установку устройств, не описанных другими параметрами политики», выбираем «включено» и жмем «ок»
Далее в диспетчере устройств обновляем драйвера основных устройств, желательно при этом скачать их с официальных сайтов производителей.
Восстановление системы.
Так же можно попробовать восстановить систему до состояния, предшествующего возникновению ошибки.
- Открываем панель управления и в строке поиска пишем «восстановление»;
- Выбираем «Восстановление» — «запуск восстановления системы»
- Выбираем точку восстановления и запускаем процесс.
Переустановка операционной системы.
Ну и наконец самый кардинальный метод — это полная переустановка системы.
Надеюсь, перечисленных способов хватит, чтобы исправить возникшую ошибку unexpected store exception windows 10.
komp.site
Need More Help
Hopefully, the steps above have helped you troubleshoot or solve the issue. Most commonly, the culprit for the unexpected store exception error is faulty hardware. If not, the other steps mentioned are worth perusing. If you still need help, check out our guide to troubleshooting blue screen of deaths
Windows 10 Crashing With a Blue Screen of Death? How to Troubleshoot It
Windows 10 Crashing With a Blue Screen of Death? How to Troubleshoot It Did a Blue Screen of Death ruin your day? It comes without warning and it persists until you fix the underlying issue. We’ll show you a few easy ways to troubleshoot your BSOD. Read More
, which contains loads of tips on how to find the root cause.
Explore more about: Drivers, Hard Drive, Troubleshooting, Windows 10.
How to Use Clonezilla to Clone Your Windows Hard DriveHow to Protect Against Ransomware With Windows Defender
Enjoyed this article? Stay informed by joining our newsletter!
Turn Off Fast Startup
Fast startup is a feature that is enabled by default on up-to-date Windows 10 systems. With this, your computer uses a type of hibernation in order to give you quicker boot speeds, especially on hard disk drives.
While great, it can cause some drivers to not load properly, which can lead to the Unexpected Store Exception error. As such, it’s worth disabling fast startup to see if it gets rid of the error.
Press Win + R to open Run. Input control panel and click OK. Click Power Options, then Choose what the power buttons do from the left-hand panel.
Once here, click Change settings that are currently unavailable. Untick Turn on fast startup (recommended) and click Save changes.
Исправляем ошибку “Unexpected Store Exception”
Метод №1 Профилактика
Удостовериться в том, что ваш компьютер находится в стабильном и хорошем состоянии – это первый шаг решения проблемы.
- Запустите ваш антивирус и проведите полную проверку всей системы. Возможно что именно вирусы являются причиной всего.
- Удалите все мусорные файлы с компьютера. Различные “свалки” файлов могут производить различные конфликты в системе.
- Удалите любые недавно установленные сторонние приложения.
Выполнением такой простейшей уборки можно добиться отличных результатов по улучшению производительности и решению некоторых ошибок. После ее выполнения, перезагрузите свой ПК и проверьте, не исчезла ли проблема.
Метод №2 Удаление антивирусного ПО
Операционная система Windows 10 имеет в себе встроенный антивирус Microsoft Defender. Его защитных способностей вполне хватает для обеспечения безопасной работы системы. Другие антивирусы, которые вы могли установить в систему, могут быть причиной различных конфликтов приводящих к ошибкам.
- Нажмите комбинацию клавиш Win+X и выберите “Панель управления”.
- Далее пройдите в “Программы и компоненты”.
- Найдите в открывшемся списке сторонний антивирус, нажмите на него правой кнопкой мыши и выберите “Удалить”.
Перезагрузите компьютер и попробуйте запустить какую-либо программу для проверки того, был ли антивирус виновником появления “Unexpected Store Exception”.
Метод №3 Запустить проверку файлов
Запуск встроенной в систему утилиты проверки файлов может помочь разрешить ошибку. Данный инструмент сканирует и попытается исправить поврежденные файлы.
- Нажмите правой кнопкой мыши на “Пуск” и выберите “Командная строка(администратор)”
- Напишите в “Командной строке” команду sfc /scannow и нажмите Enter.
- Теперь запуститься процесс проверки системных файлов и их починки, что может занять некоторое время.
Как только она закончится, вам будет показан список любых поврежденных файлов и были ли они починены. После этого проверьте, была ли исправлена ошибка “Unexpected Store Exception”.
Метод №4 Запуск проверки диска
Поврежденные сектора на жестком диске вполне могли вызвать ошибку “Unexpected Store Exception”. Запуск встроенной проверки диска может ее разрешить.
- Нажмите правой кнопкой мыши по “Пуску” и выберите “Командная строка(администратор)”.
- Пропишите команду chkdsk с /f/r/x и нажмите Enter.
После окончания процесса перезагрузите ПК и проверьте его на наличие ошибки.
Метод №5 Обновить драйвера ПК
Драйвера являются важнейшим компонентом системы. Они осуществляют, так сказать, “коммуникацию” между различными утилитами, службами и сервисами в системе.
- Нажмите правой кнопкой мыши на “Мой компьютер” и выберите “Свойства”.
- Выберите “Диспетчер устройств”.
- Найдите любые устройства, которые имеют устаревшие драйвера.
- Нажмите на них правой кнопкой мыши и выберите “Обновить драйвера”.
- Перезагрузите компьютер после обновления драйверов.
Снова попробуйте запустить какую-нибудь программу, оставьте ее на время включенной и проверьте систему на наличие ошибки “Unexpected Store Exception”.
Метод №6 Проверка обновлений для приложений Windows
Так как ошибка “Unexpected_Store_Exception” связана с Windows Store, то вам нужно убедиться, что все установленные утилиты Windows обновлены и работают корректно.
- Нажмите на “Пуск” и выберите “Windows Store”.
- Кликните на иконку пользователя.
- Выберите “Настройки” -> “Обновлять приложения автоматически”.
- Или выберите “Загрузки” -> “Проверить обновления”.
Также вам необходимо поверить обновление для каждого приложения на его страничке в Windows Store.
Метод №7 Восстановление системы
Выполняйте восстановление системы только если ошибка “Unexpected Store Exception” возникает при запуске утилит Windows.
- Нажмите комбинацию клавиш Win+Q.
- Кликните на “Настройки”.
- Выберите иконку “Восстановления”.
- Выберите более раннюю дату, когда ваш ПК был в стабильном состоянии.
- После выполнения восстановления, посмотрите смогло ли это исправить проблему.
Метод №8 Переустановка операционной системы
Пожалуй это самый последний способ к которому можно прибегнуть. После переустановки вашей ОС проблема точно исчезнет. К минусам можно отнести только лишь время затрачиваемое на такую операцию и время на “обживание” новой системы.
Ошибка unexpected store exception windows 10 как исправить?
Зачастую рассматриваемая проблема — Unexpected Store Exception Windows 10 возникает после обновления операционной системы до «десятки», хотя, справедливости ради, стоит сказать, что эта ошибка появляется не очень часто. Вопросы относительно причин ее возникновения, а также наиболее приемлемых вариантов поэтапного устранения рассмотрим далее.
Проще говоря — в данном случае имеет место не что иное, как синий экран смерти. На сегодняшний день известно огромное количество самых разных факторов, которые приводят к этому явлению, однако наиболее часто встречаются следующие:
- Воздействие вредоносного программного обеспечения (вирусов);
- Само антивирусное ПО;
- Некорректно установленные драйверы;
- Повреждение или же удаление некоторых системных файлов;
- Некорректно установившиеся обновления ОС;
- Поломка модулей памяти или винчестера
Способы исправления ошибки
Если возникла ошибка Unexpected Store Exception Windows 10, как исправить, знает далеко не каждый. Несмотря на то, что проблема возникает достаточно редко, даже на официальном сайте Microsoft не описываются способы, как устранить системный сбой. Пользователи, которые в процессе эксплуатации столкнулись с подобной проблемой, выделили несколько эффективных способов для остановки Unexpected Store Exception:
- очистка системы;
- сканирование системы на ошибки;
- проверка жесткого диска;
- проверка на вредоносное ПО.
Чтобы продолжить стабильную работу с ПК, необходимо избавиться от проблемы одним из ниже описанных алгоритмов.
Сканирование операционной системы
Прежде чем устранять проблему, необходимо убедиться в целостности важных системных файлов, а затем уже приступить к их восстановлению. Проводится все с помощью командной строки.
Инструкция по сканированию операционной системы выглядит следующим образом:
- На клавиатуре одновременно зажать клавиши «Win + S». На экране отобразится небольшая форма, в ее строку нужно прописать команду «cmd».
- Навести курсор и кликнуть ПКМ на пункт «Командная строка», из выпадающего списка выбрать «Запустить от имени администратора», нажать на клавиатуре «Enter».
Сканирование операционной системы Windows 10 через командную строку
Если перечисленные действия были выполнены верно, то операционная система начнет производить сканирование. По истечении небольшого промежутка времени на экране отобразится результат.
Проверка работоспособности жесткого диска
Исправлять синий «экран смерти» можно еще одним способом — через проверку работоспособности жесткого диска. Проверяется целостность его секторов тоже через командную строку. Инструкция выглядит следующим образом:
- Запустить встроенный в операционную систему инструмент «Командная строка» от имени администратора.
- В отобразившейся на экране форме прописать команду «chkdsk c: /f/r/x». Запустить сканирование, нажав на клавиатуре «Enter».
Проверка работы жесткого диска
Если все действия были выполнены верно, ОС начнет сканирование ПК, и результаты будут выведены на экран.
Переустановка драйверов
Встречаются ситуации, когда автоматическое обновление программных компонентов осуществляется некорректно, поэтому вручную приходится их обновлять или переустанавливать.
Обратите внимание! Для успешной переустановки, обновления ПО вручную предварительно понадобится деактивировать автообновление. Алгоритм следующий:
Алгоритм следующий:
- Зажать на клавиатуре «Win + R». После отображения на экране формы «Выполнить» ввести в нее команду «gpedit.msc», нажать на «Ок».
- Чтобы продолжить процесс установки программных компонентов, нужно пройти путь: «Система» — «Установка устройства» — «Ограничения на установку устройств».
- Поставить галочку напротив строки «Включено». Чтобы изменения вступили в силу, нужно сохранить настройки, нажав на «Применить».
Как деактивировать автоматическое обновление программного обеспечения
Важно! После выполнения этих действий можно приступать к обновлению или переустановке драйверов. Сделать это можно вручную или используя сторонние приложения
Способы решения ошибки UNEXPECTED STORE EXCEPTION в Windows 10
1. Обновите драйвер видеокарты
Для этого вам нужно загрузиться в безопасном режиме . Когда загрузитесь на рабочий стол, нажмите сочетание кнопок Win + X и выберите «Диспетчер устройств«. В диспетчере устройств найдите графу «Видеоадаптеры» и раздвиньте её. Далее нажмите правой кнопкой мыши, на драйвере видеокарты, и выберите «Удалить устройство«. Перезагрузите компьютер и зайдите в центр обновления windows «Параметры» > «Обновление и безопасность» > «Центр обновления Windows» и справа нажмите «Проверка наличия обновлений«.
Если это ничего не помогло, то теперь вам лучше всего перейти на сайт производителя драйвера, таких как NVIDIA, AMD или Intel и скачать последнюю версию драйвера. После завершения загрузки просто установите драйвер и перезагрузите компьютер.
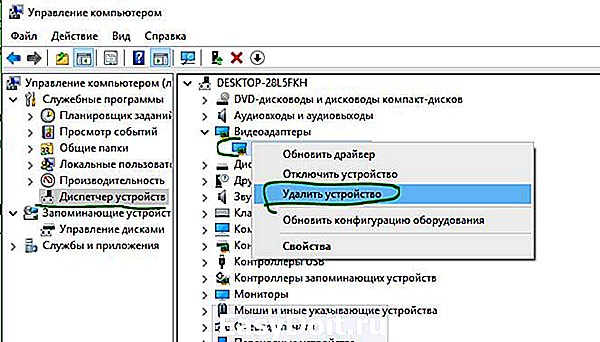
2. Запуск инструментов SFC и DISM
Этот метод заключается в восстановлении и исправлении системных файлов, если они работают не правильно или были нарушены.
Запустите командную строку от имени администратора и введите следующую команду DISM /Online /Cleanup-image /Restorehealth . Дождитесь окончания процесса и не закрывайте окно CMD, а следуйте ниже.
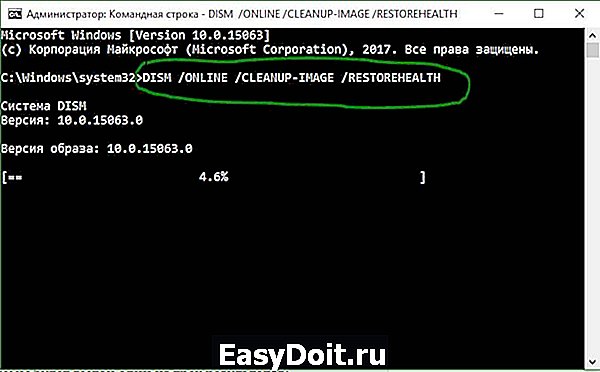
После того, как вы дождались окончания процесса, все в том же окне CMD, введите еще одну команду sfc /scannow .
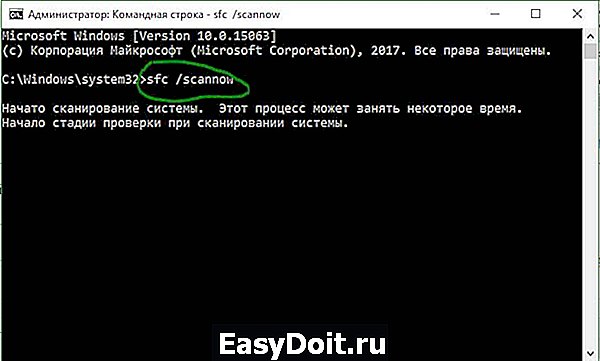
- Если вы увидели, что защита ресурсов Windows обнаружила поврежденные файлы и успешно их восстановила, детали включены в CBS.Log %WinDir%LogsCBSCBS.log, то перезагрузите ПК и проверьте устранена ли ошибка.
- Если вам выдает, что защита ресурсов Windows обнаружила поврежденные файлы, но не смогла исправить некоторые из них, детали включены в CBS.Log %WinDir%LogsCBSCBS.log, то задайте следующую команду в CMD findstr /c:»» %windir%LogsCBSCBS.log >»%userprofile%Desktopsfclogs.txt» . Эта команда откроет журналы на вашем рабочем столе, а затем вы сможете вручную найти файлы, вызывающие эту ошибку на вашем компьютере. (некоторые можно заменить с другого ПК, некоторые просто удалить и начать способ 2 заново).
3. Отключение быстрого запуска
Быстрый запуск полезен для тех, кто хочет, чтобы их компьютер загружался быстрее. Это особенно полезно для компьютеров с жестким диском. Но включив эту функцию, когда компьютер загрузится, он может отставать от некоторых драйверов, загружаемых при первоначальной загрузке. Таким образом, это может быть потенциальной причиной ошибки UNEXPECTED STORE EXCEPTION.
Нажмите Win + R и введите Control, чтобы открыть панель управления. Перейдите в раздел «Электропитание». Далее нажмите слева на «Действия кнопок питания«.
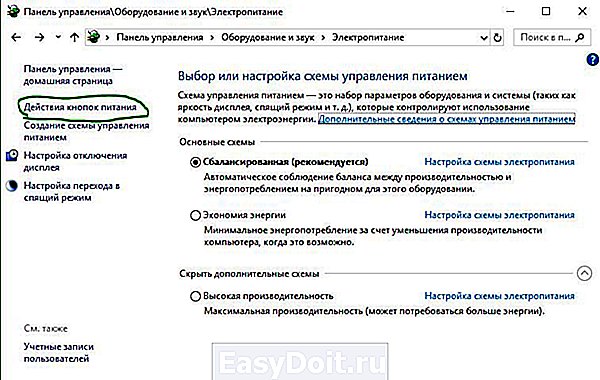
Нажмите на «Изменение параметров, которые сейчас недоступны«, чтобы вы смогли пользоваться ниже параметрами. Теперь Вам доступны параметры снизу. Отключите «Быстрый запуск» убрав галочку. Сохраните изменения.
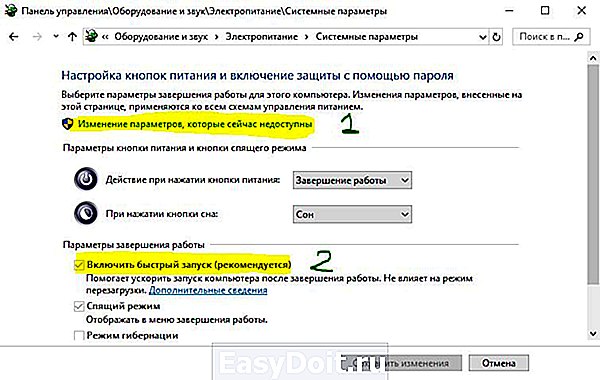
4. Проверка жесткого диска
Иногда бывает, что ошибки на самом жестком диске могут мешать правильной работе системы, и выдавать тем самым различные коды ошибок на синем экране.
mywebpc.ru