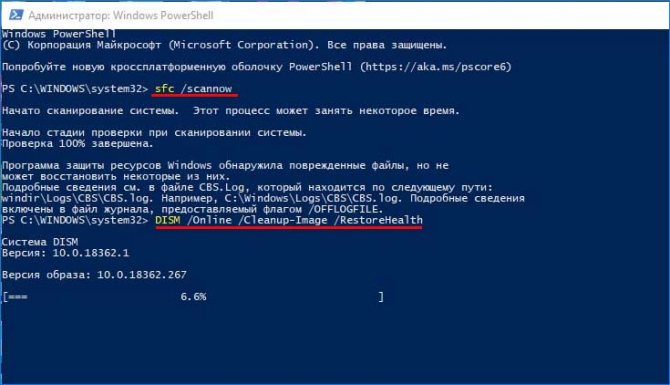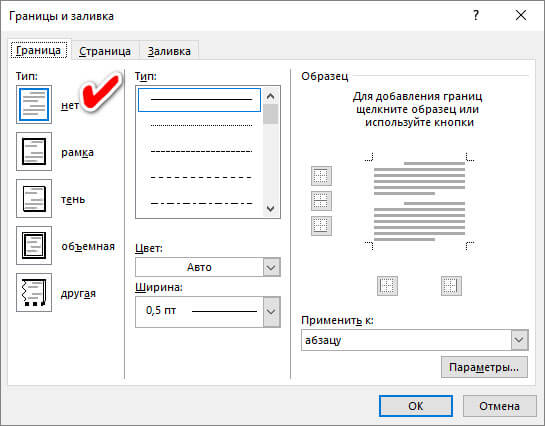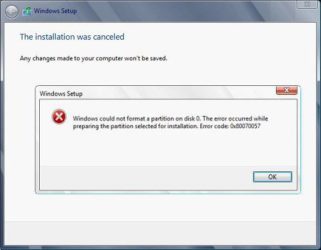Как исправить ошибку 0x80070422 в windows 10
Содержание:
- Как ее исправить?
- Активация Брандмауэра Windows 7
- Исправление ошибки 0x80070422
- How can I solve Windows 10 update error 0x80070422?
- Причина ошибки 0x80070422 — вредоносное ПО
- Как исправить ошибку 0x80070422 при обновлении Windows 10 и установке приложений из Магазина Windows
- Способы исправления
- Ответы (5)
- Что это за ошибка
- Раздаем интернет на другой ПК
- Все способы как исправить ошибку 0x80070422 на Windows 10
- Проверка на вирусы
- Методы решения ошибки 0х80070422
- Способы исправления
Как ее исправить?
Способ №1 – включаем брандмауэр
Чтобы избавиться от кода ошибки и полностью устранить проблему, нужно включить брандмауэр. Используя ОС Виндовс 7, провести процедуру можно следующим образом:
- Откройте Меню Пуск и нажмите по разделу, называемому «Панель управления».
- Измените тип просмотра ярлыков на «Мелкие значки».
- Из списка выбираете пункт «Брандмауэр Windows».
- Слева отыщите пункт «Включение и отключение брандмауэра Windows».
- Переведите флажки в положение «Включить брандмауэр Windows».
Обратите внимание! Точно также можно сделать на Windows 8 и 10.
Способ №2 – службы
Брандмауэр включается не только описанным выше способом. Тем более, если он не сработал, используем следующий способ:
- Нажмите по каталогу «Мой компьютер» в Windows 7 или «Этот компьютер» в Windows 10 и перейдите в раздел «Управление».
- Слева находим подраздел «Службы».
- В правой части окошка находим строчку «Брандмауэр Windows» и дважды жмём по ней мышкой.
- В открывшемся окошке в выпадающем меню «Тип запуска» выбираем вариант «Автоматически». А если состояние выключено, нажмите «Запустить».
- Нажмите в окошке кнопку «Применить» и перезагрузите компьютер.
Способ №4 – использование антивирусных инструментов
Для устранение программных ошибок компания Microsoft рекомендует сканировать компьютер на наличие вирусов. Чтобы ошибка 0x80070422 нас больше не тревожила, можно использовать программу AntiMalware Bytes. Установив её, просканируйте систему, а если угрозы будут найдены – устраните.
Для более глубокого сканирования можно воспользоваться такими средствами:
- Kaspersky Virus Removal Tool;
- Dr Web Cureit;
- AVZ.
Также Майкрософт предлагает скачать свою собственную утилиту для сканирования — Microsoft Safety Scanner. Скачать её можно отсюда: https://www.microsoft.com/ru-ru/wdsi/products/scanner.После запуска принимаем условия лицензионного соглашения, нажимаем «Далее» и выбираем один из указанных методов сканирования — «Быстрая проверка» или «Полная проверка».
Важно! Недостаток данного инструмента в том, что вирусная база редко обновляется, поэтому лучше использовать утилиты, указанные выше.
Способ №5 – включение Центра обновлений
Последний вариант, который можно осуществить для устранения проблемы – включить или перезапустить Центр обновлений Windows. Но, если только вы пытаетесь загрузить обновления для системы.
- Заходим в раздел «Служб». Достаточно использовать сочетание клавиш Win+R на клавиатуре и ввода команды — services.msc.
- В окошке находим строчку «Центр обновления Windows» и дважды жмём по ней мышкой.
- Если служба работает, попробуйте её сначала остановить, а потом заново запустить. В меню «Тип запуска» выберите опцию «Автоматически».
- Перезапустите компьютер.
Используя все пять рассмотренных методов решения проблемы с брандмауэром, можно добиться успеха.
Активация Брандмауэра Windows 7
Когда вы запустите Центр обновления Windows, важно удачно запустить Брандмауэр системы и установить для него все необходимые обновления
- Нажмите кнопку «Пуск» и в поиске введите «Центр обновления» снова.
- Найдите его в списке и выберите пункт «Проверить наличие обновлений».
- Подтвердите установку обновлений. В процессе иногда приходится перезапускать систему один раз или больше.
- Затем повторите вход в службы Microsoft и выберите здесь пункт Брандмауэр Windows.
- Найдите в блоке навигации кнопку «Включить» Брандмауэр. Это необходимо сделать для всех сетевых папок и подтвердить свои действия.
Затем необходимо активировать запуск Брандмауэра при входе в систему Windows. Для этого войдите снова в службы. Найдите здесь Брандмауэр и выберите свойства, как мы уже делали это с центром обновления. Снова в блоке тип запуска нужно выбрать «Автоматически». Примените и подтвердите изменения, а затем перезагрузите компьютер. Теперь попробуйте проверить, исправили ли мы ошибку 0x80070422 в Windows 7
Если нам это удалось, важно не выключать службы, чтобы проблема не возникла снова
Summary
Article Name
Как исправить ошибку 0x80070422 windows 7
Description
Пользователи операционной системы Windows уже давно привыкли к различным ошибкам и сбоям системы. Как ни стараются разработчики в компании Microsoft сделать свой продукт идеальным, с выходом новой версии продукта появляются новые, ранее неизвестные ошибки. Сегодня мы поговорим об очередной такой ошибке 0x80070422 в Windows 7 и о том, как ее исправить.
Author
Publisher Name
Игорь
Publisher Logo
Исправление ошибки 0x80070422
Данный код говорит нам о том, что требуемые для запуска системных оснасток или приложений службы либо утратили работоспособность, либо отключены. Ошибка может появляться как во время обновления системы, так и при попытке открытия параметров встроенного брандмауэра и защитника Windows. Далее мы разберем все три варианта и приведем способы устранения причин, вызывающих сбой.
Поскольку в этой статье речь пойдет исключительно о службах, приведем краткую инструкцию запуска соответствующей оснастки.
-
Открываем «Панель управления» и переходим к апплету «Администрирование».
-
В следующем окне двойным кликом запускаем ярлык «Службы».
Вариант 1: Обновления
Чаще всего ошибка «выскакивает» при обновлении системы с помощью автономных установщиков, скачанных вручную с официального сайта Майкрософт. В такую ситуацию попадают пользователи, не имеющие возможности получать апдейты обычным способом по той же причине, по которой и происходит сбой. Это некорректная работа или тип запуска службы «Центра обновлений».
-
После перехода к списку служб (см. выше) скролим список в самый низ и находим «Центр обновления Windows». Кликаем по нему ПКМ и переходим к свойствам.
-
Далее включаем автоматический тип запуска и нажимаем «Применить».
-
Теперь нужно запустить службу, а если она уже работает, то остановить и снова включить.
- Выполняем перезагрузку компьютера.
Вариант 2: Защитник Windows
Причина ошибки 0x80070422 при попытке запуска Защитника также кроется в некорректной работе или отключении соответствующего сервиса. Произойти такое может в том случае, если вы установите на свой ПК сторонний антивирус: он автоматом отключит приложение и запустить его будет невозможно.
Для всех остальных случаев инструкция по устранению ошибки такая:
-
Заходим в оснастку и находим службу Защитника.
-
Далее проделываем то же, что в варианте с обновлениями: настраиваем тип запуска («Автоматически») и запускаем или перезапускаем сервис.
- Перезагружаем систему.
Вариант 3: Брандмауэр
С брандмауэром Windows ситуация ровно такая же, что и с Защитником: он может быть отключен сторонним антивирусом. Прежде чем переходить к активным действиям, проверьте наличие такой программы на вашем ПК.
Службы, «виновные» в возникновении ошибки при запуске или настройке параметров брандмауэра:
- Центр обновления Windows;
- Фоновая интеллектуальная служба передачи (BITS);
- Удаленный вызов процедур (RPC);
- Служба криптографии;
- Служба модуля архивации на уровне блоков.
Для всего приведенного списка необходимо выполнить действия по настройке типа запуска и включению, после чего перезагрузить машину. Если проблема осталась нерешенной, следует проверить параметры приложения и активировать его.
-
В «Панели управления» переходим к разделу настроек, указанному на скриншоте.
-
Жмем на ссылку «Включение и отключение брандмауэра Windows».
-
Ставим оба переключателя в положение «Включение» и нажимаем ОК.
Заключение
Мы привели три варианта возникновения ошибки 0x80070422 и способы ее устранения. Будьте внимательнее при диагностике, так как сбой может происходить из-за присутствия на ПК антивируса от сторонних разработчиков.
Опишите, что у вас не получилось.
Наши специалисты постараются ответить максимально быстро.
How can I solve Windows 10 update error 0x80070422?
1. Make sure that Windows Update service is running
- Open Control Panel and go to Administrative Tools.
- Find and run Services.
- When the Services window opens find Windows Update service and double click it to open its Properties.
- In Windows Update Properties find Startup Type and from the dropdown choose Automatic. Also, check the Service status, and if the status isn’t set to Running click the Start button in that section to start it.
- Click OK to save your settings and restart your computer.
2. Disable IPv6
Some users claim that disabling IPv6 helped them to resolve this issue, so to do that follow these instructions.
- Open Control Panel and go to Network and Sharing Center.
- Find your connection, right-click it and choose Properties.
- You should see the list of items. Find Internet Protocol Version 6 (TCP/IPv6) and uncheck it.
- Now click OK to save changes.
- Restart your computer and see if the issue is resolved.
You could also do this by using Registry Editor.
- Type regedit into the Search bar and choose Registry Editor from the list of results.
- Navigate to the following key: HKEY_LOCAL_MACHINESYSTEMCurrentControlSetServicesTCPIP6Parameters
- Right-click the Parameters on the left pane and choose New > DWORD (32-bit) Value.
- In the name field enter DisabledComponents.
- Right-click the new DisabledComponents value and choose Modify.
- Enter ffffffff as Value data and press OK to save changes.
- Close Registry Editor and restart your computer.
- If you want to enable IPv6, just navigate to the same key as in Step 2 and change the value of DisabledComponents to 0 or just delete the DisabledComponents key.
3. Check EnableFeaturedSoftware Data
- Go to Start > type regedit > hit Enter to launch the Registry Editor.
- Located the following key: HKEY_LOCAL_MACHINESOFTWAREMicrosoftWindowsCurrentVersion Windows UpdateAuto Update
- Check EnableFeaturedSoftware Data and make sure that its value is set to 1.
Keep in mind that depending on your Windows 10 version, the path to reach EnableFeaturedSoftware may be slightly different.
4. Restart Network List Service
Quite a few users confirmed that restarting the Network List Service fixed the problem for them.
More specifically, all you need to do is turn this service off and then turn it back on or simply restart it. Here are the steps to follow:
- Go to Start > type run > double click the first result to launch Run.
- Now type services.msc > launch Windows Services.
- Locate Network List Service > right-click on it > select Restart. You can also select Stop and then Restart.
- Try to update your computer again to see if the error persists.
5. Run Windows 10 update troubleshooter
Windows 10 comes with a built-in troubleshooter that can quickly fix general technical issues affecting various Windows components, including the Update service.
So, if error 0x80070422 still persists after trying all the solutions listed above, try running Microsoft’s Update Troubleshooter.
Причина ошибки 0x80070422 — вредоносное ПО
На странице загрузки утилиты вам советуют скачивать всегда последнюю версию этой утилиты при каждой проверке. Она является аналогом других популярных утилит, которыми вы также можете воспользоваться, вместо этой. Например, Dr.Web CurIt.
Вам необходимо загрузить утилиту и запустить ее. Затем выберите место, где будет произведена проверка на вирусы или оставьте это значение по умолчанию, чтобы программа просканировала всю вашу систему. Все, что будет найдено в качестве вирусов, необходимо удалить
Вирусные программы могут маскироваться под другие программные продукты или системные процессы, поэтому важно очистить все возможные угрозы. После этого попытайтесь снова запустить Брандмауэр или программу, с которой у вас возникла ошибка 0x080070422 в Windows 7
Если мы исправили ее, значит причина была в вирусном ПО.
Как исправить ошибку 0x80070422 при обновлении Windows 10 и установке приложений из Магазина Windows
Эта ошибка обычно возникает из-за служб или сбоев в сети. Виновниками могут быть: шифрование диска BitLocker, обновление Windows, служба запуска DCOM Server, брандмауэр Windows, сеть. Для пользователей, работающих с беспроводным контроллером DualShock 4, служба сетевых списков (Network List Service) является причиной ошибки 0x80070422. Иногда IPv6 также является причиной этой проблемы. По этому постараемся разобраться и найти решения данной проблемы.
1. Устранение неполадок в работе приложений магазина и центра обновления Windiws 10
Первым делом, что нужно сделать это запустить средство устранения неполадок. Перейдите в «Параметры» > «Обновление и Безопасность» > «Устранение неполадок» и справа выберите Центр управления Windows, Приложения из магазина Windows.
2. Изменение состояния служб
Несколько служб в Windows обеспечивают загрузку файлов обновлений Windows. Неисправность любого из них, останавливает процесс обновления Windows 10, который может закончиться ошибкой 0x80070422.
Нажмите Win + R и введите services.msc, чтобы открыть службы.
После открытия окна «Службы» найдите следующие службы и убедитесь, что они должны находиться в состоянии, как в указанной в таблице.
Состояние служб
| ИМЯ | СОСТОЯНИЕ |
| Служба шифрования дисков BitLocker | Выполняется |
| Модуль запуска процессов DCOM-сервера | Выполняется |
| Брандмауэр защитника windows | Выполняется |
| Центр обновления windows | Выполняется |
| Служба списка сетей | Выполняется, если DualShock 4, то отключить |
| Сетевые подключения | Выполняется, если DualShock 4, то отключить |
3. Запуск и Остановка определенных системных служб
1. Найдите «Службу шифрования дисков BitLocker» и убедитесь, что оно запущена. Если в столбце состояние пусто, щелкните правой кнопкой мыши эту услугу и выберите «Запустить» из параметров.
2. Найдите строке службу «Модуль запуска процессов DCOM-сервера» и снова выполните тот же процесс. Если вы видите пустое место в столбце «Состояние», выполните щелчок правой кнопкой мыши и нажмите «Запустить».
3. Теперь определите службу «Брандмауэр защитника windows» и посмотрите состояние. Обратите внимания, что если эта служба уже работает, то все ровно нажмите правой кнопкой мыши по ней и «Запустить». Если кнопка не интерактивная, то пропустите этот шаг.
4. Вы должны знать, что «Центр обновления windows» — это самая важная служба для правильного обновления windows, по этому убедитесь, что она находится в рабочем состоянии. В противном случае повторите то же самое, щелкните правой кнопкой мыши и выберите «Запустить».
5. Найдите «Служба списка сетей» и щелкните правой кнопкой мыши по ней. Выберите «Запустить» в списке меню.
Обратите внимание: если вы используете контроллер DualShock 4, сделайте правый щелчок и выберите «Свойства». Нажмите на раскрывающийся список «Тип запуска» и выберите «Отключено»
6. Найдите «Сетевые подключения» в столбце имен и проверьте, работает ли она. Если нет, то правый щелчок мыши и выбрать «Запустить».
Опять же, если вы являетесь пользователем игровой консоли DualShock 4 и находите ошибку 0x80070422, щелкните правой кнопкой мыши на службе и вместо «запустить», выберите «Свойства». В параметрах свойств, нажмите на раскрывающийся список рядом с типом запуска и выберите «Отключена». Перезагрузите компьютер или ноутбук.
4. Отключить протокол IPv6
IPv6 генерирует ошибку 0x80070422 для многих пользователей, поэтому отключите его, а затем запустите «Проверить наличие обновлений» в центре обновлений.
Нажмите Win + R и введите ncpa.cpl, чтобы открыть сетевые подключения.
Смотрите еще:
- Ошибка 0x80070643: Не удалось установить обновления Windows 10
- Ошибка 0x80070091: Папка не пуста
- Ошибка 0x80242006 обновления в Windows 10
- Как исправить ошибку 0xc004f074 при активации Windows 10
- Как исправить Ошибку 0xc1900101 0x20004 при установке Windows 10
Загрузка комментариев
Способы исправления
Теперь давайте переходить к главному и разбираться, как исправить ситуацию, когда установщик обнаружил ошибку 0x80070422. Мы опишем сразу несколько способов, а вы прибегнете к помощи каждого из них по порядку. Если первый вариант не подействует, переходите ко второму, затем к третьему и так далее.
Устранение неполадок
Первое, что нам может помочь, это использование штатной утилиты для поиска и устранения неполадок. Давайте разбираться, где ее найти и как активировать:
- Сначала мы кликаем по кнопке «Пуск» нашей Windows 10, а потом в открывшемся меню выбираем иконку с изображением шестеренки.
- Дальше выбираем плитку с надписью «Обновление и безопасность».
- После того как пункт с приложениями развернется, кликаем по кнопке с надписью «Запустить средство устранения неполадок».
- В результате запустится процесс сканирования, завершения которого нам нужно будет дождаться.
Если проблема будет найдена, операционная система автоматически устранить ее и уведомит об этом пользователя.
Работаем со службами
Если первый вариант по каким-то причинам вам не помог, переходим непосредственно к работе с каждой из служб, которая могла вызвать ошибку с кодом 0x80070422. Придерживайтесь следующей пошаговой инструкции:
- Сначала мы открываем поиск Windows 10, кликнуть по иконке с изображением увеличительного стекла. После того как запустится поисковая строка, вписываем туда слово «Службы» и выбираем нужный пункт из появившийся выдачи.
- Дальше находим службу шифрование диска BitLocker, ждем по ней правой кнопкой мыши и из контекстного меню выбираем пункт «Свойства».
- Если служба отключена, кликаем по кнопке ее запуска. Затем дожидаемся активации процесса и жмем «ОК».
- Переходим к службе «Модуль запуска процессов DCOM-сервера». Точно так же, как и в предыдущем случае, жмем правой кнопкой мыши и переходим к свойствам. Если же мы видим надпись, обозначенную красной стрелкой, ничего менять не нужно, так как служба уже запущена.
- Следующий процесс, который нас интересует, это «Брандмауэр защитника Windows». Точно так же проверяем, запущена ли служба и, если понадобится, активируем ее вручную.
- Переходя дальше, находим процесс с названием «Центр обновления Windows». Убеждаемся в том, что он запущен, а если нет, включаем службу самостоятельно.
Следующая служба, на которую следует обратить внимание, это «Список сетей». Она также должна быть активной
- Последний процесс, который нам нужно проконтролировать, это «Сетевые подключения». В нашем случае они были неактивны, а значит, необходимо вручную запустить службу. При этом нам не обязательно каждый раз разворачивать пункт и устанавливать там какие-то значения. Мы можем сделать правый клик мышью по записи и просто выбрать «Запустить».
Рассмотрим еще один вариант, позволяющий устранить ошибку 0x80070422, когда брандмауэру не удалось изменить некоторые параметры в Windows 10.
Меняем протокол сети
Зачастую случается так, что протокол сети IPv6 препятствует нормальной установке обновлений и вызывает сбой. Чтобы проверить, так ли это, поступаем следующим образом:
- Сначала мы переходим к поиску операционной системы и вводим там название «Ethernet». Когда нужны пункт появится в выдаче, кликаем по нему.
- В левой части окна переключаемся на вкладку «Ethernet», а в правой выбираем «Настройка параметров адаптера».
- Выбираем то устройство, при помощи которого наш компьютер в данный момент подключен к сети, делаем правый клик мышью и переходим к свойствам.
- В открывшемся окошке находим протокол IPv6 и убираем галочку напротив него. Для того чтобы сохранить изменения кликаем по кнопке «ОК».
После этого обязательно перезагрузите компьютер и повторно попробуйте установить обновление.
Ответы (5)
BT(если она есть), остановить службу обновлений, очистить содержимое папки c:\Windows\SoftwareDistribution\, и повторить поиск обновлений.
Этот ответ помог 4 польз.
Это помогло устранить вашу проблему?
К сожалению, это не помогло.
Великолепно! Спасибо, что пометили это как ответ.
Насколько Вы удовлетворены этим ответом?
Насколько Вы удовлетворены этим ответом?
Благодарим за отзыв.
Попробуйте отключить ( удалить ) сторонние защитные приложения и повторить поиск обновлений для Windows.
Этот ответ помог 1 пользователю
Это помогло устранить вашу проблему?
К сожалению, это не помогло.
Великолепно! Спасибо, что пометили это как ответ.
Насколько Вы удовлетворены этим ответом?
Насколько Вы удовлетворены этим ответом?
Благодарим за отзыв.
Выполните советы из официальной статьи по проблемам с обновлениями https://support.microsoft.com/ru-ru/help/10164/.
Если это не поможет, тогда:
-остановить службу обновлений -очистить содержимое папки c:\Windows\SoftwareDistribution\ -повторить поиск обновлений.
__Если мой ответ вам помог, пожалуйста, отметьте его как ответ.
Disclaimer: В ответе могут быть ссылки на сайты не на сайты Microsoft, Все советы с таких сайтов Вы выполняете на свой страх и риск.
Этот ответ помог 3 польз.
Это помогло устранить вашу проблему?
К сожалению, это не помогло.
Великолепно! Спасибо, что пометили это как ответ.
Насколько Вы удовлетворены этим ответом?
Что это за ошибка
Раздаем интернет на другой ПК
Все способы как исправить ошибку 0x80070422 на Windows 10
Используем Средство устранения неполадок Виндовс
Первым делом при появлении сообщения «Установщик обнаружил ошибку 0x80070422» стоит воспользоваться встроенным в Виндовс 10 Средством для устранения неполадок:
- Через меню Пуск заходим в «Параметры».
- В списке разделов выбираем «Обновление и Безопасность» – «Устранение неполадок».
- В блоке «Поиск и устранение других проблем» выбираем пункт «Центр обновления Windows» и нажимаем на кнопку «Запустить средство устранения неполадок». Тоже самое нужно проделать с пунктом «Приложения из магазина Windows».
Запускаем необходимые службы
Появление критической неполадки может быть связано с деактивацией определённых системных служб. Для их включения:
- В строке поиска программ Виндовс (возле иконки Пуск) вводим «Службы компонентов» и открываем найденное приложение. Другой способ открыть нужную программу – нажать комбинацию клавиш Win+R и в окне «Выполнить» ввести services.msc.
- В новом окне с левой стороны нажимаем на «Службы (локальные)» и в открывшемся списке ищем «Службу шифрования дисков BitLocker». Нажимаем на Службу ПКМ и выбираем «Свойства».
- В блоке «Состояние», если служба выключена, нажимаем на кнопку «Запустить». То же самое проделываем со службами «Модуль запуска процессов DCOM-сервера», «Брандмауэр защитника Windows», «Центр обновления Windows», «Служба списка сетей», «Сетевые подключения».
Теперь остаётся только перезапустить компьютер или ноутбук.
Устанавливаем тип запуска Центра обновлений
Один из проверенных способов, как исправить ошибку обновления 0x80070422 Windows 10 – редактирование параметров службы «Центр обновлений».
- Вызываем меню «Выполнить» с помощью комбинации Win+R и вводим команду services.msc.
- В списке служб ПКМ нажимаем на «Центр обновления Windows» и в открывшемся контекстом меню выбираем «Свойства».
- В разделе «Общее», в строке «Тип запуска» выбираем «Автоматически» и кликаем на «Применить».
Используем специальные команды в командной строке
Следующий вариант исправления ошибки 0x80070422 – оперативное включение Брандмауэра через командную строку:
- Нажимаем ПКМ на значок Пуска и открываем «Windows PowerShell (администратор)».
- Прописываем в командной строке «netsh advfirewall set allprofiles state on” и нажимаем Enter.
- Перезапускаем компьютер.
Деактивируем протокол IPv6
Чаще всего ошибку 0x80070422 генерирует протокол IPv6. Для решение проблемы стоит отключить его, а затем запустить проверку наличия обновлений для Windows 10 в «Параметрах» ПК.
- Запускаем службу «Выполнить» (Win+R) и вводим команду ncpa.cpl.
- Щёлкаем ПКМ на активном сетевом подключении (Wi-Fi) и выбираем «Свойства».
- В новом окне снимаем флажок с опции «Протокол версии 6 (TCP / IPV6)» и нажимаем «OK».
Осталось перезагрузить систему, перейти в «Параметры» – «Обновление и безопасность» и начать процесс проверки наличия обновлений. Далее можно спокойно обновлять систему до более актуальной версии.
Проверка на вирусы
Возникновение ошибки на компьютере может быть связано с его заражением вирусами или другим вредоносным программным обеспечением. Самый простой способ устранения – проверка любым антивирусом. Вы можете воспользоваться стандартным Защитником:
- В поисковой строке пишем запрос «Защитник» и выбираем приложение из списка.
- В открывшемся окне нажмите «Защита от вирусов и угроз».
- Выберите пункт «Расширенная проверка».
- Отметьте пункт «Проверка автономного Защитника Windows».
- Также необходимо провести полное сканирование файловой системы на наличие вредоносных программ и файлов. Для этого выберите пункт «Полное сканирование» и нажмите на «Выполнить сканирование сейчас».
Если стандартный софт не помог, вы можете воспользоваться утилитой Microsoft Safety Scanner. Программа создана компанией Майкрософт специально для сканирования системы, поиска вирусных процессов и файлов. С ее помощью вы сможете найти возможную причину ошибки и удалить ее.
Помните, что Microsoft Safety Scanner не заменяет антивирусную программу, поэтому не рекомендуется отключать стандартный Windows Defender или сторонний антивирус, который вы используете в качестве основного.
Для работы с утилитой воспользуйтесь инструкцией:
- Зайдите на сайт Майкрософт. Выберите x32 или x64-битную версию и язык. Далее нажмите на кнопку «Загрузить».
- После загрузки файла msert.exe запустите его для начала установки. Нажмите на соглашение и затем кнопку «Далее».
- Выберите «Полная проверка» и снова «Далее».
- Теперь дождитесь окончания процедуры и снова проверьте наличие сбоя.
Программа Dr.Web CureIt также подойдет в роли «лекарства». С ее помощью вы однократно очистите компьютер от заражения, однако не сможете включить постоянную защиту. Для загрузки и включения очистки проделайте следующие шаги:
- Зайдите на сайт и нажмите на кнопку «Скачать».
- На следующей странице установите галочки для согласия и снова кликните на кнопку «Скачать Dr.Web CureIt».
- Запустите инсталлятор и примите лицензионное соглашение. Нажмите «Продолжить».
- На следующем экране нажмите на «Начать проверку».
- После окончания сканирования программа предложит удалить все найденные угрозы.
Еще одна альтернатива для быстрой проверки системы – Malwarebytes. Приложение инсталлируется на компьютер и защищает его в режиме реального времени. Эта возможность позволит избежать повторного появления ошибок. Для установки выполните следующие действия:
- Зайдите на сайт и на главной странице нажмите на кнопку «Бесплатная загрузка». В дальнейшем вы сможете купить полноценную версию софта, если решите пользоваться им на постоянной основе.
- Запустите скачанный файл. Нажмите «Принять и установить».
- В главном окне нажмите на «Запустить проверку». После окончания сканирования кликните по кнопке «Посмотреть найденные угрозы».
Методы решения ошибки 0х80070422
В 90% случаях устранить проблему удается простыми действиями всего за несколько минут. Далее в статье приведено несколько методов борьбы.
Перезагрузите Компьютер
Хотя это общий совет для первой попытки решить любую неисправность, все же не стоит пренебрегать этим методом. Перезагрузка компьютера часто может решить временные проблемы, поэтому вам не придется тратить время на поиск и устранение неисправности в системе.
После перезагрузки, попробуйте установить последние обновления. Если вы снова увидите ошибку 0х80070422, то переходите к следующим действиям. И после каждой попытки перезагружайте компьютер.
Запустите «Устранение неполадок» центра управления обновлениями
Windows 10 оснащен большим количеством систем, программ и утилит по самодиагностике и исправлению ошибок. В последнее время хорошо себя зарекомендовала система «Устранения неполадок».
- Для запуска необходимо зайти в параметры системы, выбрать пункт «безопасность и обновление».
- В открывшемся окне в левой колонке выбираем «устранение неполадок», а в правой части ищем «Центр обновления Windows». После этого начнется автоматический поиск и устранение ошибок.
Отключите IPv6
Поскольку обновление Windows напрямую зависит от подключения к интернету, могут возникать проблемы связанные с протоколами подключения. IPv6 является преемником протокола IPv4, предназначенного для обеспечения гораздо большего числа возможных адресов, чем предыдущая версия
Несмотря на то, что это будет важно в будущем, многие устройства и программы еще не могут полноценно использовать новую версию. В результате, это может спровоцировать появление неисправности с кодом 0х80070422
Чтобы отключить IPv6 в Windows 10, откройте «панель управления» и перейдите в «Сеть и Интернет». В правой части экрана находим «Настройка параметров адаптеров».
В появившемся окне вы увидите все установленные и активные сетевые адаптеры. Выбираем тот, через который сейчас подключен интернет и нажимает на его значке правой кнопкой. Необходимо открыть «Свойства» адаптера и в появившемся окне убрать галочку с протокола IPv6.
Сохраняем изменения и перезагружаем компьютер. Это должно помочь исправить ошибку.
Проверка некоторых записей реестра
Если код 0х80070422 в Виндовс 10 по-прежнему появляется, то следует проверить несколько записей реестра, чтобы убедиться, что они правильные или исправить. Помните, что редактирование реестра может привести к повреждению вашей системы, поэтому будьте осторожны, пока вы там находитесь.
Нажимаем комбинацию клавиш Win+R и вводим regedit. После этого откроется редактор реестра, и в нем найдите следующий ключ:
Если вы видите ключ под названием EnableFeaturedSoftware, убедитесь, что он имеет значение 1. В противном случае измените значение до 1.
Если исправление этого ключа не помогло избавиться от сообщения 0х80070422, то попробуйте найти запись:
HKEY_LOCAL_MACHINE\SYSTEM\CurrentControlSet\Services\AppXSvc
На ключе Start должно быть значение «3».
Способы исправления
При возникновении ошибки требуется последовательно устранять возможные проблемы. Каждый раз следует проверять результат, выполняя установку обновлений.
Настройка «Центра обновлений»
Последовательность действий:
- Нажать Win + R.
- Ввести «services.msc», кликнуть по ОК.
- Найти службу из списка, открыть свойства двойным нажатием левой кнопки мыши.
- В поле «Тип запуска» поставить значение «Автоматически» или «Вручную».
- Сохранить настройки и активировать работу нажатием кнопки Запустить.
Напротив названия службы появится надпись «Выполняется», что свидетельствует об успехе. Аналогичные действия требуется произвести с упомянутыми ранее компонентами операционной системы.
Запуск службы Центр обновления Windows
Исправление ошибки при запуске «Защитника Windows»
Спровоцировать ошибку может неправильный запуск «Защитника Windows», что говорит о некорректной работе определенной службы. Целесообразно не инсталлировать два конфликтующих антивируса. Для удаления нежелательной программы требуется:
- Открыть меню «Пуск».
- Запустить «Панель управления».
- В режиме просмотра «Категория» перейти по гиперссылке «Удаление программы», которая находится в разделе «Программы».
- В списке приложений найти антивирус, нажать правой кнопкой мыши и выбрать опцию «Удалить».
- Следовать инструкциям деинсталлятора.
Удаление приложения через Программы и компоненты
Для остальных случаев включают стандартный антивирус по следующему алгоритму:
- Открыть «Службы».
- Вызвать свойства «Защитника Windows».
- Установить значение «Тип запуска»/«Автоматически».
- Нажать Запустить, Применить.
После выполнения действий следует перезапустить операционную системы для активации стандартной работы антивирусного программного обеспечения.
Активация «Брандмауэра»
Успешно обновить систему может мешать неверная конфигурация «Брандмауэра». Для настройки параметров следует:
- Перейти в «Панель управления».
- Открыть раздел «Система и безопасность».
- Запустить «Брандмауэр Windows».
- Перейти по гиперссылке «Включение и отключение брандмауэра», которая находится на боковой панели слева.
- Установить доступные параметры работы в режим «Включено».
- Нажать ОК.
Включение Брандмауэра
Для успешного применения изменений рекомендуется перезагрузить компьютер.
Влияние вирусов
Если установщик обнаружил ошибку 0x80070422 в Windows 7, причина может крыться в вирусном коде программного обеспечения. Следует просканировать компьютер антивирусом. Во время процедуры рекомендуется не работать в операционной системе.
Через графический интерфейс
Для Windows 7 компания Microsoft разработала программу Safety Scanner, которая призвана исправлять подобные проблемы. Проверка ошибок выполняется по следующему алгоритму:
- Запустить утилиту.
- Принять лицензионное соглашение.
- Начать процедуру «Полного сканирования».
После завершения операции требуется подтвердить исправление проблем, нажав соответствующую кнопку.
При помощи командной строки
Появление кода 0х80070422 можно исправить запуском служб через «Командную строку»:
- Активировать компонент командой «sc config wuauserv start=auto».
- Запустить, выполнив «sc start wuauserv».
- Проверить работу, введя «sc query wuauserv».
Запуск службы через Командную строку
При успешном выполнении появится надпись «Running».
Использование сторонних программ
Для устранения ошибки рекомендуется провести комплекс мероприятий с использованием автономного программного обеспечения.
- Dr.Web Curreit. Программа для обнаружения и исправления зараженных файлов компьютера. Поможет выполнить подробный анализ системы и предоставит детальный отчет.
- Malwarebytes. Приложение направлено на выявление зараженных «глубинных» файлов операционной системы. Перед запуском рекомендуется очистить папку «Исключения». Найденные вирусы ликвидируются автоматически.
- CCleaner. Включает комплекс инструментов для работы с компонентами Windows. Рекомендуется использовать для очистки реестра. После анализа следует выделить найденные проблемы и нажать Исправить.
Чтобы исправить ошибку 0x80070422 в Windows 7, нужно найти причину появления и устранить одним из предложенных методов. Проблема может крыться в ядре системы. В таком случае поможет переустановка Windows.