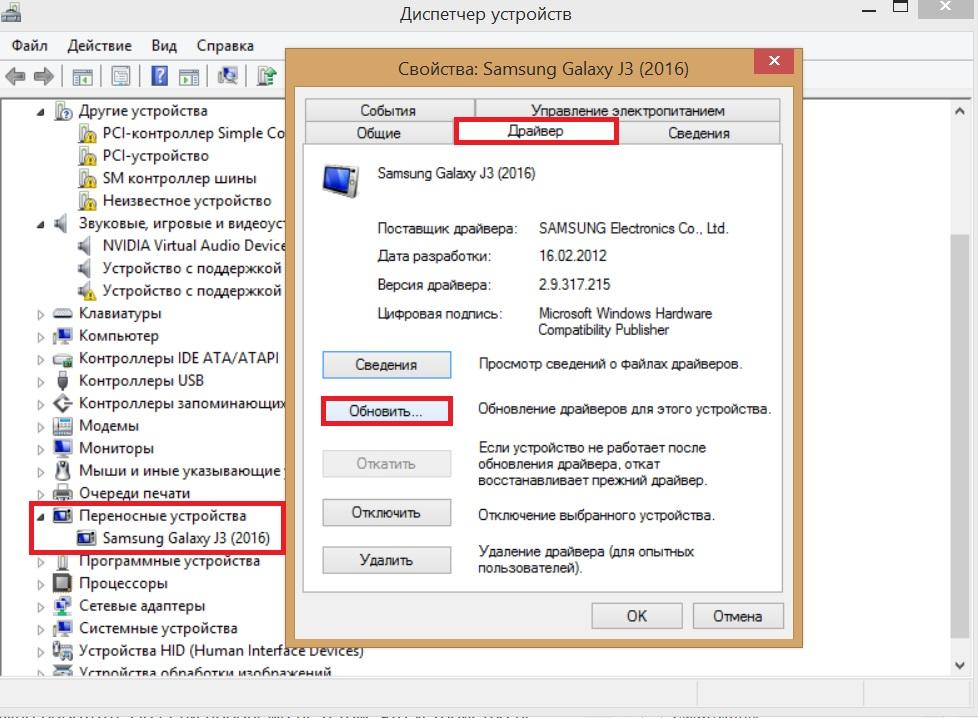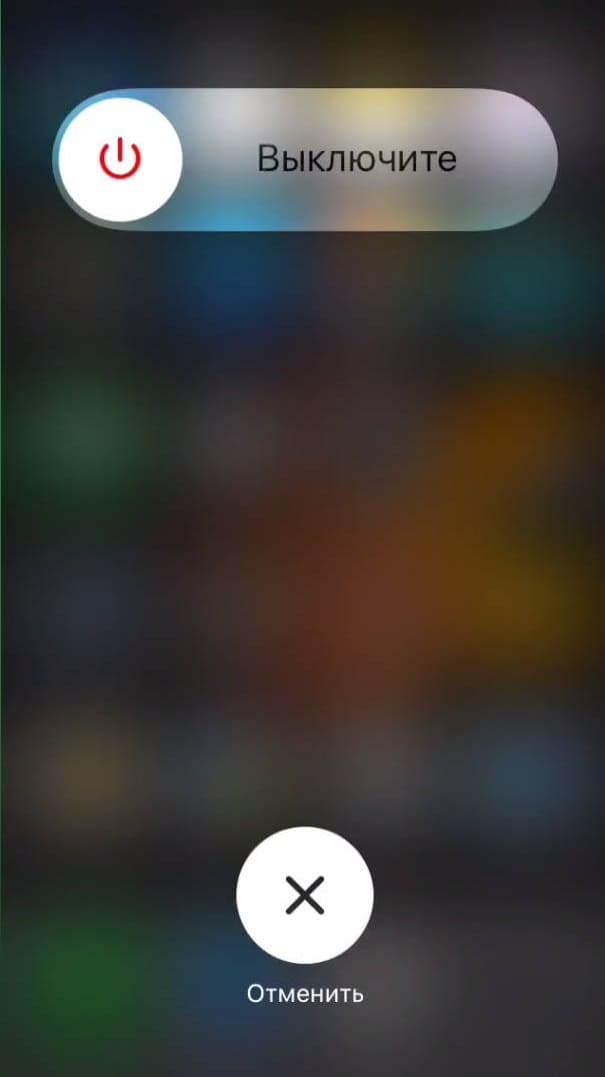Что делать, если компьютер не видит айфон через usb
Содержание:
- Что делать, если у вас пропал звук на телефоне
- Повреждение кабеля
- Поломка кабеля
- Как правильно рассчитать расстояние
- Настройка iPhone разных версий для подключения к компьютеру и передачи интернета
- Как перенести фото с iPhone на компьютер по wifi?
- Почему компьютер не видит Айфон, как флешку
- Подключаем iPhone к компьютеру через iTunes.
- Почему компьютер не видит iPhone. Причина – телефон
- Устаревшая версия iTunes
- Не видит, потому что не доверяет
- Лучшие процессоры AMD: современные новинки
- Плохая перепрошивка мобильного устройства
- Резюме
- Ошибка «устройство USB не опознано»
- Исправление пустой папки Internal Storage или DCIM на iPhone
- Как исправить возникшую проблему
- Итог
Что делать, если у вас пропал звук на телефоне
Повреждение кабеля
Начнём с кабеля. Проблема может заключаться в том, что кабель повреждён
. Для того, чтобы точно узнать состояние кабеля, попробуйте подключить
телефон к компьютеру при помощи другого кабеля, про который точно известна его работоспособность. Если с другим кабелем всё работает, значит проблема точно в нём.
Чаще всего это случается из-за частых перегибов
кабеля по краям. Но если визуально перегибы незаметны, а через кабель всё равно происходит только зарядка телефона, то скорее всего он никогда и не поддерживал передачу файлов. Таким часто грешат кабели-разветвители
со множеством типов разъёмов и просто дешёвые неоригинальные кабели.
Поэтому чтобы быть уверенными в работоспособности кабеля не только для зарядки, покупайте оригинальные кабели Lightning в официальных магазинах Apple Store. Также для того, чтобы в дальнейшем избежать быстрого износа, можно надеть на места частого сгиба специальные накладки или просто обмотать изолентой, можно даже использовать пружины из автоматических ручек, дело вкуса.
Поломка кабеля
Соединительные кабели, используемые для подключения смартфонов к компьютерам, имеют свойство выходить из строя – сказывается низкая надежность отдельных проводников. В результате поломки рассчитывать на нормальный коннект не приходится. Также причинами поломки могут стать действия домашних животных – кабели привлекают собак и кошек, которые любят поиграться с веселыми проводками. Владельцам Айфонов от этих веселых игр становится невесело, так как нужно тратить деньги на приобретение новых аксессуаров.
Как проверить целостность используемого кабеля? Можно попробовать подключить его к зарядному устройству, но это не позволит проверить целостность всех проводников. Поэтому лучше всего опробовать данный кабель на другом Айфоне, подключив его к USB-порту своего компьютера. Если все проводники исправны, компьютер должен опознать подключенное устройство. Если никакой реакции по-прежнему нет, следует продолжить поиски неисправности.
Как правильно рассчитать расстояние
Настройка iPhone разных версий для подключения к компьютеру и передачи интернета
В различных моделях iPhone существуют особенности, связанные с раздачей интернета.
iPhone 5 и 5s
Этот телефон может иметь несколько видов доступа в интернет: Wi-Fi, 2G, 3G, 4G, LTE. Чтобы произвести его раздачу на комп, необходимо иметь качественную связь на смартфоне.
Для этого в настройках заходят в раздел «Сотовая связь». После этого нажимают на «Сотовая сеть передачи данных». Теперь нужно установить настройки для установления связи с интернетом через сотового провайдера. В их число входят:
- APN — интернет-ссылка, через которую провайдер предоставляет доступ.
- Логин и пароль.
Обратите внимание! Перечисленные здесь данные отличаются у различных провайдеров. При проведении подключения к опции 4G нужно в настройках разрешить использование LTE
Это возможно только при том условии, если используемая сим-карта поддерживает данную опцию
При проведении подключения к опции 4G нужно в настройках разрешить использование LTE. Это возможно только при том условии, если используемая сим-карта поддерживает данную опцию.
Кроме того, важно убедиться, что на телефоне установлена и работает наиболее актуальная версия iOS. Если это не так, необходимо выполнить все нужные для этого обновления
Как только режим заработает, в верхнем правом углу экрана появятся буквы LTE.
Доступ к интернету можно получить также после настройки Wi-Fi.
Чтобы раздавать доступ к всемирной сети на другие устройства, нужно перейти в «Режим модема». Однако в некоторых версиях операционной системы он может отсутствовать. При попытке отыскать его в настройках пользователя ждёт неудача.
Пользователь в таком случае может не знать, как исправить ситуацию, считая, что имеет место системный сбой. Однако указанная проблема имеет решение.
Важно! Причина пропадания режима модема состоит в сбое, который происходит в процессе обновления операционной системы. При этом портятся данные для доступа, которые предоставляет мобильный оператор
Чтобы это исправить, необходимо зайти в раздел «Сотовая сеть передачи данных» и заново ввести нужную для доступа информацию. Программисты, совершенствующие операционную систему, предусмотрели необходимость ввода указанных данных дважды:
- При получении доступа в сеть от своего сотового провайдера.
- В том случае, когда происходит раздача информации через iPhone с использованием режима модема.
После того, как указанная информация будет введена, пользователь получит возможность раздавать интернет со своего смартфона.
iPhone 7
Раздавать интернет можно не только с iPhone 7, но и любого айфона, где имеется соответствующий узел. Однако при этом нужно учитывать, что после этого трафик, предоставленный провайдером, будет расходоваться с увеличенной скоростью. Такое подключение более выгодно использовать при наличии на iPhone безлимитного интернета.
Обратите внимание! Перед тем как производить раздачу, нужно включить опции «Сотовая связь» и «LTE 3G/4G». Делается это следующим образом:
Делается это следующим образом:
- В настройках смартфона зайти в раздел настроек.
- Открыть страницу, относящуюся к работе режима модема, и произвести включение.
- Ожидать сообщения об активации режима модема.
- Вводится пароль для Wi-Fi.
Теперь со стороны телефона связь активирована.
При установке пароля нужно понимать, что если он будет очень простой, чужие люди могут произвести подбор и получить доступ к конфиденциальным данным. Поэтому рекомендуется выбирать такую комбинацию символов, которая будет включать большие и малые буквы, цифры и знаки препинания.
iPhone SE
Настройка смартфона предусматривает установку параметров, чтобы использовать это устройство в качестве модема. Для этого нужно зайти в настройки и найти параметр «В режиме модема». Чтобы он работал, необходимо передвинуть ползунок в положение, когда режим включён. В iPhone SE используется iOS 9. В отличие от более ранних версий операционной системы, здесь при использовании модемного режима возможны проблемы при подключении к сети. После того как на смартфоне было проведено соответствующее обновление, возникла ситуация, когда нужный пункт настроек отыскать невозможно, или при нажатии на нужный пункт меню операционная система виснет. Так происходит потому, что данная функция по умолчанию выключена. Чтобы получить доступ к нужным опциям, требуется сначала настроить эту возможность.
Обратите внимание! Порядок подключения в iPhone по сравнению с предыдущими моделями не претерпел изменений
Как перенести фото с iPhone на компьютер по wifi?
Наряду с подключением при помощи провода, перенос фотографий может также осуществляться по беспроводному подключению. Перед началом переноса понадобится выполнить синхронизацию по Wi-Fi.
С компьютера для начала потребуется подключить устройство при помощи кабеля и открыть iTunes. В левой части окна, в блоке «Устройства» необходимо выбрать iPhone или iPad для синхронизации. Во вкладке «Обзор» в блоке «Параметры» нужно будет поставить чекбокс напротив «Синхронизац. устройства через Wi-Fi». Теперь гаджет будет автоматически выполнять синхронизацию, когда находится в одной сети с компьютером, на котором уставлен iTunes.
С телефона синхронизацию можно запустить через параметры устройства. Для этого в меню «Основные» понадобится выбрать пункт «Синхронизация с iTunes по Wi-Fi». О наличии синхронизации свидетельствует пиктограмма в трее телефона. Теперь устройство отображается как подключенное. Следовательно, все действия над ним смогут совершаться так же, как и при подключении с помощью обычного кабеля – витая пара.
Почему компьютер не видит Айфон, как флешку
Если компьютер не видит iPhone как флешку, скорее всего проблема в кабеле. Дело в том, что дешёвые зарядные кабели чаще всего не поддерживают другие функции, кроме подзарядки телефона. Попробуйте подключить
iPhone при помощи оригинального кабеля Lightning
.
В том случае, если проблема не исчезла, подключите кабель в другой USB разъём вашего компьютера. Чтобы точно удостовериться, рекомендуем
также подключить телефон в другой компьютер. Если ничего из перечисленного не помогло, похоже, придётся обратиться в сервис. Напоминаем, что при использовании услуг неофициальных сервисов вы теряете гарантию и есть шанс, что ремонт будет некачественным.
Подключаем iPhone к компьютеру через iTunes.
Как поняли из заглавия данный пост будет полезен счастливым обладателям девайсов от компании Apple. Для подключения iPhone, iPad к компьютеру мы воспользуемся программой iTunes, которая также является продуктом компании Apple.Это программа позволяет синхронизировать данные IOS с компьютером.
Подключение через USB
Чтобы подключить iPhone к iTunes к компьютеру нужно:
- Приконнектить смартфон к свободному USB порту компьютера или MAC с помощью кабеля, который вы используете для зарядки.
- Запустите приложение айтюнс на ПК, и в верхней части нужно нажать на значок телефона.
- Слева вы можете выбрать категорию контента, с которой хотите работать, далее нужно обязательно выделить галочку «Синхронизацию» в основной области.
Преимущества подключения iPhone к компьютеру по USB:
- высокая скорость передачи данных;
- все элементарно просто;
- загружать (выгружать) музыку, видео, рингтоны и фото в iPhone можно без синхронизации с помощью файловых менеджеров вроде iFunBox и iTools;
- устанавливать и удалять приложения (игры и софт) можно через файловые менеджеры (те же iFunBox и iTools) без синхронизации айфона в iTunes;
- позволяет заряжать устройство.
Недостатки USB-подключения:
- устройство «привязано» к компьютеру «шнурком»;
- для подключения необходим USB-кабель;
- iPhone занимает USB-порт компьютера (может быть критично для ноутбуков с 2 портами).
Для того, чтобы подключить iPhone к компьютеру по USB, понадобится:
- персональный компьютер с Windows или Mac OS X на борту с 1 свободным USB-портом;
- iOS-девайс: iPhone, iPod Touch или iPad;
- стандартный USB-кабель (поставляется в комплекте с устройством);
- iTunes (лучше последней версии).
Зачем «тунец», спросите вы? Дело в том, что пакет установки iTunes помимо самой программы и ее компонентов содержит и необходимые драйвера, которые позволяют операционной системе правильно идентифицировать устройство и взаимодействовать с ним.
- Чтобы подключить айфон к компьютеру с помощью USB-кабеля один его конец с USB-разъемом вставьте в соответствующий порт компьютера. Не бойтесь, ошибиться невозможно, разные типы портов отличаются конструкцией и USB-разъем не войдет ни в какой другой порт (HDMI или Thunderbolt).
- Другой конец кабеля c 30-пиновым или Lightning-коннектором подключите в iPhone или iPad.
- Если на вашем компьютере не уставлен iTunes, без него Windows не сможет идентифицировать устройство.
-
В Windows, подключенныйiOS-девайс, распознается системой как отдельный накопитель и будет доступен в приложении «Мой компьютер» среди разделов жесткого диска.
- Без iTunes из iPhone или iPad можно выгружать фотографии из Фотопленки (сделаныне непосредственно с устройства). Для синхронизации, создания резервных копий, восстановления или обновления прошивки, загрузки контента необходимо воспользоваться iTunes или файловыми менеджерами iFunBox и iTools.
Подключение по Wi-Fi
Можно также подключить iPhone к компьютеру через iTunes, используя беспроводную сеть. Перед этим желательно чтобы оба устройства были подключены к одному вай-фай роутеру.
- Запускаем программу и подключаем телефон к компу через USB с помощью кабеля. Не переживайте, сделать это нужно только один раз для синхронизации.
- Нажмите по значку вашего устройства слева, далее зайдите в «Сводку» и выберите галочку для синхронизации по Wi-Fi.
- После этого можете отключить аппарат от компа. Если компьютер и телефон находятся в одной WiFi сети, то приложение iTunes будет видеть ваш iPhone.
Преимущества подключения iPhone к компьютеру по Wi-Fi:
- Устройство «не привязано» к компьютеру и может находиться от него в радиусе действия сети.
- Освобождается USB-порт компьютера.
- Файловый менеджер iFunbox «умеет» работать с iOS-устройствами подключенными по Wi-Fi, а это значит в устройства по беспроводной сети можно загружать контент и устанавливать приложения из App Store.
Недостатки подключения айфона по Wi-Fi:
- Низкая, в сравнении с USB-подключением, скорость передачи данных;
- Быстро «пожирает» заряд аккумулятора;
- По Wi-Fi нельзя восстановить или обновить прошивку устройства, т.к. для этого используется режим восстановления (Recovery Mode), в котором невозможно подключить девайс по беспроводной сети.
- По Wi-Fi невозможно восстановить данные из резервной копии.
- Достаточно сложно организовать подключение (при отсутствии Wi-Fi роутера).
Почему компьютер не видит iPhone. Причина – телефон
Какой бы надежной и стабильной не была продукция компании Apple, причиной заминок в подключении может стать и она.
Хотя чаще всего, виноваты владельцы данных устройств, доведя их до такого состоянии, что становиться удивительно, как они еще могут , а не то что синхронизироваться. Отвлекся я что-то:)
Возвращаясь к теме, пробуем выполнить следующие шаги:
После соединения, разблокируйте телефон, вполне возможно что Вы увидите всплывающее окно с вопросом: «Доверять этому компьютеру?». Без утвердительного ответа никакой синхронизации происходить не будет, только зарядка.
Сменить кабель. Даже при отсутствии видимых повреждений, провод может быть неисправен. Или вполне возможно дело в том, что он не является оригинальным — но в этом случае, есть возможность устройство с «неподдерживаемым» аксессуаром.
устройства. Если решились на столь отчаянный шаг, помните про резервное копирование информации (при помощи или ), иначе потеряете все ваши данные безвозвратно.
Джейлбрейк, точнее так называемые твики, устанавливаемые с его помощью, также могут способствовать возникновению неполадок при синхронизации.
Обновить программное обеспечение. Это всегда полезно!
Почистить разъем на телефоне (возможно, окислился или загрязнился)
Важно! Чистить очень аккуратно, в идеале доверить профессионалу. Если возьметесь делать это самостоятельно, поищите информацию в интернете, иначе можно усугубить ситуацию.
Последним пунктом у нас идет самое печальное – сломан или вышел из строя разъем для зарядки и синхронизации
Дорога одна — в сервисный центр! По возможности обращайтесь только официальные мастерские, указанные на сайте компании.

Кстати, существует еще один беспроигрышный вариант — обратиться в службу поддержки Apple . И замучить их вопросом: «Почему мой айфон не подключается к компьютеру используя usb?». Скажу честно, я не пробовал – но думается мне ничего нового от них не услышать, а времени разговор займет немало.
Как видите, в большинстве случаев можно обойтись «малой кровью» и устранить неполадки в домашних условиях.
Главное быть внимательными, последовательными, не торопиться и проверить абсолютно все возможные причины, которые могут привести к неполадкам с подключением.
Все перепробовали, а ситуация не поменялась в лучшую сторону – iPhone по-прежнему никак не подключается к компьютеру? Обязательно пишите в комментарии — попробуем разобраться и решить вашу проблему все вместе!
iTunes не видит iPhone? Судя по числу запросов, эта довольно распространенная проблема, не теряющая свою актуальность по сей день. За время её существования, в Сети появилась масса решений, которые мы решили собрать воедино.
Устаревшая версия iTunes
Проблема так же может заключаться в самом компьютере. Для исправного функционирования с iPhone должна быть установлена последняя версия
iTunes и присутствовать подключение к интернету. Последнюю версию iTunes можно скачать с официального сайта Apple.
Возможен вариант, когда что-то блокирует доступ к интернету. Это могут быть как различные антивирусные
программы, так и вирусы. В первом случае следует добавить iTunes в исключения. Для каждого антивируса эта процедура выполняется по-разному, но во всех случаях вам необходимо обладать правами администратора
. Во втором случае необходимо немедленно приступить к лечению. Но если у вас нет времени на чистку от вирусов, можете попробовать запустить компьютер в безопасном режиме
и перенести файлы в нём. Для этого во время загрузки нажмите F8
и выберите “” или “Safe
mode
”, дальше выполняйте всё как обычно.
Если вы пользуетесь компьютером с операционной системой Mac, то заражение вирусами самого устройства маловероятно, но заражению подвержен роутер, через который предоставляется доступ в сеть. Самый быстрый и эффективный способ вылечить роутер – сбросить
его к заводским настройкам. Пример на роутере TP-Link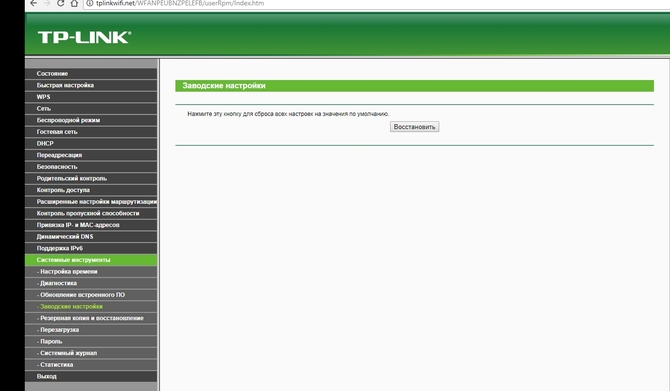
Но помните, что в таком случае доступ в интернет придётся настраивать заново. Также не забудьте обновить прошивку роутера до актуальной, чтобы не допустить заражения в дальнейшем.
Не видит, потому что не доверяет
iPhone или iPad являются вполне самодостаточными, автономными устройствами, однако их все же приходится время от времени подключать к компьютеру для передачи больших объемов данных, установки ПО и т.д. При этом иногда возникает проблема синхронизации устройств, решить которую зачастую можно описанными ниже способами.
ПО ТЕМЕ:
- «Доверять этому компьютеру?» на iPhone и iPad — что за сообщение и почему оно появляется?
- Как «сбросить доверие» iPhone или iPad ко всем ранее подключенным компьютерам.
Речь пойдет о доверенных компьютерах, а точнее — установленных на них операционных системах. Впервые подключив iPhone или iPad к новому компьютеру (или после переустановки ОС на старом), пользователь получает запрос «Доверять этому компьютеру?» и должен ответить на него утвердительно, чтобы получить доступ к настройкам и контенту на мобильном устройстве.
Если же отклонить запрос, то в дальнейшем может возникнуть проблема синхронизации, а чтобы ее решить необходимо будет воспользоваться инструкцией ниже.
На Mac
Итак, чтобы получить повторный запрос и «начать доверять» своему компьютеру Mac, необходимо выбрать в командной строке меню «Переход —> Переход к папке» (или воспользоваться сочетанием клавиш «⌘Cmd + ⇧Shift + G«),
а затем перейти по адресу /var/db/lockdown и удалить все имеющиеся в данном каталоге сертификаты.
На Windows XP, 7, 8, 10
В случае с ОС Windows также потребуется удалить содержимое каталога Lockdown. Для этого потребуется включить отображение скрытых папок и файлов (Пуск —> Панель управления —> Параметры папок),
а затем перейти по адресу C:\ProgramData\Apple\Lockdown (для Windows 7, 8, 10) или C:\Documents and Settings\All Users\Application Data\Apple\Lockdown (Windows XP).
Если удаление сертификатов с Windows-ПК не решило проблему, придется воспользоваться более сложным методом:
1. Правой кнопкой мыши кликаем по ярлыку «Компьютер«, выбираем «Свойства» и находим «Диспетчер устройств«;
2. В разделе «Контроллеры USB» правой кнопкой мыши вызываем контекстное меню пункта «Apple Mobile Device USB Driver» и жмем «Обновить драйверы…«;
3. Далее последовательно выбираем «Выполнить поиск драйверов на этом компьютере» —> «Выбрать из списка уже установленных драйверов» —> «Установить с диска…«.
4. В появившемся окне жмем «Обзор» и переходим в каталог C:\Program Files\Common Files\Apple\Mobile Device Support\Drivers, где нас интересует файл с названием «usbaapl«, который и требуется установить.
Если ни один из описанных выше способов не помог решить проблему, то, вероятно, ее причина кроется не в получении доверительного статуса для данного компьютера. Попробуйте следующее:
Лучшие процессоры AMD: современные новинки
Плохая перепрошивка мобильного устройства
В этой ситуации проблема может скрываться в папке «var/mobile/Media», которая находится на Вашем iPhone. Удалив эту папку, проблема должна исчезнуть, хотя при её удалении вы удалите также все Ваши Фото и Видео, отснятые на камеру. Поэтому если вы дорожите файлами, которые находятся у Вас на айфоне, сделайте back-up, прежде чем что-то удалять.
Все мы иногда подключаем свои iOS-устройства к компьютеру, чтобы загрузить фильм, перенести купленные приложения, создать резервные копии и так далее. Однако зачастую бывают и такие случаи, когда на Windows и OS X просто «не видит» подключенный iPhone или iPad. Как поступить в подобной ситуации?
Сперва попробуйте принудительную перезагрузку iPhone (обычно решает 90 % всех проблем с устройством) и перезагрузку компьютера. С последним, думаю, сами разберетесь, а для hard reboot удерживайте кнопку Home и кнопку включения до появления «яблочка» на экране.
Второе самое распространенное решение — обновление iTunes и iOS до самой актуальной версии. Обычно приложение на компьютере само уведомляет об этом, но лишний раз проверить не помешает.
Другой вариант — чуть более простой: просто попробуйте подключить устройство к другому -порту или воспользоваться другим кабелем. С кабелем, кстати, отдельная история: с моим iPhone, например, работают только два оригинальных кабеля из четырех.
Также стоит проверить порт для зарядки на iPhone или iPad на наличие грязи и посторонних предметов. Иногда это полезно делать просто для профилактики.
Еще один способ потребует от вас упорства: сбросить геонастройки. Для этого зайдите в Настройки — Основные — Сброс.
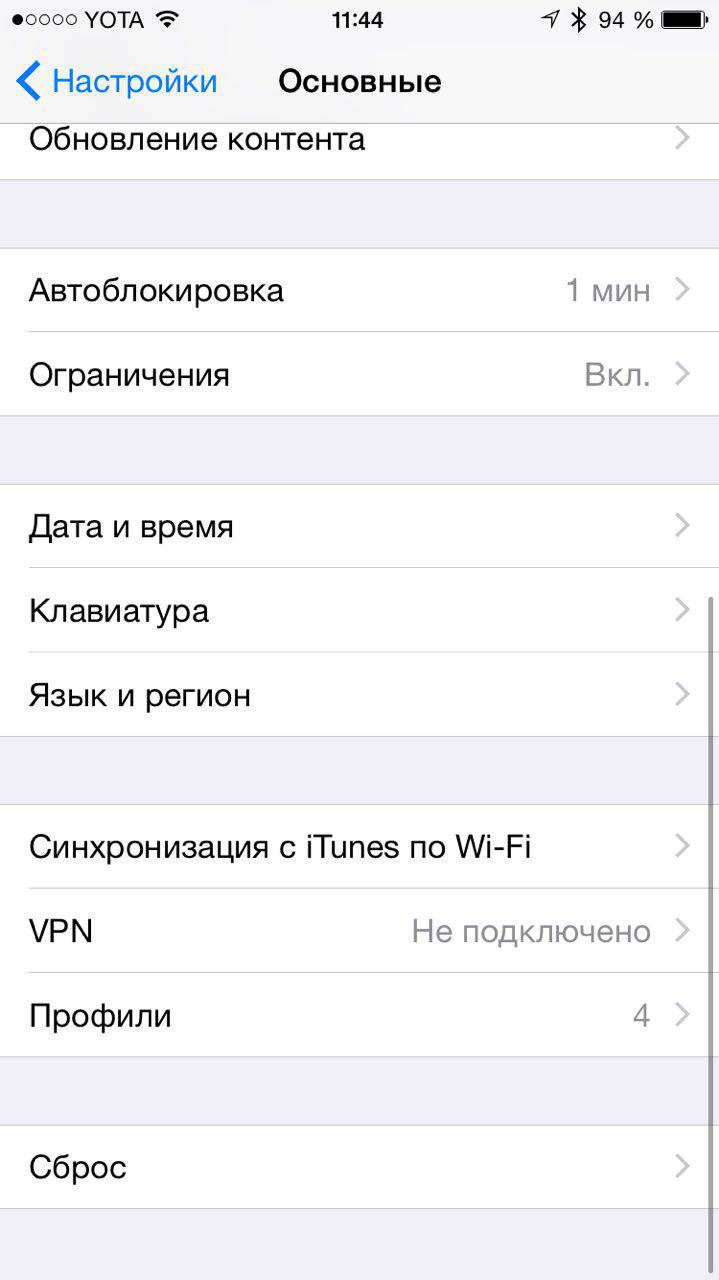
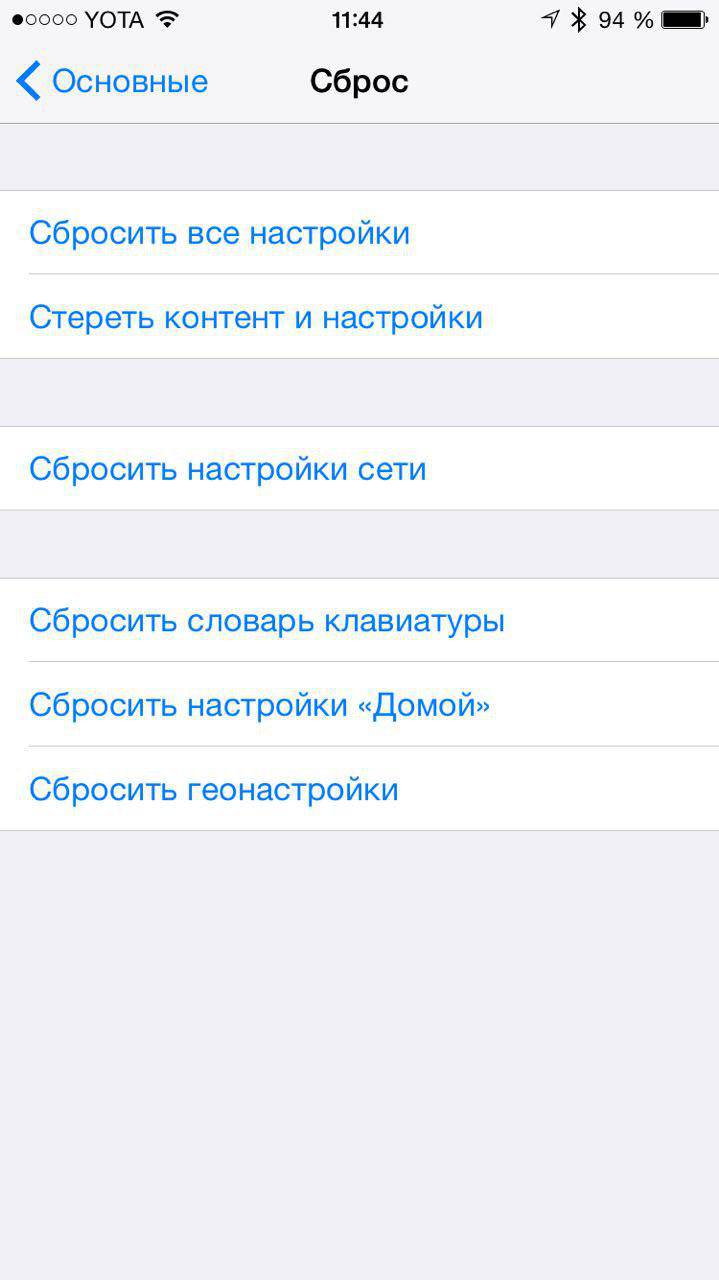
Причины данной проблемы довольно банальны, обычно заключаются в невнимательности пользователя, который путает
аккаунты облачного сервиса iCloud. Частой причиной является кабель, который часто выходит из строя из-за быстрого износа или не поддерживает перенос данных изначально. Реже проблема заключается в программном обеспечении или в самом телефоне.
Резюме
Также не можем отметить тот факт, что большая часть пользователей iPhone, наплевательски относится к своему устройству, бросая его в сумочку или карманы, где находится еще куча всяких мелких вещей и мусора. При постоянном размещении телефона в такой среде, его углубления неизбежно будут забиваться мусором, что однажды может сыграть довольно злую шутку с устройством. Если вышеописанные рекомендации не помогли, можете попробовать взять кисточку и очистить весь корпус устройства. Иногда это помогает.
К сожалению, взаимодействие телефона с ПК не всегда протекает гладко. Некоторые пользователи сталкиваются с тем, что компьютер не распознает Айфон через USB и не реагирует на подключение.
Причина может крыться в нескольких факторах. Разобраться, почему компьютер не видит Айфон через USB, поможет перечень наиболее часто возникающих неполадок и способов их устранения. О них мы сейчас и расскажем.
Ошибка «устройство USB не опознано»
Если ОС на компьютере при подключении гаджета выдает сообщение «устройство USB не опознано», необходимо изменить порт подключения, переустановить драйвер, перенастроить параметры в реестре, удалить и снова установить девайс в «Диспетчере устройств». Действенный метод – отключение ПК от основной платы питания, причём не обычное выключение, а отсоединение кабеля питания на несколько минут. Эти манипуляции позволяют избавиться от остаточного тока в системе, которые иногда приводят к незначительным ошибкам схемы, в следствии которых отключаются некоторые функции ПК и появляется сообщение о невозможности распознать USB-устройство.
Чтобы автоматически избавиться от проблем с идентификацией USB, можно воспользоваться приложением устранения неполадок в Windows — Diagnose and fix Windows USB problems automatically. Подходит для Windows Vista, 7, XP.
Возможные неполадки
1. Неисправность контроллеров
Решение: удалить и переустановить все контроллеры, восстановив тем самым порт USB.
- Кнопка «Пуск» -> пункт меню «Выполнить» -> команда devmgmt.msc -> кнопка «ОК» -> «Диспетчер устройств» -> пункт «Контроллеры USB» -> применить функцию «Удалить» по порядку ко всем контроллерам;
- перезагрузить ПК. Переустановка контроллеров осуществится автоматически операционной системой Windows, после чего можно смело пробовать подключать Айфон к системе.
2. Повреждение драйвера iPhone, Windows идентифицирует смартфон, как «Неизвестное устройство».
Решение: Обновить драйвер. Правой кнопкой мышки выбрать пункт «Свойства» в контекстном меню устройства ->вкладка «Драйвер» -> «Обновить» или скачать соответствующую программу с сайта Apple.
3. Неправильные настройки USB-контроллера.
Решение: «Диспетчер устройств» -> вызов контекстного меню правой кнопкой мышки-> «Свойства» -> «Управление электропитанием» -> с пункта «Разрешить отключение этого устройства для экономии электроэнергии» снять флажок -> «Ок» -> перезагрузить ПК.
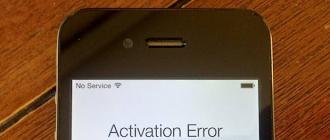 дополнительных параметров
дополнительных параметров
4. Поломка USB-контроллера, интегрированного в материнскую плату.
Решение: заменить деталь в сервисном центре или приобрести внешний USB-контроллер. Данную плату через PCI-порт подключить к материнке, предварительно отключив в BIOS ПК имеющийся USB-контроллер.
Проводя диагностику, почему айфон не определяется компьютером через USB, стоит прорабатывать все возможные причины, начиная с самых простых и двигаться по возрастающей. Аппаратные поломки оборудования должны устранять специалисты, а вмешательство в BIOS компьютера могут проводить только опытные пользователи.
Исправление пустой папки Internal Storage или DCIM на iPhone
Если причина не в заблокированном iPhone, как это описано в предыдущем пункте, следующая наиболее вероятная причина того, что папка DCIM или Internal Storage пустая — отсутствие «доверия» iPhone к текущему компьютеру.
Обычно, когда вы подключаете iPhone к компьютеру в первый раз, на телефоне выдается сообщение о том, следует ли доверять этому компьютеру (если на компьютере установлен iTunes) либо «Разрешить устройству доступ к фото и видео». Если мы разрешаем доступ, то содержимое памяти (не всей, а только фото и видео в DCIM) отображается. Если нажать «Запретить» — получим «Эта папка пуста» в проводнике.
Как правило, если повторно подключать iPhone, это сообщение появляется снова и у вас есть возможность разрешить доступ и увидеть данные. Однако, если этого не происходит, появление запроса можно вернуть с помощью следующих шагов:
- Отключите ваш iPhone от компьютера или ноутбука.
- На телефоне зайдите в Настройки — Основные — Сброс — Сбросить геонастройки (на самом деле, будут сброшены также и настройки конфиденциальности, а ваши данные не пострадают).
- Необязательный пункт, но с ним надежнее — перезагрузите ваш iPhone (удерживайте кнопку питания, выключите, а после выключения снова включите).
- Снова подключите ваш iPhone к компьютеру, на экране должен появиться запрос о доступе к данным или доверии компьютеру — разрешите доступ.
В результате у вас появится доступ к папкам Internal Storage и DCIM и они будут содержать ваши фотографии и видео.
Если на вашем компьютере установлено приложение iTunes, вы можете также использовать следующий метод:
- Подключите iPhone к компьютеру кабелем.
- Запустите iTunes на компьютере и в меню выберите «Учетная запись» — «Авторизация» — «Авторизовать этот компьютер».
- Введите ваш логин и пароль Apple >Если вы хотите иметь возможность открывать фото и видео с iPhone на компьютере, когда экран заблокирован, зайдите в Настройки — Touch ID и код-пароль и в разделе «Доступ с блокировкой экрана» включите пункт «USB-аксессуары».
В Интернете многие пользователи задают вопрос, почему компьютер не видит айфон через usb и у них не получается синхронизировать свои смартфоны. За годы накопилась значительная база знаний, помогающая подружить устройства iPhone, iPad и iPod touch с компьютерами на Windows 8, 7, Vista, Windows XP и Windows 10. Ниже будет описано, как решить проблему.
Как исправить возникшую проблему
Если вы не знаете, в чем именно причина возникновения проблемы, то используйте поочередно все способы ее устранение, пока не найдете тот, который действительно поможет. Все нижеописанные инструкции будут расположены в следующем порядке: сначала будут легкие и быстрые, но не менее важные способы устранения проблемы, а потом более долгие и сложные.
Перезагрузка телефона и ПК
При возникновении любой проблемы первое, что нужно сделать — это перезагрузить все, что только можно. Все процессы, работающие в фоновом режиме, будут перезапущены, а лишние приложения — закрыты, поэтому многие ошибки могут решиться сами собой.
Перезагружаем компьютер
Выдача разрешения
При первом и последующих подключениях устройства USB-кабелем к компьютеру на экране появится уведомление, в котором вас спросят, доверяете ли вы этому компьютеру. Если вы ответите «Отмена» или просто проигнорируете сообщение, то iTunes не сможет синхронизироваться с вашим устройством, поэтому необходимо выдать разрешение.
Выдаем разрешение компьютеру
Проверка и замена USB-кабеля
Если перезагрузка не помогла, то следует проверить, не имеет ли USB-кабель внешних и заметных повреждений, перегибов, проколов. Следует попробовать подключить устройство этим же USB-кабелем к любому другому компьютеру или ноутбуку, если это возможно, и проверить, будет ли там актуальна эта проблема. Но перед проведением вышеописанного эксперимента, необходимо прочистите вход Lightning. Также можно переподключить устройство к другому USB-порту вашего компьютера.
Прочищаем вход для USB-кабеля
Обновление iTunes
Если версия программа неактуальна на данный момент, то она может работать некорректно, следует ее обновить:
- Запустите программу iTunes из меню компьютера.
- Откройте меню, которое находится в верхней части программы — «Сервис».
- Разверните подраздел «Обновления».
- Дальше программа все сделает сама: проверит, есть ли на данный момент доступные обновления, и, если найдет их, то предложит вам их установить. От вас требуется одно — дать согласие.
Переустановка iTunes
Возможно, файлы приложения были повреждены вредоносным вирусом или, случайно, самим пользователем, то могут быть проблемы с его работой. Обновление программы в этом случае не поможет, следует скачать установочный файл со страницы официального сайта Apple, посвященной iTunes — http://www.apple.com/ru/itunes/download/, и заново пройти процесс установки iTunes, предварительно удалив предыдущую версию.
Скачиваем iTunes
Устранение конфликта между iTunes и антивирусом
Возможно, действия iTunes по ошибке ограничивает действующий на вашем компьютере или ноутбуке антивирус. Но для начала надо выяснить, видит ли компьютер ваше Apple-устройство. Далее будут представлены инструкции для каждой операционной системы отдельно.
Mac OS
- Нажмите на клавиатуре кнопку Option и разверните главное меню Apple, нажав на яблоко.
- Перейдите к разделу «Сведения о системе».
- Перейдите к подразделу «Отчет о системе».
- В блоке «Аппаратные средства» выберите параметр USB.
- Если компьютер видит ваше устройство, то оно отобразится в списке подключенных под своим именем. Полностью отключите антивирус и попробуйте синхронизироваться заново. Если же устройства в списке нет, то проблема не в iTunes и конфликтующих приложениях, а в USB-порте, USB-кабеле или в самом устройстве.
Windows
- Через поиск Windows откройте программу «Диспетчер устройств».
- Разверните вкладку «Контроллеры USB».
- Если Apple-устройство находится в списке, то используйте инструкцию ниже. Если же компьютер не видит ваш телефон или планшет, то проблема в USB-кабеле, USB-порте или в самом подключенном устройстве.
Какой путь решения проблемы выбрать для вашего случая зависит от того, какой значок отображается напротив вашего подключенного устройства:
- Если значка вообще нет, то отключите полностью антивирус и попробуйте повторить синхронизацию.
- Если значок возле Apple Mobile Device USB Driver имеет стрелочку вниз, то это означает, что драйвера отключены или отсутствуют. Кликнете по нему правой кнопкой мыши и в открывшемся меню нажмите на параметр «Включить». Проблема с синхронизацией должна пропасть, возможно, придется перезагрузить компьютер.
-
Если напротив значка драйвера есть восклицательный или вопросительный знак, то необходимо установить или обновить драйвера устройства самостоятельно. Чтобы это сделать, необходимо в контекстном меню выбрать функцию «Обновить» и указать путь до файла usbaapl, который находится в папке Apple/Mobile/Device/Support/Drivers.