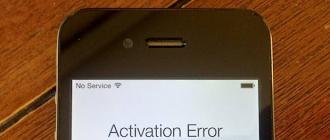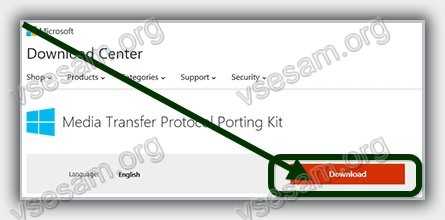Что делать, если ваш ноутбук не видит блютуз наушники? рассказываю
Содержание:
- Раскрутка с помощью TwitchMaster
- The Border Properties
- Как заблокировать человека с телефона
- Подключение Bluetooth наушников при сбоях
- Bluetooth наушники не включены
- О подключении
- Как исправить Айфон не видит другой Айфон по Блютуз или устройство?
- Что делать, если не работает Блютуз в Windows 10, 8, 7
- Как подключить блютуз наушники к ноутбуку
- Как подключить наушники через bluetооth к ноутбуку
- Проверяем Bluetooth наушники в устройствах воспроизведения Windows
- Что делать, если нет звука или не работает микрофон через беспородные наушники?
- Ноутбук не выводит звук
Раскрутка с помощью TwitchMaster
Механика работы на сервисе «Твич Мастер» проста: при просмотре трансляций других стримеров пользователь зарабатывает валюту, которую потом может тратить на покупку просмотров своих стримов.
Процесс работы сайта
Заработав кредиты, можно тратить их на покупку простых просмотров, как делает большинство пользователей. Но помимо такой стратегии существуют и другие, более эффективные. Например, использование кнопки «Поднятие трансляции» позволит стриму оказаться на первом месте в рейтинге «Твича». Но этот способ недешевый, его стоимость – 90000 кредитов.
Кнопка «Размещение в промо-блоке» – самый действенный вариант раскрутки. Она выведет трансляцию на главную страницу сервиса,что увеличит количество зрителей. Но это тоже достаточно дорого. Т.к. место в промо-блоке разыгрывается на аукционе между пользователями, выиграть его можно, назначив большую, чем у других, цену в кредитах.
Достоинства и недостатки
Плюсами использования сайта «Твич Мастер» являются:
- предоставление 50000 бесплатных кредитов в начале использования сайта;
- живые зрители, а не боты;
- начисление бонусов за ежедневный вход.
Но у сайта есть и минусы:
- большая конкуренция среди пользователей;
- необходимость тратить большое количество времени для того, чтобы попасть в топ трансляций.
Продвигаемые трансляции.
The Border Properties
Как заблокировать человека с телефона
Подключение Bluetooth наушников при сбоях
Как подключить наушники к компьютеру через Bluetooth, если возникают ошибки? — Проблема не только в простом соединении, ведь в некоторых случаях даже при установленном подключении наушники все равно не проигрывают музыку. Для этого существует несколько причин, большинство системного характера.
Вероятно случился сбой в драйверах или они не установлены/устарели. Следует поддерживать свежее состояние ПО, тогда множества трудностей удастся избежать.
В случае в ноутбуком: следует обратиться на сайт производителя ПК и загрузить из раздела «Поддержка» необходимые дрова. Если такого пункта нет, то просто узнайте модель адаптера и загрузите с сайта его разработчика.
В случае со стационарным ПК: загрузите с диска или сайта, который является официальной страницей дилера в сети.
Также проблема может быть, как следствие отсутствия трансляции звука из настройки в Realtek драйвере или отключенного устройства.
- Клик ПКМ по иконке динамика в нижнем правом углу, затем «Устройства воспроизведения»;
- Возле наушников должна стоять зеленая галочка. Проблема отсутствия звука наблюдается, если присутствует надпись отключено, соединение прервано или не подключено;
- ПКМ по элементу и выберите «Включить».
В других случаях помогает переподключить устройство по новой, вероятно произошел сбой в подключении, который не может самостоятельно устраниться.
Дополнительно можно использовать стороннюю программу, которая обладает более широкими возможностями -Bluesoleil. Приложение позволяет наладить более стабильную, беспрерывную связь, также поможет настроить сразу несколько подключений. Приложение служит альтернативой стандартному решению Windows для технологии и более доступное в эксплуатации.
Bluetooth наушники не включены
Как бы это банально ни звучало, очень многие допускают самую простую ошибку. Прежде, чем начать использовать беспроводные наушники, их нужно включить. В зависимости от модели, делается это по-разному. Например, кнопкой на корпусе самой гарнитуры
Или с помощью кнопки, расположенной под крышкой кейса
Также многие bluetooth наушники включаются автоматически после их вытаскивания из футляра
Сигналом того, что наушники готовы к подключению чаще всего является мигающая лампочка на ножке или корпусе
Но чтобы наушники вообще включились, их необходимо предварительно как следует зарядить. Возможно, вы давно не восполняли энергию аккумулятора бокса, и они полностью разряжены.
После того, как все заработало, можно попробовать подключить наушники к ноутбуку заново. Подробная инструкция, как это сделать по блютуз, уже давно есть на нашем сайте.
О подключении
Достаточно часто пользователи при подключении беспроводных наушников к какому-либо устройству сталкиваются с тем, что техника не соединяется или не находит друг друга. В отличие от большинства мобильных девайсов, устройства с операционной системой виндовс 7 и выше, справляется с задачей без особых сложностей.
Для подключения на аксессуаре следует зажать определенную кнопку, обычно на ней нарисован символ Bluetooth, и включить поиск на самом устройстве. Делается это с помощью горячих клавиш на ноутбуке или в операционной системе. Как правило, гарнитура в режиме поиска мигает светодиодом синего или оранжевого цвета, а после подключения начинает гореть равномерно. Дополнительно наушники уведомят пользователя о подключении звуковым сигналом.
Стоит заметить, что у части ноутбуков от разных брендов клавиша блютуз соединения вынесена на клавиатуру и назначается на функциональную клавишу F. У отдельных моделей ее совмещают с кнопкой беспроводной сети. В частности, второй вариант можно наблюдать у техники от фирм Toshiba, Asus и Lenovo. В редких случаях поиск блютуз устройств включается исключительно в операционной системе.
В Windows 7 это меню находится в «Панели управления – Оборудование и звук – Добавление устройства Bluetooth». Если в ноутбуке на этот модуль установлены драйвера, то в открывшемся окне появится найденное устройство, достаточно кликнуть по его названию для подключения. В ОС Windows 10 вкладка называется «Bluetooth и другие устройства».
Важный нюанс: после первого подключения аксессуар подключается нажатием на иконку блютуз соединения, расположенную рядом с датой и временем (при условии, что он не выключен).
Как исправить Айфон не видит другой Айфон по Блютуз или устройство?
Если ваш смартфон по-прежнему не может подключиться к BlueTooth, необходимо погрузиться немного глубже для устранения данной проблемы. Прежде всего, нам нужно выяснить, что конкретно вызвало проблему: ПО или железо телефона.
Давайте сначала проверим железо: на вашем iPhone есть антенна, которая осуществляет подключение с BlueTooth. Та же антенна отвечает и за подключение к WiFi, таким образом, если помимо проблемы с BlueTooth вы одновременно столкнулись с проблемой подключения к WiFi. Возможно проблема в железе вашего телефона, но не отчаивайтесь, мы все еще постараемся справится с этой проблемой.
Следуйте нашим инструкциям шаг за шагом, чтобы мы могли выяснить, почему Айфон не видит другой Айфон по Блютуз.
Включите и выключите ваш iPhone
Перезагрузка вашего iPhone это наиболее простой шаг, который поможет устранить многие неполадки, которые могут быть причиной проблем с подключением к BlueTooth.
Сначала нажмите и удерживайте кнопку питания для выключения телефона. В появившемся ползунке выберите отключение питания. Подождите около 30 секунд и убедитесь, что ваш iPhone полностью выключен.
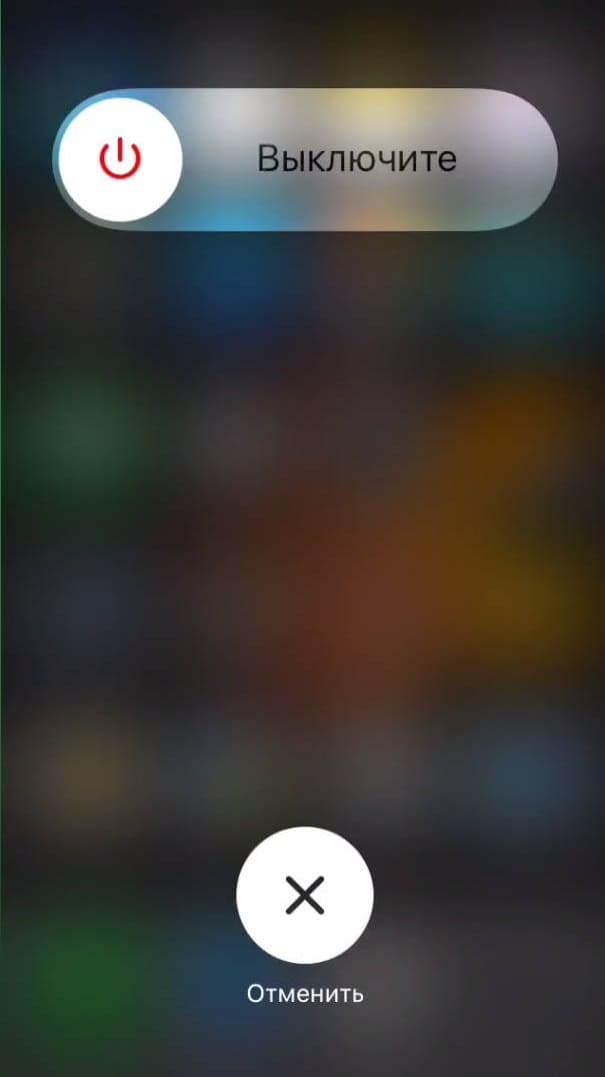
Для включения питания вашего смартфона, снова нажмите и удерживайте кнопку включения, пока не увидите логотип Apple. После перезагрузки вашего iPhone, попробуйте подключиться к BlueTooth еще раз. Если все остается по прежнему, следуйте шагам, представленным ниже.
Включите и выключите BlueTooth
Перезапуск BlueTooth иногда может помочь устранить небольшие программные проблемы, которые могут быть причиной нерабочего подключения к BlueTooth. Существует 3 способа перезапуска BlueTooth на iPhone:
Выключите BlueTooth в “Настройках”
Шаг 1. Откройте “Настройки”.
Шаг 2. Нажмите “Bluetooth”.
Шаг 3. Выключите BlueTooth, вы поймете, что он выключен, когда кнопка будет серой.
Шаг 4. Включите BlueTooth путем повторного нажатия на кнопку.
Выключение BlueTooth в центре управления
Шаг 1. Проведите пальцем сверху вниз для открытия центра управления на iPhone.
Шаг 2. Нажмите иконку BlueTooth, которая выглядит как “B”. Вы поймете, что BlueTooth выключен по серой иконке в центре управления.
Шаг 3. Еще раз нажмите на иконку BlueTooth для включения. Вы увидите этот логотип
Выключите BlueTooth при помощи Siri
Шаг 1. Запустите Siri, удерживая кнопку “Home” или сказав “Привет, Siri.“.
Шаг 2. Для того, чтобы выключить BlueTooth, скажите “Выключи Bluetooth“.
Шаг 3. Для включения скажите “Включить Bluetooth.”
После перезапуска BlueTooth, проверьте были ли устранена ошибка.
Включите WiFi и режим полета
Очень часто причину почему Айфон не видит другой Айфон по Блютуз, можно устранить путем включения WiFi и режима полета. Попробуйте. Откройте центр управления на iPhone, проведя пальцем сверху вниз по экрану смартфона.
Нажмите на иконку WiFi и выключите его. Нажмите на нее еще раз для включения. Если это не сработало, выключите WiFi и попробуйте использовать BlueTooth еще раз.
Если включение и выключение WiFi не смогло решить проблемы, проделайте ту же операцию с режимом полета через центр управления.
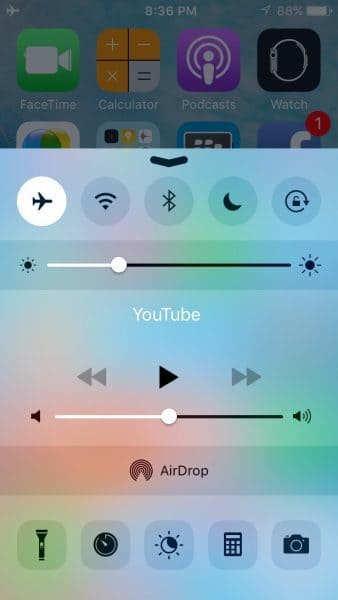
Что делать, если не работает Блютуз в Windows 10, 8, 7
Первым делом обратите внимание на следующие важные моменты:
- Если настройки Bluetooth есть, он включен, идет поиск устройств, но не находит ни одно устройство, то смотрите решения в этой статье: ноутбук не видит Bluetooth устройства.
- Возможно, Bluetooth просто выключен, поэтому он не работает. Это больше относится к ноутбукам. Смотрите статью как включить Bluetooth на ноутбуке.
- Если у вас стационарный компьютер или ноутбук, и вы не знаете, есть ли в нем вообще Блютуз, то эта статья вам пригодится: как проверить, есть ли Bluetooth на ноутбуке или компьютере и как его найти.
- У многих после успешного подключения наушников или колонок возникаю проблемы со звуком. Если звука нет вообще: Bluetooth наушники не воспроизводят звук с ноутбука.
И если звук есть, но плохого качества: плохой звук в Bluetooth наушниках на компьютере или ноутбуке.
Если же в Windows вообще нет никаких кнопкой и настроек связанных с Блютуз, то нужно посмотреть, есть ли Bluetooth адаптер в диспетчере устройств и работает ли он. Чтобы быстро открыть диспетчер устройств, нажмите сочетание клавиш Win + R и выполните команду devmgmt.msc.
Там должна быть вкладка «Bluetooth», или «Радиомодули Bluetooth». В этом разделе должен быть Bluetooth адаптер. В зависимости от модели и установленного драйвера имя может быть разным. В Windows 10:
В Windows 7:
Если такого раздела и соответственно адаптера в диспетчере устройств нет, то либо не установлен драйвер, либо в компьютере/ноутбуке физически нет Bluetooth модуля. Либо же он отключен, или сломан. Но если не установлен драйвер (при этом адаптер работает и система его видит), то в диспетчере устройств должны быть неизвестные устройства (наш адаптер).
Как установить драйвер?
Драйвер можно скачать с сайта производителя ноутбука, или адаптера (модуля). Windows 10, например, практически всегда автоматически устанавливает драйвер. Но бывает, что драйвер установлен, а Bluetooth не работает. В таком случае нужно скачать и установить драйвер с сайта производителя устройства.
Например, ноутбук Acer модель Aspire 5 A515-54G. Заходим на сайт Acer и ищем свою модель (обычно в разделе «Поддержка», «Загрузки»).
Выбираем систему.
На сайте может быть несколько драйверов на Блютуз адаптер. Для разных поставщиков беспроводного модуля. Откройте в диспетчере устройств вкладку сетевые адаптеры и посмотрите, какого производителя у вас там Wi-Fi (Wireless) адаптер. Для этого же производителя загрузите драйвер. Просто скачайте его и сохраните на компьютер. Если не можете определить производителя беспроводного модуля, то скачайте драйвер для разных производителей и попробуйте установить их по очереди.
Для установки запустите установочный .exe файл. Он может находиться внутри архива. После установки и перезагрузки компьютера Bluetooth должен заработать.
Другие решения:
- Если в диспетчере устройств есть Bluetooth модуль, но при этом наблюдаются какие-то неполадки в работе Bluetooth, то попробуйте просто удалить адаптер и перезагрузить компьютер.
- Если адаптер отключен – включите его (Задействовать).
- Установите все обновления операционной системы.
- Если есть неизвестные устройства (Другие устройства), то можно попробовать найти драйвер по ИД оборудования (статья на примере Wi-Fi). Возможно, одно из этих устройств и есть Блютуз адаптер.
- Если у вас проблемы с Bluetooth в Windows 7, то так же есть смысл скачать и установить с сайта производителя ноутбука утилиту, которая отвечает за работу функциональных клавиш. И включить беспроводную связь сочетанием клавиш на клавиатуре, или отдельным переключателем на корпусе ноутбука.
- Посмотрите еще решения из другой похожей статьи: нет значка Bluetooth в трее, центре уведомлений Windows 10, в диспетчере устройств.
Сложно, конечно, дать конкретные решения по каждой возможной проблеме. Хотя бы по той причине, что у всех разные адаптеры, разные ноутбуки и ПК, на которых установлены разные версии Windows. К тому же, не для всех устройств, которые отвечают за работу Bluetooth, есть драйверы под определенные версии Windows. Например, на старых ноутбуках, на которые устанавливают Windows 10, Блютуз может не работать. Даже если в диспетчере устройств все хорошо. Или наоборот: когда на новый ноутбук устанавливают Windows 7.
12
Сергей
Bluetooth
Как подключить блютуз наушники к ноутбуку
Сразу же стоит отметить, что не каждый ноутбук оснащен встроенным модулем беспроводной связи. Если у вас именно такая модель лэптопа, то сперва следует подключить внешний Bluetooth модуль и установить на него драйвера. Проверить установлен ли драйвер можно в диспетчере оборудования.
- А теперь подробно разберем шаги, как подключить беспроводные наушники к ноутбуку:
- Запускается этот инструмент следующим образом: нажмите комбинацию клавиш Windows+R. В появившемся окне напишите devmgmt.msc и нажмите «Ок». Если все работает нормально, то вы найдете Bluetooth адаптер. После этого можно переходить к вопросу, как подключить блютус наушники к ноутбуку.
- Нажмите кнопку питания на наушниках и удерживайте ее до тех пор, пока индикатор не начнет мигать красным и синим цветами (в зависимости от модели цвета могут отличаться, к примеру, зеленый и красный).
- Найдите на ноутбуке значок Блютуза в системном трее (в нижнем правом углу рабочего стола). Нажмите на него правой кнопкой мышки. Выберите пункт «Добавить устройство». После этого, появится окно, в котором компьютер предложит список доступных соединений. Выберите название ваших наушников и нажмите «Далее».
Теперь просто следуйте подсказкам на экране. Если система попросит код подтверждения, то введите 0000. Это стандартный пароль для подобного оборудования.
Теперь вы знаете, как подключить блютуз гарнитуру к ноутбуку. Как видите, нет ничего сложного. Если вам нужно подключить беспроводную гарнитуру к телефону или планшету, читайте эту статью. Стоит заметить, что иногда могут возникать ошибки и сложности.
Возможные ошибки при подключении
В первую очередь следует уделить внимание драйверу. Так как именно он управляет работой беспроводного модуля. Другими словами, если он будет работать не корректно, то и подключение будет нестабильным либо вы вообще не сможете соединить устройства
Другими словами, если он будет работать не корректно, то и подключение будет нестабильным либо вы вообще не сможете соединить устройства.
Кроме этого, встроенные средства Windows также иногда могут работать неправильно, особенно если вы используете пиратскую версию. В таком случае рекомендуется установить программу Bluesoleil.
- Она предоставляет пользователям несколько важных преимуществ:
- Интуитивно понятный интерфейс (работа с адаптером теперь стала еще проще).
- Стабильная связь без обрывов.
- Одновременное управление множеством соединений.
Помимо подключения, возможно, придется немного настроить систему. Для этого нажмите на значок динамика в трее правой кнопкой мыши и выберите пункт «Устройство воспроизведения». Здесь нужно просто включить «Аудио Bluetooth». Однако, обычно, все настраивается автоматически.
Как на ноутбуке включить блютуз
Чтобы включить Bluetooth на своем ноутбуке необходимо проделать несколько довольно простых манипуляций. Во-первых, убедитесь в том, что ноутбук поддерживает данную технологию. Во-вторых, определите свою операционную систему: Windows или Mac.
После этого перейдите на соответствующий раздел в оглавлении и пройдите пошаговую инструкцию по включению данного устройства.
Необходимые шаги по включению блютус на ноутбуке
Найдите в панели управления «Диспетчер Устройств».
В списке устройств найдите строку «радиомодули Bluetooth». Нажмите правой кнопкой мыши на соответствующую модель (выделено желтым) и выберите «Свойства».
Перейдите во вкладку «Драйвер» и если он отсутствует то перейдите на «Обновить». Если все в норме закройте окно.
В «панели управления» В этом же окне, так же есть кнопка включения и выключения Блютуз. Что касается настроек, то их там не много. Что бы открыть их, достаточно нажать на пункт Другие параметры Bluetooth.
Появится новое окно, в котором разве что можно включить, или отключить обнаружение вашего ноутбука. Если убрать галочку с пункта Разрешить устройствам Bluetooth обнаруживать этот компьютер, то все устройства не смогут увидеть ваш ноутбук. Но, вы их будете видеть, и сможете к ним подключатся.
В «Центре управления сетями и общим доступом» перейдите на «Изменение параметров адаптера».
Выберите правой кнопкой мыши «Сетевые подключения Bluetooth» и выберите «включить».
В разделе «Пуск» необходимо открыть «Параметры».
Затем открыть «Устройства».
Выбрать «вкл Bluetooth».
- На ноутбуках Mac процесс обстоит еще проще:
- Нажмите на значок «Bluetooth»;
- Выберите опцию «включить bluetooth».
Как подключить наушники через bluetооth к ноутбуку
Если наушники не подключаются к персональному устройству, важно проверить, как функционирует специальный адаптер, отвечающий за беспроводное соединение. Когда его работа налажена, важно выполнить еще ряд дополнительных настроек. Начинают с самого адаптера:
Начинают с самого адаптера:
- Рядом с языковой панелью располагается значок в виде треугольника, по необходимо кликнуть один раз. В открывшейся форме снова кликают, но уже по значку синего цвета с известным символом «В».
- В закладке «Параметры» устанавливают отметку около опции «Разрешить устройствам bluetooth обнаруживать данный РС». Выполнение данной манипуляции активирует способность беспроводных устройств за короткий промежуток времени обнаруживать ноутбук.
- В закладке «Совместное использование» отмечают галочками все доступные строки.
- Процесс настройки ноутбука завершен. Чтобы сохранить изменения необходимо нажать на кнопку «Ок».
На этом процесс настройки персонального компьютера для подключения беспроводных наушников завершается. Единого алгоритма, которому надо придерживаться, чтобы блютуз-устройство, нет
Для каждого комплекта беспроводных наушникам, производитель прилагает инструкцию по эксплуатации, которую важно изучить перед началом использования гаджета. В целом, чтобы подключить к ноутбуку беспроводное устройство, последовательность действий идентична для каждой модели. В качестве примера взят девайс производства компании SONY:
В качестве примера взят девайс производства компании SONY:
- На гарнитуре включают режим сопряжения с другим устройством, поддерживающим беспроводное соединение. Далее нажимают на кнопку начала работы, удерживая ее в течении нескольких секунд, для тех пор пока светодиодный индикатор не начнёт моргать попеременно синим и красными цветами.
- Следующий шаг – открытие панели настроек с названием «Устройства и принтеры». Здесь выбирают графу «Добавить устройство» и выполняют инструкции, указываемые мастером, который наладит работу беспроводных наушников.
У пользователей продуктов от компании Apple возникает аналогичный вопрос – как подключить наушники к ноутбуку через Bluetooth? Если беспроводные наушники AirPods принадлежат ко второму поколению, важно удостовериться, что на Макбуке установлена операционная система не старше macOS Mojave 10.14.4. В случае, когда персональному устройству необходимо подключить AirPods Pro — macOS Catalina 10.15.1 или еще более поздняя версия. Если наушники, подключаемые к компьютеру, уже использовались в паре с iphone, а на макбуке осуществлён вход в iCloud с использование аналогичного идентификатора Apple ID, то они уже готовы к работе совместно с компьютером
Пользователю остается только вставить гарнитуру в уши, найти меню Bluetooth и кликнуть в строке меню на изображение громкоговорителя, чтобы настроить уровень звука
Если наушники, подключаемые к компьютеру, уже использовались в паре с iphone, а на макбуке осуществлён вход в iCloud с использование аналогичного идентификатора Apple ID, то они уже готовы к работе совместно с компьютером. Пользователю остается только вставить гарнитуру в уши, найти меню Bluetooth и кликнуть в строке меню на изображение громкоговорителя, чтобы настроить уровень звука.
Случается так, что блютуз наушники не отображаются в списке доступных устройств для подключения через беспроводное соединение. Возникает вопрос: как подключить гарнитуру к ноутбуку в таком случае? Необходимо создать пару между гарнитурой и Макбуком.
Алгоритм действий следующий:
- На ноутбуке находят раздел с системными настройками, кликают по значку блютуз-соединения. Если возможность соединения с другими устройствами отключена – ее активируют.
- Гарнитуру помещают в специальный зарядный кейс, при этом его крышка должна быть открытой.
- На обратной стороне кейса находится кнопка настройки – ее удерживают пока световой индикатор не станет моргать белым цветом.
- В списке доступных устройств для подключения выбирают нужную модель гарнитуры, кликают на «Подключить». В результате устройство подключается к ноуту.
Проверяем Bluetooth наушники в устройствах воспроизведения Windows
Значит вы подключили наушники к компьютеру, они подключились, но звука нет. Первым делом нужно открыть панель управления звуком, посмотреть, есть ли там наушники, и используются ли они как устройство для вывода звука по умолчанию.
В Windows 10 заходим в Параметры, в раздел «Система», вкладка «Звук» и справа выбираем «Панель управления звуком». Или просто нажимаем правой кнопкой мыши на иконку звука в трее и выберите «Открыть параметры звука», где перейдите в «Панель управления звуком». В окне «Звук», на вкладке «Воспроизведение» должны быть Блютуз наушники. Нужно нажать на них правой кнопкой мыши и выбрать «Использовать по умолчанию».
Возле наушников появится значок (галочка в зеленом кружечке) и статус «Устройство по умолчанию». После этого звук должен воспроизводится через наушник.
В Windows 7 все примерно так же. Нужно открыть «Устройства воспроизведения» и сделать наушники (Bluetooth Headset) устройством по умолчанию.
Если после этих действий из наушников тишина, звука нет (а он должен быть: включена музыка, открыто видео на компьютере, через динамики звук есть), то проверьте настройки громкости на компьютере и на наушниках (там могут быть для этого отдельные кнопки). Подключите наушник к другому устройству (к телефону, например) для проверки. Бывает еще, что звук есть, но он он плохой. Об этом я писал в отдельной статье: плохой звук в Bluetooth наушниках на компьютере или ноутбуке.
Если же в настройках звука в Windows Bluetooth наушников нет вообще, то причины чаще всего две:
- Наушники все таки не подключены к ноутбуку/ПК. Я об этом писал в начале статьи и давал ссылку на инструкцию. Чтобы проверьте, подключены или нет, зайдите в настройки Bluetooth на компьютере и проверьте. В Windows 10 нужно зайти в «Параметры», в раздел «Устройства» на вкладку «Bluetooth». Там наушник должны быть в статусе «Подключенный голос, музыка», или «Подключенная музыка». В разделе «Звук». Возле них должна быть иконка в виде наушников.В Windows 7 нужно открыть «Панель управления» и перейти в «Оборудование и звук» — «Устройств и принтеры» — «Устройства Bluetooth».Там должны быть наушники. Но без ошибки. Без желтого восклицательного знака, как у меня на скриншоте возле AirPods. Кстати, о проблемах с подключением AirPods в Windows 7 я писал в статье как подключить AirPods к компьютеру и ноутбуку на Windows. Но такая проблема в семерке бывает не только с AirPods, но и с множеством других, новых наушников.
-
Наушники подключены, но не установлен драйвер, Windows не определяет их как наушники. Выглядит это следующим образом: в Windows 10 наушники могут определяться неправильно. Например, как телефон (иконка телефона возле названия). Или находится в разделе «Другие устройства», а не «Звук».В диспетчере устройств могут быть неустановленные периферийные устройства Bluetooth.
В Windows 7 примерно такая же ситуация. Подключенные наушники отображаются с желтым восклицательным знаком. Если нажать на них правой кнопкой мыши и запустить «Устранение неполадок», то скорее всего появится сообщение, что «Не установлен драйвер для Периферийное устройство Bluetooth».И система не может найти и установить его. Более того, вручную его тоже никак не установить. Об этом дальше в статье.
Что в итоге: либо наушники вообще не подключены (и их нужно просто подключить), либо подключены, но не установлен драйвер, или установлен кривой драйвер. А без драйвера Windows не понимает, что это за устройство и как с ним работать. Поэтому ноутбук не выводит звук на Bluetooth наушник, так как система не знает, что это вообще наушники, и что их можно использовать для воспроизведения звука.
Что делать, если нет звука или не работает микрофон через беспородные наушники?
Бывает, что в настройках звука не удается переключить звук на «Bluetooth Headphones» (стерео наушник), или связь (микрофон) на «Bluetooth Headset». Или плохой звук в наушниках. В таком случае нужно проверить службы в свойствах наушников. Для этого откройте «Устройства Bluetooth».
Дальше нужно нажать правой кнопкой мыши на наушники и выбрать «Службы».
Там будет две службы: «Слушать музыку» и «Перенаправлять VoIP-звонки на устройство громкой связи». Если они активные (как ссылки), то нажмите на них по очереди:
Службы будут активированы.
Если, например, нет необходимости использовать микрофон на Блютуз наушниках (как гарнитуру) в Windows 7, то службу «Перенаправлять VoIP-звонки на устройство громкой связи» можно не активировать (отключить).
После этого снова заходим в настройки звука (правой кнопкой на иконку звука в трее и выбираем «Устройства воспроизведения») и нажав правой кнопкой мыши на «Bluetooth Headphones» выбираем «Использовать по умолчанию». Если наушники так же будут использоваться как гарнитура (для разговоров в Skype, или в других мессенджерах), то устройство «Bluetooth Headset» делаем как «Устройство связи по умолчанию», нажав на него правой кнопкой мыши и выбрав соответствующий пункт в меню.
Поясню:
- Bluetooth Headphones – это стерео наушники. Когда через беспроводные наушники Windows 7 транслирует чистый, качественный стерео звук. Это устройство используется как устройство по умолчанию для вывода звука (музыки, звука при просмотре видео, в играх и т. д.).
- Bluetooth Headset – это Bluetooth гарнитура. Когда задействован микрофон на наушниках. Если, например, сделать это устройство по умолчанию для вывода звука, а не для связи, то звук будет очень плохого качества. Это такая особенность соединения. Не может одновременно быть качественный звук и работать микрофон. Я писал об этом в статье: плохой звук в Bluetooth наушниках на компьютере или ноутбуке. Но для общения в том же Скайпе звук приемлемый.
Дополнительная информация
Включить, или отключить необходимые службы можно так же в свойствах Bluetooth наушников или колонки.
Список служб зависит от самих наушников. Например, в свойствах наушников JBL и AirPods список немного отличался.
- Беспроводная телефонная связь – как я понимаю, это использование наушников в качестве гарнитуры. Отображается как «Bluetooth Headset» в настройках звука.
- Головной телефон – тоже служба связанная с работой микрофона на наушниках. В свойствах AirPods не было этой службы и микрофон на них не работал.
- Приемник аудио – это обычный режим наушников (стерео). Он же «Bluetooth Headphones».
- Удаленное управление – скорее всего это служба, которая отвечает за переключение треков и пуск/пауза с помощью кнопок на наушниках.
- AAP Server (была в службах AirPods).
Если какая-то служба у вас отключена – установите галочку и примените настройки. Затем проверьте параметры в настройках звука (писал об этом выше).
Мой опыт подключения AirPods к Windows 7
У меня вторые AirPods подключились с ошибкой. Возле наушников появился желтый восклицательный знак. А в процессе подключения была ошибка «Программное обеспечение для устройства не было установлено». И красный крестик возле «Периферийное устройство Bluetooth – Не удалось найти драйвер».
При этом остальные компоненты (Hands-Free Profile, Audio/Video Remote Control, Advanced Audio Distribution Profile (Sink)) были установлены и наушники отлично работали.
Попробовал удалить наушники и подключить их заново (с целью убрать этот желтый восклицательный знак). При повторном подключении словил ошибку: «Ошибка при добавлении этого устройства к компьютеру». Но после еще одной попытки подключения все получилось. Драйвер на «Периферийное устройство Bluetooth» был установлен и ошибка пропала. Но они и без этого компонента (службы) работали.
Ноутбук не выводит звук
В ситуации, когда ноутбук увидел беспроводной девайс и подключился к нему, но не выводит звук возможно несколько вариантов проблемы:
- наушники не выбраны, как устройство для воспроизведения;
- не установлены кодеки на аудио и видеофайлы (в таком случае звук не будет работать в принципе);
- на наушниках или ноутбуке отключен звук.
Подключение беспроводных аксессуаров к мобильной технике в настоящее время не вызывает особых сложностей, так как тенденция последних лет – при усложнении техники сделать ее эксплуатацию более легкой. По этой причине я рекомендую отказаться от проводных устройств в пользу подключаемых по блютуз каналу. Качество звука здесь на том же уровне, 15 метров дальности хватит, чтобы слушать музыку, находясь не рядом с устройством, а отсутствие проводов в целом делает вещь более надежной, так как основная поломка гарнитуры – переломленные провода.
Если хотите быть в курсе, я есть в instagram, где выставляю новые статьи, которые появляются на сайте.