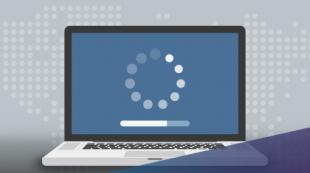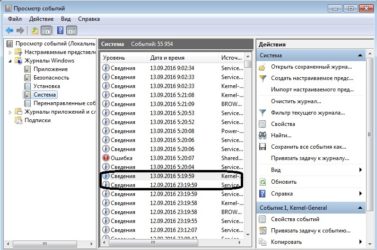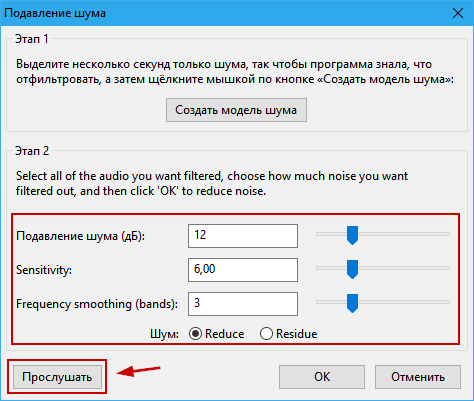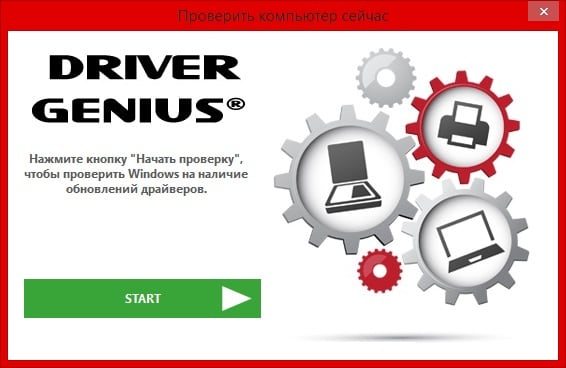Шипение, шум, треск и другой посторонний звук в колонках и наушниках — как найти и устранить причину?
Содержание:
- Как убрать шум в наушниках для компьютера и айфона
- Проблема с драйверами
- НАСТРОЙКИ И КОНФИГУРАЦИИ
- USB-устройства
- Я слышу шум в наушниках Bluetooth
- Неисправности из-за драйверов
- Максимум звука — проблемы обеспечены
- Неисправные провода
- Повреждение кабеля – очень частая причина возникновения шипения и треска в наушниках
- Основные причины проблемы
- Санки из конфет своими руками
- Кабель
- Повреждение кабеля – очень частая причина возникновения шипения и треска в наушниках
- Не работают наушники при подключении к передней панели
- Отсутствие заземления розеток
- Проблема с источником звука
- Настройки звука в Windows 10
- Настройка звуковых эффектов в Windows 10
- БЕРегитеУШИ
- Неполадки на источнике звука
- НЕИСПРАВНОСТИ ИЗ-ЗА ДРАЙВЕРОВ
- Аппаратная неисправность звуковой карты
- Шум от микрофона – одна из множества причин возникновения помех в наушниках
- При подключении беспроводных наушников к компьютеру через шнур
- Что делать, если в наушниках на компьютере глухой звук
- Повреждение кабеля для подключения наушников.
- Рекомендуемые меры предосторожности
- Заключение
Как убрать шум в наушниках для компьютера и айфона
Современные люди часто используют такие устройства как наушники и микрофон. Они облегчают общение в интернете, позволяя не только слышать, но и отвечать другому пользователю.
Подключить все необходимые девайсы к компьютеру не составит труда, главное не забыть провести все необходимые настройки. Однако, несмотря на дружелюбность интерфейса, иногда возникают странные неполадки.
Как убрать шум и шипение на ваших наушниках, возникающий в них при подключении к компьютеру? Информацию об этом будет полезно знать каждому.
Причины возникновения посторонних звуков
Почему шипят наушники? Ответить на этот вопрос нам поможет информация об их внутреннем устройстве. Щелчки в наушниках, как и непонятное шипение возникают довольно часто. Это явление может носить временный или постоянный характер. Причин для такого поведения может быть несколько.
Определение источника неполадок может стать для неподготовленного человека настоящей проблемой. Например, наушники могут шипеть из-за неверных настроек подключения. но также это может быть вызвано вышедшими из строя контактами.
Рассмотрим наиболее частые источники шумов и способы их устранения.
Звуковая карта
Одной из главных причин, оказывающих влияние на качество воспроизводимого звука, может стать звуковая карта.
Операционная система не может корректно передавать сигналы, в результате чего звук начинает скакать, ломаться, шипеть и трещать.
Сделать в этой ситуации можно только одно — заменить неисправную запчасть компьютера. Только это позволит избавиться от неприятных звуков.
Неисправности заземления
Эта проблема реже остальных беспокоит пользователей. Разговор идет о заземлении розеток. используемых для запитывания устройств от электрической сети. Из-за этого в наушниках могут возникать различные шумы, щелчки и треск.
Это не касается только ноутбуков, так как их платы часто заземляются.
Посторонние шумы в этом случае спровоцированы именно внутренними поломками устройства. Владельцу придется обратиться в сервисный центр или не обращать внимания на неполадки. Для остальных людей решением проблемы будет заземление розетки.
Какие еще причины могут вызывать столь неприятный эффект при подключении к компьютеру? Многое в этом вопросе будет зависеть от компании-производителя, изготовившего конкретную модель наушников.
Сегодня существует два основных вида: беспроводные и проводные гарнитуры, это разделение имеет большое значение. Посторонние звуки, в основном, возникают в кабельных устройствах, подключенных при помощи штекера.
В чем же скрывается источник неполадок? Повреждения или растяжения медной жилы кабеля могут провоцировать возникновение шумов и скачков звука.
Поврежденный провод передает искаженные сигналы звуковой карте, что и влияет в итоге на звук. Что делать, если хрипят наушники телефона? Устранить поломку можно при помощи удаления поврежденного фрагмента провода или покупки новых наушников.
USB устройства
Странные звуки могут появиться после подключения дополнительных устройств к USB-разъему. Так, источником неполадок может стать мышь или даже клавиатура. В этом случае вам будут слышны щелчки каждый раз при нажатии на клавишу. Происходит это в силу следующих причин.
- Повышенная нагрузка при передаче информации. Исправить положение может переключение штекера в соседний порт. Можно подыскать подходящий разветвитель, отремонтировать старые разъемы для подключения или перейти на беспроводные устройства.
- Вышедший из строяUSB-разъем. Как говорилось выше, можно вызвать мастера для починки износившихся деталей. В реальной жизни пользователи эксплуатируют порты, пока в рабочем состоянии не останется только один, после этого покупается разветвитель, и все необходимое оборудование подключается к нему. К тому же современные устройства рассчитаны на высокие нагрузки, производители учитывают все тонкости, и порты создаются максимально надежными.
Проблема с источником звука
Наушники довольно часто выходят из строя из-за нарушений правил эксплуатации. Однако проблемы могут скрываться и в основном источнике звука. К примеру, довольно редко, но все же случается ошибка драйверов.
Программные повреждения или сбои операционной системы порождают неполадки, вызывающие шумы и трест. Выявить проблему можно при помощи подключения разных гарнитур, если все они будут выдавать один и тот же результат – неприятный гул или шипение, значит, дело именно в драйвере устройства.
Бережно обращайтесь со своими устройствами и соблюдайте правила эксплуатации.
Проблема с драйверами
Когда драйвера не установлены вовсе, то скорее всего звук будет отсутствовать напрочь. Возможен вариант, когда драйвера установлены, но не те. Это потянет за собой неправильную работу звуковой карты, а в результате – шум в наушниках. Такую же ситуацию часто приходится наблюдать после перестановки Windows или её обновления. При этом она сообщает, что проблема с драйверами имеется.
Чтоб провести диагностику данной проблемы следует открыть вкладку «Аудиовыходы и аудиовходы» в диспетчере устройств. Если есть конфликт, то напротив устройств будут стоять восклицательные знаки желтого и красного цветов. Если они отсутствуют, то серьёзных проблем нет.
НАСТРОЙКИ И КОНФИГУРАЦИИ
Две-три случайно поставленные отметки возле неизвестных опций могут ухудшить качество звучания.Шипение в наушниках появляется при запущенном PCBeepи линейном входе. Остальные функции, в зависимости от настроек компа также могут повлиять на громкость и качество.
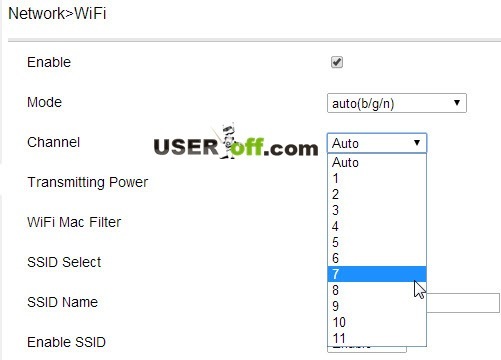
рис.1. Заходим в меню «Панель управления», выбираем иконку «Оборудование и звук» после чего клацаем на функцию «Настройка громкости»
рис.2. На втором этапе работ нажимаем ЛКМ на значке «Динамики и головные телефоны»
рис.3. В меню «Уровни» есть настройки PcBeep, компакт-диск и т.д
Все эти функции переводим в значение 0, сохраняем конфигурации и проверяем, решило ли это проблему.
В отдельных ситуациях такие простые манипуляции действительно улучшают качество воспроизводства.
USB-устройства
Появился шум в наушниках на компьютере? Обычно разного рода звуки возникают при подключении разнообразных устройств. Они появляются сразу же, не спустя некоторое время.
Например, при присоединении мыши, можно услышать монотонный звук. А если речь идет о клавиатуре, скорее всего, будут слышны щелчки при нажатии на клавиши.
Происходит такое из-за:
- Активной передачи информации на компьютер. Тогда рекомендуется не подключать USB-устройства в те или иные порты. Желательно подыскать иные места. Или вовсе начать использование беспроводной гарнитуры и иных устройств.
- Повреждений USB-порта. Предлагается осуществить починку. На практике пользователи просто переподключают все устройства к другим портам.
К счастью, подобная ситуация встречается не очень часто. Современные компьютеры и ноутбуки сделаны так, чтобы пользователи могли работать за машинами с комфортом. Поэтому подобный расклад вряд ли встретится на практике.

Я слышу шум в наушниках Bluetooth
Несмотря на долгий путь, технология Bluetooth по-прежнему подвержена помехам, таким как статические или потрескивающие шумы, когда вы слушаете музыку.
- Во-первых, вы должны отключить или выключить другие неиспользуемые устройства Bluetooth в этом районе.
- Если статичность не исчезнет, попробуйте перезагрузить свои наушники (вы можете легко понять это, обратившись к сайту производителя).
- Включите медиаплеер, затем отключите наушники в течение 30 секунд, а затем снова соедините их.
- Уменьшите расстояние между вашим смартфоном и наушниками, так как это также помогает уменьшить (или даже решить) любые проблемы с шумами.
Все это проверенные методы решения некоторых из наиболее неприятных проблем Bluetooth, но это далеко не полный список. Если ни один из этих способов устранения неполадок не работает, лучше обратиться непосредственно к производителю.
Пробовали ли вы какие-либо из этих методов для устранения проблем с собственными устройствами Bluetooth?
Неисправности из-за драйверов
От драйверов зависит работа компьютера, и воспроизведение звука в том числе. Когда они не установлены, то пользователь вообще ничего не услышит, а если человек скачал не тот драйвер, то работа устройства будет нарушена.
Такие неисправности появляются после обновления «дров» или установки нового пакета. О такой проблеме сообщает ОС Windows.
Чтобы проверить, действительно ли эти звуки в наушниках появились из-за драйверов, делаем следующие манипуляции:
Заходим в «Панель управления», там уже клацаем на иконку «Оборудование и звук» и нажимаем на строчку «Диспетчер задач»;
На следующем этапе из списка выбираем строку «Аудиовходы…» это покажет все звуковые агрегаты
Если нет желтой или красной иконки предупреждения, то проблем с драйверами звука нет. Когда такие знаки присутствуют, то исправляем проблемы.
Максимум звука — проблемы обеспечены
Фоновый шум в наушниках любых моделей зачастую встречаются при неправильно выставленных настройках звука
Не важно, подключен ли к ПК микрофон или нет. Ведь от него при подобном раскладе ничего не зависит
Если настройки звука установлены на максимум, можно столкнуться с шумом или хрипом на компьютере. От подобной проблемы страдают пользователи, купившие дешевые колонки или гарнитуру.
Исправляется все просто — путем убавления звука. Например, через микшер в операционной системе. Необходимо просто нажать на изображение граммофона (около часов и даты), затем переместить ползунок вниз. Так, чтобы шум исчез. Ничего трудного или особенного. Именно поэтому рекомендуется покупать средние по стоимости наушники. Они с подобной проблемой сталкиваются реже.
Неисправные провода

За правильность работы наушников и корректную передачу звуков часто отвечает производитель модели.
Следует знать, что существует две разновидности наушников: беспроводные и с проводом. Посторонние звуки, как правило, появляются в моделях, работающих через кабель, подключающийся штекером. Если медная жила кабеля повреждена или растянута, появляются шумовые помехи и скачкообразные перебои звука.
Повреждённый провод часто приводит к возникновению шумов в наушниках на айфоне. Это связано с тем, что материал кабеля тонкий и гибкий, он легко рвется. Проводник с повреждениями посылает звуковой карте неправильные характеристики сигналов, и это отражается на звучании. Как же устранить хрипение наушников? Это можно сделать, удалив надорванный или оголенный участок провода, в крайнем случае, придётся купить новую фурнитуру.
Повреждение кабеля – очень частая причина возникновения шипения и треска в наушниках
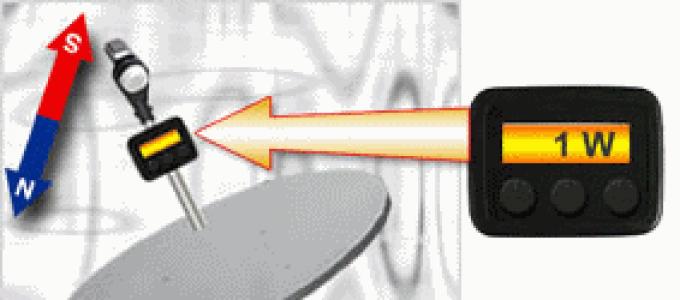 Начнём с самой простой и распространённой причины возникновения постороннего шума в наушниках – повреждённый кабель или плохой контакт в гнезде.
Начнём с самой простой и распространённой причины возникновения постороннего шума в наушниках – повреждённый кабель или плохой контакт в гнезде.
Внимательно рассмотрите кабель наушников, он должен быть абсолютно целым, на всём своём протяжении внутри должна быть одинаковая плотность. Прощупайте весь кабель руками, возможно, в каком-то месте внутри кабеля был перебой или однажды вы слишком сильно согнули кабель и медные жилы внутри него оборвались.
Если после визуальной и тактильной проверки кабель не вызывает подозрений, проверьте джек, его сочленения и само аудиогнездо, в которое вы подключаете наушники.
Проверьте как хорошо вы вставляете джек в гнездо, он должен входить легко, с лёгким щелчком и держаться в нём прочно. Джек должен входить в гнездо до конца, не должно оставаться видимой части джека.
Иногда, из-за особенностей строения гнезда около 1 мм джека остаётся видимым, но не более и явление это редкое.
Плохой контакт – одна из самых распространённых причин шума и треска в наушниках. Протрите джек сухой мягкой тканью, возможно, он загрязнён или покрылся слоем окисла.
Если провод подозрения не вызывает и джек к гнезду подключается надёжно, а шум остался, нужно продолжить поиск.
Основные причины проблемы
Чтобы работа со звуковоспроизведением на компьютере через гарнитуру не доставляла неприятностей, нужно владеть информацией об основных причинах плохого звука и уметь с ними справляться. Так, главными признаками, которые помогут выявить неисправность, являются следующие факторы.
- Шипение в наушниках может указывать на повреждение кабельного соединения. Когда слышен треск, или звук воспроизводится только в одном мини-динамике, также вероятно нарушение соединения девайса с ПК.
- Если наушники искажают звук, то возможно, что звуковая плата компьютера работает некорректно. На эту причину еще указывают такие признаки: ломаное звучание, хрип и прочие шумы.
- Гул в наушниках свидетельствует о проблеме с заземлением.
- Если гаджеты все время фонят, то вероятной причиной могут быть подключенные к ПК некачественные мультимедийные динамики.
- Подсоединенные к компьютеру внешние USB—устройства могут вызывать в гарнитуре монотонный фон или щелчки.
- Крайне редкие звуковые помехи, но чаще тишина в наушниках — признак некорректной работы драйверов устройства на ПК.
- Широкий диапазон сторонних звуковых эффектов вызывается неверными настройками звука в ОС Windows 10 или версией ниже (7/8/ 1).
Санки из конфет своими руками
Кабель
Как убрать шум в наушниках на компьютере? Многое зависит от того, какая именно модель гарнитуры у пользователя. Дело все в том, что сейчас все устройства делятся на проводные и беспроводные. Эта особенность играет важную роль.
Зачастую шум в колонках или наушниках встречается на моделях, подключаемых через кабель. В нем и заключается основная проблема. К примеру, при повреждении кабеля от микрофона или наушников возникают разного рода шумы. Происходит это из-за некачественной передачи информации звуковой карте.
Вполне вероятно, что кабель поврежден. Тогда поломку необходимо устранить. Если же используются беспроводные наушники для компьютера с микрофоном, подобный расклад не поможет.
Еще один прием, который советуют пользователям с проводной гарнитурой — это вынуть шнур из гнезда и снова вставить его в компьютер. Именно такой способ зачастую помогает избавиться от шума.
Повреждение кабеля – очень частая причина возникновения шипения и треска в наушниках
Начнём с самой простой и распространённой причины возникновения постороннего шума в наушниках – повреждённый кабель или плохой контакт в гнезде.
Внимательно рассмотрите кабель наушников, он должен быть абсолютно целым, на всём своём протяжении внутри должна быть одинаковая плотность. Прощупайте весь кабель руками, возможно, в каком-то месте внутри кабеля был перебой или однажды вы слишком сильно согнули кабель и медные жилы внутри него оборвались.
Если после визуальной и тактильной проверки кабель не вызывает подозрений, проверьте джек, его сочленения и само аудиогнездо, в которое вы подключаете наушники.
Проверьте как хорошо вы вставляете джек в гнездо, он должен входить легко, с лёгким щелчком и держаться в нём прочно. Джек должен входить в гнездо до конца, не должно оставаться видимой части джека.
Иногда, из-за особенностей строения гнезда около 1 мм джека остаётся видимым, но не более и явление это редкое.
Плохой контакт – одна из самых распространённых причин шума и треска в наушниках. Протрите джек сухой мягкой тканью, возможно, он загрязнён или покрылся слоем окисла.
Если провод подозрения не вызывает и джек к гнезду подключается надёжно, а шум остался, нужно продолжить поиск.
Вернуться к списку причин возникновения шума
Не работают наушники при подключении к передней панели
Вы подключили устройство к передней панели, а оно не работает, нет звука в наушниках. Действуем по алгоритму:
- Зайдите через меню «Пуск» в «Панель управления».
- Пройдите в раздел «Оборудование и звук».
- Там пройдите в «Диспетчер Realtek HD».
Переходим в «Диспетчер RealtekHD»
- Откроется окно диспетчера.
- Увидите, что передняя панель неактивна. Нажимаете на папку «Параметры разъёма». Оба параметра там должны быть отмечены галочкой. Отметьте их, активировав тем самым переднюю панель.
Можно также зайти в дополнительные настройки и там отрегулировать всё, как сказано выше, чтобы убрать шум, помехи.
Отсутствие заземления розеток

Данная проблема не часто, но всё же возникает, мешая нормальной работе наушников. Отсутствие заземления также может стать причиной возникновения треска, щелчков и прочих шумов в наушниках. Если вы уже проверили наушники и не нашли никаких неполадок, проверьте также розетки, к которым подключён компьютер.
Данный нюанс касается только стационарных компьютеров, платы ноутбуков обычно заземляются на этапе их производства.
Когда вы пользуетесь наушниками, подключёнными к ноутбуку, некорректные звуки скорее всего спровоцированы внутренними неисправностями устройства. Не стоит затягивать с обращением в сервисный центр, где ваше устройство продиагностируют на наличие неполадок.
Проблема с источником звука
Наушники довольно часто выходят из строя из-за нарушений правил эксплуатации. Однако проблемы могут скрываться и в основном источнике звука. К примеру, довольно редко, но все же случается ошибка драйверов
. Программные повреждения или сбои операционной системы порождают неполадки, вызывающие шумы и трест. Выявить проблему можно при помощи подключения разных гарнитур, если все они будут выдавать один и тот же результат – неприятный гул или шипение, значит, дело именно в драйвере устройства. Бережно обращайтесь со своими устройствами и соблюдайте правила эксплуатации.
Представить себе работу компьютера без звука практически невозможно. Особенно это касается развлечений, видеоигры без звукового сопровождения не интересны, фильмы смотреть с субтитрами также нет смысла, а прослушивание музыки становится невозможным. Звук необходим, поэтому у каждого пользователя есть колонка или несколько, либо наушники. Эти устройства необходимы, но раскошеливаться на дорогие варианты никто не хочет, люди покупают дешевые аудио-системы, которые со временем выходят из строя или начинают барахлить. Да что там говорить, треск в колонках компьютера и другие посторонние звуки могут появиться даже в дорогих устройствах.
Шум может появляться из-за работы компьютера, операционка нагружается, информация обрабатывается, все это сопровождается неприятными потрескиваниями и писками. К счастью, проблема решаема, но для начала надо узнать, в чем причина появления лишних звуков.
Настройки звука в Windows 10
Когда проблема заключается не в драйверах, и их переустановка не помогла избавиться от хрипа, стоит воспользоваться настройками звука. Произвести настройку не составит большого труда, для этого нужно выполнить следующие действия:
- Войдите в панель управления через кнопку «Пуск». Она расположена в левом нижнем углу монитора, также можно использовать кнопку клавиатуры с изображением соответствующего значка.
- Зайдите в раздел «Оборудование и звук».
- Откройте «Звук» и найдите необходимое вам устройство, которое подключено к компьютеру.
- Нажмите на него правой кнопкой мыши и зайдите в свойства гарнитуры.
- Отрегулируйте настройки для получения желаемого результата.
При проведении данных манипуляций держите аппаратуру включенной, чтобы определить эффективность регулировки и изменение качества звука.
Настройка звуковых эффектов в Windows 10
- На панели задач кликните мышью по изображению динамика и откройте пункт «Устройства воспроизведения».
- В открывшемся диалоговом окне выберите устройство по умолчанию и зайдите в его свойства.
- После этого должно появиться новое диалоговое окно.
- В верхней части выберите из списка вкладку «Дополнительно». В данном пункте подключите соединение в 16 бит и 44100 Гц, которое является универсальным для всех типов систем.
- Среди всех пунктов выберите строку с дополнительными устройствами и снимите с неё галочку.
- Затем нажмите на вкладку «Дополнительные возможности» и отключите все дополнительные эффекты, поставив отметку на соответствующей строке.
- Нажмите на запоминание текущих настроек и перезагрузите компьютер. После этого всё должно работать и воспроизводить качественное звучание.
Если ничто из перечисленного вам не помогло, скорее всего, придётся покупать новую аппаратуру.
БЕРегитеУШИ
Те, кто уже читал статью про выбор наушников для большого города, помнят, что шумоподавление может быть как активным, так и пассивным. Начнем с более простого — пассивного. В случае использования наушников закрытого типа, которые входят в уши достаточно плотно, можно уже получить неплохой уровень изоляции шумов.
 Строительные беруши — отличный эталон в плане качества шумоподавления
Строительные беруши — отличный эталон в плане качества шумоподавления
В случае с внутриканальными наушниками, улучшить шумоизоляцию помогут насадки из пеноматериала. Но не все, а только специальные, более плотные, с повышенной изоляцией шумов.
Среди силиконовых насадок нельзя не упомянуть двух- и трёх-контурные «ёлочки». Но не стоит забывать, что они подойдут не всем по физиологическим, а иногда и психологическим причинам. Чтобы получить эффект от ёлочек, нужно вставить их достаточно глубоко в слуховой проход; силиконовые лепестки при этом должны создать внутри как минимум два контура шумоизоляции.
 Большой выбор насадок — не излишество, а необходимость
Большой выбор насадок — не излишество, а необходимость
Силиконовые насадки классической формы с заполнением внутреннего пространства пеной или гелем также могут быть весьма эффективны. Гелевые — более плотные и упругие, однако они вызывают дискомфорт при длительном ношении, если размер вам хотя бы немного не подходит.
Вообще, в вопросе изоляции внешних шумов правильный подбор насадок внутриканальных наушников играет ключевую роль. Кроме того, что чрезмерно большие и маленькие головные телефоны не будут держаться в ушах, нужно как можно более точно подбирать их размер и форму. Если производитель наушников сэкономил и не положил в комплект достаточный выбор насадок, найдите альтернативные варианты и уделите время выбору подходящих.
 Размер, форма и материал насадок непосредственно влияют на степень подавления шумов
Размер, форма и материал насадок непосредственно влияют на степень подавления шумов
Наградой будет не только тишина и комфорт при длительном ношении, но еще и более чистый звук с улучшением глубины и насыщенности басового диапазона. А самое главное — чем эффективнее насадки, тем меньше поводов увеличивать громкость плеера, музыка и так будет хорошо слышна. Как следствие — вы избежите судьбы Брайна Джонсона и сохраните свой слух в целости.
Суть вопроса: Внутриканальные наушники закрытого типа и правильно подобранные насадки — это уже отличный способ избавиться от внешних звуков и защитить слух от перегрузки громкой музыкой.
Лайфхак: Чтобы не было скучно, предлагаю купить в строительном магазине затычки «беруши» и сравнить их эффект с тем, что дают внутриканальные наушники без музыки. Роль генератора внешнего широкополосного шума выполнит домашняя стереосистема и, например, диск Rammstein.
Неполадки на источнике звука
Существует несколько аппаратных проблем, которые провоцируют ухудшение громкости звучания.
-
Подключение к usb порту.
Разъем Юсб может сломаться. Объясняется это частым включением и отключением электронных устройств. При неполадках звук может стать тише или пропасть полностью. Для устранения дефекта требуется замена разъема. -
Подключение к передней панели.
При неисправности звуковой карты на передней панели возможно тихое звучание. Также проблема может заключаться в разъемах. Требуется ремонт данного элемента компьютера. Предварительно следует убедиться, что аудиоаксессуар работает с другими устройствами. -
Виноваты драйвера.
Популярная причина – неисправные или устаревшие драйвера. Рекомендуется скачивать их с официальных сайтов производителей. Также существует вероятность конфликтов драйверов друг с другом. Для устранения проблем с тихим звуком рекомендуется придерживаться следующего алгоритма.- Перейти на официальный адрес производителя, ознакомиться с актуальными версиями драйверов. Если нет желания постоянно отслеживать обновления рекомендуется скачать приложение, которое в фоновом режиме самостоятельно проверять актуальность драйверов.
- Обновить устаревшую версию можно при помощи диспетчера устройств.
- Требуется выбрать звуковые устройства, нажать правой кнопкой мыши и перейти к вкладке «Обновить». Любые значки около надписи звуковых устройств символизируют о возможных ошибках и неполадках.
НЕИСПРАВНОСТИ ИЗ-ЗА ДРАЙВЕРОВ
От драйверов зависит работа компьютера, и воспроизведение звука в том числе. Когда они не установлены, то пользователь вообще ничего не услышит, а если человек скачал не тот драйвер, то работа устройства будет нарушена.
Такие неисправности появляются после обновления «дров» или установки нового пакета. О такой проблеме сообщает ОС Windows.
Чтобы проверить, действительно ли эти звуки в наушниках появились из-за драйверов, делаем следующие манипуляции:
Заходим в «Панель управления», там уже клацаем на иконку «Оборудование и звук» и нажимаем на строчку «Диспетчер задач»;
На следующем этапе из списка выбираем строку «Аудиовходы…» это покажет все звуковые агрегаты
Если нет желтой или красной иконки предупреждения, то проблем с драйверами звука нет. Когда такие знаки присутствуют, то исправляем проблемы.
Аппаратная неисправность звуковой карты
Неисправность звуковой карты – одна из самых опасных причин. Звуковая карта может работать в обычном режиме, но в связи с какой-то незначительной поломкой, издавать шум в наушники. Устранять такие проблемы в домашних условиях не возможно, да и диагностировать их правильно практически не реально. В таком случае придется обратиться в сервисный центр.
Для того, чтоб наушники работали правильно и отсутствовали шум и другие помехи, следует правильно их эксплуатировать. Не допускать, по возможности, внешних повреждений кабеля и самих наушников. Быть внимательным при их подключении и выполнять все рекомендации, приведённые выше. Устанавливать подходящие драйвера.
Выбирая устройства хорошего качества от проверенных производителей, вы имеете огромные шансы не столкнуться с такой проблемой, как шум в наушниках, вообще!
Читайте далее:
Почему тихий звук в наушниках
Проверка микрофона онлайн на наушниках
Как включить переднюю панель для наушников на windows 7 и 10
Не работают наушники на ноутбуке или ПК
Отстает звук в блютуз наушниках
Шум от микрофона – одна из множества причин возникновения помех в наушниках
Мы рассмотрели возможные источники проблемы шума в наушниках, которые касаются материального вмешательства, теперь же нам остались проблемы, которые касаются настройки компьютерного оборудования.
Одной из самых распространённых причин возникновения шума в наушниках является шум от микрофона звуковой карты.
Даже если к вашей звуковой карте не подключен микрофон, может возникать шум от микрофонного гнезда.
Для того, чтобы проверить эту гипотезу нужно зайти в настройки громкости звука вашей звуковой карты, найти ползунок, который регулирует уровень громкости микрофона и снизить его до нуля. Либо, если такая возможность есть, вообще отключить звук от микрофона.
Если причина шума в наушниках был микрофонный вход, то отключение звука от него должно полностью исправить ситуацию.
Для того, чтобы добраться до настроек громкости микрофона откройте панель управления, найдите пункт «Оборудование и звук» и зайдите в него.
Теперь найдите пункт «Звук» и зайдите в него.
В окне настройки звука зайдите в вкладку «Запись», затем найдите активный микрофон (в моём случае это микрофон Sound Blaster ZxR), выберите его и нажмите на кнопку «Свойства» в правом нижнем углу.
В новом окне найдите вкладку «Уровни», и либо сдвиньте ползунок громкости микрофона максимально влево, пока его значение не примет нулевой показатель, либо нажмите на голубой значок динамика, который находится справа от показателя уровня громкости. Рядом с динамиком должен появится красный перечёркнутый знак. Этот значок будет означать, что микрофон полностью отключен в системе. Предпочтительно его именно отключить, а не просто снизить уровень громкости.
Одной из разновидностей проблем с микрофонным входом или самим микрофоном является его высокая чувствительность. Эту проблему можно решить включением режима шумоподавления микрофона.
Почти во всех современных звуковых картах есть такой режим. Если вы выяснили, что причиной треска является микрофон, но он ваш нужен, тогда попробуйте включить режим шумоподавления если он есть. Это должно решить проблему.
Вернуться к списку причин возникновения шума
При подключении беспроводных наушников к компьютеру через шнур
При подсоединении наушников к ноутбуку или компьютеру пользователи сталкиваются с проблемой звучания, шума: пропадают басы, слышен писк, хрип, шипение.
Шум в наушниках могут возникать на устройствах и при использовании разных версий Windows-компьютера, причём как после подключения, так и при прослушивании.
Треск в наушниках из-за неисправного разъёма компьютера
Если при подсоединении наушников смешанного типа через кабель к другому источнику звука (например, к телефону), посторонние звуки пропадают, звучание становится чистым — значит, причину неполадки нужно искать в компьютере.
Прежде всего стоит проверить разъёмы, подключая наушники поочерёдно к каждому из них.
У большинства персональных компьютеров установлены 2 аудиовхода: на лицевой панели и задней — рядом с входом микрофона.
Если помехи в наушниках, шум возникают при соединении с одним из разъёмов, а другой работает нормально, в дальнейшем используйте исправный.
Возможные причины повреждения гнезда у компьютера:
- неаккуратное выдёргивание шнура;
- некачественная пайка контактов;
- нарушение внутреннего экранирования проводов;
- неполное вхождение штекера в гнездо (у некоторых моделей при подключении между корпусами может возникнуть зазор, не превышающий 1 мм).
Настройка разъёмов
Чтобы найти причину, поочерёдно отключите каждый из разъёмов либо в стандартных настройках звука, либо в настройках компьютера для аудиокарты.
Как только шум беспроводных HeadSet исчезнет — неисправный разъём компьютера найден. Сделать это можно двумя способами.
Вариант 1 для Windows 10:
- правой кнопкой мыши нажать на значок динамика в правом нижнем углу компьютера;
- далее «открыть параметры звука»;
Вариант 2:
- открыть приложение для звуковой карты;
- найти вкладку с перечислением всех разъёмов;
- отключать их постепенно, прислушиваясь к изменениям звука, чтобы понять, в каком именно причина шума.
Сделать это можно стандартными настройками на вкладке «Улучшения» или DTS, в программах от звуковой карты и специальных приложениях (например, фирменном ПО от гаджета).
Обратите внимание на «РС Веер» в параметрах. Чтобы его отключить:
- набирают в поиске cmd;
- вводят консольную команду net stop beep;
- затем слушают, появились ли различия.
Выявление возможной связи появления шума, помех с микрофоном:
открыть свойства микрофона в звуковых устройствах;
Что делать, если в наушниках на компьютере глухой звук
Первым делом проверьте сам файл — отключите наушники и прослушайте его с помощью динамиков. Бывает так, что скачанный где-либо файл деформирован или вовсе плохо записан, поэтому прослушать его в хорошем качестве невозможно.
Затем перейдите в «Панель управления» и поменяйте некоторые настройки. Возможно, звук просто слишком тихий и увеличение громкости исправит проблему. Зайдите в папку «Оборудование и звук» и найдите кнопку «Управление звуковыми устройствами». Затем, во вкладке «Запись» кликните на «Стереомикшер». Выберите максимальное значение на всех появившихся пунктах — таким образом громкость увеличится и вы сможете оценить качество звучания.
Если и это не помогает, то, скорее всего, проблема именно в физическом повреждении. Тогда придётся определять проблему и заменять сломавшийся элемент — это может быть штекер или провод в зависимости от полученного повреждения.
Кроме того, можно попробовать почистить гнездо наушников — возможно, в них скопилась грязь, что мешает качественному воспроизведению нужных файлов.
Теперь вы знаете, почему в наушниках может появиться глухой звук и что можно попробовать с этим сделать. В большинстве случаев простые операции, описанные выше, помогают устройству снова проигрывать все необходимые файлы качественно и без «эффекта трубы».
Повреждение кабеля для подключения наушников.
Для начала проводим проверку состояния кабеля. Он не должен быть перебит или повреждён.
Есть один интересный момент. Аудио-разъём в ноутбуках обычно один, а вот у системного блока чаще всего два. Один из них на передней стороне, второй – сзади. Куда удобнее подключиться впереди, но это может добавить дополнительное шипение. Связано это с удлинителями и переходниками. Сзади системного блока аудиовыход напрямую соединён с звуковой картой, и подключив в него гаджет качество звука улучшается.
При переплетении кабеля с другими проводами могут возникнуть шумы в наушниках. Следует аккуратно расположить кабеля, подальше друг от друга.
Рекомендуемые меры предосторожности
Использование наушников не является абсолютно безопасным занятием. В некоторых случаях они могут повлечь риск для здоровья и даже жизни. О том, чего делать не нужно – ниже.
- Чрезмерное увлечение прослушиванием музыки через гарнитуру на большой громкости чревато снижением слуха, как временным, так и постоянным.
- Также на слуховые органы негативное влияние оказывает плохое качество звука.
- Использование гарнитуры в пешем движении или за рулем чревато получением травм и увечий в случае различных дорожных происшествий, поскольку наушники препятствуют своевременной реакции из-за притупления слуха.
- Запутывание проводков повышает вероятность утери или повреждения смартфона в пути.
Итак, чтобы обезопасить себя физически и материально, следует при прослушивании музыки (других аудиофайлов) посредством наушников быть бдительным и контролировать ситуацию, особенно если речь идет об улице. Кроме того, для сохранения слуха и здоровья, следует ограничивать время подобной нагрузки на организм, и выбирать качественную гарнитуру. А что делать при появлении посторонних шумов в девайсах во время прослушивания аудио-контента с компьютера, было пошагово и подробно описано выше.
https://youtube.com/watch?v=pH4m_q0oBCM
Заключение
Увы, но современные беспроводные технологии, служащие для передачи звука, не дают как-то поиграться с настройками. Если возникают какие-то проблемы, то это чаще всего говорит о плохой совместимости наушников и смартфона. А в случае с недостаточно хорошим звучанием следует винить недоработанную конструкцию гарнитуры (или слабый чип). Именно поэтому при выборе беспроводных наушников не следует экономить.
Несмотря на простоту эксплуатации, иногда мы всё же сталкиваемся с определёнными неполадками, такими как посторонние звуки, похожие на шипение и хрипы, из-за которых качество звучания в целом значительно ухудшается. Чтобы устранить данную проблему, нужно знать возможные причины её появления.
Важно знать, что, несмотря на всю элементарность данного устройства, человеку, которому не приходилось ранее сталкиваться с проблемами в его работе и устранять их, эта проблема может показаться очень серьёзной
Для того чтобы понять, откуда возникает шипение в наушниках, нужно хоть немного разбираться в том, как они устроены
Обратите внимание на то, постоянно ли вы слышите шипящие звуки или только периодически
Одной из причин, по которым может возникать данная неполадка, является неправильное подключение наушников, а точнее, выбор неверных настроек. Кроме того, если наушники не новые, проверьте, исправны ли контакты, с помощью которых вы их подключаете.
Рекомендации:
Как правильно прогреть наушники и нужно ли это делать
, Как самостоятельно починить наушники, если один перестал работать
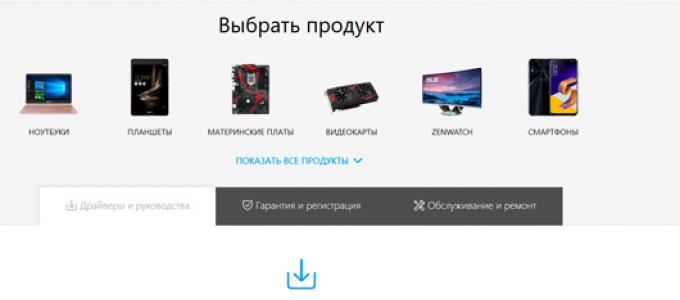 , Ремонт наушников своими руками
, Ремонт наушников своими руками