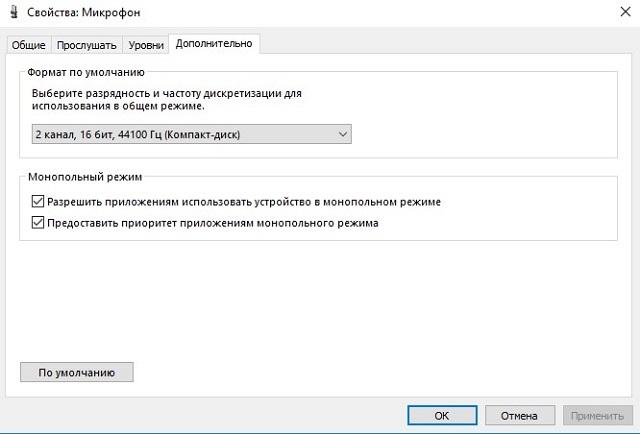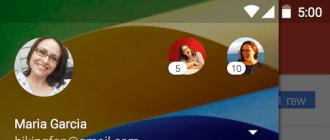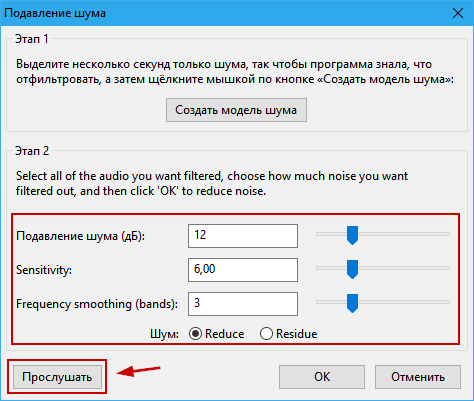Быстрая проверка микрофона с онлайн прослушиванием на ноутбуке, наушниках и телефоне
Содержание:
- Способы включения микрофона штатными средствами Windows 10
- Правильное подключение к компьютеру
- Как устранить проблему
- Проверка микрофона онлайн
- Активация и настройка микрофона
- Микрофон не обнаружен
- Как снять шум?
- Проверка микрофона онлайн: 7 лучших сервисов
- Как проверить микрофон на телефоне мультиметром
- Аппаратные неисправности гарнитуры и способы их устранения
Способы включения микрофона штатными средствами Windows 10
Если Windows 10 не видит микрофон, рекомендуется внести правки в настройки операционной системы (ОС). Сделать это можно вручную или посредством предустановленных отладочных средств.
Использование средства поиска и устранения неполадок
Когда гарнитура компьютером определяется, но голос на записи не слышен, потребуется воспользоваться средством устранения неполадок. Пошаговое руководство:
- Запустить параметры системы нажатием Win + I.
- Перейти в раздел «Обновление и безопасность».
- Открыть вкладку «Устранение неполадок» и в блоке «Поиск и устранение других проблем» кликнуть по «Запись звука».
- Подтвердить запуск утилиты нажатием кнопки Запустить средство устранения неполадок.
Специальная служба проверит состояние работы звукозаписывающего устройства и предложит сценарии решения проблемы.
Активация микрофона в панели управления звуком
Если звук пропал при подключении устройства к передней панели персонального компьютера (ПК), необходимо внести изменения в меню управления:
- Нажать правой кнопкой мыши (ПКМ) по индикатору громкости на панели задач, выбрать опцию «Открыть параметры звука».
- В новом окне пролистать страницу до низа, перейти по гиперссылке «Панель управления звуком».
- Открыть вкладку «Запись», нажать по названию проблемного устройства. Кликнуть кнопку По умолчанию.
Если параметр был установлен изначально, потребуется проверить параметры уровня чувствительности записи. Для этого в том же окне необходимо:
- Нажать ПКМ по названию оборудования, выбрать опцию «Свойства».
- Перейти на вкладку «Уровни», сместить ползунок ближе к максимальному значению.
- Нажать Применить, ОК.
Настройки конфиденциальности
Если в Windows 10 перестал работать микрофон после переустановки ОС, причина может заключаться в неверно заданных параметрах конфиденциальности.
Пошаговая инструкция:
- Используя индикатор громкости на панели задач, открыть окно параметров звука.
- В нижней части страницы перейти по гиперссылке «Параметры конфиденциальности для микрофона».
- Установить все переключатели в положение «Вкл».
- В блоке «Разрешить доступ к микрофону на этом устройстве» нажать по кнопке Изменить и выбрать параметр «Вкл».
Обновление драйверов звуковой карты
Если микрофон подключен, но не реагирует на голос, рекомендуется выполнить проверку драйвера Realtek и при необходимости установить последнюю версию программного обеспечения.
Пошаговое руководство:
- С помощью системного поиска найти и запустить утилиту «Диспетчер устройств».
- Развернуть ветку «Аудиовходы и аудиовыходы», двойным кликом мыши открыть свойства микрофона.
- На вкладке «Драйвер» нажать по кнопке Обновить драйвер.
- Кликнуть по пункту «Автоматический поиск обновленных драйверов».
После установки новой версии софта компьютер необходимо перезапустить и повторно проверить работоспособность.
Удаление обновлений системы
Если микрофон стал недоступен для использования после установки обновлений ОС, потребуется выполнить деинсталляцию:
- Запустить параметры компьютера с помощью сочетания Win + I.
- Войти в меню «Обновление и безопасность».
- Нажать по пункту «Просмотр журнала обновлений».
- Перейти по гиперссылке «Удалить обновления».
- Отсортировать список апдейтов по столбику «Установлено», выделить последний, нажать кнопку Удалить.
Настройки сторонней программы
Если нет звука микрофона в определенных приложениях, необходимо выполнить настройку программного обеспечения. Каждый случай индивидуальный, но с характерными чертами. В качестве примера будет использоваться Скайп.
Пошаговая инструкция:
- Нажать по функциональной кнопке, расположенной рядом с изображением профиля, выбрать пункт «Настройки».
- Перейти в раздел «Звук и видео».
- В блоке параметров «Микрофон» из выпадающего списка выбрать название подключенного устройства.
Правильное подключение к компьютеру
Если речь идет о стационарным компьютере, то вы должны подключить внешнее устройство к соответствующему разъему. Вы можете использовать наушники с микрофоном, веб-камеру с микрофоном или отдельный девайс, например, для караоке или записи подкастов. Также все микрофоны делятся на способы подключения: через 3,5 мм разъем или через USB порт.
Если USB-микрофон можно включить в любой соответствующий разъем, то с 3,5 мм правильно не перепутать, иначе устройство не определится в «Виндовс». Для этого найдите разъем с отметкой в виде микрофона. Чаще всего данные порты отмечаются розовым цветом, как показано на картинке ниже. Также у стационарных компьютеров имеется аналогичный разъем не только на материнской плате, но и на передней панели.
Теперь необходима настройка на компе через стандартные средства операционной системы Windows 7.
Как устранить проблему
Вначале, что нужно сделать — убедиться в правильности подключения. USB-устройства устанавливаются через USB-разъем, с ними обычно проблем нет. Оборудование с разъёмом «джек» необходимо установить в соответствующий порт, где изображён знак «микрофона». На проводном оборудовании также нужно проверить шнур. Если провод переломлен, микрофон работает лишь в каком-то одном положении. Чаще всего такие простые манипуляции позволяют отыскать причину поломки.
Во время подсоединения Блютуз-гарнитуры необходимо разрешить передачу звука на ноутбук. Затем открыть «Панель управления», найти меню «Устройства». Кликнуть «Добавление оборудования», отыскать необходимую модель и активировать её.
Во время проблем с установкой внешнего оборудования необходимо проверить все нижеперечисленные причины:
- Настройку Блютуз-соединения.
- Шнур и порт на ПК.
- Настройки «Записывающего оборудования».
- Наличие драйверов.
Если причина не исправлена, вероятно, дело непосредственно в поломке гаджета. Это можно узнать, подключив устройство к другому ноутбуку. Если поломка выявлена нужно вернуть оборудование в магазин либо отдать в ремонт специалистам.
Если устройство точно работает, нужно просканировать ноутбук на наличие вирусов. Зачастую они заражают основные части ОС, и внешнее оборудование начинает неправильно работать. Бесплатные приложения лучше всего устанавливать с сайтов разработчика программ, а официальное ПО покупать в магазинах.
Проверка микрофона онлайн
Различной направленности сервисы могут помочь пользователю осуществить проверку своего устройства записи. Каждый выбирает сайт специально под себя, чтобы оценить качество записи или просто убедиться в исправности микрофона. Давайте разберем несколько онлайн-сервисов.
Способ 1: Mictest
Первым рассмотрим Mictest – простой онлайн-сервис, предоставляющий только основную информацию о состоянии микрофона. Проверка устройства выполняется очень просто:
- Поскольку сайт реализован в виде Flash-приложения то для его нормальной работы которого потребуется включить в браузере Adobe Flash Player и разрешить Mictest доступ к микрофону, нажав на «Разрешить».
Просмотрите состояние устройства в окне со шкалой громкости и общим вердиктом. Внизу также имеется всплывающее меню, где вы выбираете микрофон для проверки, если их подключено несколько, например, один встроен в ноутбук, а другой находится на наушниках. Проверка осуществляется мгновенно, а вердикт полностью соответствует состоянию устройства.
Минусом данного сервиса является невозможность записать и прослушать звук, чтобы еще лучше убедиться в качестве звука.
Способ 2: SpeechPad
Существуют сервисы, предоставляющие функцию преобразования голоса в текст. Такие сайты — еще один неплохой способ проверить свой микрофон. Давайте возьмем за пример SpeechPad. На главной странице сверху описаны основные элементы управления и объясняется принцип работы с сервисом. Поэтому с процессом голосового набора текста разберется даже неопытный пользователь.
- Вам нужно только выставить необходимые параметры записи и включить ее.
Произносите четко слова, а сервис автоматически распознает их, если качество звука хорошее. После завершения преобразования в поле «Уровень распознавания» появится определенное значение, по нему и определяется качество звука вашего микрофона. Если преобразование прошло успешно, без ошибок, значит устройство работает исправно и не захватывает лишние шумы.
Способ 3: WebCamMic Test
WebCamMic Test реализован в виде проверки звука в реальном времени. Вы произносите слова в микрофон и одновременно слышите звук с него. Этот способ отлично подойдет для того, чтобы определить качество подключенного устройства. Пользоваться данным сервисом очень просто, а тест осуществляется всего за несколько простых действий:
- Перейдите на главную страницу WebCamMic Test и нажмите «Проверить микрофон».
Теперь проверьте устройство. Шкала громкости отображается в виде волны или шкалы, а также доступно включение или выключение звука.
Разработчики сервиса создали простую схему с подсказками, воспользуйтесь ей, чтобы найти причину отсутствия звука.
Способ 4: Online Voice Recorder
Последним в нашем списке выступит онлайн-диктофон, который позволяет записать звук с микрофона, прослушать его и если нужно, то обрезать и сохранить в формате MP3. Запись и проверка выполняется за несколько шагов:
- Включите запись и предоставьте приложению доступ к микрофону.
Теперь доступно прослушивание записи и обрезка ее прямо в приложении.
Если необходимо, то сохраните готовую аудиодорожку в формате MP3 на компьютере, сервис позволяет сделать это бесплатно.
В этот список можно было бы включить еще множество онлайн-диктофонов, сервисов для проверки микрофонов и сайтов, преобразовывающие голос в текст. Мы же подобрали по одному лучшему представителю каждого направления. Данные сайты и приложения идеально подойдут тем, кому необходимо оценить не только работоспособность устройства, но и качество записи звука.
Опишите, что у вас не получилось.
Наши специалисты постараются ответить максимально быстро.
Активация и настройка микрофона
У микрофона есть несколько параметров, настройка которых приведёт к изменению качества записываемого звука. Если изменить значения правильно, можно добиться значительного улучшения качества даже на дешёвом микрофоне. Управлять минимальными настройкам можно встроенными средствами Windows. В том случае, если вы хотите заняться более профессиональной настройкой звука, потребуется помощь сторонних программ.
Стандартными средствами Windows
Средства, встроенные в Windows 10, позволяют выполнить минимальные настройки микрофона: изменить громкость его записи, включить усиление звука, выбрать нужный микрофон и протестировать его.
-
Используя системную поисковую строку, раскройте панель управления. Именно в ней находятся нужные нам настройки.
-
Перейдите к блоку «Звук». Если не можете его найти, воспользуйтесь встроенной поисковой строкой, расположенной в верхнем правом углу.
-
Раскроется список динамиков. Перейдите к вкладке «Запись», чтобы увидеть все микрофоны, с которыми когда-либо приходилось соединяться компьютеру. Если компьютер видит устройство, то около соответствующей иконки появится зелёная стрелочка.
-
При этом компьютер может видеть, но не использовать микрофон. Дважды кликните по желаемому микрофону, чтобы открыть его свойства. Укажите, что необходимо использовать это устройство. Также в развернувшемся окне можно увидеть название микрофона и порт, к которому он подключён.
-
Если вы хотите проверить, как будет слышен ваш голос на записи или в колонках вашего собеседника, перейдите к вкладке «Прослушать». Укажите устройство, на которое будет выводиться звук и активируйте воспроизведение. Сказав что-нибудь в микрофон, вы услышите результат.
-
На вкладке «Уровни» можно управлять громкостью микрофона. Первый ползунок отвечает за возможности самого микрофона, а второй — за программное усиление полученного звука. Чем выше значение обоих ползунков, тем громче будет записываемый звук.
-
В дополнительной вкладке можно выбрать один из предложенных режимов записи. В зависимости от микрофона могут предлагаться разные варианты. Выбирая наиболее подходящий, стоит учитывать, что увеличение герц приводит как к улучшению качества, так и к увлечению объёма записываемых данных. В этой же вкладке можно выбрать параметры монопольного режима, то есть разрешить или запретить программам забирать себе микрофон, не отдавая его другим приложениям до завершения работы.
На этом настройки, которые можно осуществить стандартными возможностями Windows, заканчиваются. Если вы не собираетесь записывать свой голос профессионально, то их должно быть достаточно.
При помощи сторонних программ
Существует огромное количество сторонних программ, позволяющих управлять микрофоном и накладывать на получаемый звук различные эффекты. Возможно, у компании, создавшей ваш микрофон, есть фирменное приложение — о нём вы можете узнать на официальном сайте производителя. Ниже рассмотрены лишь некоторые, наиболее удобные и известные, приложения.
Audacity
Имеется большой выбор эффектов
Все функции легки в применении и интуитивно понятны. Основные возможности вынесены на главную панель программы: выбор микрофона и динамика, начало и окончание записи, список дорожек, громкость звука и записи. Дополнительные функции расположены в верхней части окна, раскрываемой при помощи различных меню. Также управлять приложением можно без мышки, используя одни горячие клавиши, что заметно ускоряет процедуру записи и обработки.
Free MP3 Sound Recorder
Данная программа предназначена для тех, кому нужно быстро и без лишних проблем записать звук. Она максимальна проста и имеет минимум кнопок, позволяющих начать, приостановить и завершить запись. Интерфейс сделан так, чтобы разбираться в программе не пришлось. Скачать её бесплатно можно на официальном сайте разработчика — http://www.freesoundrecorder.net.
Самая простая программа для записи
Sony Sound Forge
Эта программа является профессиональным редактором, позволяющим работать со звуком на студийном уровне. Минус её заключается в том, что работать с ней сразу на должном уровне не получится — придётся поучиться. В неё встроено множество функций, помогающих изменить звучание, обработать его и улучшить. Не стоит пугаться её интерфейса, так как через некоторые время, разобравшись в нём, вы поймёте, что в нём нет ничего лишнего.
У Sony Sound Forge много возможностей
Скачать пробную версию или купить полную можно на официальной сайте — https://www.magix.com/int/music/sound-forge/.
Микрофон не обнаружен
При выполнении 5 шага предыдущего подраздела может оказаться, что включать и настраивать нечего. В таком случае необходимо проверить, установлен дли драйвер. Только при наличии ПО для управления работой звуковой платы появится возможность настроить наушники и встроенный в них звукозаписывающий девайс.
Также может быть, что устройство отключено в диспетчере задач или, в случае с компьютером, было отключено от соответствующего разъема или подключено неправильно (в соседний разъем).
1. Открываем Диспетчер устройств через Win→X или Панель управления.
2. Разворачиваем список со звуковыми, геймерскими и видео устройствами.
3. Находим в нем свою звуковую плату.
Если есть — все отлично, если она не отображается, или обозначена желтой иконкой — проблема с драйвером. Теме, как осуществляется его установка, посвящена отдельная статья.
4. Разворачиваем подраздел с перечнем аудио входов и выходов.
5. Находим в нем микрофон.
Через контекстное меню иконки активируем оборудование.
С проблемами разобрались, теперь рассмотрим, как настроить микрофон на компьютере в Виндовс 10.
1. Через контекстное меню иконки «Динамики» открываем окно с перечнем звукозаписывающего оборудования.
2. Выбираем нужное устройство, если их два (например, интегрированный в ноутбук и более качественный микрофон в наушниках) и жмем «По умолчанию».
3. После у пиктограммы девайса появится зеленая иконка.
Как снять шум?
Пред этим как убрать навязчивые гулы в микрофоне, чтобы он работал правильно, следует осуществить проверку прибора, выявить его слабые точки.
Для этого нужно:
- Ввести в область поиска «Запись голоса», принять собственный выбор (приложение Metro Windows 10).
- Когда процедура будет сделана, следует в возникнувшем окошке с указателем, надавить клавишу «Начать запись». Для того чтобы проконтролировать, производится ли запись, юзеру необходимо сказать пару фраз в микрофон, сберечь акустический документ и выслушать его. В случае если все, то, что было сказано, нормально отражается, значит, он включенный и абсолютно рабочий. Если же акустический документ включает гулы, значит проблемы в микрофоне, необходимо проверить его устройство.
- Для ликвидации проблемы с гулами необходимо настраивать устройства посредством использования особого программного обеспечения (например, High Definition Audio Codecs).
- Также попробуйте убрать «Усиление микрофона», а во вкладке «Дополнительно» подобрать различные «Форматы по умолчанию».
Проверка микрофона онлайн: 7 лучших сервисов
Обычно пользователи ищут сервис проверки микрофона онлайн один раз – сразу после покупки, для проверки его работы.
Если же вы много общаетесь по сети голосом, или если звуковое оборудование компьютера часто сбоит, проверки могут стать регулярными.
Мы подобрали несколько сервисов разной функциональности, которые могут помочь.
Зачастую, кроме проверки звука они предоставляют полезные сопутствующие интернет-телефонии сервисы – запись и конвертация звуковой дорожки, распознавание голоса и т.д.
Совет: если вы ищете какую-то специфическую неисправность микрофона и вам нужно вслушаться в артефакты и помехи, воспользуйтесь сервисами, которые позволяют записывать и прослушивать звук
Если проблема микрофона в слабом звуке – обратите внимание на онлайн-микрофоны с повышенной чувствительностью или возможностью увеличения громкости
Скачивать программы не нужно, всю проверку можно сделать онлайн.
MicTest
MicTest
Браузерное flash-приложение, которое анализирует поступающий сигнал и выдает соответствующий отчет.
Самый простой сайт, без дополнительных функций; показывает только работоспособность микрофона.
Рис.1 Разрешите сайту доступ к вашим камере и микрофону
Рис.2 Визуализация качества работы микрофона на mictest.ru
Speech Pad
Speech Pad
Кроме самой проверки микрофона, сервис распознает и расшифровывает сказанные пользователем слова.
Нажмите на кнопку «Включить запись» и скажите несколько слов или фраз. В случае правильной работы микрофона, программа переведёт все сказанное в текстовый формат.
Рис. 3 Интерфейс сервиса SpeechPad.ru
WebCamMic Test
WebCamMic Test
Один из самых популярных сервисов проверки микрофона в Рунете.
Рис. 3 – главная страница сервиса WebCamMic Test
Если микрофон работает, в новом окне вы увидите движущиеся диаграммы записываемых звуков.
Рис.4 Удобная подсказка пользователям WebCamMicTest
Voice Recorder Online
Voice Recorder Online
Онлайн-диктофон. Сервис определяет и удаляет тихие участки звуковой дорожки и удаляет их, уменьшает эхо и позволяет регулировать громкость и обрезать запись.
Есть ограничение по времени – 7 минут.
Содержит дружественные ссылки на аудио- и виеоконвертер конвертер, и Audio Cutter Pro – сайт с расширенными возможностями работы со звуком
Рис.5 Voice Recorder Online
Online Microphone
Online Microphone
Простой сайт проверки микрофона. Особенности – таймер, регулировка громкости записи и возможность тут же воспроизвести и скачать записанное в формате MP3.
Рис. 6 Online Microphone – запись
Рис. 7 Online Microphone – воспроизведение
Sound Recorder
Sound Recorder
Простой онлайн-сервис записи звука с небольшими возможностями редактирования и сохранения записанного файла.
Рис. 8 Интерфейс Soundrecorder (вверху – запись, внизу – воспроизведение).
Vocal Remover
Vocal Remover
Еще один сайт, на котором можно проверить работу микрофона. Особенность сервиса – удаление вокала из музыкальных файлов.
Кроме возможности вырезать вокал из записи, есть функция изменения тональности, темпа и конфертирования файлов.
Рис.9 Процесс записи звука Vocal Remover
Что еще можно проверить?
- Первым делом – проверьте громкость;
- В приложении, которое вы используете в данный момент, проверьте, тот ли микрофон выбран в качестве активного устройства – в ноутбуках обычно есть встроенный микрофон (часто слабый и тихий). Если в качестве основного устройства выбран он, это может быть причиной плохого звука – даже при подключенной внешней гарнитуре;
- Если вы используете подключаемый микрофон, проверьте, подключен ли он, и насколько плотно штекер воткнут в гнездо;
- По возможности проверьте, будет ли работать на вашем устройстве другая микрофонная гарнитура.
Если микрофон всё-таки не работает, попробуйте переустановить драйвера звуковых устройств на вашем компьютере. Инструкции вы найдете в следующих материалах:
Как проверить микрофон на телефоне мультиметром
Бывают случаи, когда собеседник по мобильной связи ничего не слышит. Передатчик в этой ситуации не причём, так как сигнал вызова дошёл до абонента. Причина в неисправности микрофона или нарушении контакта. Корпус мобильного устройства нужно аккуратно вскрыть, вынуть аккумулятор, карту и вынуть плату с радиоэлементами. В некоторых моделях микрофон впаян в плату, но иногда он подключается к схеме через пружинящие контакты. Причём сам модуль вставлен в пластмассовую коробочку с ещё одной парой контактов. Получается двойное соединение через контакты.
Если при проверке мультиметром показания отсутствуют, то нужно открыть коробочку, вынуть капсюль и прозвонить непосредственно его. В 99% микрофон оказывается исправным, а дефект связан с плохим контактом или с загрязнением пластин. После их чистки и небольшого подгиба трансляция речи восстанавливается. При проверке исправного микрофона телефона мультиметром он звонится как диод. Бывают ситуации, когда абонент слышит голос, но он сильно искажён. Причиной этому обычно является попадание влаги внутрь модуля. Если после просушки аппарата слышимость не улучшилась, микрофон нужно заменить.
Микрофон – важный компонент современного компьютера. Без микрофона у вас не получится полноценно общаться в Интернете и играть в многопользовательские компьютерные игры.
Столкнувшись с необходимость использования микрофона, многие пользователи задаются вопросом, как проверить, работает ли микрофон на компьютере или нет. Если вас также интересует этот вопрос, то наша статья должна вам помочь.
Способ № 1. Настройки микрофона.
Самый простой способ проверить, работает ли микрофон это настройки микрофона. Для того чтобы получить доступ к настройкам кликните правой кнопкой мышки по иконки динамика в правом нижнем углу экрана и в появившемся окне выберите пункт «Записывающие устройства».
Также вы можете открыть настройки микрофона через «Панель Управления». Для этого откройте «Панель управления», перейдите в раздел «Оборудование и звук – Звук», а потом откройте вкладку «Запись».
В результате описанных выше действий перед вами должно появиться окно «Звук» открытое на вкладке «Запись». В этом окне можно легко проверить, работает ли микрофон или нет. Для этого просто скажите что-то в микрофон. Если микрофон работает, то справа от иконки микрофона появится зеленные полоски, сигнализирующие о поступающем от микрофона сигнале. Если же микрофон не работает, полоски останутся серыми.
Если зеленые полоски не появляются, то это еще не означает, что ваш микрофон не исправен. Возможно, сигнал от микрофона есть, но он очень слабый. Для того чтобы усилить микрофон, выделите его в списке устройств и нажмите на кнопку «Свойства» (как на скриншоте внизу).
После этого должно открыться окно со свойствами микрофона. Здесь нужно перейти на вкладку «Уровни» и увеличить там громкость микрофона и усиление микрофона. Для начала попробуйте установить громкость микрофона на максимум, а усиление на 20 дБ. В большинстве случаев, этого достаточно для нормально работы микрофона.
После внесения настроек в окне «Уровни» нажмите на кнопку «Ok» и еще раз проверьте, работает ли ваш микрофон.
Способ № 2. Программа для записи звука.
Также вы можете проверить, работает ли микрофон с помощью любой программы для записи звука. В операционных системах Windows XP и Windows 7 для этого можно использовать стандартную программу «Звукозапись». Для того чтобы открыть эту программу нужно открыть меню «Пуск», потом «Все программы», а потом «Стандартные». В данном разделе и будет находиться программа «Звукозапись».
Использовать данную программу очень просто. Все что нужно сделать, это нажать на кнопку «Начать запись», а после окончания записи звука нажать на кнопку «Остановить запись» и выбрать папку, в которую нужно сохранить файл. В результате вы получите файл, со звуком, записанным с микрофона. Прослушав этот файл, вы сможете оценить, как работает микрофон.
Если же у вас Windows 8 или Windows 10, то вы не сможете воспользоваться программой «Звукозапись». Поскольку она удалена из этих операционных систем. Вместо этого вы можете скачать с интернета любую бесплатную программу для записи звука.
Способ № 3. Skype.
Если вы пользуетесь программой Skype, то вы можете проверить работу микрофона прямо в этой программе. Для этого запустите Skype и перейдите в его настройки. Здесь на вкладке «Настройка звука» вы можете сказать что-то в микрофон, и посмотреть получает ли программа Skype, какой либо сигнал от микрофона.
Если сигнал есть, то полоска «Громкость» закрасится в зеленый цвет.
Аппаратные неисправности гарнитуры и способы их устранения
Иногда после подключения к устройству гарнитура может не работать. Это происходит как из-за аппаратных, так и из-за программных неисправностей. При этом аппаратные предполагают ремонт непосредственно наушников либо микрофона, что является ювелирным и трудоемким процессом, а также не всегда экономически обоснованным.
При подозрении на поломку наушников, в первую очередь следует проверить их работоспособность, например, на телефоне. Если звука нет, следует взять другую гарнитуру и подсоединить к тому же телефону, чтобы удостовериться в правильности его настроек.
Обнаружив, что гарнитура не работает и после подключения к телефону, нужно ее внимательно осмотреть. Возможно, поврежден провод возле штекера, это часто происходит в результате постоянных перегибов. Если визуальный осмотр не выявил повреждений, можно воспользоваться тестером (или мультиметром) и выполнить прозвон кабеля.
Отсутствие звука может быть связано с загрязнением штекера. Для устранения неисправности достаточно его почистить антисептиком.
Некоторые наушники с микрофоном имеют регулятор громкости. Нужно осмотреть бегунок, возможно он находится в выключенном положении либо звук убавлен на минимум.
Если гарнитура исправна, а проверка компьютера или ноутбука на предмет программных ошибок не принесла результатов, можно говорить о неисправности гнезда для подключения наушников. В этом случае следует обратиться в сервисный центр, где за определенную плату проведут диагностику, выявят неполадку и устранят ее.