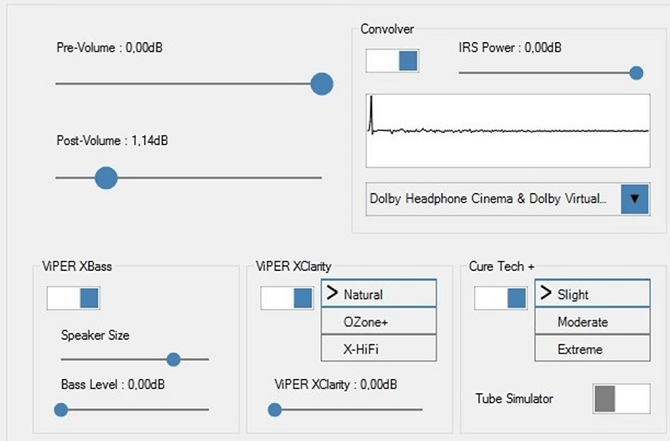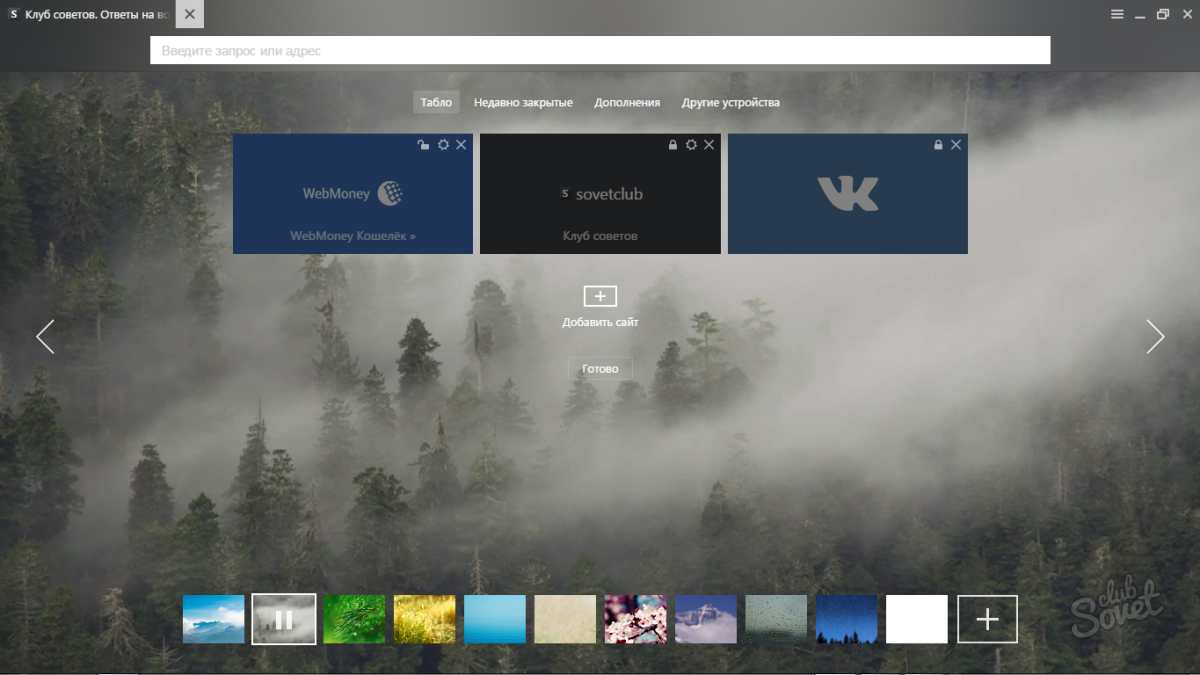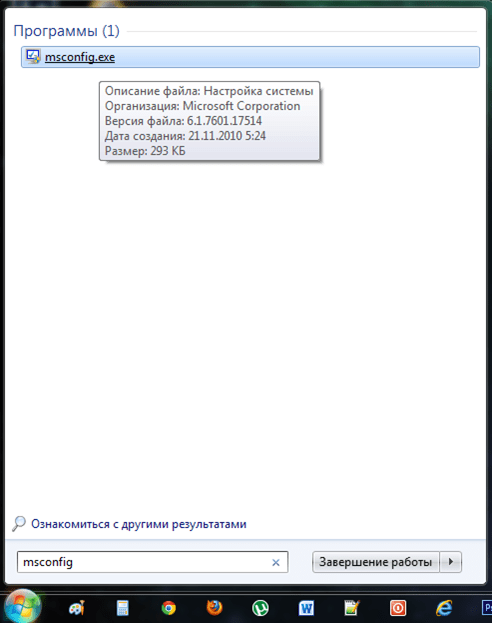Как правильно настроить микрофон на наушниках
Содержание:
Полезные дополнения к микрофону
К микрофону желательно купить или сделать самому парочку полезностей, улучшающих записываемый звук.
1. Поп-фильтр.
Во время записи воздух, выдыхаемый говорящим, создаёт неприятный взрывной звук. Конструкция элементарна: несколько слоёв нейлона, натянутых на рамку.
Важно, чтобы ни сам фильтр, ни его крепление не касались микрофона, потому что передача вибраций от фильтра сведёт его работу в ноль. Можете сами сделать поп-фильтр, натянув нейлоновые колготки на проволочное кольцо
2. Защита от ветра.
Без защиты от ветра микрофоны бесполезны на открытом воздухе. Для ветрозащитных фильтров используют куски поролона или длинную шерсть.
Сгодится даже шерстяной носок! Например, известный видеоблогер Дмитрий Шамов натягивает обрезанный кусочек шерстяного носка на свою экшн-камеру, чтобы подписчики могли слушать записи, сделанные в ветреную погоду:
Стоимость изготовления подобных фильтров стремится к нулю, зато эффективность на высоте.
3. Эластичный подвес.
Подвес (shock mount) нужен для защиты микрофона от внешних вибраций. Типичный подвес выглядит устрашающе, не зря в народе его называют «пауком»:
Подвес-паук
Благодаря подвесу можно оградить микрофон от вибрации, которая исходит от компьютера и рук, если вы что-то двигаете по столу. Можете изготовить самостоятельно, если у вас есть резинки и металлическое кольцо.
Как правильно подключить микрофон
Чтобы добиться качественного звучания, нужно знать, как подключить микрофон к компьютеру. Не все понимают, что за разноцветные входы расположены на задней панели настольного компьютера. С ноутбуками проще: возле разъёмов всегда найдутся поясняющие значки, на настольных ПК это роскошь.
(Могут наличествовать разъемы для подключения дополнительных колонок, что отлично подходит для создания домашнего кинотеатра, они нам не нужны.)
Основных разъёма три: выход на колонки (наушники), микрофонный и линейный входы, каждому присвоен определённый цвет.

Зачем нужны микрофонный вход и выход на динамики/наушники, понятно из названия. А с линейным (Line in) ситуация интереснее. Он тоже предназначен для записи звука, но устроен проще.
| Микрофонный вход | Линейный вход |
| Подаётся напряжение 2 — 5 Вольт, точная величина зависит от модели звуковой карты | Выходного напряжения нет |
| Установлен предусилитель, усиливающий сигнал примерно в 30-50 раз | Усилителя нет |
На устройство, подключённое к микрофонному разъёму, подаётся напряжение (так называемое «фантомное питание»), а обратный сигнал проходит через усилитель. Отсюда и возникает шум на записи: во-первых, подаваемое питание имеет свою частоту, во-вторых, электронные компоненты звуковой карты ловят и делают громче все помехи и сигналы с микрофона и окружающих устройств.
Линейный вход фантомного питания не имеет, да и усилителя как такового нет. Сигнал нужен мощный, но зато при оцифровке сигнала примешивается минимум постороннего шума. Например, можно взять старый кассетный плеер и подключить к Line in его выход на наушники — так получится оцифровать аудиокассеты.
Электретные и конденсаторные микрофоны нельзя просто взять и подключить к линейному входу. Точнее, электретный заработает, но без питания он, будучи генератором очень слабого тока, выдаст слишком тихий звук, практически неслышимый.
Существует поверье, что качество записи зависит от того, есть ли у звуковой карты фантомное питание или нет. Это заблуждение. У разных моделей выдаваемое напряжение разное, но оно есть всегда. Чистота звука зависит от схемы усилителя, общей защищённости от помех и ряда других факторов. Сколько напряжения выдаёт карточка — дело десятое, электретным капсюлям много и не надо.
Что же делать? К чему знать эту заумь? А к тому, что существует два вида усилителей, способные повысить громкость звука, подключаемые либо к микрофонному, либо к линейному входам. И нужно понимать, какой вариант вам подходит.
- Встроенные в микрофон, питающиеся от идущего по микрофонному кабелю напряжения. Усиливают сигнал до 10 раз (в децибелах точно не могу сказать), сильно уязвимы для помех.
- Со внешним питанием от батареек или отдельного блока. Могут усиливать сигнал в 10-1000 раз и подключаются к линейному входу. Шум никуда не исчезает, но относительно полезного сигнала он в сотню раз тише, поэтому, подключив даже дешёвую сторублёвую петличку через усилитель, можно получить качественный звук.
То есть в идеале микрофон нужно подключить через усилитель к линейному входу и всё будет ОК.
Настройка микрофона AC’97 в Windows XP
Будем настраивать AC’97 совместимый кодек, в моём случае это – Intel встроенное аудиоустройство, но для других кодеков принцип действия тот же. Открываем микшер звука Windows XP двойным кликом по иконке динамика в системном трее.
Если такой иконки там нет, то идём в «Пуск -> Настройка -> Панель управления -> Звуки и аудиоустройства» и ставим галочку «Отображать значок на панели задач»
В окне микшера громкости идём в меню «Параметры» и обязательно ставим галочку «Дополнительные параметры», иначе включить усиление микрофона не получится.
Затем переходим к настройке микшера записи. Переходим в «Параметры -> Свойства» и выбираем «Запись». В списке отображённых входов должна стоять галочка «Микрофон» или «Микрофонный вход».
Нажимаем «ОК» и в окне микшера записи находим наш микрофонный вход. Теперь мы можем настроить его уровень входа и включить усиление. Оно может называться по разному, например «Усиление микрофона», «+20 dB boost» или «Microphone boost», но всё это означает усиление +20 дБ.
В некоторых драйверах Realtek кнопки «Настройка» под уровнем громкости микрофона нет и можно подумать что усиление микрофона не предусмотрено. Но это не так, просто инженеры Realtek решили поморочить людям голову и оставили эту кнопку только в микшере громкости. Т. е. в окне микшера громкости не нужно переходить в микшер записи, а прямо там найти под микрофоном кнопку «Настройка» и включить усиление.
RecordPad
RecordPad — небольшая утилита для записи звука и настройки микрофона на компьютере. Записанные файлы можно сохранить в форматах WAV или MP3. Доступна поддержка горячих клавиш, благодаря которой управление утилитой становится проще.
Приложение полностью совместимо с операционной системой Windows (32/64 бит). Для установки и запуска программы требуется ОС Windows XP и новее. Язык интерфейса — английский. Русская версия не поддерживается. Чтобы начать работу с программой RecordPad, нужно купить лицензию. Стоимость полной версии ПО для домашнего использования составляет 15 долларов.
Преимущества лицензионной версии программы:
- Инструмент для записи записанных файлов на CD-накопитель.
- Возможность отправки файлов по электронной почте.
- Поддержка командной строки для автоматизации действий.
- Для тестирования всех возможностей RecordPad можно загрузить бесплатную Trial-версию.
- После запуска утилиты необходимо выбрать микрофон и канал в разделе «Input».
Чтобы перейти к настройкам микрофона, необходимо открыть раздел «Options», который расположен на панели инструментов программы. В окне «Record» выполняются настройки записывающего устройства. Здесь можно сменить основной микрофон (функция используется в том случае, если к компьютеру подключено несколько устройств одновременно), настроить уровень активации по голосу.
Функция «Open Windows Record Mixer» откроет раздел управления записывающими устройствами в ОС Windows. Здесь пользователи могут настроить микрофон в самой Windows, чтобы улучшить качество звука для записи.
В разделе настроек «Hot-Keys» можно настроить горячие клавиши. Для этого необходимо нажать кнопку «Add». Следующий шаг — это выбор команды, которая будет выполнена после использования горячих клавиш: запись и воспроизведение звука, запуск системных настроек микрофона.
Преимущества:
- возможность отправки файлов по e-mail;
- простой и удобный интерфейс;
- поддержка горячих клавиш;
- расписание для автоматического запуска функции записи звука с микрофона.
Недостатки:
- нельзя настроить уровень захвата шумов микрофоном;
- отсутствие официальной поддержки русского языка.
Проверка работы
После подключения наушников следует проверить правильность их работы. Для тестирования звука достаточно включить любой музыкальный файл, зайти на сайт с аудио или видео контентом, или даже просто передвинуть ползунок на регуляторе громкости.
Микрофон проверяют следующими способами:
- Включают приложение диктофона («Звукозапись» в списке стандартных функций Windows). Проверяют, получится записать с помощью наушников звук или нет.
- Используют специальную программу для настройки микрофона в наушниках.
- Заходят в Skype, где есть функция проверки звука — Echo/Sound Test Service. Запускают тест и проверяют работу записывающих и воспроизводящих устройств.
Если проверка показала нормальную работу записывающей и воспроизводящей части гарнитуры, можно считать, что ее подключение выполнено успешно. При появлении проблем стоит познакомиться с несколькими способами, как настроить наушники с микрофоном на компьютере. Первый представляет собой активацию работы устройства в системе.
Как улучшить микрофон на телефоне с помощью инженерного меню
Если воспроизводимый микрофоном звук стал тихим, следует попробовать изменить его настройки. Сделать это удобнее всего через инженерное меню. Доступ к нему можно получить при помощи специального кода.
Найти специальный код входа в инженерное меню конкретного устройства можно в инструкции к смартфону или на официальном сайте производителя. Получив искомый набор символов, следует выполнить следующие действия.
- Вначале ввести код с клавиатуры телефона и нажать на клавишу вызова.
- Когда откроется инженерное меню, на экране появится системное приложение с перечнем разделов и доступных операций.
В данном случае необходимо получить доступ к настройкам «Audio» (в зависимости от модели и марки устройства название может отличаться). Перейдя во вкладку, пользователь наверняка обнаружит целый ряд команд. Они обозначают следующее:
- Normal Mode – звук динамиков, встроенных в корпус смартфона;
- Headset Mode – уровень громкости в наушниках;
- Loud Speaker Mode – параметры звука в режиме наружной связи;
- Headset Loud Speaker Mode – настройки громкости во время разговора через гарнитуру;
- Debug Info – содержит информацию по восстановлению заводских настроек.
Как убрать фоновый шум
Под шумом я понимаю равномерный тихий звук, сопровождающий запись. Не шум ветра, периодически заглушающий все звуки, а равномерный фоновый звук. Чтобы его убрать, в Audacity встроен фильтр Подавление шума.
Найдите на записи место, где шум слышен отчётливо и нет посторонних звуков. Вам нужна хотя бы секундная пауза. В моём случае шум хорошо слышен в конце записи. Выделите его:
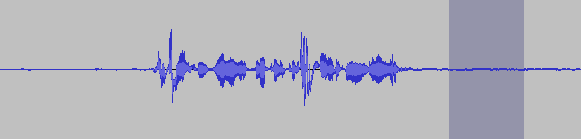 Подчеркну: нужен участок звука, где слышен только шум! Иначе вместе с шумом вы заглушите всё остальное.
Подчеркну: нужен участок звука, где слышен только шум! Иначе вместе с шумом вы заглушите всё остальное.
После выделения кусочка записи с шумом идите в меню Фильтры — Подавление шума. В окне фильтра нажмите «Создать модель шума»:
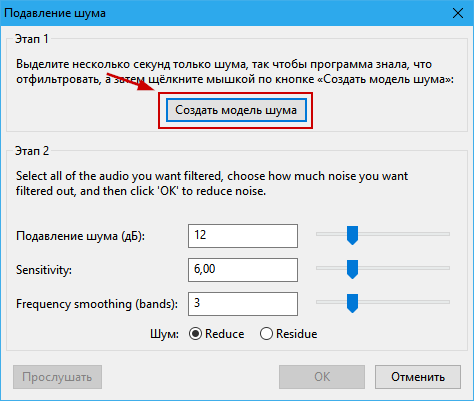
Теперь фильтр знает частотные характеристики шума и может его удалить. Снимите выделение и снова запустите фильтр
Обратите внимание на раздел второго этапа:
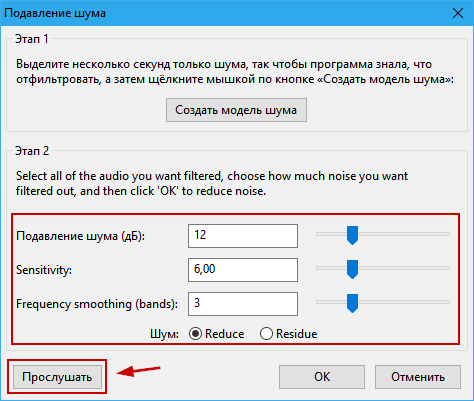
Я не могу подсказать универсальных настроек, потому что их не существует. Всё зависит от записи. Стандартные помогают в большинстве случаев, но, возможно, вам придётся самим перебрать параметры, прослушивая результат.
За что отвечает каждая настройка фильтра-шумодава:
- Подавление шума (дБ) — степень удаления шума. Чем выше значение, тем сильнее снизится громкость шума. Если выставить большое значение, качество записи снизится, потому что срежутся частоты, которые нужно оставить. Оптимальное значение обычно находится между 10 и 20 дБ.
- Sensitivity (Чувствительность) — чем выше значение, тем больше чувствительность фильтра. При максимальном значении фильтр будет считать шумом даже то, что шумом точно не является.
- Frequency smoothing (bands) — сколько соседних частот будет задето при подавлении шума. Стандартное значение 3 — оптимально для 99,99% случаев.
- Переключатель Reduce/Residue отвечает за выбор — удалить шум или оставить только его.
Совет: если после работы фильтра шум исчез, но запись стала звучать «как из банки», не торопитесь исправлять запись эквалайзером. Лучше снизьте чувствительность фильтра со стандартных 6 до, например, 3. Если звук стал чище, звонче, но проявился шум — увеличьте значение подавление шума. Комбинируя степень подавления шума и чувствительность, можно удалить шум без существенного ухудшения записи.
Как настроить микрофон
Чувствительно микрофона можно регулировать. В зависимости от модели звуковой карты, в настройках подключённого микрофона (правой кнопкой по строке с микрофоном — «Свойства») будет один или два регулятора:
Настройка чувствительности микрофона на вкладке Уровни
- Первый ползунок под надписью «Микрофон» будет всегда. Это основной регулятор чувствительности микрофона.
- Настройка «Усиление микрофона» встречается отвечает за дополнительное усиление уже полученного звуковой картой звука. Иногда этого пункта может не быть, зависит от модели звуковой карты.
Советую ставить усиление (нижний ползунок) на 0.0 дБ и двигать только верхний. Таким образом шумы, если они есть при записи аудио, не будут лишний раз программно усиливаться.
Если при записи происходит перегрузка («зашкаливание» звука, когда громкие звуки превращаются в хрип), стоит снизить чувствительность микрофона. На практике дешёвые (до 2 тысяч рублей) микрофоны недостаточно чувствительны, чтобы вызвать перегрузку, поэтому можете спокойно ставить 100% чувствительности.
Кстати, в Скайпе есть удобная настройка авторегулировки громкости, которая будет «дёргать» этот ползунок сама.
Регулировка громкости — это хорошо. Ещё лучше, когда аудиокарта поддерживает наложение фильтров сразу при получении звука. Для записи это не очень полезно, потому что качество обработки оставляет желать лучшего, проще почистить звук потом. Для общения в реальном реальном времени наоборот, звуковые фильтры сослужат хорошую службу, убирая шум и подстраивая громкость. Фильтры смотрите на вкладке «Улучшения»:
Вкладка «Улучшения» будет доступна только в том случае, если микрофон подключён и звуковая карта поддерживает фильтры.
Типичные фильтры, доступные на большинстве современных звуковых карт:
- Удаление постоянной составляющей — помогает избавиться от «захлёбывающегося» звука. Упрощённо говоря, делает слишком громкие звуки тише, из-за чего их становится слышно вместо громыхающих помех. Можно включить, если ваша цель — общение по Интернету. Когда вы отдаляетесь или, наоборот, слишком близко к микрофону, удаление постоянной составляющей избавляет от звуковых помех. Для записи подкастов, начитки текста, когда от микрофона не убегаете, лучше выключить этот фильтр и просто настроить громкость записи.
- Подавление шума — при возникновении однообразного шума фильтр срезает его частоты. При общении по Скайпу можно включить, но для записи речи лучше выключить и почистить запись от шума позже, т.к. из-за фильтра подавления шума речь теряет частоты и звучит как из банки.
- Подавление эхо — теоретически должно помогать при эхе, когда звук из колонок улавливается микрофоном, снова воспроизводится колонками и так далее, пока зацикленный звук не превращается в визг. На практике работает из рук вон плохо, ухудшая запись и пропуская эхо. В общем, если собеседники жалуются на то, что слышат себя, включите фильтр — авось поможет. Или наденьте наушники, чтобы микрофон слышал только вас.
Два совета:
- Отключите прослушивание записи с микрофона: вкладка «Прослушать» в свойствах микрофона — снимите галку с «Прослушивать с данного устройства».
- Сделайте микрофон устройством по умолчанию: в окне «Звук» на вкладке «Запись» правой кнопкой мыши по микрофону — «Использовать по умолчанию», «Устройство связи по умолчанию». Если пункты серые — значит, микрофон уже используется как основное средство записи звука. Без этого программы не поймут, что использовать для записи в первую очередь.
Устранение неполадок
Если девайс не работает или делает это некорректно, следует запустить программу выявления и устранения неполадок Windows:
- Нажмите на иконку параметров (изображение шестеренки) в меню «Пуск».
- В окне настроек выберите раздел «Обновление и безопасность», а затем — «Устранение неполадок» в левой боковой панели.
- В пункте «Запись звука» нажмите на кнопку «Запустить средство устранения неполадок» и следуйте дальнейшим рекомендациям.
Большинство типовых ошибок удается исправить этим способом.
Исключение шумов
Далеко не все аудиокарты предлагают встроенную функцию шумоподавления. Если вам повезло и такая возможность предусмотрена, в окне свойств вы увидите дополнительную вкладку «Улучшения». Здесь можно включить или отключить активное подавление шума и эхо.
В противном случае придется прибегнуть к регулировке чувствительности и предусилению во вкладке «Уровни». Последнее лучше выключить совсем, а снижение уровня восприимчивости будет уменьшать фон. Постарайтесь найти золотую середину между громкостью сигнала и количеством помех.
Не стоит забывать, что большая часть шумов и помех производится вовсе не происходящим в вашей комнате, а электромагнитными наводками. Потому устранить их полностью вряд ли получится. Для этого потребуется дополнительно экранировать все провода, а также компоненты, установленные на компьютере.
Проверка громкости микрофона
Протестировать громкость можно в окне свойств микрофона (Панель управления > Звук > Запись > Устройство по умолчанию). Следует войти во вкладку «Прослушать» и поставить галочку в чекбоксе «Прослушивать с данного устройства». Теперь ваш компьютер работает на усиление микрофона. Отрегулировать громкость можно в блоке «Уровни».
Обновление драйверов
Если все работает нормально, в установке драйвера нет необходимости. Обновлять его вручную, скорее всего, тоже не придется. Windows 10 самостоятельно следит за актуальностью софта. Однако в большинстве случаев система устанавливает только базовые компоненты, необходимые для нормального функционирования. Дополнительные возможности в таком случае могут быть недоступны.
Поэтому лучше скачать с официального сайта вендора и установить последнюю версию программного пакета для вашей аудиокарты. Чтобы узнать ее производителя и версию драйвера, нажмите на меню «Пуск» правой кнопкой мыши и в контекстном меню выберите «Диспетчер устройств». Искомые данные расположены в блоке «Звуковые устройства».
Отключение монополии
Для получения записи профессионального уровня или достижения минимальной задержки в Windows 10 предусмотрена функция монопольного доступа. Если ее включить, первое обратившееся к микрофону приложение получит исключительные права на его использование. В этом режиме система запрещает подключаться к нему всем остальным программам.
Но если вы не занимаетесь аудиозаписью профессионально — опцию лучше отключить. Сделать это можно во вкладке «Дополнительно» свойств микрофона (Панель управления > Звук > Запись > Активное устройство).
Audacity
Одним из наиболее эффективных инструментов для аудиозаписи стала программа Audacity. Это простой в использовании звуковой редактор с открытым исходным кодом. Он был разработан волонтерами и остается абсолютно бесплатным.
Возможности программы
Приложением Audacity пользуются как любители, для караоке или записи собственных песен, так и профессионалы, для работы с несколькими звуковыми дорожками. Новичкам не составит труда разобраться в интерфейсе, несмотря на то, что программа обладает богатым функционалом. Стоит упомянуть о таких возможностях Audacity:
- Устранение гула, статистического шума, шипения.
- Накладывание звуковых эффектов (стандартные или загруженные).
- Объединение композиций.
- Экспорт и импорт файлов в форматах WAV, MP3, FLAC, Vorbis.
- Запись с микрофона (моно и стерео).
- Одновременная запись с прослушиванием дорожек.
- Индикаторы уровней воспроизведения и записи.
- Запись до 16 каналов одновременно.
- Изменения высоты тона и темпа по отдельности.
- Спектральный анализ.
- Объединение дорожек с разными характеристиками, автоматическое преобразование к заданным характеристикам.
- Микширование песен и файлов.
Какие микрофоны бывают
Все микрофоны для компьютеров делятся на три типа:
- Обычные аналоговые микрофоны с миниджеком
- Микрофон, встроенный в веб-камеру
- USB-микрофон
Среди микрофонов «на палочке» с миниджеком 3.5″ можно встретить более-менее чувствительные модели, которые подойдут для большинства встроенных микрофонных входов. Подключаются аналоговые микрофоны в специальное гнездо компьютера, оно бывает на задней и на передней панели, обычно розового цвета. Для хорошей слышимости нужен хороший микрофонный вход в звуковой карте или в ноутбуке. Из-за низкой чувствительности или из-за высокого уровня собственных шумов, звук микрофона будет тихий.
В USB-микрофонах встроен микрофонный усилитель, он подогнан под микрофонный капсюль и обеспечивает комфортный уровень звука в большинстве случаев. Такие микрофоны также встроены в веб-камеры, но только если камера без провода с миниджеком. Для нормального звука я советую выбирать USB-микрофон. Но если у вас микрофон с миниджеком, то потребуется его настройка.
В предыдущей статье я рассказал как настроить скайп на компьютере. Но к сожалению, много пользователей жалуются что их плохо слышно. Иногда надо просто орать прямо в микрофон чтобы тебя нормально слышали. Но некоторые просто не знают, что микрофон нужно настраивать в микшере Windows. Обычно это касается только аналоговых микрофонов. Разберём настройку микрофона на примере распространённых кодеков Realtek HD и AC’97 совместимого. С любыми другими кодеками всё точно так же, по аналогии.
Проблема
У большинства дешёвых микрофонов чувствительность по умолчанию недостаточна для того, чтобы вас отчётливо слышали. Приходится кричать, но на постоянной основе так делать нельзя, оранье — занятие утомительное и вредное.
Внимательно изучив вопрос, я пришёл к выводу, что в ситуации виноваты производители, чрезмерно упрощающие конструкцию устройства. Отдав свои кровно заработанные 100-500 рублей, покупатель по сути получает модуль (капсюль) электретного микрофона без какой-либо электронной «обвязки».

Электретный микрофон и стандартный штекер 3,5 мм jack. Такая конструкция не позволяет микрофону быть чувствительным, но записать звук можно
Всякие гибкие ножки, прищепки — это опциональная мишура. Формально такие микрофоны работают, но их чувствительность и качество записи невысоки (слышен шум). Ничто не мешает добавить в схему несколько электронных компонентов, улучшив способность микрофона улавливать тихие звуки.

Типичный представитель электретных микрофонов
Здесь и дальше пойдёт речь об электретных микрофонах, как самых доступных на рынке. И, частично, конденсаторных. Не динамических!
Также я не рассматриваю вопрос покупки отдельной звуковой карты. Это уже было в статье «Как настроить микрофон, записать и обработать звук – инструкция для начинающих».

В динамические микрофоны уже встроен усилитель
Схемы усилителей довольно просты, поэтому умеющие пользоваться паяльником люди переделывают микрофоны и наслаждаются жизнью.

Кстати, даже в дешёвых петличках за 100 рублей ставят неплохие электретные модули. Например, у меня есть микрофончик-прищепка Genius десятилетней давности, работает шикарно. После доработки, разумеется.
Кроме низкой чувствительности, на записях можно услышать негромкое шипение. Его можно подавить фильтрами в аудиоредакторе, но когда помехи слишком сильны, очистка от шума исказит полезную часть записи и голос зазвучит глухо, словно из бочки.
Шум (в 99% случаев это помехи от электромагнитных полей) появляется на нескольких этапах доставки звука:
- В электретном капсюле микрофона.
- В микрофонном предусилителе, если он имеется.
- При передаче сигнала по не экранированному от помех соединительному кабелю.
- В усилителе звуковой карты.
Наиболее больное место — звуковая карта компьютера. Замена на более качественную и/или вынос за пределы корпуса компьютера может избавить от шума, но не у всех есть деньги на подобный апгрейд.
Чаще всего пользователь остаётся один на один с дешёвым микрофоном, воткнутом в фоняще-шипящую звуковую карту, распаянную на материнской плате компьютера. Можно попытаться сделать звук громче программно.