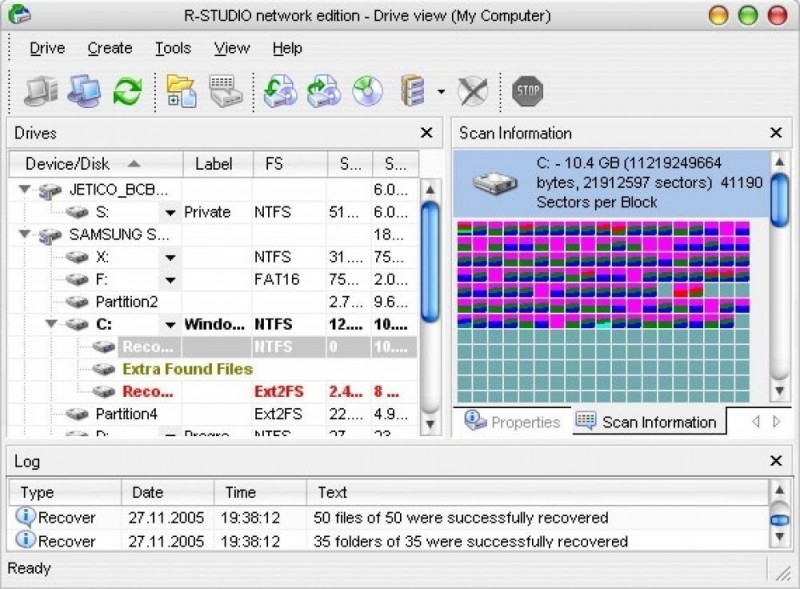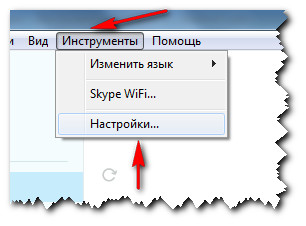Что делать, если в «кс го» не работает микрофон?
Содержание:
Предоставление доступа приложениям
Другая возможная проблема с микрофоном, не работающим в CS: GO, — когда ему не предоставлено разрешение. В последних сборках Windows 10 была введена новая функция, которая позволяет пользователям ограничить доступ приложений к устройству.
В этом решении перейдем в раздел конфиденциальности, а затем вручную предоставим разрешение всем программам.
Нажмите Win + I для вызова системных параметров и откройте раздел Конфиденциальность.
На вкладке Микрофон включите доступ для этого устройства, и установите переключатель в положение «Включено» в разделе «Разрешить приложениям доступ к микрофону».
Закройте окно и запустите CS: GO. Проверьте, решена ли проблема.
Настройки в Counter-Strike: Global Offensive
Начинать поиск решения проблемы нужно с игровых настроек «КС ГО». Необходимо зайти в игровом окне в: «Настройки» > «Настройки звука». В открывшемся списке ищем строчку «Активация микрофона». Выбираем параметр «Клавишей». Теперь нужно проверить, на какую клавишу включается микрофон. Заходим в «Настройки» > «Клавиатура/мышь». В строке «Использовать микрофон» ставим любую удобную кнопку, многие ставят «K» (по умолчанию). Работоспособность микрофона проверяем в игре. Если в «КС ГО» не работает микрофон до сих пор, то продолжаем исправлять проблему.

Стоит проверить исправность кнопки, которая активирует микрофон, так как есть вероятность, что проблема именно в ней. Это можно проверить в любом текстовом файле.
Настройки в Steam
Бывает так, что к компьютеру подключено более одного микрофона. Особенно часто это случается, когда к компьютеру присоединена веб-камера. Поэтому следует проверить, через какое устройство осуществляется запись звука. Проверять можно в Steam, потому что настройки внутри этой программы непосредственно повлияют на игру.
Итак, действия следующие: «Настройки» > «Голос». В окне настроек напротив поля «Устройство ввода звука» есть функция «Сменить устройство». Проверяем, тот ли микрофон подключен или нет, в случае чего – меняем на желаемый микрофон. Затем возвращаемся в настройки. Убедитесь, что громкость микрофона достаточна для записи голоса. Затем стоит заняться проверкой микрофона – данная функция есть в открытом окне. Нажмите на функцию «Проверка микрофона», скажите что-нибудь. Если устройство исправно, то сможете наблюдать цветовое выделение шкалы микшера.
Другие способы
Настроить микрофон можно с помощью системных средств Windows.
Для этого выполняют следующие действия:
- Нажимают на значок динамика, расположенный на панели задач. Откроется меню, в котором выбирают раздел «Запись».
- Находят название подключенного компонента. Чаще всего обнаруживается 1 вариант. Если подключено несколько таковых, пробуют сказать что-нибудь в микрофон. Шкала рядом с нужным названием начнет колебаться.
- Нажимают кнопку «Свойства». Откроется меню настройки основных параметров. Перемещаясь по вкладкам, выбирают нужные значения, проверяют правильность внесенных изменений.
- Открывают вкладку «Прослушивание». Выставляют галочку возле пункта «Использовать данное устройство». Произносят слова в микрофон, слушают свой голос. Для деактивации тестового режима выполняют действия в обратном порядке.
- Переходят в раздел «Уровни». Выставляют величину приема речи, учитывая слышимость звуков в микрофоне. Если голос звучит тихо, переводят ползунок возле пункта «Усиление сигнала». Сохраняют внесенные изменения.
- Открывают раздел «Улучшения». При необходимости включают функции шумоподавления, устранения эха. Подтверждают действия.
Настроить средство передачи речи можно в Steam.
Для этого выполняют следующие действия:
- Открывают клиент Steam, убеждаются в правильности выбора устройства записи звука.
- Переходят на первую вкладку программы. В контекстном меню выбирают вариант «Настройки». В новом окне открывают вкладку «Голос». Проверяют микрофон, если устройство выбрано некорректно, нажимают кнопку «Определить». После этого используют вариант «Сменить». В открывшемся окне задают нужное устройство. Подтверждают действие, закрывают страницу.
- Выбирают раздел настроек громкости. Нажимают клавишу «Проверить микрофон». Если голос различим, все выполнено правильно. Галочку возле пункта «Автоматическая передача данных» оставляют. В противном случае в Steam придется нажимать дополнительную кнопку.
Консольные команды в КС ГО для микрофона
Кроме вышеописанных способов настройки микрофона в кс го, имеется возможность использовать команды для кс го на микрофон. При помощи команд в консоли разработчика вы можете выставить те значения, которые вам необходимы.
− windows_speaker_config * − с помощью этой команды вы можете выбрать то устройство, через которое будет выполнять вывод звука. В этой команде вы вместо символа звездочка (*) должны подставить нужное значение. По умолчанию здесь стоит единица со знаком минус, которая соответствует стереодинамикам.
Если поставить просто единицу, то звук будет выводиться через стереонаушники. Если поставить четверку, то будут применять два динамика. Если выставить тройку, то звук выводится через четыре динамика. Если выбрать шестерку, то звук выводится через пять и больше динамиков.
− snd_headphone_pan_exponent *, данная консольная команда регулирует громкость звуков впереди игрового персонажа. По умолчанию здесь стоит единица, но вы можете увеличить звучание и поставить полтора или два вместо звездочки.
− snd_front_headphone_position *, при помощи этой команды выставляется такой параметр, как объемность боковых звуков и дальность их распространения. По дефолту стоит вместо символа * 45.0 единиц, можете регулировать объемность, подставив другие значения.
− snd_rear_headphone_position *, в этой команде регулируется громкость звуков сзади игрового персонажа. По умолчанию стоит значение в 90 единиц, а если вы хотите слышать лучше, то поставьте значение до полутора сотен.
− snd_headphone_pan_exponent *, при помощи этой команды вы регулируете расстояние, на котором сможете слышать ваших противников. Вместо символа * поставьте значения от единицы до двух с половиной.
− snd_hwcompat 1/0, эта консольная команда включает (единица) и выключает (ноль) возможность преобразования звуков при помощи накладывания на него эффектов отражения от поверхности.
− voice_mixer_volume *, с помощью этой команды регулируется громкость микрофона в кс го. Вместо звездочки нужно подставить числовое значение.
− voice_mixer_boost 1/0, данная команда включает и выключает усиление микрофона. По умолчанию усиление выключено.
− voice_loopback 1/0, эта консольная команда включает и отключает эхо от голоса геймера. Если имеются помехи в звучании, то для отключения эта поставьте в команде ноль.
Обновление звуковых драйверов
Микрофон не работать в «КС ГО» может по причине отсутствия нужных звуковых драйверов. Установите или обновите их. Сделать это можно вручную или с помощью программы.
В первом случае необходимо проделать следующие операции. Зайти в «Пуск» > «Мой компьютер» > «Свойства» > «Оборудование» > «Диспетчер устройств» > «Звуковые, видео и игровые устройства». Копируем название вашей звуковой карты в поисковую строку в браузере. Желательно скачивать с официального сайта и устанавливать драйверы с последним доступным обновлением.
Задачу поиска звуковых и любых других драйверов можно решить и с помощью специальных программ. Они определяют недостающие или устаревшие драйверы, затем самостоятельно ищут подходящий софт и автоматически устанавливают его на компьютер. К таким программам относятся DriverPack Solution, Driver Genius, Snappy Driver Installer и другие.