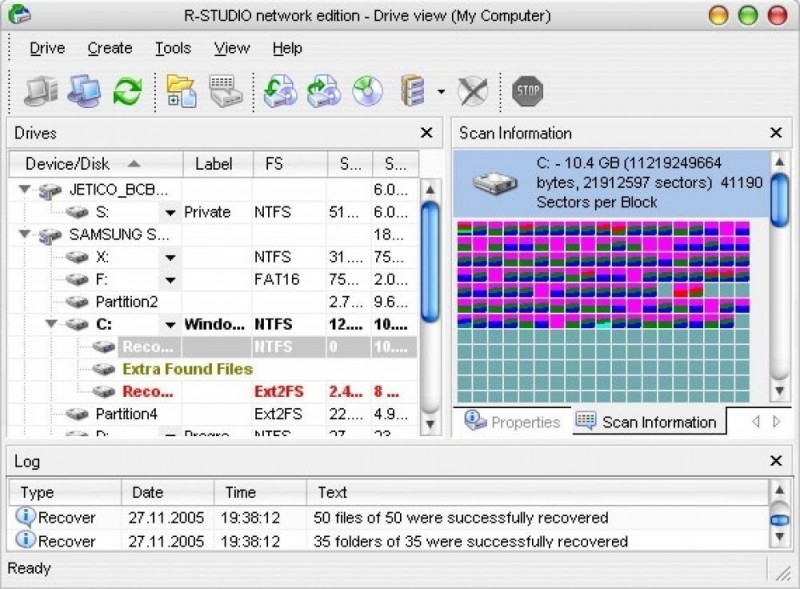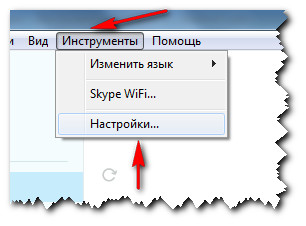Что делать если на ноутбуке не работает wifi
Содержание:
- Ноутбук не подключается к WiFi из-за проблем в роутере
- Проблемы с роутером
- Популярные ошибки и способы их решения
- «Windows не удалось подключится к сети…» или «Не удается подключиться к этой сети»
- «Несовпадение ключа безопасности»
- «Неправильный ключ, или парольная фраза»
- «Параметры сети, сохраненные на этом компьютере, не соответствуют требованиям этой сети»
- Ноутбук подключился к интернету, но соединение не работает.
- Проблемы с аппаратной частью
- Включаем беспроводную сеть кнопками на ноутбуке
- Как установить драйвер для wi-fi адаптера
- Создание рекламной кампании
- Шаг 1. Как включить WiFi на ноутбуке аппаратно.
- Шаг 3. Видит ли ноутбук сеть WiFi?
- WiFi на ноутбуке не работает с самого начала
- Щебень, галька, кирпич
- Решения проблем с подключением к сети wi-fi
- Проверьте, не был ли значок заблокирован редактором локальной групповой политики (только Windows 10 Pro и Enterprise)
- Простые причины
- Включаем Wi-Fi на ноутбуке
- Включаем беспроводную сеть кнопками на ноутбуке
Ноутбук не подключается к WiFi из-за проблем в роутере
Теперь разберем случаи, когда на ноутбуке не работает wifi из-за неправильных настроек сети на самом источнике сигнала — роутере
Основное, на что нужно обратить внимание в администраторской панели маршрутизатора, это:
- DHCP сервер
- DNS сервера
- Режим wifi
- MTU
- География и дата
Если это не помогло, первым делом определимся, каким образом настроена сеть. Очень часто случается так, что ноутбуке не подключается к wifi из-за того, что по умолчанию в нем получение параметров сети установлено на автоматический режим. То есть подразумевается, что на роутере включен DHCP сервер, который сам раздает подключившимся устройствам индивидуальные IP адреса
Но в целях безопасности он может быть настроен таким образом, что все адреса назначаются вручную — либо на самом ноуте, либо даже прописываются в параметрах сети в админке самого роутера. Признак этой неполадки будет заключаться в том, что когда ноутбук подключится к wifi сети, на экране будет постоянно отображаться сообщение о «получении IP адреса» без какого-либо результата.
Если у вас есть доступ к роутеру, то зайдите в его панель управления (как узнать пароль?) и активируйте в настройках работу «Сервера DHCP».
Еще один способ — попробовать вручную задать параметры DNS на роутере. Делается это в админке, в разделе настроек подключения к интернет-провайдеру.
В новых прошивка роутеров Asus эта функция находится в разделе «Интернет», вкладка «Подключение». Ставим галочку на деактивацию автоматического выбора DNS-серверов и указываем данные:
- Либо от Google: DNS1 — 8.8.8.8, DNS2 — 8.8.4.4
- Либо от Яндекса: DNS1 — 77.88.8.8, DNS2 — оставляем пустым.
В роутерах TP-Link данная настройка в разделе «Сеть > WAN», жмем внизу страницы кнопку «Дополнительно», ставим флажок на «Использовать следующие DNS-серверы» и прописываем те же значения.
Аналогично, если WiFi не работает на ноутбуке, подключенном к роутеру D-Link («Основные настройки — WAN»)
Если после применения данных настроек и перезагрузки роутера у вас все еще не работает WiFi или ноутбук к нему не подключается, то обратим внимание на еще два параметра
- Режим работы беспроводной сети. Есть несколько распространенных стандартов WiFi, отличающихся по скорости передачи данных — B (до 11 Мб/с), G (до 56 Мб/с) и N (до 150 Мб/с). В том случае, если в вашем роутере выставлен современный стандарт «N», а адаптер подключаемого устройства его не поддерживает, то подключиться к вашему WiFi не удастся. Если не уверены в том, какой именно вам подойдет, используйте «Смешанный режим»
- Еще один параметр — MTU. Он отвечает за размер передаваемого по сети пакета данных одним блоком без его деления на более мелкие части.
На приведенном выше скриншоте с роутера TP-Link четко видно значение по умолчанию — 1480. На Asus нужно там же, в разделе «Интернет» (или WAN) прокрутить страницу ниже — увидим значение 1492, которое также было по умолчанию.
Весь прикол в том, что я делал эти снимки с роутеров, которые были поочередно подключены к моему провайдеру с типом соединения PPPoE, то есть для одного и того же разные модели выбрали различное значение. Более того, для каждого типа подключения (Динамический или статический IP, L2TP) в их прошивки вбиты разные значения. Поэтому для уверенности я бы просто рекомендовал позвонить вашему провайдеру и узнать, какие конкретно для вашего интернета значения MTU являются оптимальными.
И еще одна настройка на роутере, которая может мешать адекватной работе вайфай — страна, время и дата. Казалось бы, мелочь, но при определенных условиях из-за нее также может не работать wifi на ноутбуке.
Проблемы с роутером
Здесь возможны два варианта:
Подключение есть, но без доступа к интернету
Это когда такой значок wifi:
Это значит, что wifi подключён и работает, но сеть есть только между ноутбуком и роутером. Т.е. роутер не настроен или не имеет доступа к интернету. Посмотрите на переднюю панель маршрутизатора, светится/мигает ли лампочка WAN? Если нет, то проблема с кабелем от провайдера, нужно звонить им. Если лампочка горит, тогда нужно зайти в админку роутера и настроить выход в интернет под провайдера. Как зайти в админ-панель есть в .
Сразу оговорюсь, что у всех поставщиков интернета свои способы организации доступа. В идеале вам нужно найти договор, в котором всё прописано. Ну или позвонить в службу техподдержки.
Суть вот в чём: в админке нужно зайти в раздел WAN и внести туда настройки с листика. На примере роутера TP-Link это выглядит вот так:
И раз уж мы оказались здесь, то сразу порешаем проблемы, когда не открываются сайты, но работает Skype и значок вай-фай показывает, что всё, типа, работает. Ставим галочку «Use These DNS Servers» и вписываем в поля:
8.8.8.8
77.88.8.8
Это публичные DNS-сервера Google и Яндекса соответственно. Или:
1.1.1.1
1.0.0.1
Это будут новые более быстрые DNS от CloudFlare. Мы делаем это потому что днс-ы (сервера имён) провайдеров очень часто сбоят, в итоге интернет как бы есть, но браузеры не понимают имена сайтов и не видят их.
Ещё, если сайты работают очень медленно, загрузка прерывистая, тогда в разделах WAN обратите на параметр «MTU Size». Если тип подключения «Dynamic IP» или «Static IP», то значение должно быть 1500. Для L2TP: 1460, PPPoE: 1420. Если у вас сеть через 3G-модем, тогда ставьте MTU 1476. Это тонкая сетевая настройка, и если соединение не наладилось на стабильную работу, то надо позвонить провайдеру и спросить какой MTU нужно использовать.
Ещё такая ситуация могла возникнуть, если раньше вы были подключены кабелем напрямую, а потом поставили роутер. Многие провайдеры связи при первом соединении записывают ваш MAC-адрес, чтобы никто, кроме вас, не мог пользоваться вашим интернетом. У компьютера и роутера свои уникальные мак-адреса. И получается, что ваш маршрутизатор для провайдера оказывается чужим.
Нужно присвоить роутеру такой же mac, как и у сетевой карты компьютера. Для этого в админке находим раздел «Network -> MAC Clone» и жмём кнопку «Clone MAC Address», сохраняем, перезагружаем.
Wi-Fi плохо работает, отключается
Если всё работало, а потом резко перестало, или грузится всё очень долго и с обрывами, то очень вероятно, что забился радиоканал, который использует роутер. Нужно зайти в админку в раздел настроек «Wireless» и посмотреть какой стоит канал:
Должно быть «Auto». Если не помогает, то можно попробовать выбирать любые числа из выпадающего списка. Пары попыток хватит, чтобы понять, что дело не в этом.
Если не подключается к Wi-Fi вообще или пишет «Статус Ограничено», тогда там же нужно выбрать смешанный режим работы «11bgn mixed». Называться может и по-другому, ключевое здесь буквы «bgn». Это означает три стандарта wifi-сетей. «B» — это самый старый и медленный, «G» — до 54 Мбит, «N» — самый ходовой на сегодня. Но зайти на роутер придётся с другого устройства, ведь с ноутбука не получается. Или просто сбросьте его по умолчанию.
Также плохая и медленная связь может быть из-за схемы электропитания в Windows. При определённых настройках может включаться щадящий режим работы адаптера. Поменять нужно здесь:
Популярные ошибки и способы их решения
«Windows не удалось подключится к сети…» или «Не удается подключиться к этой сети»
Это сообщение часто появляется после всевозможных изменений параметров сети, к которой вы уже подключались. Методы решения:
- Проверьте правильность пароля. Он мог быть изменён и теперь вам нужно будет ввести новый. В любом случае, необходимо выполнить следующий пункт.
- Удалите найденную сеть и снова переподключитесь к ней. В окне управления соединениями повторите действия, указанные на фото. Правой кнопкой щёлкните по подходящему вай-фаю и выберите «удалить». Затем установите новое соединение с сетью привычным способом.
- Перезагрузите маршрутизатор и сам ноут. Это поможет машине быстрее обновить настройки.
- Если все предыдущие методы не подошли, измените пароль своей сети.
- Выберите другой режим работы маршрутизатора в его параметрах.
«Несовпадение ключа безопасности»
Эта ошибка возникает в Windows 7 и 8, в 10 версии она выглядит немного другим образом, но суть та же – вы неправильно вводите пароль.
Проблема появляется при подключении к сети и выглядит так, как на снимке – после неудачной попытки присоединения к Wi-Fi вам заново предлагают ввести ключ безопасности.
Даже если повторить процедуру, ничего не изменится, пока вы не укажите правильный пароль. Алгоритм решения этой проблемы выглядит следующим образом:
- Прежде всего, проверяем код доступа и вводим его заново.
- Убираем отметку «скрыть символы», чтобы убедиться в правильности ключа безопасности.
- Определите, включен ли Caps Lock/Num Lock и другие активные клавиши.
- Уверьтесь в том, что выбрана правильная раскладка и вы не вводите русские символы на английском языке.
Если ошибка не исчезла после выполнения инструкции, измените пароль сети в настройках роутера.
«Неправильный ключ, или парольная фраза»
Если вы не можете подключить ноутбук к вай фаю и сталкиваетесь с этой ошибкой, вам нужно ещё раз убедиться в правильности пароля, который вы вводите. От предыдущей проблемы эта практически не отличается и означает, что вы вводите ключ безопасности, длина которого меньше 8 символов. Чтобы исправить данную ошибку, воспользуйтесь инструкцией из предыдущего пункта.
«Параметры сети, сохраненные на этом компьютере, не соответствуют требованиям этой сети»
Обычно эта ошибка возникает после настройки маршрутизатора. После первого же подключения ноутбук запоминает все данные сети, включая название, пароль и другие. Поэтому, когда вы меняете какой-то из этих параметров, машина не может найти в своей памяти новую информацию и оповещает вас об этом с помощью этого сообщения. К счастью, устранить такую ошибку достаточно просто:
- Удалите сеть Wi-Fi так, как это показано выше;
- Восстановите сетевое соединение стандартным способом;
- Перезапустите компьютер и роутер.
Если описанный выше метод не помог вам решить проблему, остаётся последний и самый радикальный – сброс роутера к заводским настройкам
Обратите внимание, что в таком случае очень большая вероятность вмешательства третьей стороны, которая до этого без вашего ведома изменила настройки маршрутизатора
Ноутбук подключился к интернету, но соединение не работает.
Если значок состояния подключения выглядит так, как на скриншоте, а страницы в браузере не загружаются, вы столкнулись с ещё одной распространённой ошибкой.
Существует несколько причин возникновения и путей решения этой проблемы. Разберём по порядку.
Неполадки с роутером
- Первым делом проверьте, оплатили ли вы услуги интернет;
- Затем перезагрузите маршрутизатор с помощью кнопки WPS;
- Позвоните интернет-провайдеру, чтобы убедиться, что технические неполадки не вызваны глобальными проблемами;
- Проверьте правильность подключения роутера. Возможно, где-то отсоединился провод;
- Пересмотрите настройки маршрутизатора. Иногда они сбиваются без нашего желания.
Проблема в ноутбуке
Если другие устройства подключаются к сети без осложнений, а ваш прибор упорно твердит «без доступа к сети» или «ограничено», нужно искать другие пути устранения ошибки. Следующий способ подходит для Windows 7, 8, XP и 10:
- В окне управления соединениями перейдите к изменению параметров адаптера.
- Нажмите правой кнопкой на подходящей сети, чтобы открыть “Свойства”.
- Кликните на иконку протокола интернета версии 4, перейдите к его свойствам.
- В открывшемся окошке проставьте галочки напротив пунктов, указанных на скриншотах.
- Введите соответствующие адреса в поля, отмеченные на фото.
- Сохраните новые характеристики.
- Перезагрузите ноутбук.
Пусть ваш компьютер всегда без проблем подключается к Wi-Fi!
Пожаловаться на контент
Проблемы с аппаратной частью
Отсутствие вайфай на ноутбукe может быть связано с отключением или поломкой роутера или проблемами со стороны поставщика услуг. О неполадках интернет-провайдера узнают, позвонив по телефону.
Следует проверить, включен ли роутер. На корпусе должен гореть зеленый индикатор. Следует выполнить его перезагрузку. Если Интернет не ловит на других устройствах (телефон, планшет, другие компьютеры), требуется вызвать мастера.
Отсутствие вай фай может быть вызвано перегревом роутера. В таком случае надо перестать его использовать, и устройство отключить на несколько часов. После следует активировать модем и проверить, появился ли Интернет.
В ноутбуке может перегореть или отключиться сетевая карта. Тогда доступ также будет ограничен. Проверить работоспособность карты можно при переключении ее к другому слоту на материнской плате. Если она не работает, нужно проверить сетевые кабели путем подключения к другому ПК.
Нельзя допускать перегрева сетевой карты, поэтому не рекомендуется ставить ноутбук на мягкие поверхности. Через отверстия, расположенные в нижней части ПК, попадает холодный воздух. При их перекрытии система начинает греться и может привести к поломке комплектующих.
Включаем беспроводную сеть кнопками на ноутбуке
Если описанными выше способами не получилось включить беспроводную сеть, то возможно получится это сделать аппаратным способом. Здесь все очень просто. Практически на каждом ноутбуке, для включения и отключения Wi-Fi модуля выделено сочетание клавиш на клавиатуре, или отдельный переключатель на корпусе (редко, но бывает) .
Давайте сразу к примеру. На моем ноутбуке ASUS, чтобы включить Wi-Fi нужно нажать на сочетание клавиш Fn + F2. Выгляди это вот так:
Это всегда будет клавиша Fn + клавиша из ряда F1 — F12. Вот комбинации для других ноутбуков:
В отдельных случаях, это может быть специальный переключатель на корпусе ноутбука, который выглядит примерно вот так:
Важный момент: функциональные клавиши могут работать неправильно (или не работать вообще) из-за того, что не установлен соответствующий драйвер, который отвечает за работу этих клавиш.
Вот для примера: в Windows 7 у меня установлены все драйвера с официального сайта ASUS, и сочетание клавиш Fn + F2 действительно управляет беспроводными сетями. А в Windows 10, я драйвера не устанавливал. И при нажатии на Fn + F2 включается и отключается режим полета.
За работу функциональных клавиш частот отвечает даже не драйвер, а утилита. Утилиты вы можете скачать в том же разделе что и драйвера. Качайте строго для вашей модели ноутбука и установленной Windows. Для ноутбуков ASUS, утилита называется «ATKACPI driver and hotkey-related utilities».
Надеюсь, Wi-Fi на вашем ноутбуке все таки заработал, и вам удалось подключится к необходимой сети. А мы сейчас еще рассмотрим проблемы, с которыми можно столкнутся в процессе подключения.
Как установить драйвер для wi-fi адаптера
Есть несколько способов, как . Это применительно и к другим устройствам. Первый, самый простой вариант, автоматическая установка, когда всю работы выполняет ОС Windows. Она самостоятельно занимается поиском нужных, современных, актуальных драйверов, подходящих конкретной системе. Основной недостаток этого способа в том, что часто ОС не может найти необходимый драйвер. И тогда приходится заниматься установкой вручную.
В некоторый случаях автоматические поиски заканчиваются успешно, и установка драйвера происходит корректно. Чаще всего, по крайней мере, так должно происходить, ОС сама попытается установить драйвер. Если этого не произошло, запускают автоматическую инсталляцию драйвера, чтобы включить вай – фай адаптер на ноутбуке.
Это делают следующим образом:
- Нажимают одновременно Windows+R;
- В открывшееся пустое поле вписывают команду devmgmt.msc;
- Подтверждают нажатием на Enter;
- Находят раздел «Другие устройства».
По какой причине Wi-Fi адаптер оказался в категории других устройств, ведь для него предусмотрен специальный раздел. Очень просто. Драйвер не установлен системой для конкретного устройства или же в первую установку произошел сбой.
В данной ситуации поступаю так:
- Находят в «Других устройствах» адаптер вай – фай;
- Клик мышью (кнопкой справа);
- Выбирают из представленного меню «Свойства»;
- Переходят на «Драйвер» и обновляют;
- Выбирают «Автоматический поиск обновленных драйверов».
После выбора последнего пункта начнется автоматический поиск ОС подходящих драйверов и их установка для вай – фай адаптера. Здесь уже дело за операционкой: может установить драйвер, а может и не устанавливать. Если инсталляция не произошла, не стоит переживать. Провести установку можно вручную. Ниже подробно рассказано, как это осуществить. Нет ничего сложного. Достаточно точно следовать инструкции.
Создание рекламной кампании
Шаг 1. Как включить WiFi на ноутбуке аппаратно.
На некоторых моделях ноутбуков сначала надо включить Вай-Фай адаптер кнопкой.
Внимательно осмотрите корпус ноута. Кнопка включения WiFi может быть в виде ползунка (как правило на старых моделях):
Или в виде отдельной кнопки:
Если же отдельной кнопки включения нет, то смотрите на клавиатуру ноутбука — а именно на клавиши F1-F12. На одной из них должен быть значок Вай-Фай в виде антенки. Чаше всего используется сочетания функциональной клавиши и F5:
Если Вы используете USB-адаптер, то на нем, как правило, нет отдельной клавиши включения WiFi, поэтому аппаратно адаптер включен всегда.
Шаг 3. Видит ли ноутбук сеть WiFi?
Аппаратная часть проверена — возьмёмся за программную. Очень часто пользователи жалуются что ноутбук не видит сеть WiFi. Причина такой неисправности может быть и в ноутбуке, и в роутере, который раздаёт ВайФай. Третьего варианта не дано. Как определить виновного? Очень просто, щелкаем левой кнопкой мыши по значку сети в трее и смотрим что есть в выпадающем меню.
Если ноутбук видит чужие сети, но не видит свою — нужно проверять роутер.
Если не видит вообще никакую сеть — возвращаемся к Шагам 1 и 2, так как проблема скорее всего аппаратная.
Для чистоты эксперимента можно воспользоваться любым мобильным гаджетом — планшетом или смартфоном и посмотреть нормально ли он подключиться. Сразу будет понятно куда «Копать».
Как частный случай можно рассмотреть вариант, когда компьютер не может подключиться к беспроводной сети из-за ошибки авторизации. Если Вы к ней до этого подключались, то в этом случае стоит попробовать удалить её в списке известных и подключиться заново:
В Windows 10 это делается в «Управлении параметрами», в Windows 8 надо в списке сетей кликнуть правой кнопкой на своей и выбрать пункт меню «Забыть». Если же Вы впервые подключаетесь к этой сети WiFi, вводите 100% правильный пароль и всё равно отбрасывает по ошибке авторизации, тогда проблема в роутере и надо пробовать для начала делать чисто цифровой ключ. Если и это не поможет — пробуйте его перепрошить. В 90% случаев это позволяет успешно решить проблему.
WiFi на ноутбуке не работает с самого начала
Начать необходимо с того, что убедиться, что на вашем ноутбуке вообще физически имеется WiFi модуль. Как это узнать? Во-первых, из наклеек с характерным логотипом WiFi на коробке или на корпусе. В принципе, мне сложно представить, чтобы современный лэптоп не был оснащен сетевой картой wifi — речь может идти только о совсем уж допотопных моделях. В таком случае нужно просто приобрести внешний беспроводной USB адаптер.
Если все же ноутбук оснащен поддержкой беспроводной связи, но он не распознает wifi адаптер в системе Windows, проверьте, включен ли он. Это делается, как правило, кнопкой или ползунком на корпусе, либо сочетанием горячих клавиш (Fn + значок обозначения WiFi)
Также это можно сделать, зайдя в «Панель управления > Сеть и интернет > Центр управления сетями и общим доступом > Изменения параметров адаптера» (на Windows 7) и кликнуть дважды по иконке «Беспроводное подключение», чтобы она стала активной.
После этого при нажатии на иконку в виде «Wi-Fi» или «Глобуса» появится список сетей, к которым ноутбук имеет возможность подключиться
Щебень, галька, кирпич
Решения проблем с подключением к сети wi-fi
Поочерёдно разберём решение каждой из упомянутых выше проблем, а также изучим общие рекомендации для тех, кто столкнулся с этой неполадкой в своей системе.
Ошибка «Windows не удалось подключиться к Wi-Fi» и способ её решения
При попытке подключения вы можете увидеть надпись «Windows не удалось подключиться к сети Wi-Fi». Эта ошибка может иметь несколько причин возникновения.. Определить источник проблемы можно следующим образом:
-
Выполните попытку подключения к сети обычным способом.
-
Если появилась ошибка о невозможности подключения, закройте её. Запомните название сети, при попытке подключения к которой появляется эта ошибка.
- Далее хорошо бы выяснить, проблема в вашем ноутбуке или в настройках непосредственно роутера. Для этого попробуйте подключиться к этой же сети с другого устройства.
- Если подключение невозможно только с вашего устройства, то стоит переустановить сетевой драйвер. Если же дело в настройках роутера, то стоит сбросить их. Процесс сброса его настроек разбирается подробным образом в этой же статье.
Видео: исправление проблем с подключением к интернету
Несовпадение ключа безопасности при подключении к сети Wi-Fi
Ключ безопасности — это защитный код для вашей сети Wi-Fi. Пользователь самостоятельно задаёт его, чтобы к сети не могли подключиться посторонние. И если вы столкнулись с ошибкой о вводе неправильного пароля, то, вероятно, он действительно введён неправильно. Сделайте следующее, чтобы наверняка исправить ситуацию:
не вводите символы вслепую — при вводе символов они автоматически заменяются на скрытые знаки. Уберите галочку с пункта «Скрывать символы» для отображения нормального текста. Таким образом, перед отправкой вы сможете убедиться, что пароль введён верно;
проверьте раскладку при вводе — при скрытых символах вы могли и не заметить, что вводили пароль не на том языке
Поменяйте язык и попробуйте ввести пароль снова;
убедитесь, что клавиша Caps Lock не включила вам ввод заглавными символами — ключ безопасности чувствителен к регистру
Поэтому немаловажно при вводе обратить внимание на клавишу Caps Lock, которая фиксирует ввод большими буквами;
уточните пароль — если ваш пароль где-то записан, то вам стоит свериться с этими записями. Человеческая память порой может подвести
И также для сравнения ваших сведений можно обратиться за помощью к другому человеку, который знает пароль.
Не стоит рассказывать свой ключ безопасности посторонним — это приведёт к дополнительным подключениям, что в свою очередь замедлит скорость вашего интернета.
Несоответствие сохранённых параметроы сети
После создания нового подключения вы часто можете увидеть ошибку с текстом «параметры сети, сохранённые на этом компьютере, не соответствуют требованиям этой сети». Эта проблема нередко возникает после самостоятельной настройки роутера. Чтобы исправить эту ситуацию, от вас требуется лишь удалить подключение, а затем снова его создать. При этом обновятся все настройки и установить соединение будет снова возможно. Делается это следующим образом:
-
Нажмите на значок интернета в правом нижнем углу с помощью правой кнопки мышки и выберите раздел «Центр управления сетями и общим доступом».
-
После этого вам необходимо открыть меню управления для беспроводных сетей. Это делается с помощью соответствующей кнопки в левой части экрана.
-
Вызовите контекстное меню у сети, которая выдаёт ошибку, и выберите пункт «Удалить сеть».
- И затем снова выполните попытку подключения к сети. Теперь, когда нет никаких сохранённых данных об этой сети, подключение должно пройти хорошо, если сеть не защищена паролем.
В Windows 10 эта проблема решается немного иначе:
-
Откройте раздел «Сетевые параметры» в меню подключений к сети.
-
Во вкладке Wi-Fi выберите раздел «Управление параметрами сети».
-
В этом разделе найдите ваше подключение и нажмите на клавишу «Забыть», чтобы обнулить настройки сети.
Проверьте, не был ли значок заблокирован редактором локальной групповой политики (только Windows 10 Pro и Enterprise)
Из-за этого значки могут оказаться заблокированными полностью. Для этого и пользуются редактором по локальной групповой политике.
Задача решается без серьёзных проблем даже начинающими пользователями:
- Применение комбинации Win +R.
- Ввод команды gpedit.msc.
- Подтверждение выбора при помощи клавиши Enter.
- После этого открывается окно, позволяющее редактировать соответствующую политику.
- Папки слева разворачиваются переходом последующему пути: Конфигурация пользователя— Административные шаблоны — Меню «Пуск» и панель задач. Подключаться к сети потом не составит труда.
В правой части поиска надо найти пункт «Удалить значок сети». На него нажимают два раза, чтобы увидеть доступную информацию. В новом окне функцию отключают. После этого используют кнопку ОК. Это должно решить проблему, если пропадает WiFi Windows 10.
Указанных выше рекомендаций должно хватить для решения проблем, связанных с беспроводными сетями, использующими технологию WiFi.
Обратите внимание! Самая частая причина — отсутствие нужной версии драйвера, сами сетевые адаптеры редко выходят из строя. Тем более — если их купили совсем недавно
Поэтому лучше всего заранее позаботиться о поиске подходящего решения, с чем справится даже начинающий пользователь.
Простые причины
Как бы не было это всем понятно, но на практике оказывается, что не все задумываются о банальных причинах.
Если вдруг перестало работать из-за ноутбука
Сперва-наперво посмотрите включён ли модуль Wi-Fi. На многих ноутах есть специальная лампочка со знаком беспроводной связи:
Соответственно, если лампочка не горит или светится красным цветом, тогда ищите где-то на корпусе выключатель модуля Wi-Fi:
Он может находиться на передней или боковой панели, но на современных устройствах это просто комбинация клавиш, например:
Для справки, из стандартных комбинаций известны:
- Acer: Fn+F3
- Asus, Dell или Gigabyte: Fn+F2
- Fujitsu: Fn+F5
- HP: Fn+F12
Ну это так, в общем, так как зависит от модели, просто ищите такой же нарисованный значок на клавиатуре.
Из простого ещё бывает помогает перезагрузка Windows или переподключение к вай фаю.
Если Wi-Fi не работает из-за роутера
Далее рекомендую проверять заработал ли роутер сначала с телефона, а потом с ноутбука, т.к. может оказаться что и с вашим переносным компом что-то не так, а у смартфонов намного реже проблемы с WiFi.
Проверьте, работает ли роутер. Может где-то выбило пробки или отключили свет и он тупо не работает
Или блок питания отошёл от розетки (покурить :)), кошка задела, не важно. Если работает, то перезагрузите его: выключьте, подождите 10 секунд и снова включите
Через 2-3 минуты, когда роутер загрузится, проверьте заработал ли WiFi на вашем компьютере/ноутбуке.
Если после перезагрузки заработало, но приходится это делать по нескольку раз в день, тогда скорей всего нужно подыскивать новый роутер. Реже причина в провайдере или его настройках. Лучше сначала позвонить и поинтересоваться почему у вас такое происходит, назвать модель маршрутизатора. Может он посоветует с какими лучше всего будет работать их сеть.
Удостоверьтесь, что продлены услуги провайдера интернет. Можно просто позвонить или попробовать зайти в личный кабинет на сайте поставщика. Если проблема только в этом, то их сайт загрузится. Конечно нужно, чтобы этот адрес был сохранён в закладках.
Wi-Fi не будет работать если далеко отойти от роутера. Метров 10 достаточно, чтобы могли начаться проблемы. Это если есть стены. А если нет, то 15-20 метров могут оказаться решающими для большинства маршрутизаторов и лаптопов. Качество приёма беспроводной сети можно оценить по значку возле часиков:
Включаем Wi-Fi на ноутбуке
В большинстве случаев, все решения данной проблемы сводятся к простому включению Wi-Fi модуля. Так как он может быть просто отключен. Включить беспроводное подключение можно несколькими способами. Активировав беспроводной модуль сочетанием клавиш, или отдельным переключателем на корпусе ноутбука, или же проверить, и включить Wi-Fi в настройках Windows. Сейчас мы все это подробно рассмотрим.
Если беспроводная сеть на вашем ноутбуке отключена, то скорее всего иконка подключения будет такой (в зависимости от того, как и где отключен модуль):
В Windows 7 иконка будет выглядеть немного иначе, но смысл тот же.
И в первую очередь я наверное посоветую попробовать включить Wi-Fi программно. В настройках операционной системы.
Как это сделать в Windows 7
В Windows 7, так же как и в «восьмерке» и в «десятке» сделать это можно в сетевых подключениях. Заходим в «Центр управления сетями и общим доступом». Оттуда переходим в «Изменение параметров адаптера». Не обращайте внимания, что скриншоты сделаны в Windows 10. Во всех случаях действия будут одинаковыми.
В новом окне нужно правой кнопкой мыши нажать на адаптер «Беспроводное сетевое соединение», или «Беспроводная сеть», и выбрать «Включить».
После этого посмотрите на иконку подключения (на панели уведомлений). Если возле нее появилась желтая звездочка, то это значит, что ноутбук видит доступные сети и можно к ним подключатся.
Если в окне «Сетевые подключения» у вас нет беспроводного адаптера, то скорее всего не установлен необходимый драйвер. Его нужно установить. Проверить это можно в диспетчере устройств. Я об этом писал выше.
Если не работает Wi-Fi на ноутбуке с Windows 10
Несколько отдельных советов для Windows 10. Если адаптер «Беспроводная сеть» включен (смотрите скриншот выше), а ноутбук все ровно не видит доступны сети, то возможно Wi-Fi отключен кнопкой, или в параметрах. Давайте проверим. Просто нажмите на иконку на панели уведомлений, и на кнопку «Wi-Fi» (если она там есть).
Или в параметрах. В разделе «Сеть и Интернет».
Ну а если у вас нет этих кнопок и вкладок в настройках, то смотрите первый раздел этой статьи, или отдельную инструкцию: Как включить Wi-Fi в Windows 10, когда нет кнопки Wi-Fi и ошибка «Не удалось найти беспроводные устройства на этом компьютере».
В Windows 8
Первым делом, проверьте включен ли адаптер в окне «Сетевые подключения» (показывал выше).
Откройте «Параметры». В разделе «Изменение параметров компьютера», нужно выбрать вкладку «Беспроводная связь». Затем включить беспроводную сеть.
Смотрим на иконку со статусом подключения. Возможно, ноутбук уже увидел доступные сети.
Включаем беспроводную сеть кнопками на ноутбуке
Если описанными выше способами не получилось включить беспроводную сеть, то возможно получится это сделать аппаратным способом. Здесь все очень просто. Практически на каждом ноутбуке, для включения и отключения Wi-Fi модуля выделено сочетание клавиш на клавиатуре, или отдельный переключатель на корпусе (редко, но бывает).
Давайте сразу к примеру. На моем ноутбуке ASUS, чтобы включить Wi-Fi нужно нажать на сочетание клавиш Fn + F2. Выгляди это вот так:
Это всегда будет клавиша Fn + клавиша из ряда F1 — F12. Вот комбинации для других ноутбуков:
В отдельных случаях, это может быть специальный переключатель на корпусе ноутбука, который выглядит примерно вот так:
Важный момент: функциональные клавиши могут работать неправильно (или не работать вообще) из-за того, что не установлен соответствующий драйвер, который отвечает за работу этих клавиш.
Вот для примера: в Windows 7 у меня установлены все драйвера с официального сайта ASUS, и сочетание клавиш Fn + F2 действительно управляет беспроводными сетями. А в Windows 10, я драйвера не устанавливал. И при нажатии на Fn + F2 включается и отключается режим полета.
За работу функциональных клавиш частот отвечает даже не драйвер, а утилита. Утилиты вы можете скачать в том же разделе что и драйвера. Качайте строго для вашей модели ноутбука и установленной Windows. Для ноутбуков ASUS, утилита называется «ATKACPI driver and hotkey-related utilities».
Надеюсь, Wi-Fi на вашем ноутбуке все таки заработал, и вам удалось подключится к необходимой сети. А мы сейчас еще рассмотрим проблемы, с которыми можно столкнутся в процессе подключения.