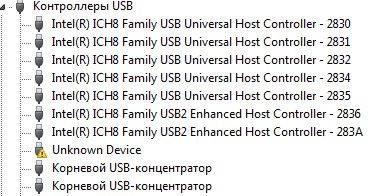Почему не работает мышь и клавиатура: 5 советов, что делать, если мышка и клава перестали работать на компьютере
Содержание:
- Совет #1: Как починить USB мышь в диспетчере устройств
- Почему может не работать беспроводная мышь на ноутбуке
- Аппаратные неисправности
- Виды неисправностей
- Совет #5: Проверьте, исправна ли мышка
- Почему не работает мышка на ноутбуке беспроводная?
- Не работает беспроводная мышь на ноутбуке
- Как включить тачпад
- Почему не работает оптическая мышь
- Как сделать опалубку для фундамента своими руками
- Как включить мышку на ноутбуке?
- Установка драйверов
Совет #1: Как починить USB мышь в диспетчере устройств
Переходим к более подробным инструкциям. Перед началом советуем провести краткую диагностику, описанную выше: так вы сможете сэкономить время. Не помогло? — Приступайте к первому способу устранения неисправности:
- Для начала необходимо полностью обесточить устройство. Отсоедините манипулятор, после чего или дождитесь окончательной разрядки встроенной батареи лэптопа, или снимите её, не забывая перед этим выключить машину. В последнем случае вам понадобится воспользоваться отвёрткой, чтобы открутить панель, закрывающую аккумулятор.
- Как только источник питания будет неактивен или отключён, зажмите кнопку питания и удерживайте её в таком состоянии на протяжении 30–90 секунд. Таким путём вы снимите остаточное напряжение, в частности, с материнской платы — и ликвидируете ошибки, накопившиеся в программно-аппаратной связке.
- Снова включите оборудование, подсоединив аккумулятор, и выполните запуск. Теперь подключите манипулятор — он должен заработать.
Эти предварительные действия часто помогают решить проблему, из-за которой ноутбук перестал видеть USB мышь. Чтобы до конца разобраться в ситуации и гарантированно устранить неполадку, не поленитесь выполнить обновление драйвера устройства. Вам поможет следующая инструкция:
- Воспользуйтесь комбинацией клавиш Windows и, не отпуская первую, R. На текущую раскладку не обращайте внимания — просто зажмите обе кнопки. Другой вариант — кликнуть, используя правую кнопку иного, опознаваемого, манипулятора, по флажку «Пуск» и выбрать в появившемся списке возможных действий «Диспетчер устройств».
- В следующем окне — оно откроется при использовании любой из описанных выше манипуляций — введите запрос devmgmt.msc, а затем запустите задачу.
- Отыщите в списке оборудования, в принципе видимого вашим лэптопом, манипулятор. Он может быть, в частности, отнесён к категории неизвестных устройств. Чтобы устранить несоответствие и позволить машине правильно инициализировать мышку, выполните обновление драйвера, вызвав правым щелчком по заголовку контекстное меню. Больше ничего делать не потребуется: дождитесь завершения установки, а затем выполните перезапуск.
Обратите внимание: вместо поиска в интернете можете указать ОС, что необходимый драйвер может быть найден на прилагаемом производителем диске — не забудьте вставить последний в привод
Почему может не работать беспроводная мышь на ноутбуке
Если не работает съемная беспроводная мышь (не тачпад), это может быть вызвано несколькими причинами:
- произошла ошибка в работе ОС;
- неисправен или просто тормозит USB-порт лэптопа;
- неисправен USB-порт самой мышки;
- не работает Bluetooth (если подключение осуществляется с помощью него);
- что-то случилось с драйвером: он устарел или, наоборот, после обновления перестал нормально работать и т.п.;
- батарейки уже отработали своё;
- на важные элементы мыши попала пыль или грязь;
- ПК поражен вирусом (впрочем, такое бывает нечасто).
В целом же все эти неприятности делятся на две большие группы:
- программные;
- аппаратные.
Программные неисправности
Программные неисправности – это значит, что если беспроводная мышь не работает, то причина в компьютере.
Первым делом нужно проверить состояние драйверов:
Наберите в «Поиске»: «Диспетчер устройств» или найдите его в «Панели управления, если у вас Windows 7.
Здесь вас интересует раздел «Мыши».
Их может быть несколько – выберите проблемную по названию.
Кликните по ней правой кнопкой, разверните «Сведения».
Сразу обратите внимание на строку «Состояние» — там должна быть отметка о том, распознается ли мышь компьютером и работает ли нормально.
Далее перейдите во вкладку «Драйверы» — если есть новая версия, вам предложат кнопку «Обновить». Согласитесь и дождитесь окончания процедуры, а затем попробуйте, не заработал ли манипулятор.
Если у вас самая свежая версия драйвера, то будет доступна кнопка «Откатить» — воспользуйтесь ею
Нередко после обновлений возникают проблемы с устройством – в дистрибутив забывают добавить важные элементы или система сопротивляется новшествам.
Теперь проверим, как работает ОС:
- Впишите в «Поиск»: «Командная строка» и кликните по значку приложения правой кнопкой.
- Выберите функцию RunAsAdministrator, чтобы система не заявила о дефиците прав для сканирования.
- Впишите в «Командную строку»: sfc_scannow и нажмите «Enter».
- Дождитесь окончания операции – она может занять достаточно много времени, вплоть до нескольких часов.
- В конце должно появиться сообщение об успешном исправлении всех найденных ошибок.
Перезагрузите ПК и попробуйте подключить мышку. Если она не реагирует, и никакого движения не происходит, переходим к следующему шагу.
Проверим ПК на наличие вирусов:
- Скачайте любую популярную антивирусную утилиту, но достаточно надежную.
- Запустите полную проверку всех томов и файлов.
- Дождитесь завершения (лучше оставить на ночь или на другое время, когда вам не нужен компьютер, потому что сканирование длится долго).
- Удалите или переместите в карантин все найденные вирусы.
- Перезагрузите ПК.
- Скачайте приложение для очистки реестра (самое знаменитое из них CCleaner) и просканируйте компьютер еще раз.
Варианты аппаратной поломки мышки
Когда перестает работать беспроводная мышь, чаще всего это связано с нею самой. Чтобы проверить, так ли это:
Обратите внимание, работает ли подсветка при подключении.
Проверьте, передвинут ли ползунок включателя к надписи «On». Это банальный, но возможный ответ при неработающей мышке.
Вставьте новые батарейки – некоторые модели мышек очень быстро расходуют энергию.
Присмотритесь, какое подключение поддерживает устройство: возможно, на нем есть маркировка «USB0» (если вы заглянете внутрь адаптера, то увидите голубую пластиковую вставку – отличительный признак такого вида соединения) в то время, как в ноутбуке порты только для «USB 2.0», или наоборот.
Попробуйте вставить адаптер в другой порт или в другой ПК и взглянуть, заработал ли манипулятор.
Часто подключению препятствует статическое электричество, скапливающееся на металлических деталях порта и адаптера
Чтобы избавиться от него, отключите все устройства (и мышку тоже), завершите работу компьютера и выключите его из сети на 2-3 минуты. Затем подключите мышку и запустите ПК – соединение должно восстановиться.
Иногда происходит так: мышка подключена, но при её перемещении курсор остается на месте. Попробуйте сначала кликнуть левой кнопкой, а потом уже двигать корпус. Иногда проблемы возникают, потому что пользователи не знают об этой маленькой особенности.
Теперь вы знаете, что делать, еслимышка не работает.
Аппаратные неисправности
Если вы проверили вышеуказанные причины и не обнаружили свидетельства того, что клавиатура ноутбука не работает из-за программного сбоя, то обратите внимание на физическое состояние устройства. Особую обеспокоенность должна вызывать ситуация, при которой не работают только отдельные кнопки
Если речь идет о цифровом блоке, размещенном на клавиатуре справа, то для его функционирования необходимо нажать на клавишу NumLock. Если отдельные кнопки повреждены, то придется менять клавиатуру ноутбука полностью.
Причиной того, что клавиатура совсем перестала работать или периодически отключается, может быть повреждение шлейфа или окисление контактов. Чтобы это исправить, необходимо аккуратно разобрать ноутбук. Для правильного разбора устройства воспользуйтесь инструкцией от производителя – её можно найти для любой модели. Не разбирайте ноутбук, если он еще на гарантии. Обратитесь сразу в сервисный центр.
Добравшись до шлейфа, отсоедините его от платы и внимательно осмотрите. Прежде чем отсоединять шлейф, разберитесь, как это делается
Неосторожность может привести к тому, что защелка сломается, и вам придется обращаться в сервисный центр за заменой клавиатуры
Если контакты шлейфа окислились, протрите их ластиком или спиртом. Обязательно вытрите поверхность насухо перед подключением. Если вы видите, что шлейф поврежден, поэтому клавиатура ноутбука и перестала работать, замените вышедший из строя компонент лэптопа.
Сгорание микроконтроллера и влияние жидкости
Почему эти две неполадки выделены в один пункт? Потому что это действительно серьезные проблемы, справиться с которыми самостоятельно неопытный пользователь не может. И если после нечаянно пролитой жидкости еще есть шанс высушить ноутбук и вернуть клавиатуре работоспособность, то сгоревший микроконтроллер моет припаять только специалист.
Поэтому если самостоятельные изыскания ответа на вопрос, почему клавиатура не работает или отключается, не принесли положительного эффекта, обратитесь за помощью к специалистам, дабы не усугубить ситуацию неаккуратным вмешательством в работу устройства.
Виды неисправностей
К основным причинам, почему не работает мышка на ноутбуке принято относить следующие ситуации:
- сбой системы;
- поврежден кабель;
- не работает bluetooth драйвер или модуль;
- сели батарейки;
- загрязнилась;
- вирус;
- кабель не подключен к порту (да и такое бывает=).
Итак, если вы столкнулись с тем, что на ноутбуке не работает мышка, рекомендуем проверить операционную систему . Как правило, ситуация легко устраняется с помощью стандартной перезагрузки.
В случае, когда вы перегрузили устройство, но мышка так и не заработала, необходимо проверить драйвера, которые отвечают за ее корректную работу.
Для этого, нужно сделать всего 5 простых шагов:
Совет #5: Проверьте, исправна ли мышка
Следующий обязательный шаг — проверка состояния вашего манипулятора. Выполнить её рекомендуется даже в том случае, если вы уже смогли решить проблему, которой посвящена статья. Своевременная мини-диагностика позволит выявить мелкие недочёты, которые рано или поздно приведут к отказу устройства.
Итак, если ноутбук не видит USB мышь, в первую очередь обратите внимание на состояние контактов, размещённых как на лэптопе, так и на подключаемом устройстве. Они не должны быть повреждены, погнуты, а тем более вырваны
На металлических поверхностях не должно наблюдаться оксидной плёнки или следов подгорания. В последнем случае придётся выполнить замену порта — в домашних условиях сделать это крайне проблематично.
Далее — посмотрите на провод. Он должен быть равномерной толщины, полностью покрытым изоляцией, без чрезмерных перекручиваний. Вполне вероятно, что ваш домашний любимец тог погрызть кабель, пролегающий по полу — в этой ситуации проще всего будет приобрести новый манипулятор. Можете провести ремонт — но существенной разницы в цене не заметите.
Завершив с предварительным осмотром, переходите к основному:
- Проверьте, не растрескана и не замутнена ли стеклянная поверхность, через которую проходит луч лазера.
- Пощёлкайте кнопками — иногда случается, что курсор вы перемещать можете, а вот осуществлять выбор или вызов меню — уже нет.
- Если имеете необходимые навыки, аккуратно разберите корпус манипулятора. Проверив состояние главной платы, токоведущих частей, излучателя, колёсика и прочих деталей, столь же бережно соберите мышку обратно.
Случается, что и полностью «здоровое» устройство не может быть инициализировано ОС. В такой ситуации можно с уверенностью говорить о неправильном распределении электропитания. Чтобы устранить проблему, временно отключите от панели иные периферийные устройства, после чего снова попробуйте подсоединить мышь. Аналогичные неполадки будут наблюдаться и на прочей «периферии» — в любом случае вам потребуется «разгрузить» токоведущие элементы панели.
В ситуациях, когда ноутбук не видит беспроводную мышку, попытайтесь:
- Аккуратно сняв крышку отсека, установить новую батарейку.
- Проверить состояние контактов, прилегающих к батарее, и, если найдены проблемы, очистить металлические планки.
- Убедитесь, что в полной исправности находится сам приёмник сигнала. Попробуйте переподключить его к другому разъёму.
Почему не работает мышка на ноутбуке беспроводная?
Для начала мы разберемся как правильно нужно подключать к ноутбуку или компьютеру беспроводную мышку.
- Нужно подключить USB устройство, которое является частью мышки, в USB портал ноутбука или компьютера для связи между мышкой и ноутбуком.
- Беспроводные мышки бывают лазерными и с индикаторами. Если на вашей мышке с нижней стороны есть переключатель, то его нужно установить на положение Вкл. с положения Выкл. и можно приступать к работе.
- В каждую беспроводную мышку встроена батарейка, поэтому перед работой убедитесь, что она уже там установлена и в рабочем состоянии. Вставляйте ее правильно, как указано на мышке, минус к минусу, плюс к плюсу.
- Мышка всегда должна располагаться около приемника беспроводной связи. Убедитесь в том, что между клавиатурой и мышкой всегда должно быть расстояние не меньше 30 сантиметров. Если расстояние будет больше, то связь между мышкой и ноутбуком будет потеряна.
- указатель мышки двигается не по нашему направлению, а хаотично;
- если нажимаем кнопки, расположенные на мышке, то ничего не происходит;
- после нескольких минут работы указатель мышки на экране совсем исчезает;
- на Панели управления, настройки мышки не работают;
- при подключении мышки к ноутбуку или компьютеру, операционная система не находит мышку.
- Нужно выключить USB устройство из USB порта, в которое оно подключено и попробовать его включить в другой USB порт, этим вы можете устранить проблему неполадки работы мышки. Возможно данный USB порт стал неисправен.
- Если при нажатии на кнопки беспроводной мышки они не реагируют, значит пора их менять на новые.
- Убедиться в том, что зарядное устройство еще работает, и не разрядилось. Может нужно сменить батарейку. Рекомендуется использовать батарейки, которые заряжаются аккумулятором.
- Попробуйте беспроводную мышку подключить к другому ноутбуку или компьютеру. Если проблема будет иметь место, то зайдите в раздел Дополнительные сведенья, для информации.
- Существуют программы, которые конфликтуют с программой беспроводной мышки. Для устранения нашей проблемы, эти программы нужно удалить с ноутбука или компьютера, которые вы используете. Зайдите через Пуск, в Поиске введите команду appwiz.cpl. и по инструкции удалите мешающую программу. Также из-за установки недавних программ на ноутбук работа мышки может подвисать, поэтому вспомните, какие программы за последнее время вы устанавливали на свой ноутбук или компьютер.
- Переустановите драйвера, на своем компьютере или ноутбуке, касающиеся беспроводной мышки повторно. Это действие должно решить вашу проблему.
Последние проблемы
Так же мышка может не работать из-за статистического напряжения. Чтобы эту проблему устранить, нужно: выключить ноутбук или компьютер, отсоединить его от сети, достать аккумуляторную батарею из ноутбука, задержать кнопку включения на 30 секунд, затем вставить батарею и включить свое устройство в сеть, можно включать ноутбук или компьютер. Теперь вы знаете как устранять неполадки связанные с беспроводной мышкой.
Если вы считаете, что ваша мышка перестала работать из-за пыли и грязи, которые в ней накопились за долгие годы, можете ее разобрать и почистить. Если и это не помогает в вашей ситуации, значит нужно менять свою любимую беспроводную мышку на новую. Надеюсь моя статья помогла вашему решению проблемы с работой беспроводной мышки на компьютере или ноутбуке. А если все же ни одно из предложенных решений не помогает вашим неполадкам, тогда лучше смените ее на другую.
Не работает беспроводная мышь на ноутбуке
Беспроводные мыши для компьютеров появились не так давно, но принцип их работы не сильно отличается от проводных вариантов. На специальный приемник, который вставляется в разъем USB, информация передается с мыши. Исходя из принципа работы устройства, можно сделать следующие выводы о том, почему не работает беспроводная мышь при подключении к ноутбуку:
- Отсутствие питания. Поскольку беспроводные мыши не подключаются напрямую к компьютеру, им требуется автономный источник питания. Таким источником чаще всего служит встроенный в мышь аккумулятор или батарейки. Убедитесь, что источник питания имеется в мыши, и он не разряжен;
- Отсутствие драйверов. Как и в варианте с проводной мышью, для подключения беспроводного манипулятора через USB, потребуется установить драйвера на компьютер. Windows установит драйвера автоматически при первом подключении устройства, нужно немного подождать. Если установка драйверов не произошла, попробуйте вставить приемник сигнала в другой USB-порт или перезагрузить компьютер;
- Мышь зависла или отключена. На всех без исключения беспроводных мышах имеется переключатель on/off, от положения которого зависит, включена мышь или нет. Установите переключатель в режим on, чтобы мышь работала. Если переключатель находится в режиме on, переведите его в вариант off, а потом снова в on, тем самым устранив проблему зависания мыши, если она имеется;
- Поврежден приемник.
Как и в ситуации с проводной мышью, если ни один из советов выше не помог исправить ситуацию, убедитесь, что мышь работает, опробовав ее на другом компьютере или ноутбуке.
Как включить тачпад
Итак, не работает мышка на ноутбуке. Что делать? Прежде всего не паниковать. На всех моделях, независимо от производителя, обязательно присутствует кнопка Fn. Надпись на ней часто выделена цветом. При внимательном осмотре клавиатуры можно обнаружить еще несколько кнопок, на которых есть подписи с той же расцветкой. При одновременном нажатии любой из них и Fn происходит активация той или иной функции. Например, выбрав таким образом закрашенное/чистое «солнышко», можно регулировать яркость экрана. А воспользовавшись кнопкой с изображением руки на фоне прямоугольника, пользователь может выключить или включить тачпад. Таким образом, если не работает мышка на ноутбуке, то первое, что следует сделать, это нажать Fn и, удерживая ее, вторую кнопку, управляющую сенсорной панелью. На моделях от Acer это может быть F7. Одно нажатие – включение, последующее – деактивация.
Почему не работает оптическая мышь
Оптическая мышь – это та, в которой используется оптический лазер для контроля передвижения. В механических (роликовых) мышках факт перемещения мышки по столу фиксирует ролик, который в свою очередь вращает пару колесиков датчиков, расположенных под прямым углом друг к другу.
В оптических (лазерных) мышках ничего не крутится. Лазер светит, свет отражается от поверхности стола, приемник лазерного луча фиксирует перемещение мышки по столу. Более надежная конструкция получается, поскольку нечему тереться, истираться, портиться.
Рис. 1. Типичная современная мышь — оптическая проводная, с двумя кнопками (левой и правой) и колесом прокрутки, которое может работать как третья кнопка.
Оптическая мышка может быть проводная, соединяющаяся с компьютером с помощью провода и разъема для подключения к порту USB (рис. 1), или беспроводная, соединяющаяся с компьютером с помощью радиосигнала.
В свою очередь беспроводные мышки бывают двух типов:
- с блютус передатчиком, которому не нужна ответная часть, вставляемая в какой-либо порт компьютера, ибо приемник/передатчик блютус находится внутри компьютера, или
- с донглом, с маленькой «флешкой», вставляемой в порт USB для приема и передачи радиосигнала (рис. 2).
Рис. 2. Оптические мышки с донглом
Если оптическая мышка не работает, то:
- возможно, села батарейка беспроводной мышки. В проводной мышке батарейки нет, она питается по проводу, соединяющему ее с портом компьютера, где всегда есть электропитание;
- нужно проверить подключение “приемника” для мыши: проверить донгл (подключен ли он к порту USB, исправен ли данный порт), либо проверить, включен ли блютуз в компьютере (для блютуз мышки), и если нет, то включить его в компьютере.
Наконец, оптические мышки могут загрязняться. Иногда полезно перевернуть мышку и протереть ее поверхность снизу, чтобы снять налет на «ножках» мышки (маленькие «пипочки», на которых как бы «стоит» мышка), удалить накопившуюся пыль и грязь с отверстия, откуда светит лазер мышки. Порой и эта простая операция сразу же «оживляет» мышку.
Протирать мышку водой не стоит, лучше использовать специальные жидкости, предназначенные для очистки дисплеев или клавиатуры. Любую протирку делать нужно при отключенной проводной мышке от компьютера или при выключенной беспроводной мышке. В общем, протирать нужно то, что не подключено в данный момент к компьютеру, и что в настоящий момент совершенно не работает. Электричество и любые жидкости – это несовместимые между собой субстанции! Они должны существовать строго отдельно друг от друга.
Не работает роликовая мышка – очистите от грязи
Роликовая мышь – та, которая использует ролик мяч. Если взять такую мышь в руку и повернуть ее обратной стороной (то есть, на 180 градусов), то будет виден небольшой круглый шарик (рис. 3).
Рис. 3. Роликовая мышь: вид снизу
Такая мышь обычно собирает всю грязь на своем пути и ее приходится частенько чистить. Чтобы очистить роликовую мышь от грязи, потребуется:
- Отключить компьютер или отключить мышку от компьютера, чтобы ее обесточить.
- Взять мышку в руки и перевернуть нижней частью вверх.
- Открыть крышку, которая обычно открывается небольшим поворотом влево, практически без особых усилий.
- Достать шарик из своего гнезда.
- Почистить шарик и ролики внутри мышки, которые крутятся за счет вращения шарика. Если шарик почистить легко, он находится в руках, то ролики придется почистить, аккуратно забираясь внутрь мышки, чтобы ничего там не повредить в ее точной механике.
- Дальше собрать мышку в обратном порядке: вставить шарик на место, закрыть крышку небольшим поворотом вправо без лишних усилий.
- Запустить компьютер и осуществить проверку результатов очистки мышки.
Роликовые мышки устарели. Что бы с ними не делали, как бы тщательно и аккуратно не чистили, они работают не лучшим образом. Хуже всего то, что они как бы работают, но курсор то перескакивает вместо плавного движения, то не попадает в нужное место на экране, то «подвисает». Поэтому лучше всего при первой же возможности заменить роликовую мышку на оптическую, они надежнее и долговечнее.
Как сделать опалубку для фундамента своими руками
Как включить мышку на ноутбуке?
То, как мышка будет включаться, зависит от её типа. Например, очень часто тачпад включается автоматически. Если этого не произошло, то необходимо набрать определённую комбинацию клавиш.
Подключение проводной и беспроводной мыши должно происходить при помощи панели управления. Там же можно изменить параметры кнопок (левая кнопка может выполнять функции правой и наоборот). В панели управления можно изменить вид курсора в разных ситуациях. Курсор может быть стандартным, а может быть индивидуальным в каждой ситуации. Также можно настроить параметры указателя и колесико. Это всё сделано для того, чтобы пользователю было максимально комфортно работать на компьютере.
Установка драйверов
, которое поможет не привязываться к компьютеру, но при этом осуществлять управление им как простой мышкой. Беспроводные мыши от различных производителей могут отличаться друг от друга некоторыми установками во время подключения к компьютерам. Но есть и несколько правил, которые помогут быстро установить беспроводную мышь.
Общая инструкция установки:
Совместно с беспроводным устройством нужно использовать USB-адаптер, диск с нужными драйверами и, конечно же, саму мышку без провода. Первое, что вам стоит сделать, — это установить драйвера в операционную систему. Вставьте диск в комплекте с приводом; если происходит автозапуск, драйвера лучше всего устанавливать вручную. Если ничего не получается, то стоит открыть диск через проводник и найти на нём файлы с такими названиями, как Install. exe либо Setup. exe. Откройте и осуществите их запуск.
Подключите беспроводной адаптер через USB-порт компьютера. Система в это время найдёт новое устройство, осуществит запуск драйверов для него и оповестит об удачной установке. Чаще всего этого хватит для установки и определения беспроводной мышки. В некоторых случаях вам понадобится перезагрузка компьютера.
Некоторые разновидности устройства заключат в себе дополнительные кнопки для адаптации и настройки самого адаптера и мыши на сигналы друг от друга. Если на вашем оборудовании имеются такие переключатели, то воспользуйтесь ими. Иногда в моделях беспроводных устройств нужно на протяжении нескольких секунд удерживать такие кнопки нажатыми. Если настройка сигналов адаптера и мышки происходит другим методом, нужно воспользоваться инструкцией.
С каждым годом всё большее количество людей обладает возможностью оценить удобство использования современных и комфортных компьютеров при помощи беспроводных устройств.
Так, кроме отсутствия проводов, которые далеко тянутся от самого системного блока, wireless-устройства дарят удобство и комфорт.
Например, когда вы осуществляете подключение беспроводной клавиатуры, вы сможете управлять компьютером, сидя при этом на диване в нескольких метрах от монитора.
Инструкция по подключению
Совместно с беспроводной клавиатурой в коробке вы найдёте ещё две вещи:
- Беспроводной адаптер для подключения к USB-порту.
- Диск со специальными драйверами.
В комплекте могут иметься и батарейки. Если в вашей коробке батареек нет, то купить их нужно заранее. Очень часто можно найти набор, в котором будет иметься дополнительная мышь. Но такая комплектация будет напрямую зависеть от производителя и стоимости оборудования.
- Вставляем диск с драйверами в привод персонального устройства. Если автоматическая загрузка не происходит, то стоит открыть диск с Проводником Windows и совершить установку драйверов самостоятельно. Для такого стоит найти на диске исполняемые файлы совместно с названиями Setup. exe либо Install. exe. Запустите их.
- Подключите беспроводной адаптер к USB-порту. В большинстве случаев у адаптеров имеется небольшой диодом, который загорается во время подключения к персональному устройству, говоря таким способом об успешном соединении. Вставьте батарейки внутрь беспроводной клавиатуры. В некоторых случаях в конструкции прибора имеется дополнительный выключатель, который обычно находится с задней стороны. Переключите его в режим ON.
- В это время компьютер выведет сообщение об обнаружении нового прибора в блоке. На автоматическом основании произойдёт поиск и полная установка всех нужных драйверов для клавиатуры. После этого беспроводная клавиатура может использоваться в работе. В некоторых случаях перед началом работы с устройством потребуется перезагрузка ПК.
Некоторые разновидности BIOS
материнских плат имеют возможность распознавания сигналов клавиатуры без проводов USB
непосредственно перед включением устройства. После завершения настройки в BIOS
вы сможете использовать клавиатуру, не дожидаясь загрузки операционной системы, а также тогда, когда придётся производить восстановление работоспособности персонального компьютера под ДОС
.