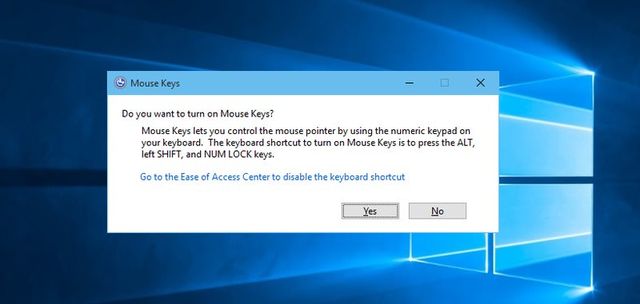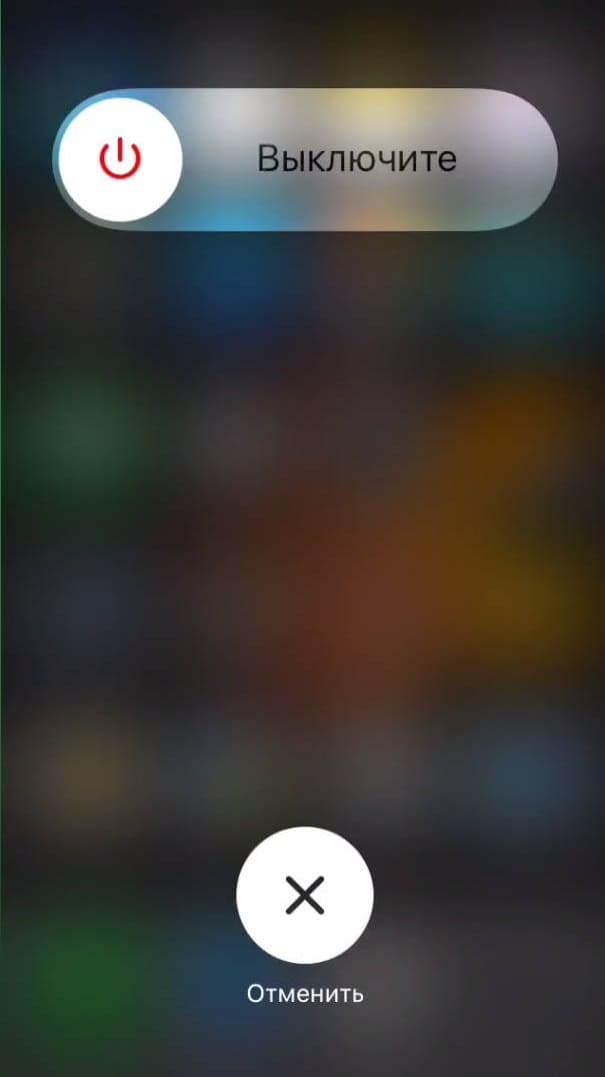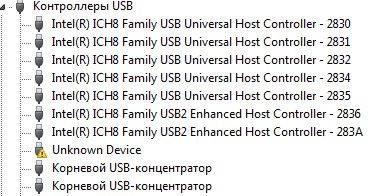Потерял блютуз от мышки, что делать: будет ли работать беспроводная мышка без usb
Содержание:
- Microsoft Sculpt Comfort
- Инструкция к подключению через адаптер
- Подключаем беспроводную радио мышь через USB-адаптер
- Можно ли подключить беспроводную мышь без адаптера?
- Trust Siano Bluetooth Mouse
- Как подключить беспроводную мышь быстро и без проблем
- Особенности беспроводной мыши
- HP Z5000 Bluetooth White
- Советы по выбору беспроводной мыши
- HP X7500 Bluetooth Mouse
- Как подключить радиочастотную мышь
- Подключение беспроводной мыши
- ASUS WT425
- Logitech G305 LIGHTSPEED
- Как снять клавишу ноутбука и их особенности
- Как подключить беспроводную мышь к ПК
- Xiaomi Mi Wireless Mouse
- Logitech B330 Silent Plus
- Как изменить адрес электронной почты
- Восстановление Windows 10 с флешки
Microsoft Sculpt Comfort
Это устройство позиционируется как мышь исключительно для ноутбуков.
Хотя пользователи ПК пишут, что также с большим успехом используют Microsoft Sculpt Comfort. Многим весьма удобно брать ее в руки благодаря слегка приподнятой задней части.
Мышь имеет лишь слегка выпуклую форму. Она больше напоминает настоящую мышь, такую как RAPOO Bluetooth Optical Mouse 6080, а не непонятную пластину от Apple или Microsoft Designer Bluetooth Mouse BT.
Впрочем, здесь тоже все зависит от личных предпочтений каждого конкретного потребителя.
Особенности Microsoft Sculpt Comfort следующие:
- тип сенсора – оптический;
- разрешение – 1000 dpi;
- 6 кнопок и одно колесико;
- есть как вертикальная, так и горизонтальная прокрутка;
- размеры – 1.11х6.8 см;
- цена – 50 долларов.
Рис. 7. Microsoft Sculpt Comfort
Инструкция к подключению через адаптер
Адаптер для беспроводной мыши обычно выглядит как небольшой кусочек пластика произвольной формы, чаще всего прямоугольный, из которого выступает металлический разъем USB. Такой стандарт обычно прямо так и называется – «для мыши USB». Современные адаптеры имеют очень маленькие размеры и практически не выступают за корпус ноутбука. Но малые размеры могут стать и проблемой – если адаптер потерялся, найти его сложно.
В некоторых моделях мышей адаптер не находится отдельно в упаковке и не вставляется в мышь снаружи, а спрятан в батарейном отсеке (снизу). Адаптер можно будет достать, только открыв отсек.
Детальная инструкция подключения выглядит следующим образом:
- Сначала надо обеспечить мышь энергией, ведь она не получает питания по проводам. Вставляем батарейки. Крышка отсека для батареек обычно открывается через нижнюю часть мыши, хотя бывают и необычные дизайнерские решения с крышкой сзади или сбоку.
- Теперь нужно обеспечить связь между ПК и мышью. Вставляем USB-адаптер в любой свободный слот:

При необходимости измените настройки мыши – под левую руку, скорость движения курсора, время реакции ПК на двойное нажатие на кнопку мыши и т.д.
В следующем видео можно наглядно увидеть распаковку новой беспроводной мышки и ее подключение к ноутбуку через адаптер:
После подключения мыши надо учесть дальность приема сигналов. Скорее всего, вам не удастся управлять курсором на экране, если дистанция от мыши до адаптера/ноутбука будет больше 20 метров.
Подключаем беспроводную радио мышь через USB-адаптер
Если в комплекте с вашей мышкой идет USB-приемник, и это единственный интерфейс подключения (или Bluetooth на вашем компьютере нет/не работает), то нужно этот приемник подключить в USB-порт ноутбука, или стационарного компьютера.
В мышку вставляем батарейку, или заряжаем ее и включаем. Возможно, после этого загорится индикатор (но его может и не быть).
После этого мышка сразу должна заработать. Если окажется, что после подключения беспроводная мышь не работает, то первым делом:
- Убедитесь в том, что не села батарейка (заменив ее) и она установлена правильно.
- Отключите и снова подключите USB-приемник.
- Перезагрузите компьютер.
- Можно зайти в диспетчер устройств, и посмотреть, появился ли адаптер в разделе «Устройства HID». Если мы подключаем адаптер от мышки Logitech, то там должен появится адаптер «Logitech USB Input Device». Название может отличаться.
- Можно проверить адаптер и мышь на другом компьютере/ноутбуке. Возможно, вам попался брак. Такое тоже бывает.
В большинстве случаев эти устройства подключаются и работают вообще без проблем. Особенно в Windows 10, Windows 8, Windows 7.
Можно ли подключить беспроводную мышь без адаптера?
Да, если мышь изначально была рассчитана на работу без адаптера. Если же у вашей мыши должен быть адаптер (мышь USB), а его по тем или иным причинам нет, тогда, скорее всего, легко проблему решить не удастся. Есть несколько путей выхода:
- Узнать через интернет или в ближайшем компьютерном сервис-центре, нет ли у данной модели возможности подключения к ноутбук с другим адаптером того же производителя. Многие брендовые продукты позволяют подключать несколько периферийных устройств через один-единственный адаптер.
- Если подходящий адаптер найти не удается, есть другой выход. Найдите такую же б/у мышь в интернете или на руках, выкупите ее по невысокой цене вместе с адаптером и поменяйте начинку вашей мыши на аналогичную.
- Иногда бывает ситуация, когда у вас оказалась мышь под Bluetooth, но ноутбук не поддерживает такой стандарт связи. Тогда можно просто купить любой Bluetooth-приемник и вставить его в компьютер. А еще лучше — принести мышь с собой в магазин и на месте убедиться, что все будет работать нормально.
- Во многих сервис-центрах вам могут просто попробовать найти подходящий адаптер. Хотя вероятность найти его невелика, но почему бы не попытаться?
Если ни один из предложенных вариантов не подошел, вывод невеселый – придется покупать новый комплект «мышь + адаптер».
Trust Siano Bluetooth Mouse
Это одна из, можно сказать, стандартных моделей по форме, конфигурации кнопок и многим другим характеристикам. Такие мыши активно продают вместе с ноутбуками. Цена подобного устройства – всего лишь 10-15 долларов. На сегодняшний день это копейки.
Trust Siano Bluetooth Mouse имеет немного выпуклую форму, подключается к компьютеру при помощи USB передатчика, который принимает сигнал Bluetooth от самой мышки. Этот вариант традиционный для подобных устройств. Среди всех особенностей стоит выделить разве что мягкое, резиновое покрытие сбоку, которое рассчитано на большой палец. Правда, кнопок сбоку не предусмотрено. Они есть только возле колесика.
Вот другие характеристики Trust Siano Bluetooth Mouse:
- тип сенсора – лазерный;
- разрешение – 1600 dpi;
- 6 кнопок и одно колесико;
- радиус действия – 8 м;
- только вертикальная прокрутка.
Рис. 3. Trust Siano Bluetooth Mouse
Как подключить беспроводную мышь быстро и без проблем
Технологии с каждым днем совершенствуются и приобретают новый характер и возможности. Мир уже давно знаком с беспроводными средствами связи и передачи данных, воплощенных в виде различных систем (WI-FI, Bluetooth и так далее). Данные типы связи получили широкое распространение в различных сферах деятельности, и они не обошли стороной устройства ввода для ПК. Сегодня мы узнаем, как подключить беспроводную мышь к компьютеру.
Удобное преимущество
Мышь является одним из необходимых устройств, с помощью которых осуществляется работа с ПК. Основными требованиями к ней выступают точность и скорость функционирования, удобный дизайн и простота использования. Очень редко встречаются такие модели, которые содержали бы в себе все данные свойства. Но тот, кто ищет, всегда найдет. В число таких удобных и эффективных устройств по праву включаются беспроводные мыши, обладающие очень удобной системой управления, совершенно лишенной каких-либо проводов. Да и о скорости и быстроте здесь нечего говорить: частота работы достигает 2.4 ГГц. Прежде чем разобраться в том, как подключить беспроводную мышь, нужно ознакомиться с некоторыми важными моментами.
Важно знать!
Естественно, такое устройство не оснащено солнечными батареями. Питание оно получает от аккумуляторов формата ААА, которые нужно периодически менять и заряжать. С этой целью в его комплект входит пара таких энергетических источников. Лучшая беспроводная мышь должна обладать длительным сроком службы и функционирования, позволяя устройству работать без подзарядки несколько дней подряд. Кроме того, при покупке нужно знать о том, с помощью какого вида соединения мышь контактирует с ПК: Bluetooth или WI-Fi. Бывают случаи, когда устройство тормозит. Беспроводная мышь сопряжена с компьютером с помощью радиосигнала, который очень редко может ловить помехи. Вообще, почти каждая такая модель оснащена специальной системой «перескакивания» на другую частоту, поэтому такая проблема возникает редко. Поэтому если и случается, то очень скоро проходит.
Подключение
Вот мы и добрались до самого главного и интересного: как подключить беспроводную мышь. Любая модель такого рода сопрягается с ПК с помощью USB-приемопередатчика (чаще всего, реже — с помощью WI-FI), представляющего собой модуль Bluetooth, вставляемый в USB-вход. Так вот, в первую очередь нужно вставить два аккумулятора в мышь. Найти крышку батареи не представляется сложным делом. После этого нужно воткнуть Bluetooth модуль в USB-вход, запустить аналогичную систему на мыши, нажав кнопку запуска. В большинстве случаев этого хватает, чтобы устройство стабильно работало. Но бывают и такие ситуации, когда для корректной работы требуются драйвера, которые должны прилагаться и входить в общую комплектацию мыши. Все, что нужно сделать в подобной ситуации — это вставить загрузочный диск и нажать кнопку «установить». Далее система все сделает автоматически. После данной инструкции у читателя не должно возникнуть проблем в том, как подключить беспроводную мышь. Такое устройство будет верно служить вам на протяжении нескольких лет. Главное — это периодически менять аккумуляторы.
Особенности беспроводной мыши
Мышь Bluetooth отличается от проводной мыши в нескольких важных аспектах:
- Вы должны оставаться относительно близко . Несмотря на то, что вы можете отойти от компьютера с помощью мыши Bluetooth на расстояние до 10 метров — намного дольше, чем у проводной мыши с 2-х метровым кабелем — выведение мыши из зоны действия может потребовать повторного сопряжения устройства.
- Беспроводная мышь требует батарейки . Таким образом, вам понадобится нести запасные батареи или кабель для зарядки беспроводных мышей с несменными батареями. Хотя большинство современных мышей Bluetooth работают месяцами или годами от одного комплекта батарей, закон Мерфи предполагает, что ваша мышь разрядиться в самый неподходящий момент. Так что планируйте заранее.
- Разные мыши поддерживают разное количество сопряженных устройств . Некоторые мыши соединяются с одним компьютером одновременно; несколько моделей могут поддерживать два или три устройства. Если вы путешествуете с одной мышью, но двумя компьютерами (например, ноутбуком и планшетом Windows), выберите мышь, которая может поддержизкопрофильную модель, котовать оба без повторного сопряжения при каждом использовании.
- Беспроводные мыши и их ключи иногда теряются . Если вашему компьютеру требуется ключ, ищите нирую вы можете оставить постоянно вставленной в слот USB. Большие ключи могут упасть или повредиться в сумке для ноутбука.
- Разные компьютеры загружают драйверы Bluetooth в разных точках их последовательности запуска . Если вам нужно устранить неполадки с компьютером, который не запускается должным образом, вы можете обнаружить, что ваша мышь Bluetooth не загружается, пока компьютер не работает. Обычно драйверы USB загружаются раньше, чем беспроводные драйверы, так что вам может повезти с поиском неисправного компьютера с помощью проводной мыши.
HP Z5000 Bluetooth White
Отошли от Microsoft Arc Touch?
Тогда возвращаемся на Землю и переходим к чему-то более традиционному.
Хотя HP Z5000 Bluetooth – тоже не совсем обычная мышь. Она имеет лишь слегка выгнутую форму, но не очень.
По обеим сторонам есть резиновое, приятное для пальцев покрытие. Как и все предыдущие модели, HP Z5000 Bluetooth симметрична с обеих сторон. Благодаря этому, ею свободно может пользоваться как правша, так и левша.
Несколько тех. характеристик:
- тип сенсора – оптический;
- разрешение – 1200 dpi;
- 3 кнопки и колесико;
- есть как вертикальная, так и горизонтальная прокрутка;
- радиус действия – 10 м;
- размеры – 2.5х10.1 см;
- цена – 30 долларов.
Рис. 9. HP Z5000 Bluetooth White
Советы по выбору беспроводной мыши
Перейдем сразу к делу.
Вот список характеристик, на которые вам обязательно следует обращать внимание при выборе:
Радиус действия. Обычно измеряется в метрах. Конечно, чем больше, тем лучше. Но если вы не собираетесь использовать мышь далеко от компьютера, смысла покупать устройство с радиусом действия более 3 метров, просто нет. Дело в том, что если приобрести мышь с радиусом действия, к примеру, 8 метров, но вы при этом обычно не отходите с мышкой от компьютера, то примерно 3-5 метров будут просто не нужны. То есть вы переплатите за то, чем не будете пользоваться.
Разрешение. Всегда измеряется в dpi, то есть в количестве точек на дюйм. Если сказать просто, то чем больше этот показатель, тем точнее сенсор будет улавливать ваши движения. Если dpi слишком мало, нужно будет использовать специальные коврики и другие приспособления для того, чтобы движения мыши корректно отображались на экране. Да и тогда курсор не всегда будет двигаться так, как хочется.
Количество и конфигурация кнопок
Для некоторых пользователей важно, чтобы на мышке было колесо или какие-то специальные кнопки, например, сбоку
Если человек привык так работать, то обязательно нужно обратить внимание на наличие подобных кнопок на новом устройстве. Конечно, если вы готовы отказаться от этого, то можно приобрести самую дешевую мышь и не ломать голову над выбором.
Важно: На некоторых моделях отсутствует вертикальная или горизонтальная прокрутка колесика. Когда человек покупает устройство и пытается проскроллить страницу вверх или вниз, либо прокрутить вправо и влево, а у него ничего не получается, причина может крыться именно в отсутствии возможности прокрутки в одном из направлений
На это также стоит обращать внимание при выборе!
Симметричность
На это стоит обратить особое внимание левшам. Дело в том, что если мышь не симметричная и рассчитана только на правшей, то человеку, который привык все делать левой рукой, будет очень неудобно.
Форма
Здесь нет какого-то единого критерия для всех – если удобно, можно и нужно покупать. Если у вас большая рука, то больше подойдут мыши выпуклой формы. С другой стороны, если вы привыкли работать почти ровными мышками, то покупайте новое устройство такой же формы.
Совет: Сходите в магазин и попробуйте, как в вашей руке будет сидеть то или иное устройство. Если есть возможность, подключите ее к компьютеру и постарайтесь выполнить несколько простых действий. Только тогда вы сможете понять, подходит ли вам та или иная форма.

Мышь выпуклой формы

Плоская беспроводная мышь
- Цели, под которые вы покупаете мышку. Дело в том, что существуют специальные игровые модели. Стоят они дороже, но в руке сидят намного лучше. На некоторых есть даже специальное покрытие, которое не позволяет запотевшим рукам влиять на качество передачи сигнала курсору.
- На других есть множество кнопок, которые понадобятся в той или иной игре. Впрочем, если вы не считаете себя серьезным геймером (не занимаетесь этим профессионально), вы вполне сможете сыграть и при помощи обычной бюджетной мыши.
HP X7500 Bluetooth Mouse
Не успели приземлиться, а уже снова взлетаем!
HP X7500 Bluetooth Mouse преставляет собой более менее стандартную конструкцию мыши для ноутбуков.
Она немного поднята сзади и имеет выпуклую форму. Данная модель уже не симметрична и рассчитана только на правшу.
Разработчики постарались немного разнообразить дизайн и как бы сместили основную панель вправо.
Внешний вид HP X7500 Bluetooth Mouse напоминает какой-то космический корабль. Очень интересно!
Особенности HP X7500 Bluetooth Mouse:
- тип сенсора – оптический;
- разрешение – 1200 dpi;
- 6 кнопок и колесико;
- только вертикальная прокрутка;
- радиус действия – 10 м;
- цена – 55 долларов.
Рис. 10. HP X7500 Bluetooth Mouse
Как подключить радиочастотную мышь
Первое, что необходимо сделать перед подключением мыши – это проверить ее на совместимость с компьютером, к которому она будет подключена.
Существует 2 вида радиомышей:
- подключаемые к устройству приема с разъемом USB на 27 МГц, поставляемому вместе с мышью;
- подключаемые к устройству приема USB Bluetooth на 2.4 ГГц, поставляемому вместе с мышью, или к модулю Bluetooth внутри ноутбука.
Можно просмотреть веб-сайт, или прочитать данные на упаковке мыши, чтобы убедиться, что она совместима с операционной системой, к которой будет подключена.
На коробке или на веб-сайте производителя находим и проверяем информацию о совместимости мышки с нашей системой
Справка! В зависимости от модели радиочастотной мыши, подключение может немного отличаться, но основные его принципы для всех радиомышей практически одинаковы.
Шаг 1. Для выполнения подключения вставить устройство приема (USB-приемник), обычно поставляемый с беспроводной мышью, в USB-разъем ПК. Windows автоматически выполнит поиск и установку нужного драйвера.
Беспроводная мышь обычно продается в комплекте с USB-приемникомUSB-приемник вставляем в USB-разъем ПК
Шаг 2. Установить в беспроводную мышь батареи нужного типа, соблюдая полярность. На большинстве моделей можно поднять верхнюю панель мыши или открыть крышку снизу, чтобы открыть батарейный отсек.
Вставляем в беспроводную мышь батареи нужного типа, соблюдая полярность
Важно! Для питания беспроводных мышей обычно используются батареи AA. Если батарей нет в комплекте, поставляемом с мышью, нужно установить новые приобретенные батареи
Если в батарею устанавливаются аккумуляторы, может понадобиться их зарядка.
Шаг 3. Включить мышь. Для этого обычно требуется нажать кнопку или переместить переключатель на нижней стороне мыши. На фото кнопка расположена на верхней стороне площадки.
Включаем мышь, нажав кнопку или переместив переключатель на нижней стороне мыши
Справка! Если найти кнопку включения или не удается, за любой необходимой информацией можно обратиться к руководству, поставляемому вместе с мышью.
Шаг 4. Если имеется возможность, выставить кнопкой необходимый канал. Выбор канала требуется для подключения мыши к нескольким ПК в помещении.
Выставляем кнопкой подходящий канал, если в этом есть необходимость
Шаг 5. Подключить мышь к устройству приема. Для этого зажать и удерживать на мыши кнопку сопряжения устройств. Если необходимо, также одновременно зажать и удерживать кнопку на USB-приемнике. Продолжать удерживать кнопки до тех пор, пока не загорится подсветка на нижней стороне мыши или индикатор в верхней части мыши не изменит характер своего свечения.
Зажимаем и удерживаем на мыши кнопку сопряжения устройств
Справка! Обычно после сопряжения индикатор мыши переходит из мигающего состояния в постоянное свечение. Некоторые беспроводные мыши имеют исполнение «подключи и играй», и указанные шаги по нажатию кнопок для них выполнять не требуется.
При удачном сопряжении мыши и ПК индикатор мыши переходит из мигающего состояния в постоянное свечение
Шаг 6. Перевернуть мышь, установить ее на ровную площадку и начать ее перемещать, проверив правильность ее подключения и перемещения курсора. В случае нормального перемещения курсора, устройство подключено.
Используя коврик для мышки, начинаем ее перемещать, проверив правильность подключения и перемещения курсора на экране монитора
Важно! Нельзя использовать оптическую мышь на грубой, влажной, пыльной площади, так как это может снизить точность ее отслеживания
Подключение беспроводной мыши
Для сопряжения с компьютером беспроводная мышь должна опираться на встроенный передатчик, который обменивается данными с приемником внутри компьютера. Большинство современных планшетных компьютеров и ноутбуков имеют встроенные радиомодули Bluetooth. Однако некоторые настольные компьютеры этого не делают. Если ваш компьютер не поддерживает Bluetooth, приобретите адаптер Bluetooth или выберите беспроводную мышь с USB-ключом, который служит в качестве приемника.
Как подключить беспроводную мышь к компьютеру под управлением Windows 10?
- Откройте приложение Настройки (нажмите Win + I в качестве ярлыка) и выберите Устройства.
- В меню левой боковой панели выберите Bluetooth и другие устройства , затем щелкните значок плюса рядом с надписью Добавить Bluetooth или другое устройство на правой панели.
- Во всплывающем окне нажмите Bluetooth .
- Следуйте инструкциям мастера добавления устройств. Вам нужно будет перевести беспроводную мышь в режим сопряжения; процедура установки этого режима зависит от производителя, поэтому ознакомьтесь с кратким руководством по началу работы. Windows обнаружит мышь и добавит соответствующие драйверы.
Как подключить беспроводную мышь к компьютеру под управлением macOS Mojave?
- Переведите беспроводную мышь в режим сопряжения (см. Инструкции в документации устройства).
- Нажмите Apple> Системные настройки> Bluetooth .
- Ваш Mac будет искать любое устройство в режиме сопряжения, когда вы откроете панель Bluetooth. Когда компьютер найдет мышь, он отобразится в окне. Нажмите Пара .
Как подключить беспроводную мышь к компьютеру под управлением Ubuntu Linux (версия 18.04)?
- Откройте панель Bluetooth и убедитесь, что переключатель вверху установлен в положение Вкл .
- Переведите беспроводную мышь в режим сопряжения (см. Инструкции в документации устройства).
- Щелкните мышью в списке устройств и завершите настройку. Вы должны выполнить этот шаг в течение 20 секунд, чтобы избежать тайм-аутов. Когда мышь подключится, ее состояние будет отображаться как Подключено .
- Нажмите подключенную мышь, чтобы открыть панель для индивидуальной настройки устройства.
Обратитесь к нашему руководству по устранению проблем сопряжения Bluetooth, если вам требуется дополнительная поддержка.
ASUS WT425
Относительно недорогая, но качественно сделанная мышка ASUS WT425 порадует тех пользователей, которые уделяют особое внимание эргономике. Из дополнительных стилевых полюсов модели нужно отметить наличие в продаже вариантов с четырьмя цветовыми решениями: чёрный, белый, красный и голубой
ASUS WT425 работает от одной батарейки типоразмера AA. Передача сигнала идёт по радиоканалу на частоте 2,4 гигагерца. В комплект с мышью входит стандартный нано-приёмник для порта USB. По размеру эту мышку нельзя однозначно считать «ноутбучной»: её масса составляет 86 грамм, а габариты равны 107х75х40 миллиметров. Но в мужской руке среднего размера мышь ощущается практически идеально.
Помимо основных клавиш и колёсика ASUS WT425 оснащена двумя кнопками на левом боку (из-за этого и из-за эргономичной формы данная модель не подойдёт левшам). Также на спинке около колёсика имеется кнопка-переключатель, регулирующая точность работы сенсора – 1000 или 1600 dpi.
Logitech G305 LIGHTSPEED
Игровая мышь Logitech G305 LIGHTSPEED крайне умело притворяется офисным гаджетом – и внешне ей это удаётся на сто процентов. Истинный характер манипулятора выдают лишь суровые цифры: избыточная для MS Word точность в 12000 dpi и скорость опроса датчика в 1000 герц. Именно лаконичность дизайна с полным отсутствием вычурного стиля, изменяемой подсветки и прочих «чисто игровых» опций типа изменения массы и формы корпуса делают Logitech G305 LIGHTSPEED популярной.
В качестве источника питания Logitech G305 использует обычную батарейку типоразмера АА. Это ещё один штрих к «нормальности» мышки, поскольку в игровые манипуляторы многие производители предпочитают ставить фирменные аккумуляторы. Но Logitech G305 LIGHTSPEED хорошо себя чувствует даже с батарейкой – выдавая до 250 часов автономности в игровом режиме и до 9-10 месяцев – в более щадящем «офисном» (низкая частота опроса, разрешение на уровне 1000 dpi).
Хотя корпус мыши симметричен по вертикальной оси, назвать её универсальной мы не можем: у левшей будет ограничен доступ к дополнительным клавишам на левом боку.
Как снять клавишу ноутбука и их особенности
Как подключить беспроводную мышь к ПК
Ноутбуки с операционной системой Windows поддерживают технологию Wi-Fi и Bluetooth по умолчанию. Наличие беспроводного модуля на материнской плате стационарного компьютера можно проверить через «Диспетчер устройств». Если его нет, то для подключения Wireless-мышки придется докупить специальный адаптер.
Вариант 1: Bluetooth-мышь
Наиболее часто встречающийся тип устройств. Мышки отличаются минимальной задержкой и высокой скоростью отклика. Могут работать на расстоянии до 10 метров. Порядок подключения:
- Откройте «Пуск» и в списке справа выберите «Устройства и принтеры».
Если вы не видите эту категорию, то выберите «Панель управления».
Отсортируйте значки по категории и выберите «Просмотр устройств и принтеров».
Отобразится список подключенных принтеров, клавиатур и других манипуляторов. Нажмите «Добавление устройства».
Включите мышку. Для этого передвиньте переключатель в положение «ON». При необходимости зарядите аккумулятор или замените батарейки. Если на мышке есть кнопка для сопряжения, то нажмите ее.
В меню «Добавление устройства» отобразится имя мышки (название фирмы, модели). Кликните по нему и нажмите «Далее».
Дождитесь, пока Windows установит на компьютере или ноутбуке все необходимое программное обеспечение, драйверы и нажмите «Готово».
После этого беспроводная мышка появится в списке доступных устройств. Подвигайте ей и проверьте, перемещается ли курсор по экрану. Теперь манипулятор будет автоматически подключаться к ПК сразу после включения.
Вариант 2: Радиочастотная мышь
Устройства поставляются в комплекте с радиочастотным приемником, поэтому могут использоваться с современными ноутбуками и относительно старыми стационарными компьютерами. Порядок подключения:
- Подсоедините радиочастотный приемник к компьютеру или ноутбуку через USB-порт. Windows автоматически определит устройство и установит необходимое программное обеспечение, драйверы.
Установите батарейки через заднюю или боковую панель. Если используете мышку с аккумулятором, то убедитесь, что устройство заряжено.
Включите мышку. Для этого нажмите кнопку на передней панели или переместите переключатель в положение «ON». На некоторых моделях клавиша может находиться сбоку.
При необходимости нажмите кнопку «Подключиться» (находится на верхней части). На некоторых моделях она отсутствует. На этом подключение радиочастотной мыши заканчивается.
Если на устройстве есть световой индикатор, то после нажатия кнопки «Подключиться» он начнет мигать, а после успешного подсоединения изменит цвет. Чтобы не тратить заряд аккумулятора, по завершении работы на компьютере передвиньте переключатель в состояние «OFF».
Вариант 3: Индукционная мышь
Мышки с индукционным питанием уже не выпускаются и практически не используются. Манипуляторы работают с помощью специального планшета, который выполняет роль коврика и поставляется в комплекте. Порядок сопряжения:
- С помощью USB-кабеля подключите к компьютеру планшет. При необходимости передвиньте ползунок в состояние «Включено». Дождитесь, пока будут установлены драйверы.
- Установите мышку на центр коврика и не передвигайте ее. После этого на планшете должен загореться индикатор включения.
Нажмите кнопку «Tune» и начните сопряжение. Индикатор должен сменить цвет и начать мигать.
Как только лампочка загорится зеленым цветом, мышку можно использовать для управления компьютером. Устройство нельзя перемещать с планшета и помещать на другие поверхности.
В зависимости от технических особенностей, беспроводные мыши могут подключаться к компьютеру по Bluetooth, с помощью радиочастотного или индукционного интерфейса. Для сопряжения необходим Wi-Fi или Bluetooth-адаптер. Он может быть встроен в ноутбук или приобретен отдельно.
Опишите, что у вас не получилось.
Наши специалисты постараются ответить максимально быстро.
Xiaomi Mi Wireless Mouse
Уже «обязательный» для наших обзоров представитель продукции Xiaomi – это мышка Mi Wireless Mouse первого поколения. Как и ожидаемо, технически она чуть лучше, чем средняя модель по рынку, а стоит – чуть меньше. Эту мышь выделяет крайне лаконичный дизайн с хорошим качеством сборки и используемых материалов. Корпус Xiaomi Mi Wireless Mouse симметричен по вертикальной оси, однако мы не можем признать данную модель универсальной из-за наличия дополнительной кнопки на левом боку.
Для работы Xiaomi использует одну батарейку типоразмера АА, сигнал идёт по радиоканалу с частотой 2,4 гигагерца. Нано-приёмник устанавливается в свободный порт USB и обеспечивает сопряжение компьютера с мышью на расстоянии до 10 метров.
Размеры модели однозначно указывают на её «ноутбучную» ориентацию: 100х60х35. При этом отсутствие ярко выраженной «спинки» визуально делает Xiaomi Mi Wireless Mouse ещё меньше.
Logitech B330 Silent Plus
Не слишком дешёвая и чуть более чем стандартная мышь от известного бренда – Logitech B330 Silent Plus. Модель обладает эргономичной формой, отличается простотой, лаконичностью и высоким качеством сборки.
Своё имя Silent Plus получила благодаря колёсику с плавной прокруткой и двум практически бесшумным в работе клавишам. Дополнительных кнопок у мышки нет, а третий переключатель совмещён с колесом прокрутки.
Точность светодиодного сенсора модели равна 1000 dpi, что вполне достаточно для офисной работы. Logitech B330 поддерживает функцию экономии энергии, автоматически впадая «в спячку» через несколько минут бездействия. Этот механизм заметно продлевает жизнь единственной батарейки типоразмера АА, ёмкости которой хватает на срок до 20 месяцев.
Мышь Silent Plus передаёт сигнал по радиоканалу на частоте 2,4 гигагерца. В комплекте с устройством идёт нано-передатчик для порта USB.