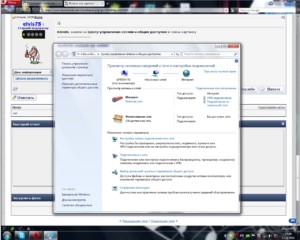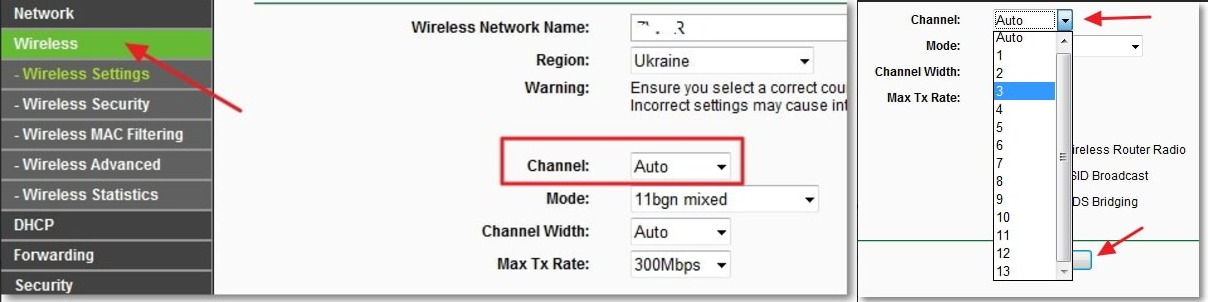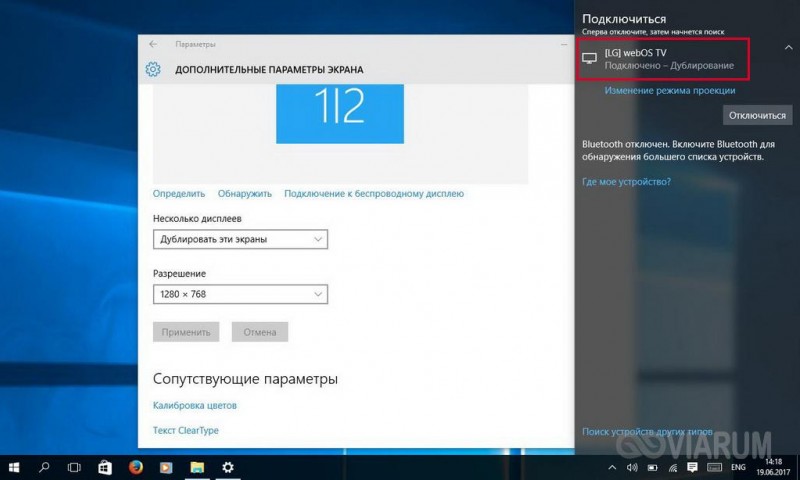Почему беспроводная мышка не работает на ноутбуке
Содержание:
- Первый способ – перезагрузка компьютера
- Какую компьютерную мышь выбрать?
- История
- Редакторская рассылка
- Стандартные методы активации тачпада на ноутбуке с Windows 10
- Apple Magic Mouse 2 Grey Bluetooth
- Почему может не работать тач на ноуте
- Microsoft Mobile Mouse 3600 PN7-00004 Black Bluetooth
- Настройка в BIOS
- A4Tech Fstyler FG10
- Способы отключения тачпада
- Logitech M170 Wireless Mouse Black-Grey USB
- Принцип действия
- Экстренный выход из ситуации при нерабочей сенсорной панели
- Примечания
Первый способ – перезагрузка компьютера
На ноутбуках тачпад работает в автоматическом режиме. Но, если этого не произошло, то нужно его включить. Есть несколько способов, как включить мышку на ноутбуке.
Первый способ — перезагружаем ноутбук. Это самый простой способ для включения сенсорной мышки. Если она не работает, то нужно просто перезагрузить компьютер и тачпад снова заработает. Иногда этого способа достаточно и пользователю не приходится прибегать к более серьёзным методам устранения неполадок. Чтобы правильно сделать перезагрузку, необходимо к ноутбуку подключить обычную компьютерную мышь. Если у вас нет такой мыши, при этом тачпадом воспользоваться не можете, перезагрузку нужно сделать при помощи клавиш. Для этого нужно:
- Нажать на клавишу с логотипом Виндовс, откроется стартовое меню. Вам нужно выбрать «Завершение работы», для этого используйте стрелочки. Нажимаете Enter выбираем «Перезагрузить».
- Второй способ – это воспользоваться сочетанием клавиш Ctr – Alt – Delete. Откроется меню, нужно так же, как и в первом варианте, выполнить перезагрузку ноутбука.
- Третий способ – это воспользоваться сочетанием клавиш Alt – F4, используя стрелки выбрать touch-pad-laptop-12. Если ничего из этого не помогло, то нужно воспользоваться следующим способом.
Любителям компьютерных игр советуем почитать о том, как увеличить производительность ноутбука на Windows.
Какую компьютерную мышь выбрать?
Оптические и лазерные мыши
Самая распространенная на сегодня – это оптическая мышь. Невысокая цена и высокая надежность обеспечили ей лидерство среди манипуляторов. Узнать ее вы сможете по характерному, чаще всего красному свечению (синее или зеленое) на ее нижней части (подошве).
Оптическая мышь
Оптической мыши практически не нужен коврик, но проблемы могут возникнуть при движении мыши на гладкой отражающей поверхности. Поэтому, если у вас стеклянный стол или стол с глянцевым покрытием, то необходимо использовать специальный коврик.
Лазерная мышь – более совершенный манипулятор, но и цена его выше. Главное преимущество такой мышки – работа на любой поверхности, даже на вашем колене. Другим достоинством лазерной мыши является низкое энергопотребление в беспроводном исполнении, в отличие от оптической. Возможность использования на любой поверхности и низкое потребление энергии делает такую мышь привлекательной для использования в ноутбуке.
Лазерная мышь
Лазерная мышь не имеет видимой подсветки, которая некоторых может раздражать.
Разрешение компьютерной мыши
Еще один параметр, который нужно учитывать при выборе компьютерной мыши – это ее разрешение, которое измеряется в dpi (dots per inch) и обозначающее количество точек на дюйм. Проще говоря, чем выше разрешение, тем выше чувствительность манипулятора к перемещению или другими словами – меньше перемещений по столу и больше перемещения курсора на экране монитора. Оптические мыши имеют меньшую разрешающую способность, чем лазерные.
Резюмируя выше сказанное, уже можно определить какую компьютерную мышь выбрать – оптическую или лазерную. Оптическая мышь подойдет тем, кто не собирается интенсивно работать с ней, где не нужна особо высокая скорость и точность позиционирования – это опять же работа с документами, интернет и т.д.
Лазерная мышь будет хорошим выбором для ноутбука (в беспроводном исполнении) и для игр, требующих не только высокой скорости ваше реакции, но и скорости реагирования «грызуна». Высокое разрешение дает возможность целиться с хорошей точностью, быстро увертываться и прыгать.
История
Долгое время производители не могли выбрать общее название для тачпадов разных конструкций. Использовались термины «glidepoint», «touch sensitive input device», «touchpad», «trackpad» и «pointing device».
В 1982 году фирма Apollo Computer укомплектовала свои компьютеры для рабочих станций клавиатурами, на правой стороне которых был размещён тачпад. Годом позже фирма Gavilan SC (англ.) поместила тачпад в верхней части своих клавиатур.
В 1988 году Джордж Герфайде (англ. George E. Gerpheide) изобрёл разновидность тачпада.
В 1989 году была разработана разновидность тачпада для серии компьютеров «MC 200/400/600/WORD» фирмы Psion.
В 1994 году фирма Cirque Corporation (англ.) выпустила первый тачпад, ставший широко распространённым и известный под названием «GlidePoint».
В мае 1994 года фирма Apple Inc. использовала тачпады «GlidePoint» в ноутбуках серии «PowerBook» (см. фото), заменив ими трекбол. Спустя какое-то время в сериях ноутбуков «PowerBook» и «MacBook» стали применяться тачпады, разработанные самой Apple и называемые «trackpads».
Тачпады «GlidePoint» также использовала в своей продукции фирма Sharp.
Вскоре фирма Synaptics (англ.) вывела на рынок тачпады, известные как «TouchPad».
Тачпады «TouchPad» в своей продукции использовала фирма Epson.
С 1990‑х годов тачпады стали использоваться в ноутбуках.
Альтернативами тачпада на ноутбуках являются:
- тензометрический джойстик (англ. pointing stick);
- «трекбол» (англ. trackball).
Устройства, содержащие одновременно тачпад и «трекбол», встречаются редко.
Со времён своего появления тачпад стал наиболее распространённым устройством управления для ноутбуков.
Редакторская рассылка
Стандартные методы активации тачпада на ноутбуке с Windows 10
Как правило, тачпад отключается и включается двумя стандартными способами: с помощью сочетания определённых клавиш и через «Панель управления». Также существуют отдельные утилиты от самих производителей ноутбуков, с помощью которых можно включать, отключать и настраивать сенсорную панель.
С помощью клавиатуры
Активировать сенсорную клавиатуру, если она внезапно отключилась и не работает, можно с помощью специального сочетания клавиш, которое, к сожалению, зависит от производителя ноутбука. Единой комбинации не существует.
В это сочетание обязательно входит кнопка Fn. Она находится обычно слева от кнопки Windows, которая запускает системное меню «Пуск». Второй клавишей выступает одна из функциональных кнопок: от F1 до F12. Определить кнопку можно с помощью нарисованного на ней значка в виде панели, которая может быть и перечёркнута. К примеру, для устройств Sony сделали сочетание Fn + F1.
На кнопке для включения и отключения тачпада обычно нарисована иконка в виде перечёркнутой сенсорной панели
Представим ещё несколько соответствий производителей и сочетаний:
- Для Asus есть два варианта: Fn+F9 или Fn+F7.
- Для Lenovo — Fn+F8 или Fn+F5.
- Для Acer — Fn+F7.
- Для Dell используйте Fn+F5.
- В Toshiba — Fn+F5.
- Для Samsung также используют сочетание Fn+F5.
На портативных компьютерах от HP в левом углу сенсорной панели есть обычно кнопка, которая включает и отключает тачпад. Для активации необходимо просто сделать двойной тап.
С помощью «Панели управления»
Ваша сенсорная панель может отключаться, если к компьютеру подключается съёмное устройство «Мышь» при соответствующем активированном параметре в настройках системы. Как отключить этот параметр и включить тачпад?
С помощью системного меню «Пуск» запускаем на экране окно «Панель управления».
В списке основных блоков кликаем по «Оборудование и звук».
Обращаем внимание сразу на ссылки в первом разделе «Устройства и принтеры». Нам необходима «Мышь»
Щёлкаем по ней один раз левой кнопкой.
Теперь переключаемся сразу на вкладку ClicPad или ELAN в зависимости от модели вашего ноутбука. Ещё одно возможное название раздела — «Параметры устройства».
Во вкладке щёлкаем по «Активировать устройство». С пункта «Отключение при присоединении внешней USB-мыши» убираем отметку.
В стандартной программе от производителя
Производители ноутбуков, например, Dell и ASUS, часто выпускают своё ПО, с помощью которого можно включать и настраивать тачпад. Для ASUS эта утилита называется Smart Gesture. Обычно она уже предустановлена. Её необходимо просто запустить, а в ней уже отключить функции деактивации тачпада с подключением мыши.
- С помощью «Поиска Windows» найдите программу Smart Gesture, если у вас ноутбук от ASUS. Утилиту можно также запустить через «Проводник Windows». Откройте системный диск и папку Program Files. В ней должен быть раздел ASUS. Отыщите в ней файл с приложением утилиты и откройте его.
- В окне стандартной утилиты от компании переходим сразу на вкладку «Обнаружение мыши».
- Убираем отметку с пункта «Отключение сенсорной панели при подключении мыши».
- Чтобы изменения настроек вступили в силу, кликаем по кнопке «Применить», расположенной в правом нижнем углу окна.
Apple Magic Mouse 2 Grey Bluetooth
Пользователи “яблочных” ноутбуков так же получили в свое распоряжение отличную беспроводную мышь. Модель Apple Magic Mouse 2 Grey Bluetooth вещь достаточно специфичная. Ее в принципе можно использовать и на ноутбуке с другой операционной системой, но все свои плюсы модель раскрывает только на Мас.
Коннект с ноутбуком совершается исключительно при помощи Bluetooth. Для дизайна производитель выбрал интересное решение — симметричный корпус. Это сразу делает манипулятор пригодным для пользователей с более развитой левой рукой.
Другое интересное решение — отказ от привычных кнопок. Вместо них работает сенсорная система. Сразу уходит вопрос о щелчках — для приведения курсора в действие достаточно легкого касания. Сначала это несколько непривычно для пользователей , но привычка формируется достаточно быстро. Это действительно удобно. “Плюшки” дополняются встроенным аккумулятором повышенной мощности. Работа в полностью автономном режиме может осуществляться манипулятором достаточно продолжительное время.
Среди некоторых “недоделок” стоит отметить “подвис” мышки, когда к ноутбуку коннектится более трех дополнительных девайсов.
Достоинства
- высокое качество сборки;
- сенсорная система и полный отказ от кнопок;
- огромный ресурс автономной работы на аккумуляторе;
- отсутствие щелчков.
Недостатки
- некоторые проблемы при большой нагрузке на ноутбук с другими устройствами;
- неполная совместимость с операционными системами (Windows и Андроид).
Почему может не работать тач на ноуте
Среди причин, которые могут привести к данной проблеме, выделяют:
- программные неисправности;
- выход из строя тачпада;
- попадание влаги;
- обрыв или плохое соединение шлейфа;
- износ отдельно взятых частей тача (кнопок или сенсорной панели);
- коррозийное поражение внутренних элементов.
Причина неполадки определяется после диагностирования, которое включает в себя проверку программной и аппаратной части ноутбука. Только после полного разбора устройства удается определить работоспособность тачпада.
Программные неисправности
Если на новом ноутбуке не работает тач-панель, то проблема, с большой вероятностью, связана с программной ошибкой, например, отсутствием необходимых драйверов. Вначале всегда используются наиболее простые методы устранения проблемы, поэтому ремонт обычно начинается с проверки драйверов.
Также тачпад может быть просто отключен. Чтобы проверить его работу, необходимо зайти в «Панель управления», выбрать раздел «Диспетчер устройств», после «Мышь». Далее потребуется найти устройство «Тачпад» и проверить, включено ли оно.
Физическое повреждение
При неаккуратном использовании тач-панель ноутбука легко ломается. Выявить физическое повреждение можно посредством внимательного осмотра панели, а также левой и правой кнопок. В некоторых случаях тачпад повреждается при падении или транспортировке. Если панель деформировалась и перестала корректно работать, то ее потребуется заменить.
Износ клавиш
Основная функция тачпада — управление мышью и осуществление кликов. У изделия имеется определенный ресурс работы, после которого происходит износ клавиш. Обычно ресурс тачпада превышает ресурс батареи, клавиатуры и других элементов ноутбука, однако при активном использовании износ может произойти быстрее. Для восстановления работоспособности может производиться полная замена микросхемы или только клавиш.
Обрыв шлейфа
Тачпад подключен к материнской плате ноутбука при помощи плоского шлейфа. При возникновении обрыва обратная связь нарушается, и тач перестает работать. Для решения проблемы требуется просто восстановить соединение. Сделать это можно посредством пайки или замены шлейфа.
Коррозия
Коррозийные поражения панели и соединений встречаются крайне редко (только если устройство эксплуатируется во влажных условиях или на него была пролита вода). Развивающееся коррозийное поражение может нарушить подключение или разрушить внутреннюю часть тачпада. Если изделие сильно поражено коррозией, то потребуется его замена. При небольших поражениях часто удается провести ремонтные работы без замены.
Точно установить причину частичного или полного отсутствия работоспособности тача можно только после детального диагностирования с использованием специализированных приспособлений.
Microsoft Mobile Mouse 3600 PN7-00004 Black Bluetooth
Отличительная особенность девайса Microsoft Mobile Mouse 3600 PN7-00004 Black Bluetooth — работа на абсолютно любой поверхности. Использует для соединения с ноутбуком Bluetooth. Мышка имеет автономный источник питания с рабочим напряжением полтора ватта. В среднем этот аккумулятор может поддерживать работу в течение десяти-двенадцати месяцев.
Для работы у пользователя есть три клавиши плюс колесико прокрутки. Колесико перемещается в четырех направлениях (верх-низ, право-лево). Манипулятор работает на оптическом принципе. Техническая характеристика установленного сенсора – одна тысяча dpi.
Достоинства
- данная модель манипулятора имеет возможность работы под основными операционными системами (Windows, Андроид, Macos);
- максимально экономное потребление электроэнергии;
- дизайн манипулятора позволяет работать правой и левой рукой с одинаковой продуктивностью.
Недостатки
—
Настройка в BIOS
В базовой системе ввода-вывода отображаются все основные компоненты ноутбука. Соответственно, управлять их работой тоже можно отсюда, и сенсорная панель не является исключением.
- Перезагрузите ноутбук. При включении нажимайте клавишу Delete или F2, чтобы попасть в BIOS.
- Зайдите на вкладку «Advanced» и найдите параметр «Internal Pointing Device». Установите для него значение «Enabled».
- Сохраните конфигурацию, нажав F10 и «Y».
На разных версиях BIOS название разделов и параметров отличаются, поэтому лучше найти на официальном сайте производителя ноутбука руководство по эксплуатации вашей модели лэптопа и внимательно его изучить.
A4Tech Fstyler FG10
Манипулятор бюджетного сегмента, который пользуется хорошим спросом у владельцев ноутбука. Для производителя стало правильным решением выпускать мышку в четырех цветовых вариантах. Отсутствие боковых клавиш позволяет оптимально работать как правой, так и левой рукой.
Модель A4Tech Fstyler FG10 снабжена всего одной дополнительной клавишей, главной функцией которой является изменение режима разрешения от одной до двух тысяч dpi. Режим безусловно удобный, только отсутствует индикация действующего на данную минуту режима. Пользователь может спокойно использовать мышку 10-12 месяцев на одной батарейке «АА».
Достоинства
- простота и комфорт использования;
- три режима функционирования.
Недостатки
- нет индикации уровня заряда батареи;
- нет указания на используемый режим разрешения.
Вам также может быть интересно
- ТОП 10 лучших колонок для компьютера
- Рейтинг смартфонов 2020
- Лучшие игровые сборки – июль
- Лучший кулер для процессора
- Лучшие телевизоры 32 дюйма
- Лучшая мышь до 1000 рублей
- Лучший ПК до 20.000 рублей
Способы отключения тачпада
❶
Способ №1: специальная функциональная клавиша
На многих ноутбуках есть специальная функциональная клавиша, позволяющая быстро включить/отключить тачпад (на ней есть характерный значок).
Перечислю основные марки ноутбуков и приведу наиболее частый способ отключения тачпада:
ASUS: обычно это сочетание кнопок Fn+F9 (либо Fn+F7). См
фото ниже ();
Acer: Fn+F7 (либо в свойствах мышки);
Dell: чаще всего сенсор отключается в свойствах мышки;
MSI: сочетание Fn+F3;
Lenovo: Fn+F5 или Fn+F8;
HP: обратите внимание, что на ноутбуках HP используется двойное нажатие в левом верхнем углу тачпада для его отключения (см. фото ниже).
Sony: сочетание Fn+F1 (также у ноутбуков этой марки есть свой Control Center, в котором также есть подобная опция);
Samsung: в подавляющем большинстве ноутбуков Fn+F5;
Toshiba: чаще всего сочетание Fn+F5 (также у ноутбуков этой марки есть опция для отключения сенсора в свойствах мышки).
Клавиатура ноутбука ASUS
Предупреждение об альтернативной кнопке отключения тачпада
Если функциональная клавиша сработала, обычно, всегда появляется уведомление на экране о том, что сенсор был отключен (см. на скрин ниже).
ASUS — тачпад отключен (сочетание Fn+F9)
❷
Способ №2: используем свойства мышки
Если функциональной клавиши нет, то почти наверняка опция по отключению сенсорной панели должна быть в настройках мышки (или в спец. ПО, как например у Sony, Dell).
Откройте панель управления Windows, раздел «Оборудование и звук/Устройства и принтеры/Мышь».
Открываем свойства мышки / Панель управления Windows
Далее, если у вас установлены драйвера, в параметрах должна быть либо ссылку на панель управления вашей мышки, либо нужные опции прямо в этом окне. Например, драйверы на тачпады Synaptics, позволяют прямо в этом окне поставить очень удобную галочку:
отключать внутреннее указывающее устройство при подключении внешнего указывающего устройства к USB.
Т.е. как только вы подключите мышку к USB порту — ваш тачпад перестанет работать. Очень удобно!
Свойства — мышь
Дополнение!
Кстати, обратите внимание, что в некоторых ноутбуках отключение тачпада вынесено в центр мобильности Windows. Чтобы открыть центр мобильности, нажмите сочетание кнопок Win+X (в Windows 10 увидите меню, в котором будет нужная ссылка)
Чтобы открыть центр мобильности, нажмите сочетание кнопок Win+X (в Windows 10 увидите меню, в котором будет нужная ссылка).
Важно!
Если у вас нет функциональной клавиши, нет спец. ПО (какого-нибудь Control Center) и в свойствах мышки никаких параметров сенсорной панели нет, скорее всего, у вас просто не установлены драйвера на тачпад.
Рекомендую проверить и обновить драйвера, лучшие утилиты для этого тут: https://ocomp.info/update-drivers.html
Либо, воспользоваться нижеприведенными способами.
❸
Способ №3: для Windows 10 — используем параметры сенсорных устройств
Если у вас ОС Windows 10 — то в параметрах есть спец. раздел, отвечающий за работу сенсорного устройства.
Чтобы открыть эти настройки, зайдите в ПУСК и щелкните по кнопке «Параметры» (можно использовать также сочетание Win+i).
Параметры Windows 10
Далее зайдите в раздел «Устройства/сенсорная панель». Здесь можно будет отключить ее полностью, либо частично (например, отключать тачпад при подключении мышки). Кроме того, можно настроить скорость курсора и касания. См. скрин ниже.
Раздел устройства / сенсорная панель
❹
Способ №4: отключаем тачпад в диспетчере устройств
Многие устройства (в том числе и тачпад) можно отключить через диспетчер устройств.
Самый простой способ его открыть (в Windows 7÷10): зайти в панель управления, и в поисковую строку добавить слово «Диспетчер». В результатах поиска будет ссылка на его запуск (см. скрин ниже ).
Открываем диспетчер устройств с помощью поиска в панели управления
В диспетчере устройств раскройте вкладку «Мыши и иные указывающие устройства». Одно из указывающих устройств — это тачпад. Если по названию сориентироваться трудно (невозможно) — то поочередно отключайте каждое из них, пока не найдете нужное.
Отключить устройство / Диспетчер устройств
❺
Способ №5: ручной вариант — подкладываем кусочек картона/бумаги
Ну и последний вариант — это вырезать по размеру тачпада кусочек плотной бумаги (из картона, например) и заклеить им эту область (без клея! Достаточно аккуратно подцепить скотчем).
Способ хоть и топорный, но позволит избежать случайных нажатий при касании ладоней.
приветствуются…
На этом всё, всем удачной работы!
Первая публикация: 22.02.2018
Корректировка: 22.07.2020
Logitech M170 Wireless Mouse Black-Grey USB
Комфортная портативная беспроводная мышка для ноутбука. Габариты размеры (ШxВxД): 56x38x95 мм. Для нее идеально подобран вес, манипулятор имеет достаточную массу. Из-за небольших габаритов рука пользователя находится на столе, а на манипуляторе находятся только пальцы. Клик мышкой производится аккуратный, негромкий. Вращение колесика происходит свободно. Манипулятор универсальный — подходит для правой и левой руки.
Интересный дизайн дополняется удобным боковым рифлением. Сборка осуществлена качественно. Манипулятор ощущается пользователем как монолитный объект. Отсутствуют явные склейки, стыки и скрип.
Вариант привлекателен отсутствием необходимости заниматься установкой драйверов для манипулятора. Вся установка заключается в постановке в гнездо USB простого передатчика.
Достоинства
- красивый внешний вид и дизайн;
- создает комфортное ощущение для руки;
- автономная работа;
- моментальный отклик на действие пользователя;
- возможно использование на любой поверхности.
Недостатки
—
Принцип действия
 Электронная схема и чувствительная поверхность тачпада
Электронная схема и чувствительная поверхность тачпада
Работа тачпадов основана на измерении электрической ёмкости между пальцем и датчиком или между двумя датчиками. Ёмкостные датчики расположены вдоль вертикальной и горизонтальной осей тачпада, что позволяет определить положение пальца с нужной точностью. Чувствительная поверхность устройства представляет собой сетку из двух слоёв металлических проводников, разделённых слоем тонкой изолирующей прокладки. Прокладка представляет собой лавсановую плёнку. Проводники в одном слое расположены параллельно друг другу; слои проводников расположены так, что проводники из одного слоя перпендикулярны проводникам из другого. Два слоя проводников выполняют роль обкладок, а прокладка выполняет роль диэлектрика; конденсаторы формируются на пересечении перпендикулярных проводников.
После включения устройства между обкладками конденсатора образуется электрическое поле. Начинается подготовка устройства к работе. Микроконтроллер подаёт напряжение на два проводника, расположенных в разных слоях, измеряет сопротивление между ними, запоминает измеренное значение в памяти, затем прекращает подачу напряжения и подаёт напряжение на два других проводника, расположенных в разных слоях. Так повторяется до тех пор, пока микроконтроллер не измерит и не сохранит сопротивления между каждой парой проводников, расположенных в разных слоях.
Далее устройство переходит в обычный режим работы. Микроконтроллер продолжает измерять сопротивления между парами проводников, но теперь сравнивает измеренные значения с сохранёнными в памяти. Время, за которое микроконтроллер успевает «снять показания со всех датчиков» (период T или частота ν = 1/T), является одной из характеристик тачпадов.
Человеческое тело является хорошим проводником. При приближении пальца к чувствительной поверхности палец выполняет роль обкладки конденсатора; у конденсаторов, расположенных вблизи пальца, происходит изменение электрического поля, и, соответственно, ёмкости. Микроконтроллер измеряет сопротивление между парами проводников и сравнивает измеренные значения с сохранёнными в памяти. Анализируя отклонения измеренных значений от сохранённых микроконтроллер может определить координаты (X, Y) места касания и давление (Z), оказываемое на поверхность. Это возможно благодаря тому, что чем большее давление прилагается к поверхности или чем большее количество пальцев находится вблизи поверхности, тем больше полная ёмкость конденсатора, образуемого поверхностью устройства и пальцем.
На ёмкость конденсаторов сетки влияет не только палец, но и внешние электрические поля, и другие физические эффекты. В результате ёмкость постоянно изменяется (дрожит, англ. jitter). Для устранения дрожания измеренных значений применяются «фильтрующие» алгоритмы. Алгоритмы заменяют резкие изменения измеренных значений на плавные (сглаживают). Чаще всего используется простой алгоритм, называемый алгоритмом «усредняющего окна». Согласно этому алгоритму значение текущих координат определяется усреднением двух последних не сглаженных значений:
Xтекущее = ( Uновое + Uпредыдущее ) / 2,
где:
- Xтекущее — сглаженное значение;
- Uновое, Uпредыдущее — измеренные и не сглаженные значения.
Для увеличения степени сглаживания дрожаний используют усреднение трёх или более новых (только что измеренных и не сглаженных) значений или используют взвешенные алгоритмы, например, такой:
Xтекущее = 1/2 Uновое + 3/4 Uпредыдущее.
Измеряя полную ёмкость, можно определить степень нажатия, то есть третью координату Z. Если на чувствительной поверхности нет пальца, координата Z равна нулю. Для определения перемещения пальца устройство контролирует увеличение координаты Z сверх некоторого порога, затем вычисляет изменение координат X и Y до момента равенства нулю координаты Z, что соответствует окончанию движения и удалению пальца от чувствительной поверхности устройства. Полученные значения ΔX и ΔY используются далее для перемещения указателя, отображаемого на экране.
Экстренный выход из ситуации при нерабочей сенсорной панели
Помните, безвыходных ситуаций не существует! Если у вас не получается восстановить работоспособность функции и нет возможности разбираться с ремонтом, можно приобрести обычную проводную или беспроводную мышь, подключить её к лэптопу и пользоваться им, как стационарным компьютером.
Если перестал работать тачпад на ноутбуке, любым уважающим себя производителем предусмотрен запасной вариант управления. Чтобы активировать виртуальный переключатель, сделайте следующее:
- Одновременно зажмите три клавиши LeftAlt + LeftShift + NumLock;
- В появившемся окне подтвердите смену варианта управления нажатием Enter;
- В результате запустится средство эмуляции курсора мышки с клавиатуры.
Управлять полезным функционалом поможет правый блок цифровой клавиатуры. Возможно это не так удобно, как тач-пад, зато точно выручит на некоторое время. Рассмотрим, за какие действия отвечают конкретные клавиши:
- «NumLock» — запуск или выключение эмулятора;
- «5/двойное нажатие на 5» — клик (выделение объекта) или двойной клик;
- «Кнопки от 1 до 9» (кроме 5) — перемещение курсора в разные части дисплея;
- «0» — удерживает кнопку зажатой;
- Символ «/» — переход в ЛКМ-режим;
- Знак «-» — переход в ПКМ-режим.
Примечания
- ↑
- (1995) «A WinBook for the fussy». Windows Magazine (Dec 95): p. 105.
- (1995) «Sharp Unveils line of notebooks». Westchester county business journal (Westchester County Business Journal) (20 ноября 1995 года).
- Malloy, Rich (Октябрь 1995 года). «Power packed power books». Mobile Office (Октябрь 1995 года): с. 44–52.
- Getting started with your domain system. — Apollo Computer, 1983.
- ↑
- Thryft, Ann R. «More Than a Mouse», Computer Product Development, EBN Extra, 14 ноября 1994 года. С. E16—E20.
- (1995) «Lightweight, Low-Cost Challenger». PC Computing (англ.) (PC Computing (англ.)) (Декабрь 1995 года): С. 96.