Отключается wi-fi на ноутбуке. почему пропадает интернет по wi-fi?
Содержание:
- Отсутствие интернета в Windows 7
- Windows 10 отключается интернет, комментарии для минусов внутри
- Рассмотрим способы устранение проблемы для каждого конкретно взятого случая в отдельности
- Обривается интернет через Wi-Fi: прошивка роутера, и другие советы
- ПОДДЕРЖКА И ОБУЧЕНИЕ
- Как вставить текст в sai
- Самоактуализация человека по А. Маслоу
- проверяем пароль
- Сетевые устройства компьютера
- Плохой или нестабильный уровень сигнала Вай-Фай
- Как настроить тачпад на ноутбуке
- Есть 3 возможных решения данного вида проблемы:
- Почему оборудование постоянно отключается?
- Соединение блокируется антивирусом
- Проблемы с постоянными вылетами у Ростелекома
- Делаем надпись над таблицей: 2 способ
- Active items
- Неправильные настройки роутера
- Настройка видео
- Проблема в оборудовании пользователя
Отсутствие интернета в Windows 7
Сбои в работе интернета на Windows 7 встречаются редко. Обычно сигнал может зависать или вылететь из-за:
- оснащения устройства;
- функционирования драйверов;
- системных ошибок;
- неправильной настройки сети.
Если компьютер «видит» сеть и подключается к ней, но не получает доступа к интернету, состояние сети будет называться так: «Неопознанная сеть. Без доступа к интернету».
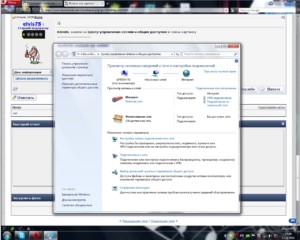
Среди причин сложившейся ситуации можно выделить:
- повреждения механического характера портов и кабеля;
- отсутствие сетевых драйверов или карт;
- некорректную настройку подключений на устройствах;
- ввод вирусных файлов.
Обратите внимание! Интернет может отключиться в связи с отсутствием денежных средств на лицевом счету пользователя. Поэтому необходимо своевременно сделать пополнение виртуального кошелька провайдера
Windows 10 отключается интернет, комментарии для минусов внутри
Ты точно уверен, что запретил усыплять именно беспроводной адаптер? Еще в настройках схемы управления электропитанием можешь разыскать в расширенных настройках сетевуху и посмотреть что стоит на ней Если да, иди в диспетчер устройств, ищи там сетевую карточку, залезай в свойства, и убери галочку с “разрешить отключать устройство дляэ кономии энергии”, или как-то так – у меня виндового компа нет под рукой сейчас. После этого ок, можешь перезагрузиться на всякий случай, и смотри как будет себя вести ноут. у меня свои глюки с win 10 обрывы связи,подвисания,сбои в работе.. в общзем нахер ее
Рассмотрим способы устранение проблемы для каждого конкретно взятого случая в отдельности
С проблемой, когда соединение с интернетом теряется каждые 5 минут, сталкиваются люди, которые запустили на своем компьютере особый вид локера. Это вредоносное программное обеспечение может серьезно нарушать работу компьютера, требуя при этом выкуп от пользователя.
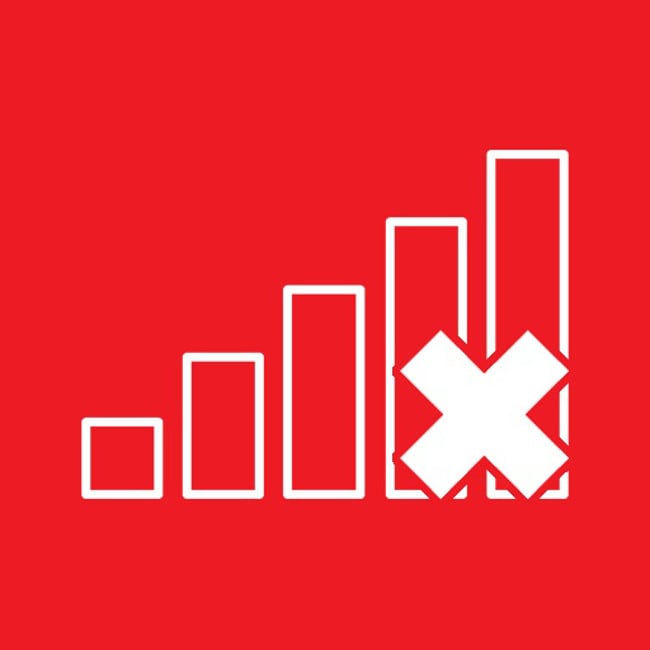
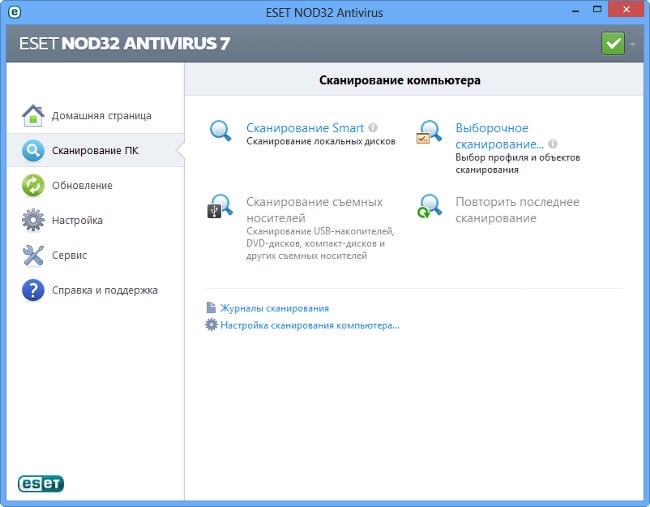
Исправить эту проблему не очень сложно. Для этого нужно:
- Запустить антивирус (если он отсутствует на компьютере, то установить);
- Запустить процесс сканирование системы;
- Если в процессе анализа были выявлены вредоносные файлы, то поместить их в карантин.
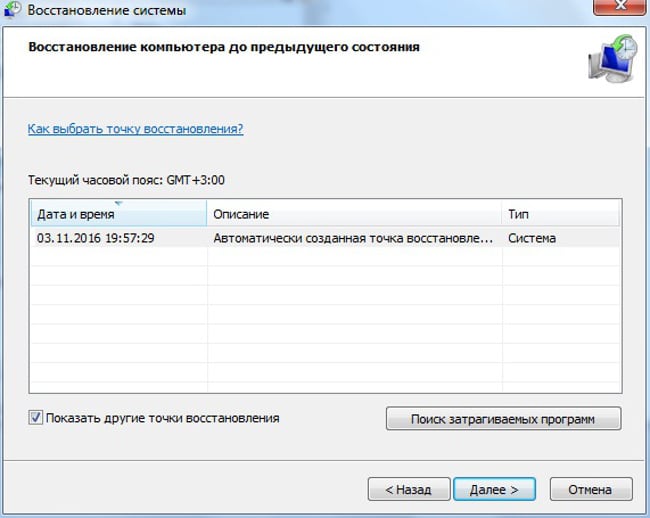
После этого проблема может исчезнуть. Однако если этого не произошло, то потребуется выполнить еще ряд действий:
- Открыть «Пуск» – «Стандартные» – «Служебные» – «Восстановление системы»;
- В открывшемся окне нажать «Далее»;
- Установить галочку в чекбоксе «Другие точки восстановления»;
- Из предложенного списка выбрать дату, на момент которой проблемы не наблюдалось;
- Нажать «Далее» – «Готово».
В результате выполненных действий система вернется к состоянию, в котором она пребывала на момент выбранного пользователем числа. Если проблема с вылетом Интернета с частотой раз в 5 минут программная, то она, скорее всего, исчезнет.
Вышеописанные действия также должны помочь избавиться и от проблемы, которая вызвана плохими драйверами и программами, имеющими доступ к управлению сетевыми подключениями (например, Connectify).

Если выполнение приведенных выше действий не позволило достичь требуемого результата, то следует попробовать перезагрузить роутер (это делается посредством нажатия на специальную кнопку, которая находится на корпусе устройства).
Если после рестарта маршрутизатора интернет по-прежнему отключается каждые пять минут, тогда следует попробовать сбросить его настройки и ввести их заново. Однако перед этим рекомендуется проверить, нормально ли работает интернет на других устройствах (например, подключиться со смартфона к WiFi и попользоваться сетью некоторое время). Также попробуйте подключиться к интернету напрямую (выдерните шнур из роутера и вставьте его в Ethernet разъем компьютера).
Если даже это не помогло, то придется, либо глубже разбираться в вопросе (например, пойти на форум, на котором потребуется выложить системные логи), либо переустанавливать Windows. А, вот, если даже это не привело к требуемому результату, тогда, увы – проблема, скорее всего, кроется в неисправности сетевой карты компьютера.
Но, если Интернет регулярно вылетает только последние 1-2 часа, то вероятно проблема у провайдера. Позвоните своему оператору и узнайте, все ли в порядке.
Обривается интернет через Wi-Fi: прошивка роутера, и другие советы
Практически всегда, такие неполадки в работе беспроводной сети возникают из-за роутера. Не редко, это связано с прошивкой. Поэтому, настоятельно рекомендую обновить прошивку вашего роутера. У нас на сайте есть инструкции для всех популярных производителей. Вот для примера, инструкция для Tp-Link.
Так же не исключено, что беспроводная сеть может работать нестабильно из-за каких-то технических проблем с роутером. Что-то с самой платой, или адаптером питания. Кстати, именно адаптеры питания очень часто являются причиной таких проблем. Роутер просто не получает нужного питания и появляются обрывы соединения и т. п. Ну и сильные перепады в электросети могут влиять на работу роутера. Если интернет обрывается после того, как вы создаете какую-то нагрузку на роутер (онлайн видео, игры, торренты, подключение новых устройств и т. д.), то этот быват как правило из-за недорогого (не мощного) роутера.
Нужно исключить проблемы на стороне интернет-провайдера. Вполне может быть, что это на его тороне происходит обрыв соединения, и роутер здесь не при чем. Проверить очень просто, достаточно подключить интернет напрямую к компьютеру и проверить его работу.
У многих соединение обрывается в тех комнатах, где очень плохой сигнал Wi-Fi сети. Когда на устройстве остается например только одно деление сигнала сети.
В такой ситуации, нужно увеличить радиус действия вашей Wi-Fi сети. По этой теме у нас есть статья: Как усилить сигнал Wi-Fi сети? Увеличиваем дальность Wi-Fi. Или, установить репитер. После этого, проблемы с обрывом интернета должны исчезнуть.
А если у вас дома устройства находят очень много доступных сетей, которые работают на частоте 2.4 GHz (как скорее всего и ваша сеть), и смена канал, и даже смена роутера не дает результата, и Wi-Fi сеть работает очень нестабильно, то решить эту проблему можно покупкой роутера, который поддерживает работу на частоте 5 GHz. Эта частота практически свободна. Я просто знаю случай, когда в доме было много беспроводных сетей, и Wi-Fi просто невозможно было пользоваться, пока не перешли на частоту 5 GHz.
Если интернет пропадает только на одном ноутбуке
Ну и конечно же не редкость, когда все устройства подключаются и работают с беспроводной сетью без каких-либо проблем и обрывов соединения, а одно устройство все время отключается, теряет соединение и т. д. Не сложно догадаться, что чаще всего это устройство называется ноутбук и работает на Windows.
В таких случаях, обязательно нужно обновлять драйвер беспроводного адаптера. Как это сделать, я писал здесь. Не исключено, что проблема может быть в железе. И появляется она очень часто после разборки ноутбука (чистки от пыли). Почему так? При сборке не редко страдает антенна, которая встроена в ноутбуке. Вот и проблемы в работе с Wi-Fi сетями. Очень часто, после этого интернет работает только возле самого роутера.
Обновление: изменяем свойства Wi-Fi сети
Откройте «Центр управления сетями и общим доступом» и нажмите на свою Wi-Fi сеть. В новом окне нажимаем на кнопку «Свойства беспроводной сети» и ставим галочку возле «Подключаться, даже если сеть не ведет вещание своего имени (SSID)». Нажимаем Ok.
Если не поможет, и Wi-Fi будет по прежнему отваливаться, то в этом же окне, на вкладке «Безопасность» можно нажать на кнопку «Дополнительные параметры» и поставить галочку возле «Включить для этой сети режим совместимости с Федеральным стандартом обработки информации (FIPS)».
1161
Сергей
Решение проблем и ошибок
ПОДДЕРЖКА И ОБУЧЕНИЕ
Как вставить текст в sai
Самоактуализация человека по А. Маслоу
проверяем пароль
Сетевые устройства компьютера
Аппаратные поломки сетевых устройств (Wi-Fi или Ethernet-адаптеров), отхождение их контактов – всё это может быть причиной периодического отключения Интернета. Встроенные в моноблок, ноутбук или планшет Wi-Fi адаптеры в большей части случаев относятся к заменяемым комплектующим. Компьютерное устройство просто нужно отнести в сервисный центр. Альтернативное решение для моноблоков и ноутбуков – использование внешнего Wi-Fi адаптера, подключаемого по USB. Такие стоят недорого, на AliExpress их можно заказать за копейки.
Вышедшую из строя сетевую карту на материнской плате ПК в идеале можно выпаять и заменить рабочей, но в такой услуге в сервисном центре нам в большинстве случаев откажут. Она хлопотная и неприбыльная. Матёрым «железячникам» проще за бесценок выкупить у нас материнку, если она хорошая, впаять рабочую сетевую карту и перепродать материнку как б/у-шный товар в хорошем состоянии. С хорошей материнкой прощаться не надо, если в целом она рабочая, и нет предпосылок её скорого выхода из строя. Сетевую карту можно внедрить отдельным компонентом, подключаем через PCI Express. Для ПК также можно использовать Wi-Fi адаптер, подключаемый по USB.
Плохой или нестабильный уровень сигнала Вай-Фай
Причиной ухудшения качества беспроводной домашней сети чаше всего является наличие по соседству ещё нескольких точек доступа. Это ещё одна частая причина почему отключается Wi-Fi. последнее время в многоквартирных домах это прямо наказание какое то. Почти в каждой квартире стоит роутер и в каждом подъезде с десяток-другой сетей. В таком случае есть два выхода: правильный и дешевый.
—Правильный вариант, но более дорогой. Почему? А потому, что придётся покупать оборудование, работающее на частоте 5 GHz, благо сейчас оно стоит уже относительно недорого. Недорогой двухдиапазонный роутер будет стоит около 3 тысяч рублей. Например, маршрутизатор Totolink A2004NS.
Думаю понятно, что компьютера и ноутбука нужно будет покупать ещё и дополнительные адаптеры — это ещё пару тысяч. А вот со смартфонами и планшетами дела обстоят хуже — в некоторых уже есть поддержка диапазона 5 ГГц, а вот более простые и дешевые придётся оставить в старом диапазоне. Зато проблем с наложением каналов и помехами от соседей больше не будет.
— Дешевый вариант — трудоёмкий и геморройный. Во первых, надо будет постоянно сканировать диапазон программой inSSIDer в поисках свободного канала, а затем выставлять его в настройках роутера.
Во-вторых всё равно придётся большинство устройств всё равно подтаскивать ближе к модему или роутеру, так как даже если выбранный канал свободен, то помехи могут идти от занятых соседних. И никуда от этого не денешься. Только обклеивать дом фольгой в 5 слоёв.
У меня нет сетей по соседству, но всё равно отключается WiFi. Почему?
В этом случае самая частая причина — неправильное расположение точки доступа в квартире. Чтобы обеспечить ей максимальную зону покрытия, её надо расположить как можно ближе к центру жилища. Если у Вас есть точки, куда Вай-Фай от роутера всё равно не добивает, то нужно ставить дополнительное устройство — репитер.
На качество сигнала беспроводной сети очень влияет:
— гипсокартон (стены из него или их отделка гипсокартоном)
— железобетонные стены (критичное влияние оказывает арматура)
— вода. Очень часто в домах или квартирах любят ставить к стене большой-пребольшой аквариум. Вот после этого в соседней комнате может начаться свистопляска с сетью и собственника посетит вопрос «почему отключается Вай-Фай?!»
— электронные устройства. Если в пространстве между роутером и компьютером (ноутбуком, планшетом, смартфоном) будет находится много электроники (телевизоры, микроволновки, радиостанции) и тому подобное, то вы сразу заметите ухудшение качества работы.
Не стоит забывать и то, что причиной того, что отключается WiFi может быть программная или аппаратная неисправность роутера.
На моей памяти есть один случай с D-Link DIR-615 K2. Владелец мне пожаловался -«пропадает Вай-Фай!». Я проверил настройки — всё верно. Но спустя какое то время точка доступа просто отключается. А через LAN-порты маршрутизатора всё работает отлично. Решением стало простое обновление прошивки, после чего проблема благополучно устранилась.
Ещё один случай был с устройством от QTech, где при падении со стола отвалился контакт внутренней антенны. Производитель пожалел припоя. Вскрыли, припаяли антенну и WiFi не пропадает. Хотя, если с паяльником не дружите, то при подозрениях что ВайФай пропадает из-за аппаратной неисправности — несите устройство в сервисный центр.
Как настроить тачпад на ноутбуке
Чтобы настроить параметры тачпада, потребуется зайти в свойства драйверов этого устройства. Для этого запускаем меню «Панель управления», находим и активируем пункт «Мышь», в открывшемся окне выбираем вкладку «Параметры устройства». На указанной вкладке находим и нажимаем кнопку «Параметры». Стоит заметить, что указанный метод применяется для сенсорных панелей от компании Synaptics, так как такие устройства наиболее распространены. Чтобы настроить тачпад на ноутбуке от другого производителя потребуется знать архитектуру меню сервисной программы такого устройства.
Одним из параметров тачпада, которые можно настроить на ноутбуке, является режим прокрутки. Доступ к данным параметрам находится в меню «Прокрутка» параметров тачпада. В частности, можно задать участок тачпада, при касании которого будет выполняться прокрутка изображения в соответствующем направлении (например, для горизонтальной и вертикальной прокрутки).
Еще одним параметром настройки тачпада, также находящимся в меню «Прокрутка» является пункт «Масштабирование щипком». Большинство современных сенсорных панелей поддерживают возможность изменения масштаба изображения при помощи касания двумя пальцами любого участка тачпада и при помощи их сближения либо отдаления изменять масштаб. С помощью регулировки скорости масштабирования можно настраивать скорость изменения изменения размеров изображения.
Для обеспечения комфортной работы желательно настроить в параметрах тачпада на ноутбуке чувствительность сенсорной панели, чтобы, с одной стороны — отсеивать случайные касания, а с другой – обеспечить нормальное реагирование при управлении курсором. Настройка игнорирования случайных касаний ладонь осуществляется в меню «Указание» — «Чувствительность» — «Контроль касания ладонью». Чтобы настроить требуемое усилие давления пальцем на поверхность сенсорной панели, потребуется зайти в пункт «Чувствительность касания». При помощи изменения положения ползунка в каждом из указанных пунктов меню можно отрегулировать чувствительность сенсорной панели.
Кроме того, в параметрах указанного меню настройки тачпада можно задать значения легких касаний пальца к сенсорной панели (например, распознавание их как щелчка левой кнопки мыши), действия при нажатии кнопок рядом с тачпадом, и другие параметры.
У пользователей, которые только установили Windows 10 на ноутбук, возникают разные проблемы. Одна из самых распространенных – не работает прокрутка на тачпаде Windows 10. О том, как устранить неисправность, написано в этой статье.
Есть 3 возможных решения данного вида проблемы:
1:
Откройте настройки модема и попробуйте установить режим Bridge(в случае ADSL), либо попросту сбросить все настройки до заводских. После этого выключите модем, подождите 10 минут, за это время перезагрузите компьютер, после чего попытайтесь подключиться к интернету снова, часто такое решение оказывается верным.
Что бы перейти в настройки модема, Вам следует набрать в браузере IP адрес локального LAN адаптера от модема(в случае ADSL). Стандартно настройки можно открыть с IP адресом локальной машины — 127.0.0.1, однако, в том случае, если ничего не получается, следует все-таки указать адрес LAN. Узнать IP адрес локальной LAN сети можно легко.
Откройте «Центр управления сетями и общим доступом
«, в левом меню найдите пункт «Изменение параметров адаптера
«, после чего найдите там же, нужный LAN адаптер и откройте его свойства.
В свойствах выделите пункт «Протокол Интернета версии 4
» и нажмите на кнопку «Свойства
«, Вам нужен IP адрес в этом окне. Скопируйте его в адресную строку браузера, после чего Вы попадете на страницу настроек модема.
Закон, который идеально работает в любой точке мира — это закон подлости
Именно его вы вините в том, что в самый ответственный момент игры пропадает подключение к Сети или вы не можете загрузить важное для вас письмо из электронного почтового ящика. Ну а если серьезно, то существует множество объективных причин, почему пропадает интернет соединение, которые мы попытаемся перечислить в данной статье
Почему оборудование постоянно отключается?
Есть несколько причин, по которым устройство может выключаться. Выйти из таких ситуаций можно как самому, так и с помощью мастера.
- Одной из причин является перегрев устройства. При покупке дешёвого и некачественного оборудования будьте готовы к тому, что оно будет перегреваться и отключаться. Перегрев будет создаваться из-за загрузки больших файлов в интернете. При этом произойдёт выключение и перезагрузка. Лучше не экономьте, а покупайте фирменные модели проверенных фирм, которые будут надёжными и долговечными.
- Ещё одной причиной может являться повреждение или отхождение USB-кабеля из-за изношенных разъёмов. Частой причиной выключения модема является ненадёжное подключение его провода к компьютеру или само повреждение кабеля. Если он повреждён, то нужно произвести замену и понаблюдать, как работает оборудование. Если же отходит провод, то нужно сменить слот для подключаемого устройства на такой, что меньше расшатан. Чем дольше приборы работают, тем больше вероятность поломки слотов у них.
- При ошибке ПО перезагрузка у прибора будет обычным делом. Для устранения этой неполадки нужно переустановить его прошивку. При наличии новой прошивки её стоит скачать и установить.
- При наличии вирусов на компьютере не стоит рассчитывать на успешную работу устройства. Установка антивируса и очистка ПК от вирусных программ поможет этого избежать.
- Если отсутствуют необходимые драйверы, то компьютер не обнаружит модем. Драйверы, которые идут в наборе с ним, нужно обязательно установить.
При наличии модема мобильного интернета, предоставленного сотовым оператором, прибор может не работать по совсем другим причинам.
Соединение блокируется антивирусом
В большинстве случаев подобное происходит в результате деятельности штатных средств защиты – брандмауэром. Поэтому для подтверждения/опровержения этого следует временно его отключить:
- Отключите все экраны, установленного антивирусного программного обеспечения;
- Откройте «Панель управления» и перейдите в раздел «Система и безопасность»;
- Среди имеющихся вариантов выберите «Брандмауэр Защитника Windows»;
- Далее откройте «Включение и отключение брандмауэра Защитника Windows»;
- В открывшемся окне выберите «Отключить брандмауэра Защитника Windows» и для частной сети, и для общественной.
Проблемы с постоянными вылетами у Ростелекома
Ростелеком занимает лидирующие позиции среди российских провайдеров интернета. Услугами данной компании пользуется около 89% соотечественников и отмечают, что у Ростелеком постоянно пропадает интернет.
Причин постоянных отключений у Ростелекома несколько, поэтому однозначного ответа на решение вопроса дать невозможно. Среди возможных проблем с сигналом можно выделить:
- проведение технических работ;
- неполадки на подстанциях (например, прорыв оптоволоконного кабеля);
- неисправности линии (устаревшая проводка, не способная обеспечить непрерывную передачу информационного сигнала);
- некорректная работа ADSL сети (сбой сплиттера и т.д.);
- погрешности в функционировании модема или роутера;
- корректируемые поломки (локальный перегрев частей устройства, вздутие пластин конденсатора);
- поломка сетевого адаптера в ноутбуке;
- неправильная загрузка ПО (настройки драйвера сохранены неверно).
Обнаружить следующую неполадку поможет диагностика сети. Сделать ее можно на персональном компьютере. Правой кнопкой мыши следует нажать на иконку подключения, выбрать пункт «Диагностика неполадок». После нее может зависнуть на некоторое время рабочий стол, однако в появившемся окне выскакивают имеющиеся ошибки.
В случаях, когда ни один способ, указанный выше, не помогает решить ситуацию, когда каждые 5 минут отключается скоростной интернет, следует обратиться в отдел технической поддержки.
Таким образом, ответ на вопрос о том, почему пользователей выкидывает из интернета, был полностью раскрыт в данной статье. Распространенным способом передачи интернета на расстояние без использования проводов считается онлайн роутер. В большинстве случаев прерывание и периодические подключения к сети вызвана именно ошибками в его работе. В остальных случаях следует проверить систему на вредоносные файлы, полноценность сетевых драйверов и программного обеспечения. Если невозможно решить проблему вышеуказанными методами, приходится обращаться за помощью в техническую службу провайдера.
Делаем надпись над таблицей: 2 способ
Теперь давайте рассмотрим такой вариант: у Вас большая таблица в документе и в ячейках написано много текста, как в примере. Если просто использовать первый способ, тогда после вставки разрыва, последняя строка автоматически перенесется на второй лист. В результате, на первом листе останется много пустого места, а так делать нельзя, особенно в официальных документах, которые оформляются по ГОСТу.
Кликните мышкой в конце текста в нижней правой ячейке. Затем перейдите на вкладку «Работа с таблицами» – «Макет» и в группе «Строки и столбцы» нажмите на кнопку «Вставить снизу» .
В таблицу добавится еще одна строка. Выделите ее полностью, кликнув по левому полю мышкой напротив нее один раз. Затем на вкладке «Главная» в поле для шрифта напечатайте цифру «2» – это размер шрифта, и нажмите «Enter» .
Строка со второго листа переместится в конец первого. Кликните по правой нижней ячейке (мигающей палочки будет практически не видно, поскольку там выбран размер шрифта «2» ) и нажмите «Ctrl+Enter» .
После этого, таблица разорвется на 2 части. Установите курсор после появившейся фразы там, где стоит вертикальная черная палка – конец абзаца, и напечатайте нужный текст.
В результате, на втором листе будет написано то, что нам нужно. Теперь нужно удалить лишнюю строку. Выделите ее и нажмите «Ctrl+X» .
Вот так получилось все сделать, не перенося последние ячейки с данными с первого листа на второй.
Надеюсь, у Вас все получилось, и теперь написать фразу Продолжение таблицы Вы сможете всего за пару минут.
Источник статьи: http://comp-profi.com/kak-napisat-prodolzhenie-tablicy-v-vorde/
Active items
Неправильные настройки роутера
Основная причина, по которой на телефоне отключается WiFi — некорректная настройка маршрутизатора. Сам роутер может быть полностью исправен, однако он будет работать неэффективно из-за неудачного расположения или неправильной конфигурации.
Также на качество связи влияет большое количество других точек доступа, находящихся в радиусе действия роутера. Как правило, в таких случаях Интернет периодически переподключается на всех беспроводных устройствах (планшетах, мобильниках, смарт-телевизорах, ноутбуках), что доставляет много неудобств.
Для решения проблемы, в первую очередь, надо отключить роутер от питания, потом подключить его заново. Это поможет, если в программном обеспечении роутера накопились ошибки, из-за которых вайфай стал «отваливаться». Далее, если WiFi будет работать нестабильно, можно перейти к настройке маршрутизатора. Тогда потребуется зайти в его веб-интерфейс. Это можно сделать на устройстве, подключенном к его Сети:
- В адресной строке браузера вместо названия сайта надо набрать IP-адрес роутера (указан на заводской наклейке внизу устройства) и нажать «Перейти» (либо клавишу «Enter», если заходить с ПК).
- Потребуется ввести логин и пароль, которые указаны там же, где IP-адрес.
- В открывшемся меню выбрать режим «Быстрая настройка», тогда роутер сам предложит настроить все необходимые параметры.
- Регион — выбрать тот, в котором находится устройство.
- Ширина канала — лучше выбирать минимальную, а номер — с помощью вайфай-анализатора (необходимо выбрать наиболее свободный канал).
- Скорость передачи установить максимальную.
- В конце настройки нажать «Сохранить». Если это не сделать, результаты настройки исчезнут, и придется начинать все заново.
Возможен и такой вариант, что в результате сбоя на роутере произошел сброс настроек. Если имя и пароль Сети отличались от заводских, доступ по WiFi на телефоне мог пропасть сам по себе, и устройство будет писать сообщения наподобие «Ошибка аутентификации». Тогда придется подключиться к Сети заново, а также восстановить все настройки роутера (указать тип шифрования, включить DHCP-сервер, указать другой пароль беспроводной сети). Все это также доступно в режиме быстрой настройки.
Если все данные выставлены корректно, но вай-фай на телефоне работает нестабильно, надо перейти к следующим шагам диагностики.
Неисправность роутера
Возможно, роутер имеет программную или аппаратную неисправности, которые не позволяют ему работать стабильно. Если предыдущие рекомендации не улучшили связь смартфона по WiFi, можно перепрошить роутер. Это делается точно так же — через веб-интерфейс, но тогда потребуется перейти в настройки системы, связанные с обновлением ПО. Скачать файл прошивки можно с официального сайта производителя роутера (название фирмы указано сверху на корпусе устройства и на заводской наклейке внизу). Инструкции для разных типов роутеров отличаются, так что необходимо уточнить порядок действий именно для своего устройства. После перепрошивки потребуется восстановить настройки Сети (можно выполнить через «Быструю настройку»).
Обновление ПО не помогло, раздача вайфай по-прежнему нестабильна? Возможно, проблема кроется внутри самого устройства. Очевидную неисправность роутера можно определить по тому, что некоторые обязательные индикаторы не горят или горят красным цветом. Обязательно должны гореть индикатор питания, индикаторы Wi-Fi и WAN.
Настройка видео
Проблема в оборудовании пользователя

Любое оборудование со временем может выдавать различные сбои. Роутеры и модемы неминуемо с возрастом начинают «глючить», обрывая доступ в Интернет.
Когда интернет от Ростелекома отключается без видимых на то причин (отключение электричества, повреждение кабеля и так далее) каждые 5 минут, пользователям нужно будет проверить работоспособность используемого оборудования.
Можно попробовать одолжить модем/роутер у знакомых, протестировать качество связи. Если таким образом Интернет Ростелеком стал работать стабильно, то провайдер здесь совсем ни при чем.
Выход из ситуации имеется только один – покупка нового оборудования.









