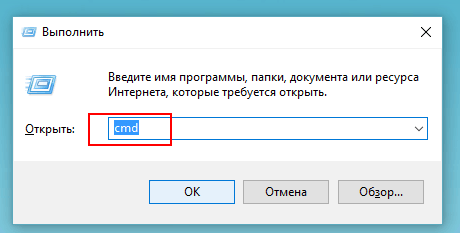Почему пропадает соединение с интернетом через вай фай
Содержание:
- Составьте подробный план действий
- Проблемы с получением IP-адреса
- Как увеличить стабильность сети Wi—Fi
- Способы настройки
- Обривается интернет через Wi-Fi: прошивка роутера, и другие советы
- Как зайти на роутер?!
- Почему связь может часто выключаться?
- Щебень, галька, кирпич
- Отключения происходят по вине Wi-Fi роутера или провайдера
- Причины неполадок
- Если компьютер не может подключиться к исправной сети Wi-Fi
- Инструкция по устранению проблемы с Wi-Fi
- Установите последнюю версию iOS
- Сделайте принудительную перезагрузку
- Отключитесь от беспроводной сети и подключитесь заново
- Измените запрос на подключение к беспроводным сетям
- Отключение помощника Wi-Fi Assist
- Отключите VPN
- Отключите сервисы геолокации
- Установите другой сервер DNS
- Сбросьте настройки Сети
- Полный сброс контента и настроек
- Роутер установлен в неподходящем месте
- Другие биржи фриланса 2020
- Проблема в роутере
- Неправильные настройки роутера
Составьте подробный план действий
Проблемы с получением IP-адреса
Если у вас проблема с получением IP-адреса, тогда ваш смартфон попадает в бесконечный цикл подключения к сети. Именно поэтому Wi-Fi не работает. Для начала перезагрузите домашний роутер. Если проблема не устранена, выполните сброс к заводским установкам.
Если вы считаете, что это недопустимое решение проблемы, тогда мы можем посоветовать другой вариант. Перейдите в магазин приложений Google Play Store и скачайте WiFi Fixer .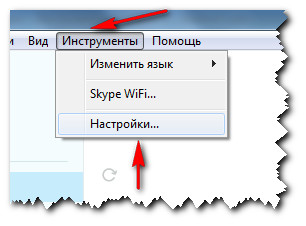
Приложение восстанавливает системные файлы Wi-Fi и некоторые услуги, которые необходимы для нормального функционирования Wi-Fi сети. Приложение WiFi Fixer позаботится о том, чтобы смартфон получил IP- адрес.
Как увеличить стабильность сети Wi—Fi
Переходим к рекомендациям, которые помогут увеличить скорость соединения и минимизировать перебои. Но вначале проясним некоторые моменты по поводу работы роутера, который раздает Wi-Fi на другие устройства. Многие смотрят на скорость передачи (указывается в Мбит/с) — это ее можно узнать в меню «Состояние» беспроводной сети. Но фактическая скорость подключения — совсем другое, и зависит она от нескольких составляющих: настроек роутера, расстояния до клиентских устройств, толщины перекрытий в помещении. На практике скорость подключения всегда будет меньше. а теперь о том, как ее увеличить.
Используйте актуальные модели роутеров Wi-Fi. Устройства, которые поддерживают последние стандарты, совместимы с моделями предыдущих поколений, но скорость перемещения пакетов всегда определяют вторые. Даже если вы купили новый роутер, но до сих пор пользуетесь старым ноутбуком, всегда можно докупить к последнему внешний Wi-Fi адаптер.
Надежное оборудование для беспроводного интернета в частном доме, квартире или небольшом офисе предлагает провайдер ОнЛайм. Здесь можно подобрать Wi-Fi-роутеры премиум-класса, работающие в двух диапазонах – на частоте 2,4 и 5 ГГц, PLC-адаптеры, беспроводные маршрутизаторы и мобильные точки доступа. Все оборудование сертифицировано и паре со стабильным интернетом обеспечит вас уверенным сигналом для работы, развлечений и просмотра ТВ.
Переключите оборудование на работу на частоту 5 ГГц. Многие точки доступа поддерживают работу на двух частотах — 2,4 и 5 ГГц. Выше мы писали, что переизбыток устройств, функционирующих на одной частоте, негативно сказывается на скорости и стабильности соединения. а радиоэфир на частоте 5 ГГц чаще остается свободным, особенно в частных домах.
Активируйте режим WMM (Wi-Fi Multimedia) на точке доступа, который делает передачу видеоданных более приоритетной. Это позволяет смотреть фильмы без рывков, характерных для низкой скорости, или общаться в Skype без потери сигнала и с высоким качеством картинки/ звука.
Устанавливайте актуальные версии драйверов. Это поможет избежать конфликтов в работе оборудования и увеличить скорость передачи данных в пределах беспроводной сети. Проще всего проверить доступность последних версий драйверов на официальных сайтах производителей комплектующих и самих устройств (ноутбуков, планшетов) или с помощью специализированных утилит.
Отключите энергосбережение на мобильных устройствах. Так вы с высокой вероятностью положительно повлияете на работу беспроводного адаптера. Однако при этом следите за емкостью аккумулятора и не допускайте, чтобы она опускалась ниже критичной отметки.
Поделиться
Способы настройки
Обривается интернет через Wi-Fi: прошивка роутера, и другие советы
Практически всегда, такие неполадки в работе беспроводной сети возникают из-за роутера. Не редко, это связано с прошивкой. Поэтому, настоятельно рекомендую обновить прошивку вашего роутера. У нас на сайте есть инструкции для всех популярных производителей. Вот для примера, инструкция для Tp-Link.
Так же не исключено, что беспроводная сеть может работать нестабильно из-за каких-то технических проблем с роутером. Что-то с самой платой, или адаптером питания. Кстати, именно адаптеры питания очень часто являются причиной таких проблем. Роутер просто не получает нужного питания и появляются обрывы соединения и т. п. Ну и сильные перепады в электросети могут влиять на работу роутера. Если интернет обрывается после того, как вы создаете какую-то нагрузку на роутер (онлайн видео, игры, торренты, подключение новых устройств и т. д.), то этот быват как правило из-за недорогого (не мощного) роутера.
Нужно исключить проблемы на стороне интернет-провайдера. Вполне может быть, что это на его тороне происходит обрыв соединения, и роутер здесь не при чем. Проверить очень просто, достаточно подключить интернет напрямую к компьютеру и проверить его работу.
У многих соединение обрывается в тех комнатах, где очень плохой сигнал Wi-Fi сети. Когда на устройстве остается например только одно деление сигнала сети.
В такой ситуации, нужно увеличить радиус действия вашей Wi-Fi сети. По этой теме у нас есть статья: Как усилить сигнал Wi-Fi сети? Увеличиваем дальность Wi-Fi. Или, установить репитер. После этого, проблемы с обрывом интернета должны исчезнуть.
А если у вас дома устройства находят очень много доступных сетей, которые работают на частоте 2.4 GHz (как скорее всего и ваша сеть), и смена канал, и даже смена роутера не дает результата, и Wi-Fi сеть работает очень нестабильно, то решить эту проблему можно покупкой роутера, который поддерживает работу на частоте 5 GHz. Эта частота практически свободна. Я просто знаю случай, когда в доме было много беспроводных сетей, и Wi-Fi просто невозможно было пользоваться, пока не перешли на частоту 5 GHz.
Если интернет пропадает только на одном ноутбуке
Ну и конечно же не редкость, когда все устройства подключаются и работают с беспроводной сетью без каких-либо проблем и обрывов соединения, а одно устройство все время отключается, теряет соединение и т. д. Не сложно догадаться, что чаще всего это устройство называется ноутбук и работает на Windows.
В таких случаях, обязательно нужно обновлять драйвер беспроводного адаптера. Как это сделать, я писал здесь. Не исключено, что проблема может быть в железе. И появляется она очень часто после разборки ноутбука (чистки от пыли). Почему так? При сборке не редко страдает антенна, которая встроена в ноутбуке. Вот и проблемы в работе с Wi-Fi сетями. Очень часто, после этого интернет работает только возле самого роутера.
Обновление: изменяем свойства Wi-Fi сети
Откройте «Центр управления сетями и общим доступом» и нажмите на свою Wi-Fi сеть. В новом окне нажимаем на кнопку «Свойства беспроводной сети» и ставим галочку возле «Подключаться, даже если сеть не ведет вещание своего имени (SSID)». Нажимаем Ok.
Если не поможет, и Wi-Fi будет по прежнему отваливаться, то в этом же окне, на вкладке «Безопасность» можно нажать на кнопку «Дополнительные параметры» и поставить галочку возле «Включить для этой сети режим совместимости с Федеральным стандартом обработки информации (FIPS)».
1161
Сергей
Решение проблем и ошибок
Как зайти на роутер?!
Почему связь может часто выключаться?
Моменты, когда соединение периодически может отключиться, раздражают каждого. Пользователь может заниматься своими делами в сети, качать файлы или смотреть кино, и в один момент связь начинает прерываться. Такие ситуации знакомы каждому, однако далеко не все знают основные причины того, почему постоянно отключается Wifi на ноутбуке. Самыми частыми считаются такие причины:
- на устройстве активирован режим экономии заряда батареи. Доходит до того, что по прошествии определенного количества времени, когда ноутбук простаивает, подключение Wi-Fi автоматически ограничит и отключит сама система «Виндовс», отключится адаптер, в связи с чем достигается небольшая экономия заряда;
- маршрутизатор, который используется для выхода в глобальную сеть, расположен на большом расстоянии от ноутбука или между ними находится множество препятствий. В результате получается очень слабый уровень сигнала, который приводит к многочисленным потерям соединения с роутером;
- сигнал сети, который приходит на маршрутизатор по проводу провайдера или по мобильной сети от оператора является недостаточно мощным для обеспечения нормального подключения. В это время ноутбук не теряет связи с роутером, однако, передача данных отсутствует. Возможно даже, что на ноутбуке пропадает Wifi в этот момент;
- маршрутизатор, который подключен к глобальной сети, может проявлять нестабильную работу с частыми зависаниями и произвольными перезагрузками. Это сказывается и на связи с ноутбуком, на котором в такие моменты также будет случаться обрыв до момента восстановления нормальной работы беспроводного устройства;
- если на оборудовании пользователя установлены старые или недостаточно подходящие драйверы, то это также становится причиной частых сбоев, в результате которых ноутбук теряет сеть Wifi.
Обратите внимание! Перечислены только наиболее распространенные неполадки, полный перечень более обширен

Щебень, галька, кирпич
Отключения происходят по вине Wi-Fi роутера или провайдера
y http-equiv=”Content-Type” content=”text/html;charset=utf-8″>le=”text-align: justify;”>Когда проблема наблюдается со стороны роутера или провайдера, то отключения будут происходить не только на ноутубке, но и на телефоне и других устройствах. Но на телефоне это может быть незаметно, если он автоматически переключается на мобильную сеть. Что может быть причиной на уровне роутера:
- Проблемы с электропитанием (плохое подключение кабеля питания, его повреждения, неродной или неисправный блок питания).
- Если сеть Wi-Fi остается активной, но пропадает доступ в Интернет, причиной может оказаться плохое подключение сетевого кабеля провайдера или его повреждение.
- Сильный перегрев, аппаратная неисправность Wi-Fi роутера.
- Проблемы с прошивкой роутера. В этом случае имеет смысл зайти в настройки роутера и проверить, доступны ли новые прошивки (как правило, современные роутеры умеют сами проверять их наличие и устанавливать).
- Бывают и особенные (но не слишком редкие) случаи: например, внутри роутера поселяются домашние насекомые и в ходе своей жизнедеятельности устраивают замыкания.
Во всех случаях разобраться может помочь следующий простой метод (если отключение Wi-Fi происходит достаточно часто): работаем в Интернете и наблюдаем за индикаторами сети Интернет, Wi-Fi, локальной сети и питания на роутере. Если при обрыве:
- Гаснут все индикаторы — видимо, что-то с питанием или аппаратная неисправность. Иногда — сбои работы, вызванные прошивкой с ошибками.
- Пропадают индикаторы Интернет-подключения или подключения кабеля провайдера — проблемы с кабелем, что-то не так со стороны провайдера, в редких случаях — что-то не так с прошивкой. Иногда что-то не так с настройками Интернет-подключения на роутере.
- Гаснет индикатор Wi-Fi — что-то странное, вероятнее всего аппаратное или проблемы с прошивкой.
При условии, что все варианты исключены, существует вероятность тех или иных проблем со стороны вашего провайдера Интернета (на роутере в этом случае увидим отключение Интернет-соединения при активном Wi-Fi). Если они появились совсем недавно, возможно, выполняются какие-то работы по обслуживания и скоро отключение Wi-Fi на ноутбуке разрешится само собой.
Если же проблема наблюдается давно, но у других жителей дома всё работает исправно, еще раз перепроверьте все настройки вашего Wi-Fi роутера и сверьте их с параметрами, предлагаемыми провайдером, попробуйте изменить адрес LAN в настройках роутера (с 192.168.1.1 на 192.168.0.1 или наоборот, зависимости от текущего — проблема возможна, когда адреса оборудования провайдера и вашего роутера совпадают), убедитесь в исправности Интернет-кабеля провайдера по всей его длине. При наличии возможности также проверьте, будут ли происходить отключения при использовании другого Wi-Fi роутера.
А вдруг и это будет интересно:
Причины неполадок
Общее правило для домашних сетей гласит, что маршрутизаторы Wi-Fi, работающие в диапазоне 2,4 ГГц, могут охватывать до 50 метров в помещении и до 100 метров на улице.
Старые маршрутизаторы 802.11a, работающие в полосах 5 ГГц, достигли примерно одной трети этих расстояний. Более новые маршрутизаторы 802.11n и 802.11ac, работающие в диапазонах 2,4 ГГц и 5 ГГц, достигают больших расстояний.
На диапазон Wi-Fi влияют три основных фактора: точка доступа или сам маршрутизатор, структура, в которой находится пользователь, а также используемый стандарт беспроводной связи.
Диапазон сигнала Wi-Fi для любой данной точки доступа значительно варьируется от устройства к устройству. Факторы, которые определяют диапазон точки доступа, включают в себя конкретный протокол 802.11, который она запускает, мощность передатчика устройства, а также характер физических препятствий и радиопомех в окружающей области.
Удаленность точки доступа и препятствия
Расстояние, на котором пользователь может подключиться к точке доступа, зависит от ориентации антенны. В частности, пользователи смартфонов могут видеть, как их сила соединения увеличивается или уменьшается при поворачивании устройства под разными углами. Кроме того, некоторые точки доступа используют направленные антенны, которые обеспечивают больший радиус действия в областях, на которые она направлена, и меньший радиус действия в других областях.
Физические препятствия в домах, такие как кирпичные стены, металлические каркасы или сайдинг, могут уменьшить радиус действия сети Wi-Fi на 25 и более процентов, в результате чего устройства могут зависнуть, а интернет — вылетать.
Сигнал Wi-Fi постоянно теряется и подвисает каждый раз, когда он сталкивается с препятствием в помещении, таким как стены, пол и даже электронные помехи, вызванные приборами.
Помехи
Многие пользователи задают вопрос, почему зависает интернет на ноутбуке через wifi.
Согласно опубликованным данным лабораторного исследования, помехи в работе вай-фай может создавать работа аналоговых беспроводных телефонов, которые осуществляют передачу данных при 2,412 гигагерцах.
Также большое воздействие на сигнал оказывает работающая радио-няня, поскольку передача осуществляется на радио-частотах, которые применяются и для вай-фай. Это означает, что один радиочастотный диапазон содержит в себе различные конкурирующие системы, тем самым вызывая сильные помехи.
Следующим устройством, в результате работы которого отваливается вай фай, является Bluetooth. Диапазон его работы — 2,4 ГГц, который также используется в случае беспроводных локальных сетей по стандарту 802.11. В общем случае механизм образования помех таков, что данные устройства базируются на разных модуляционных технологиях, вследствие чего передаваемые ими сигналы ведут себя в такой степени различно, что оказывают влияние друг на друга.
Настройки энергосбережения
Wi-Fi может виснуть, тормозить и даже исчезнуть из-за технических неполадок в блоке питания. При отсутствии достаточного питания, подходящего к роутеру, происходит систематическое выключение интернета. Обычно такая ситуация характерна при перепадах напряжения.
Проблемы с роутером
Первым делом стоит обратить внимание на роутер. В большинстве случаев причина проблем с соединением кроется в плохой прошивке маршрутизатора
Чтобы исправить данную проблему, необходимо:
- Зайти на официальную страницу производителя;
- Скачать более новую версию прошивки, где устранены ранее выявленные дефекты.
Обратите внимание! Использование файлов с пиратских сайтов чревато полной потерей функциональности роутера
Если компьютер не может подключиться к исправной сети Wi-Fi
Часто ноутбуки оснащены дополнительными функциональными клавишами для управления устройствами: звуком, тачпадом, беспроводным адаптером. Попробуйте отыскать в верхнем ряду клавиатуры (F1 — F12) кнопку со значком Вай-Фай и нажать её одновременно вместе с клавишей Fn (нижний ряд). Если не работает адаптер (был выключен случайно, или для снижения энергопотребления), то после нажатия этой комбинации он заработает вновь. Проверить, включён ли адаптер, можно при помощи беспроводной иконки около часов Windows: крестик на значке, или отсутствие иконки говорят о выключенном адаптере.
Когда беспроводная сеть работает на других устройствах, но в трее Windows значок беспроводной сети перечёркнут крестиком (или вовсе отсутствует) – проблема с Вай-Фай заключается в конкретном компьютере, а не в самой сети. Значит, лишь этому устройству не удается подключиться, а сам вайфай работоспособен. Если же иконка отмечена жёлто-оранжевой точкой, то попробуйте щёлкнуть по ней и поискать название вашей сети. Она нашлась, но при вводе пароля выскакивает ошибка аутентификации? Дело в неверной раскладке, в нажатой клавише Caps Lock, или просто в неправильном пароле.
В случае настольного ПК следует физически вытащить и снова подключить Wi-Fi-адаптер (обычно это устройство размером с флешку, подключено в порт USB в задней части корпуса). Если адаптер встроенного типа (или речь идёт о ноутбуке), попробуйте проверить его работоспособность: правый щелчок по «Мой компьютер»/»Компьютер» — «Свойства» – «Диспетчер устройств».
Взгляните на раздел «Сетевые адаптеры»: если один из них, особенно имеющий в названии слово Wireless (беспроводной) помечен вопросительным, восклицательным знаком или крестиком, то проблема заключается в конфликте этого устройства с Windows или с другим узлом ПК. Достаточно загрузить свежие драйвера для беспроводного адаптера и установить их заново – после этой операции компьютер, как правило, снова видит сеть.
При этом попытка щелчка по данному элементу управления вызывает сообщение: не удалось подключиться к сети.
Адаптер точно включён, драйвера установлены и конфликт оборудования в Диспетчере устройств отсутствует, но интернет на компьютере так и не появился? Вероятно, проблема с сетями – программного типа. Проверим в «Центре сетевых подключений Windows», считает ли ОС этот адаптер включённым.
Рис: Центр управления сетями Windows
В левой части Центра нужно выбрать раздел «Изменение параметров адаптера». В следующем окне появятся все сетевые адаптеры Windows. Взгляните на скриншот ниже: беспроводной адаптер в данном случае был выключен программным способом (выделен серым цветом). В данном случае не работает интернет исключительно из-за выключенного адаптера. Для включения достаточно щёлкнуть правой кнопкой и выбрать «Задействовать» («Включить»/»Enable»).
Рис: Программное включение беспроводного адаптера
Наконец, иногда в Wi-Fi возникают проблемы сетевой несовместимости устройств. Роутер отказывается соединяться с теми параметрами протокола IPv4, которые предлагает ему Windows. Следует «подчиниться» маршрутизатору и предоставить ему право самостоятельно назначить сетевую конфигурацию. Звучит сложно, однако на практике это лишь одна небольшая настройка.
Рис: Сброс конфигурации сетевого адаптера в Windows
В Центре управления сетями нужно выбрать текущее беспроводное соединение, отыскать в нём пункт «Свойства» (скриншот слева). В появившемся диалоговом окне следует найти «Протокол Интернета версии 4» – и вновь выбрать «Свойства». Откроется окно с параметрами IP-адреса. Рекомендуется выбрать автоматические конфигурации сети – так, чтобы маршрутизатор мог самостоятельно назначить IP и DNS-адреса (скриншот справа). Этот способ помогает особенно хорошо, если в окне как на правом скриншоте были видны введённые вручную сетевые адреса. Такая конфигурация не верна, а компьютер не видит сети.
Инструкция по устранению проблемы с Wi-Fi
Специалисты дают основные рекомендации, чтобы неполадки можно было ликвидировать самостоятельно:
- Попробовать сменить сеть для подключения. Пускай это будет локальная точка доступа в кафе или другая, но в домашней обстановке. Если получилось установить связь, то проблемы с маршрутизатором.
- Организовать мониторинг соединений с роутером. Для этого потребуется включить на iPhone режим ожидания, а соединение устанавливать с любого иного смартфона.
Если такие советы не помогли и iPhone отключается от wifi, тогда нужно подходить к настройке профессионально. Выполнять при этом ряд обязательных действий.
Установите последнюю версию iOS
Чтобы организовать загрузку потребуется:
- меню «Настройки»;
- пункт «Основные»;
- нажать подпункт «Обновить ПО». В открывшемся окошке потребуется сделать выбор: организовывать установку или согласиться с предложением смартфона.
Важно! Если iTunes не помогает делать обновление, то потребуется скачать файл последней версии для перепрошивки
Сделайте принудительную перезагрузку
Иногда достаточно просто перезагрузить телефон и сигнал будет возобновлен. Это помогает только в том случае, если проблема была в программном обеспечении.
Отключитесь от беспроводной сети и подключитесь заново
Если пропал значок вайфай и на экране периодически выскакивает сообщение о том, что пароль к сети введен не правильно, то достаточно будет просто переорганизовать соединение. Для этого в меню «Настройки», в пункте «Блокировать сеть» выполнить действие, чтобы забыть старое соединение, а после ввести пароль заново.
Измените запрос на подключение к беспроводным сетям
Чтобы контролировать эту функция нужно зайти в «Настройки» и включить строку «Подтверждать соединение». В этом случае, смартфон автоматически будет предлагать установить соединение с более сильной сетью. В случае если ранее не было соединений, то потребуется все вводить вручную.
Отключение помощника Wi-Fi Assist
Зайдя в «Настройки» и пункт «Сотовая связь», далее потребуется найти функцию «Помощь беспроводной сети». Чтобы отключиться, следует поменять положение ползунка, достаточно просто потянуть его в бок. Цвет его тогда должен стать белым, а не зеленым как при включении.
Отключите VPN
Если функция ВПН в данный момент не используется, то следует ее отключить. Для этого в меню «Настройки», в параграфе «Основные», выбрать пункт «VPN».
Если же на Айфоне была скачена и установлена специальная программа, в которой используется ВПН, то нужно отключать его именно там.
Отключите сервисы геолокации
Когда слетает wifi на iPhone и не получается установить стабильное соединение, нужно отключить функцию геолокации. Для этого зайти в «Конфиденциальность» и переходить в «Службы». Перетащив курсор в противоположную сторону, они выключатся. Таким способом можно избавиться от проблемы, если мигает значок беспроводной сети или периодически теряется сеть.
Установите другой сервер DNS
Таким способом можно решить проблему, если вайфай выключается самостоятельно. Ведь часто бывает, что DNS настроено не правильно. Для его изменения потребуется:
- зайти в «Настройки» и открыть SKG; Нажав при этом на букву «i».
- в открывшемся окошке выбрать пункт «ручной ввод»;
- на официальном сайте потребуется находить необходимый DNS код. И ввести эти цифры самостоятельно.
К примеру, удалить старые цифры кодов и ввести новые 208.67.222.222, 208.67.220.220. При этом обязательно с запятыми.
Сбросьте настройки Сети
Иногда довольно много проблем и нарушений в работе смартфона решается при помощи сброса настроек. Для этого достаточно в настройках в параграфе «Основные», выбрать пункт «Сброс». Здесь выбрать ту сеть, которую требуется удалить.
Полный сброс контента и настроек
Если другие способы не помогают и iphone постоянно выкидывает из сети, тогда потребуется кардинальное решение. Чтобы сбрасывать все настройки, не нужно обращаться в специализированные учреждения, а зачем, можно это сделать и самостоятельно с помощью iTunes. Для этого в меню «Настройки», далее «Основные», выбрать пункт «Стереть контент и настройки».
Роутер установлен в неподходящем месте
Чем больше препятствий между роутером и клиентскими устройствами, тем хуже уровень приема сигнала. Часто пользователи размещают роутер в шкафу или тумбочке, устанавливают на балконе и даже прячут в специальных нишах в стене. Они не учитывают, что из-за предметов и стен, которые находятся на пути волны, ухудшается качество сигнала. Например, железобетонные стены проводят сигнал очень плохо, так как большую часть волн просто отражают. Чуть лучше обстоят дела в старых домах с кирпичными стенами, еще лучше — со стенами деревянными, которые позволяют сигналу легко проходить дальше. Если на пути электромагнитной волны будет несколько стен, а еще металлические двери и мебель, принимающие устройства просто не «увидят» сигнал роутера.
Установите точку доступа на открытой, ничем не загроможденной поверхности, поднимите максимально высоко и удалите от источников воды: водопроводных труб и аквариумов. Хорошо, если вы подвесите роутер на стену на высоте около полутора метров, разместите его в коридоре (обычно он равноудален от других комнат) и подальше от других электроприборов, которые создают дополнительные помехи. Больше полезных рекомендаций читайте в нашей статье «Где расположить роутер, чтобы сигнал был устойчивым».
Если возникли неполадки в работе беспроводной сети, ноутбука или установленного программного обеспечения, воспользуйтесь удаленной компьютерной помощью «Чудо техники» от ОнЛайм. С этой услугой вы решите большинство проблем с компьютером онлайн, быстро и по фиксированной стоимости. Вы будете наблюдать за процессом ремонта или настройки на экране своего устройства, получите консультации опытных ИТ-специалистов разово или по годовой подписке, которая оформляется на выгодных условиях (обслуживание только онлайн или с выездом мастера).
Другие биржи фриланса 2020
Проблема в роутере
Когда пользователь подключен не к своей сети, исправить проблему может быть в несколько раз сложнее. Имея свой маршрутизатор его как минимум можно перезапустить. Вылетает беспроводная сеть по причинам, описанным ниже.
Заметим, что многие современные маршрутизаторы бюджетного типа часто виснут и Wi-Fi отключается. Такая проблема возникает из-за усиленной нагрузки на сеть, например, когда пользователь скачивает объёмные файлы через торрент.
Известной причиной являются перебои в электросети. Устранить явление не всегда просто, но рекомендуется перезапустить устройство, потом на несколько минут отключить от сети.
Еще один вариант – когда на одном канале работает несколько устройств. Что делать в этом случае? Изменить настройки из панели управления маршрутизатора, где необходимо поменять номер канала на свободный.
Дополнительные действия:
- подключение интернет-кабеля напрямую к компьютеру или ноутбуку;
- обновление программного обеспечения (прошивки) маршрутизатора;
- временный отказ от использования торрент-программ;
- использование другого роутера.
Все рассмотренные варианты в большинстве случаев помогают исправить проблемы с отключением Wi-Fi каждые 5 минут. Если не помог один способ, перейдите к другому и так далее.
Полезное видео: способы устранения неполадок, когда пропадет Wi-Fi:
Теперь у пользователя не должно возникнуть вопроса, почему происходит отключение Wi-Fi соединения на ноутбуке
Мы регулярно пользуемся Wi-Fi связью, на работе и на отдыхе; эта технология беспроводной связи настолько плотно вошла в нашу повседневность, что уже сложно представить жизнь без нее. Распространенная ошибка, когда самопроизвольно отключается Wi-Fi на Android устройствах, может нарушить выполнение насущных задач, а значит эта проблема должна быть решена или предупреждена.
Неправильные настройки роутера
Основная причина, по которой на телефоне отключается WiFi — некорректная настройка маршрутизатора. Сам роутер может быть полностью исправен, однако он будет работать неэффективно из-за неудачного расположения или неправильной конфигурации.
Также на качество связи влияет большое количество других точек доступа, находящихся в радиусе действия роутера. Как правило, в таких случаях Интернет периодически переподключается на всех беспроводных устройствах (планшетах, мобильниках, смарт-телевизорах, ноутбуках), что доставляет много неудобств.
Для решения проблемы, в первую очередь, надо отключить роутер от питания, потом подключить его заново. Это поможет, если в программном обеспечении роутера накопились ошибки, из-за которых вайфай стал «отваливаться». Далее, если WiFi будет работать нестабильно, можно перейти к настройке маршрутизатора. Тогда потребуется зайти в его веб-интерфейс. Это можно сделать на устройстве, подключенном к его Сети:
- В адресной строке браузера вместо названия сайта надо набрать IP-адрес роутера (указан на заводской наклейке внизу устройства) и нажать «Перейти» (либо клавишу «Enter», если заходить с ПК).
- Потребуется ввести логин и пароль, которые указаны там же, где IP-адрес.
- В открывшемся меню выбрать режим «Быстрая настройка», тогда роутер сам предложит настроить все необходимые параметры.
- Регион — выбрать тот, в котором находится устройство.
- Ширина канала — лучше выбирать минимальную, а номер — с помощью вайфай-анализатора (необходимо выбрать наиболее свободный канал).
- Скорость передачи установить максимальную.
- В конце настройки нажать «Сохранить». Если это не сделать, результаты настройки исчезнут, и придется начинать все заново.
Возможен и такой вариант, что в результате сбоя на роутере произошел сброс настроек. Если имя и пароль Сети отличались от заводских, доступ по WiFi на телефоне мог пропасть сам по себе, и устройство будет писать сообщения наподобие «Ошибка аутентификации». Тогда придется подключиться к Сети заново, а также восстановить все настройки роутера (указать тип шифрования, включить DHCP-сервер, указать другой пароль беспроводной сети). Все это также доступно в режиме быстрой настройки.
Если все данные выставлены корректно, но вай-фай на телефоне работает нестабильно, надо перейти к следующим шагам диагностики.
Неисправность роутера
Возможно, роутер имеет программную или аппаратную неисправности, которые не позволяют ему работать стабильно. Если предыдущие рекомендации не улучшили связь смартфона по WiFi, можно перепрошить роутер. Это делается точно так же — через веб-интерфейс, но тогда потребуется перейти в настройки системы, связанные с обновлением ПО. Скачать файл прошивки можно с официального сайта производителя роутера (название фирмы указано сверху на корпусе устройства и на заводской наклейке внизу). Инструкции для разных типов роутеров отличаются, так что необходимо уточнить порядок действий именно для своего устройства. После перепрошивки потребуется восстановить настройки Сети (можно выполнить через «Быструю настройку»).
Обновление ПО не помогло, раздача вайфай по-прежнему нестабильна? Возможно, проблема кроется внутри самого устройства. Очевидную неисправность роутера можно определить по тому, что некоторые обязательные индикаторы не горят или горят красным цветом. Обязательно должны гореть индикатор питания, индикаторы Wi-Fi и WAN.