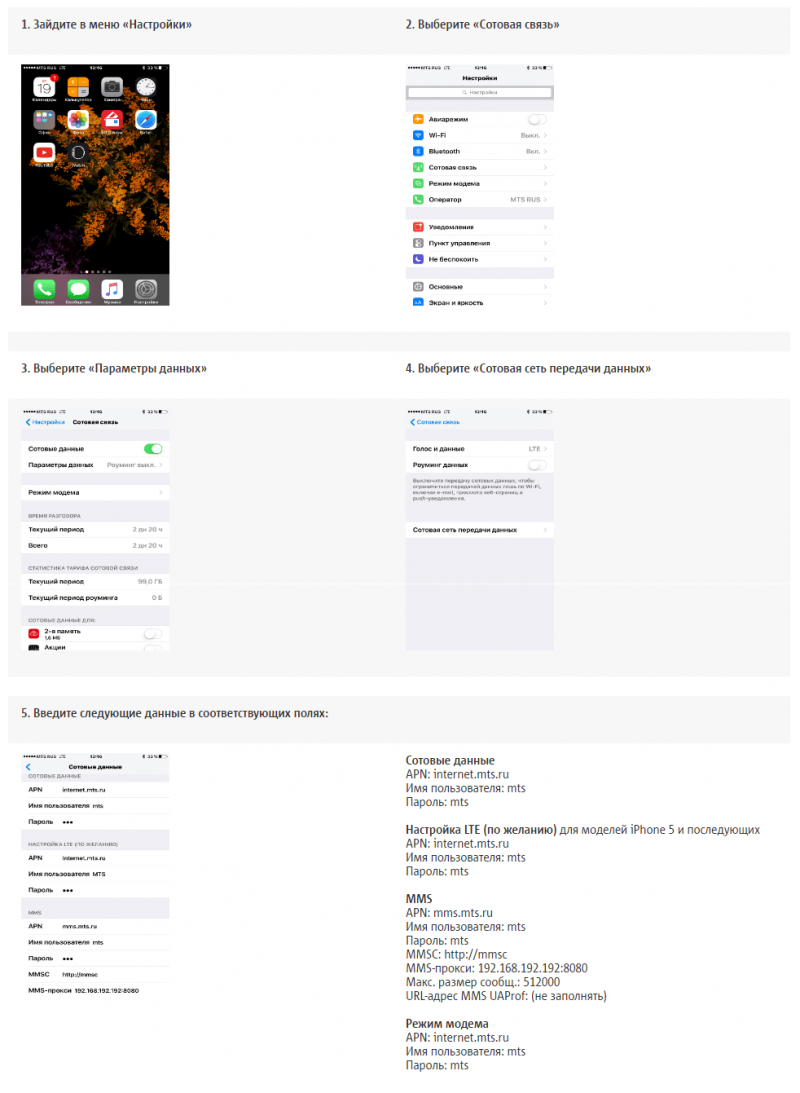При настройке роутера пишет «без доступа к интернету», или «ограничено» и нет соединения с интернетом
Содержание:
- Перебои в работе со стороны провайдера
- Если ВК не открывает на компьютере
- Куда и когда обращаться?
- Простые решения ошибки «Неопознанная сеть» в Windows 10
- Причина неполадки
- Активация режима полета
- Почему постоянно пропадает интернет: другие причины
- Настройка TCP/IPv4
- Сбои в работе оператора
- Проблемы с настройкой APN
- Почему не работает интернет на телефоне
- Статус “Идентификация…”, или “Неопознанная сеть” (без доступа к интернету)
- Причины возникновения сообщения
- Подводим итоги
- Подведем итоги
Перебои в работе со стороны провайдера
Вы проверили в личном кабинете, что средства на оплату услуги всё же есть, но Wi-Fi всё равно не работает. Вам нужно определить – есть ли связь в принципе. Провайдер провёл в ваш дом или квартиру кабель. Вот именно его с коннектором на конце вам необходимо подсоединить к ноутбуку, если у него есть специальный разъем, который называется RJ-45. Когда подключите, то увидите, есть соединение или нет. Возможно вам необходимо проверить настройки соединения. Для этого необходимо выполнить некоторые несложные действия.
- Нажмите правой кнопкой мыши по главной кнопке Пуск (слева на панели задач) и выберите Сетевые подключения.
- В окне вы увидите Состояние сетей.
- Если у вас подписано, что сетевой кабель не подключен, то проверьте кабель. Он мог перегнуться или поломаться, также возможно повредился коннектор. Тогда необходимо их заменить. Замену кабеля, в основном, выполняют инженеры провайдера, а коннектор можно заменить и самому или попросить знакомого, кто умеет это делать. Но все же лучше вызвать мастера.
- Если же кабель в порядке, то необходимо проверить настройки интернет-соединения. Для этого в разделах Wi-Fi и Ethernet проверяем включено ли само соединение.
-
Включение ничего не изменило? Тогда посмотрим Настройки параметров адаптера. Если везде красные крестики, то нажимаем правую кнопку мыши и включаем необходимое соединение.
Но всё равно интернет не заработал? Значит необходимо выполнить некоторые дополнительные настройки. Для этого дважды щёлкаем на Wi-Fi-соединение и переходим в Свойства. Перед вами откроются компоненты, используемые этим соединением. Для нас особый интерес представляет компонент протокола IP-версии 4 (TCP/IPv4).
- Также проверьте свойства протокола, вызвать которые можно двойным щелчком кнопки мыши. Следует помнить, что существуют два вида IP-адресов: статические и динамические. В основном чаще всего используется динамический IP-адрес. Поэтому мы получаем на свой ноутбук его настройки автоматически, то есть должна быть активна опция Получить IP-адрес автоматически.
Также вы получаете автоматически адреса серверов DNS. Случается, что некоторые провайдеры используют статический IP-адрес. В таком случае вы должны его знать (указывается в договоре или в панели клиента на сайте) или уточнить у провайдера свои IP-адрес и адреса серверов DNS, которые можно вписать вручную. Остается только подтвердить изменения и соединение должно появится.
Бывают случаи, что необходимо заново создать подключение. В основном такое часто случается, если у вас новое устройство или вы недавно переустановили операционную систему. Для этого нужно:
- Нажимаем на Поиск, который находится возле кнопки Пуск и пишем туда Панель управления. Открываем ее.
- Перейдите в раздел Сеть и Интернет.
- Нам необходим Центр управления сетями и общим доступом. Сюда же можно попасть, если пройдете путь Пуск – Параметры – Сеть и Интернет – Wi-Fi – Управление сетями и общим доступом.
- Создаем новое подключение сети
- Выполняем подключение к сети, следуя подсказкам, пошагово и последовательно заполняя все поля данными. В основном желательно, чтобы этим занимался инженер вашего провайдера. Но, если все же такая необходимость возникла, то особых сложностей там нет при настройке.
- Если после всех манипуляций у вас все же не заработало интернет-соединение, то возможно у вас сгорела сетевая карта. Самый простой способ это проверить -подсоединить кабель к другому устройству и выполнить перечисленные выше настройки.
Если интернет не работает через кабель на другом ноутбуке или настольном ПК -звоните в техническую поддержку провайдера и выясняйте причину. Возможно у них возникли какие-то неполадки и сбои в работе.
Если ВК не открывает на компьютере
Итак, почему же браузер ПК не открывает ВК? Давайте выяснять.
Проверяем подключение
Возможно, у вас просто проблемы с подключением к Интернету. Это самая простая причина, которая может быть. Попробуйте зайти на другие сайты.
Если они тоже не хотят открываться, то попробуйте сделать так:
Перезагрузите компьютер. Есть вероятность, что сразу после этого сайт начнет открываться.
- Перезагрузите роутер (отключите его на несколько минут и включите вновь).
- Если вы попробовали оба варианта, но сайты все равно не загружаются, то обратитесь к провайдеру. Телефон службы поддержки можно найти в договоре на оказание услуг. Оператор удаленно проверить работоспособность вашего оборудования и, наверняка, поможет решить проблему.
Если же все остальные сайты работают нормально, но компьютер все рано не открывает ВК в браузере, то идем дальше.
Чистим кэш
Перегруженное хранилище данных может быть еще одной причиной почему браузер не открывает ВК (Яндекс, Опера, Гугл Хром — любые). Нам нужно почистить его:
Откройте браузер и нажмите Ctrl+Shift+Del, чтобы очистить кэш страницы. Кстати, избавиться от мусора можно и на мобильном устройстве, так что не забудьте и там очистить кэш на Айфоне и на Андроиде.
- Теперь очистим хранилище самого компьютера. Для этого нажмите на «Пуск».
- В поисковую строку введите cmd и откройте командную строку.
Введите следующую команду ipconfig /flushdns.
Нажмите Enter.
Даже если после этих манипуляций личная страница в контакте все равно не начнет открываться, время от времени проводить чистку полезно.
Проверяем IP-адрес
Возможно на ваш ПК пробрался вирус, который перенаправляет все ваши попытки попасть на сайт на другие IP адреса. Чтобы это проверить, нужно сделать следующее:
- Перейдите по адресу https://2ip.ru/lookup/. Это сайт, помогающий определить IP-адрес ресурса.
- Введите в строку «IP адрес или домен» название сайта vk.com.
- В строку ниже введите проверочный код.
- Нажмите «Проверить».
- Скопируйте полученный IP-адрес и вставьте его в браузерную строку в новой вкладке.
Если ВК откроется, то значит на вашем ПК поселился фишинговый вирус. Что с этим делать? Читайте дальше.
Избавляемся от вирусов
К сожалению именно вирусы могут нарушать работу системы и именно из-за них зачастую не открывается страница в контакте — что делать? Конечно же лечить компьютер!
Для этого достаточно установить один из бесплатных вирусов и провести полную проверку. Поверьте, даже, если в вашем случае дело не в вирусе, система скажет вам спасибо. Вы удивитесь насколько много вредоносных программок прячется в вашем устройстве и постепенно нарушает его правильную работу.
Далее мы приведем список наиболее популярных и актуальных антивирусов:
- AVAST https://www.avast.ru/index#pc.
- AVIRA https://www.avira.com/ru/free-antivirus-windows.
- Dr.Web https://free.drweb.ru/download+cureit+free/.
- Kaspersky https://free.kaspersky.com/ru/.
По завершении проверки попробуйте зайти ВКонтакт еще раз. Не получается? Идем дальше!
Проверяем файл host
Есть в системе Windows особый сайт под названием host. Он содержит в себе информацию о сайтах, на которые вход пользователю заблокирован. То есть, если в этом файле прописан адрес vk.com, то вы не сможете загрузить его. К счастью, проверить и изменить, содержащуюся в нем информацию, не сложно:
Откройте «Мой компьютер» и перейдите на диск С.
Далее открывайте поочередно каталоги Windiws — Sistem32 — drivers — etc.
В конечной папке будет несколько файлов, в том числе и host. Откройте его с помощью блокнота.
- Когда он откроется, прокрутите страницу в самый низ и посмотрите нет ли там адреса ВК.
- Если есть, то просто удалите его и сохраните изменения в файле.
После этого можете спокойно запустить браузер и проверить запускается ли соцсеть.
Мы озвучили самые вероятные причины неполадок на компьютере. Теперь обсудим что же делать, если приложение ВКонтакте не открывается на телефоне.
Куда и когда обращаться?
За пенсией инвалиду следует обращаться в Пенсионный фонд России. Направить документы можно любым удобным способом:
- Обратиться в отделение, которое обслуживает адрес проживания гражданина. Кроме того, допустимо обратиться в подразделение ПФР по месту пребывания или фактического проживания.
- Обратиться в МФЦ. Однако не все многофункциональные центры смогут помочь в оформлении пенсии. Для этого между МФЦ и органом ПФР должно быть заключено соглашение.
- Направить заявление по почте.
- Воспользоваться Единым порталом госуслуг.
- Направить заявление через личный кабинет на сайте Пенсионного фонда.
- Действовать через работодателя, если гражданин трудится.
- Обратиться непосредственно в Центральный аппарат ПФР — для тех, кто выехал жить за пределы страны и больше не имеет в РФ подтвержденного места проживания.
Подать заявление на пенсию инвалид может в любое время после того, как у него появились для этого основания. Главное — уложиться в 12 месяцев, тогда ему будут произведены все положенные выплаты. Например, если по какой-то причине гражданин обратился в ПФР спустя 3 месяца после признания его инвалидом, то пенсия будет выплачена за весь этот период. Если же он обратится, допустим, через полтора года, то пенсию ему назначат только с даты обращения.
Простые решения ошибки «Неопознанная сеть» в Windows 10
Давайте для начала рассмотрим простые и элементарные решения. Возможно, эти советы помогут исправить проблему с доступом к интернету. И вам не придется разбираться в более сложных решениях.
- Ошибки редко появляются внезапно и сами по себе. Первым делом, я всегда советую постараться вспомнить, что делали на компьютере перед тем, как появилась проблема. В нашем случае «Неопознанная сеть». Может устанавливали какую-то программу, или меняли какие-то настройки на компьютере, или Wi-Fi роутере. Если что-то вспомните, то постарайтесь отменить изменения. Или опишите свой случай в комментариях, и я постараюсь что-то подсказать.
- Если ошибка с отсутствием доступа к интернету в Windows 10 появилась при подключении через Wi-Fi роутер, то в первую очередь нужно перезагрузить роутер. Отключите на пару минут питание, и включите его обратно. Если это не решило проблему, то хорошо бы выяснить, работает ли интернет на других устройствах, которые подключены через этот роутер. Если работает, то значит нужно искать проблему конкретно на этом компьютере. Если на других устройствах интернет так же не работает, то проблема в роутере, или у интернет-провайдера. Скорее всего, вам пригодится статья роутер не раздает интернет по Wi-Fi. Что делать.
- Перезагружаем наш компьютер (ноутбук). Делаем именно перезагрузку, а не завершение работы и повторное включение.
- Если у вас ошибка «Ограничено» (возле Wi-Fi сети), или просто надпись «Подключение к интернету отсутствует» (без надписи «Неопознанная сеть»), то решения для Windows 10 смотрите в статье «Подключение ограничено» в Windows 10 по Wi-Fi и сетевому кабелю.
- Если вы видите надпись «Нет подключения к Интернету, защищено», то попробуйте на время отключить сторонний антивирус. Если он установлен на вашем компьютере.
- Запустите диагностику неполадок. Просто нажмите правой кнопкой мыши на иконку со статусом подключения, и выберите «Диагностика неполадок». Посмотрите на результат диагностики.Возможно, там будет сообщение об ошибке Сетевой адаптер не имеет допустимых параметров настройки IP. Или какая-то другая ошибка, от которой уже можно будет отталкиваться в решении проблемы.
- В том случае, если интернет у вас подключен без роутера, напрямую к компьютеру, есть смысл позвонить в поддержку вашего интернет-провайдера, и объяснить проблему. Не исключено, что у провайдера какие-то технические проблемы, а у вас ошибка с отсутствием подключения к интернету.
Если описанные выше рекомендации не помогли, то попробуем еще более подробно рассмотреть несколько других решений.
Причина неполадки
Основная задача пользователя, не просто выяснить причину исчезновения Интернета, но и возобновить к нему доступ. К сожалению, выяснить причину не так-то уж просто. Пропажа интернета может быть вызвана как минимум тремя причинами:
- Сбой у провайдера — встречается чаще всего. Если пользователь уверен в отсутствии проблем со своей стороны, причиной чаще всего является сбой у провайдера. Чтобы в этом убедится, необходимо позвонить своему провайдеру. Это особенно актуально, ведь иногда, провайдер и сам не в курсе о пропаже сетевого подключения.
- Программные проблемы — встречаются не менее редко. Многие приложения на компьютере имеют доступ к интернет-соединению. При работе с такими программами, могут, возникнут проблемы с Интернетом. В качестве примера, можно привести антивирусное ПО. При работе с данным приложением, достаточно часто наблюдается пропажа Интернета, как у отдельных приложений, так и у всего компьютера в целом.
Неполадки на компьютере со стороны пользователя — одна из худших проблем, с которой может столкнуться пользователь. Причина пропажи Интернета может быть как от распределительного щита в общем коридоре, так и по линии до RJ-45 сетевого разъема в компьютере, не говоря уже про роутер и т. д.
Активация режима полета
Некоторые неопытные и невнимательные владельцы смартфонов могут самостоятельно помешать стабильной работе телефона. Например, случайно нажать «туда, куда не нужно», даже не заметив изменений. Неприятность проявляется только тогда, когда человек нуждается в совершении определенного действия, а выполнить его не может (в нашем случае – выйти во Всемирную паутину). Одно из самых популярных случайных действий – активация режима полета на смартфоне. Как правило, достаточно всего лишь неаккуратно смахнуть пальцем вниз по экрану и попасть по кнопке «Режим полета». Это несложно, учитывая то, что сенсорные экраны на смартфонах становятся все более отзывчивыми к прикосновениям.
Почему постоянно пропадает интернет: другие причины
3. Отваливается DNS прокси.
Даная причина особенно актуальна, если интернет пропадает от «простоя». Для устранения неполадки пропишите в интерфейсе роутера (во вкладке DCHP) либо адрес DNS сервера вашего провайдера, либо любой публичный (например, гугловский 8.8.8.8. )
4. Кроме того, интернет на компьютере или ноутбуке может пропадать из-за активности вирусов.Такое бывает нечасто, однако это одна из возможных регулярных причин перебоев с интернет-соединением. Проверьте ваш компьютер на вирусы: проверка нужна не поверхностная, а полная. Например, утилитой «Doctor Web Cureit»: сначала полная проверка, а потом — проверка при загрузке.
5. Для диагностики интернет-соединения можно воспользоваться сторонними программами: например, «VisualRoute».
Или же программами – оптимизаторами. Таких программ много, но одной из самых удобных является «TweakMaster»: программа платная, но есть 30 дневная демо-версия (для одной конкретной проверки хватит сполна). С помощью данной программы постройте наиболее оптимизированную сеть и проверьте её на нагрузку: например, запустите загрузку торрента или онлайн игру.
6. Разрыв интернет соединения может быть связан с физическим повреждением блока питания роутера или интернет – кабеля (витой пары).
Попробуйте подключить к маршрутизатору другой блок питания. По-возможности проверьте кабель на разрыв или пережатие.
Если в наличие есть мультиметр или тестер, можно «прозвонить» кабель. Для этого:
- — щупами тестера прикоснитесь к оранжевому и бело-оранжевому проводу;
- — далее к зелёному и бело-зелёному проводу: сопротивление и в первой, и во второй проверке должно быть 1-2 Ом;
- — далее проверьте сопротивление между зелёным и оранжевым проводами: оно должно быть не менее 100 Ом. Если все 3 показателя в этих пределах, то кабель исправен.
7. Возможно, причина «потери» интернет соединения каждые 5 минут кроется не в роутере, а в самом компьютере. Здесь наиболее стандартная ситуация – устаревшие драйверы сетевой карты. Проверить так ли это можно в «Диспетчере устройств»: если в разделе «Сетевые карты» будет жёлтый треугольник с восклицательным знаком, то необходимо обновить драйвер сетевой карты.
8. Если ни один из вышеописанных методов не помог устранить проблему, и по-прежнему каждые 5 минут пропадает интернет через роутер, то причина, скорее всего, на стороне провайдера: свяжитесь с техподдержкой для проверки статуса вашего соединения.
Однако в большинстве случаев причина перебоев с подключение к интернету кроется в самом роутере, и лучшим выходом из ситуации станет покупка нового маршрутизатора.
Настройка TCP/IPv4
Если Wi-Fi сеть есть, а Интернета нет, то поможет самостоятельная настройка протокола IPv4.
Прописать данные для статической маршрутизации
Статическая маршрутизация представляет собой настройку конфигурации для выхода в Интернет без использования дополнительных протоколов:
- Открыть командную строку «PowerShell».
- Прописать команду «route».
- В пункте «-F» указать «Add».
- В разделе «-P» написать IP-адрес локальной сети.
- В пункт «Add» указать сетевой узел 0.0.0.0.
- В «Маска подсети» — 255.255.255.255. «Адрес шлюза» — это IP маршрутизатора (192.168.0.1 или 192.168.0.0).
- В пунте «Metric» задать любой параметр от 0 до 9999.
Статическая маршрутизация
Сменить DNS
Чтобы изменить DNS на компе, требуется перейти в «Центр управления сетями Windows»:
- Перейти в «Параметры адаптера».
- Вызвать контекстное меню, кликнув правой кнопкой мыши по модулю Wi-Fi.
- В диалоговом окне выбрать «Свойства».
- В списке перейти в настройки протокола IPv4.
- Отметить чекбокс «Указать DNS вручную».
- Прописать команду 8.8.8.8 и 77.88.8.8.
Сбои в работе оператора
Миллионы людей в любой точке планеты пользуются мобильными устройствами не только для связи, но и для выхода на просторы Интернета. Не удивительно, что скорость подключения и качество передачи данных могут страдать из-за перегруженности линий, сбоев в работе сети. Одновременно операторы сотовой связи постоянно проводят модернизацию своих сетей. В редких случаях подобные работы могут вызвать перебои с подключением к ресурсам Всемирной паутины. Можно дождаться устранения неполадок или связаться с оператором для выяснения обстоятельств. Сделать это можно несколькими способами:
Проблемы с настройкой APN
Интернет также может перестать грузиться из-за сбоя настроек. Возобновить их можно при помощи оператора сотовой связи. Для этого необходимо просто позвонить на горячую линию или отправить соответствующий запрос.
Получить помощь можно посредством СМС или бесплатного звонка:
- У «Мегафона» это SMS с введенной цифрой 1 на номер 5049.
- У «Билайна» необходимо позвонить на номер 06503.
- Восстановить настройки МТС можно, если отправить пустое поле в сообщении на номер 1234.
- Для «Теле2» это звонок на номер 679.
А можно почувствовать себя программистом и попробовать настроить гаджет самостоятельно. Для этого в «Настройках» средства связи следует открыть окно «Точки доступа APN» и провести сверку увиденных данных с информацией, которая находится в открытом доступе на сайте оператора. У всех известных поставщиков мобильных услуг эту информацию можно найти в разделе помощи.
В мобильнике данная информация хранится в «Настройках» в разделе «Мобильные сети». В меню «Точка доступа» следует сменить имеющуюся точку или просто создать новую. После перезагрузки аппарата доступ к интернету должен восстановиться. Если и это не помогло, то необходимо выполнить сброс всех параметров данной сети. Но эта функция применима только к последним моделям смартфонов.
Последовательность настройки новой точки доступа
На примере сбоя в доступе к интернету у оператора МТС можно проследить алгоритм примерных действий, которые идентичны и у остальных поставщиков мобильных услуг.
Пошаговый порядок необходимых мероприятий для устройств, работающих на операционке Андроид:
- В окне «Параметры» открыть «Мобильные сети» и выбрать «Точка доступа APN». В открывшейся вкладке активировать панель «Создать новую точку доступа».
- В всплывшем окне необходимо вставить следующие параметры: имя – МТС интернет, точка доступа – internet.mts.ru, пароль – МТС (программа может потребовать выполнить заполнение данных параметров на английском языке).
- Сохранить вновь введенную точку доступа и поставить галочку на параметре «По умолчанию».
- Вернувшись в предыдущее меню, нужно включить «Передачу данных».
Если необходимо настроить доступ на гаджете, работающем на системе IOS, то действия должны быть следующими:
- В «Параметрах» выбрать «Сотовая связь передачи данных» и прописать необходимые для данной операционки значения. То есть, точка доступа APN – интернет, имя – MTS, пароль – МТС.
- После ввода данных, как и в случае с Андроидом, в предыдущем меню следует провести активацию сотовых данных.
Проще всего настроить доступ на гаджете, наделенном операционкой Windows Phone:
- В «Параметрах» выбрать подпункт «Добавить точку интернет-доступа» и прописать всего лишь одно значение в открывшемся окне – точка доступа Internet.
- Вновь введенный показатель надо сохранить и активировать передачу данных.
Независимо от того, на каком устройстве изменялись параметры, очень важно после всех сохранений сделать перезагрузку. То есть, выключить, а потом включить мобильное устройство
Поиск доступной сети может принять комичную форму
Почему не работает интернет на телефоне
Доступность всемирной паутины очень важна для пользователя
Если не работает мобильный интернет, то первое, что нужно сделать, это проверить включение передачи данных. Эта функция находится в «Настройках» в разделе «Подключения» в подпункте «Сетевые подключения». В появившемся меню «Использование данных» нужно активировать мобильный трафик.
Еще одна причина, почему не ловит интернет – это ограниченный доступ к интернету по Wi-Fi. Последовательность действий по исправлению данной ситуации должна состоять из следующих шагов:
- Перезагрузка смартфона.
- Деактивация, а потом активация сети Wi-Fi. В данном пункте необходимо проверить отсутствие включения режима полета.
- Проанализировать наличие других устройств, которые подключены к этой сети. Если на них также будет отсутствовать интернет, то дело, скорее всего, в роутере.
Очень важно разобраться с первопричиной отсутствия доступа к интернету
Статус “Идентификация…”, или “Неопознанная сеть” (без доступа к интернету)
Еще одна очень популярная проблема, или даже самая популярная. Подключаем к компьютеру сетевой кабель, а на панели уведомления отображается постоянный статус “Идентификация…” (без доступа к сети).
Или, статус подключения становится “Неопознанная сеть” (без доступа к интернету).
Как правило, подобные ошибки возникают из-за проблем с IP адресами. Либо, на компьютере уже прописан IP (например, от старого подключения), и к роутеру с этим IP нет подключения. Либо, на роутере отключен DHCP сервер, и он не может выдать вам IP. В таком случае, нужно попробовать выставить автоматическое получение IP и DNS, или задать эти параметры вручную.
Для начала, попробуйте выставить автоматическое получение IP и DNS. Заходим в Панель управления\Сеть и Интернет\Сетевые подключения, или так:
Нажимаем правой кнопкой мыши на Подключение по локальной сети и выбираем Свойства. А дальше делаем так:
Вытяните и обратно подключите сетевой кабель. Интернет сразу должен заработать.
Точно так же, вы можете попробовать прописать статический IP. Просто выделите пункт Использовать следующий IP-адрес и введите IP. Если у вас доступ к роутеру по адресу 192.168.1.1, то вы можете указать например адрес 192.168.1.60. Если же доступ к настройкам по 192.168.0.1, то адрес будет 192.168.0.60. Это для примера.
DNS можно указать такие: 8.8.8.8 и 8.8.4.4.
Подключение без доступа к интернету (желтый треугольник с восклицательным знаком)
Выглядит эта проблема вот так:
Статус подключения “Без доступа к интернету” как бы говорит само за себя, интерне не работает. Но, подключение к роутеру есть. Как правило, эта ошибка может появится из-за неправильной настройки роутера. Когда нет соединения с интернетом. По этому вопросу есть подробная статья.
Причины возникновения сообщения
Чтобы разобраться в происхождении такой неполадки, нужно провести проверку и выяснить, смогут ли другие устройства работать через роутер. Если домашняя сеть на другом ПК исправно функционирует, значит дело не в провайдере. Если же нет, то тут возможны два варианта развития событий:
- оповещение «Без доступа к Интернету» есть, неопознанная сеть отсутствует в списке подключений;
- оповещение отображается полностью.
Обратите внимание! Первый вариант указывает на то, что проблема возникла из-за поставщика услуг Интернета, второй сигнализирует о проблемах со стороны роутера. Если проблема вызвана внутренними причинами, можно попробовать следующее:
Если проблема вызвана внутренними причинами, можно попробовать следующее:
- Перезагрузить устройство, которое выдаёт такое оповещение. Это должен быть именно перезапуск, а не выключение полностью и включение устройства вновь.
- Роутер нужно перезагрузить, если он используется для поиска сети. Для этого рекомендуется отключить его от сети, подождать около 10 сек., затем снова подсоединить.
- Устройство может перестать подключаться к сети после того, как были проведены такие манипуляции, как обновление системы, сброс и переустановка с сохранением данных, настройка новой программы антивируса, скаченной с неизвестного источника. Тогда можно попробовать на время выключить его. Та же ситуация может появляться при использовании посторонних программ для VPN. Но тогда нужно будет удалить их на время, чтобы проверить, не в этом ли причина.
Ниже представлена информация о причинах появления неопознанной сети без доступа к Интернету Win 7 и что делать с неполадками. Но исправить ситуации новичку будет сложно, не владея дополнительной информацией и умениями, но попробовать можно.
Подводим итоги
Мы рассмотрели 7 способов, с помощью которых в большинстве случаев удается наладить выход во Всемирную паутину. Если все попытки самостоятельно вернуть Интернет не увенчались успехом, обратитесь к официальным представителям вашего оператора. Консультанты технической поддержки зададут уточняющие вопросы, после чего подскажут, как устранить проблему (или же сделают это сами — удаленно). Если решение так и не найдено, обратитесь к специалистам, занимающимся ремонтом телефонов и других электронных устройств — возможно, ваш смартфон неисправен и требует вмешательства мастеров.
Подведем итоги
Еще раз перечислим основные шаги, которые необходимо выполнить, если вы хотите, чтобы на вашем ноутбуке заработало Wi-Fi-соединение:
- Проверьте счет – часто это причина медленной работы интернета на ноутбуке через Wi-Fi.
- Перезагрузите Wi-Fi роутер – он мог подвиснуть.
- Зайдите в настройки своего роутера. Проверьте прошивки и основные параметры IP-адресов и адресов DNS-серверов.
- Проверьте целостность кабеля, воткнув его в ноутбук, если есть возможность. Далее проверяем наше соединение. Если оно не было создано ранее – создайте. Если соединение появилось – проблема в роутере или драйверах Wi-Fi на ноутбуке. Обновите их.
- Попробуйте подключить кабель к другому ноутбуку или ПК. Если соединение заработало – у вас отключена сетевая карта или она сгорела. Если нет – проблема со стороны провайдера.
- Воспользуйтесь встроенной утилитой по устранению неполадок с подключением к Интернету. Выполните сброс сети, чтобы вернуть первоначальные настройки сетевых адаптеров.
Как видите, ничего сложного и требующего особых знаний при решении данной проблемы нет. Все вышеперечисленное поможет сэкономить денежные средства, а самое главное – убережет ваши нервы.