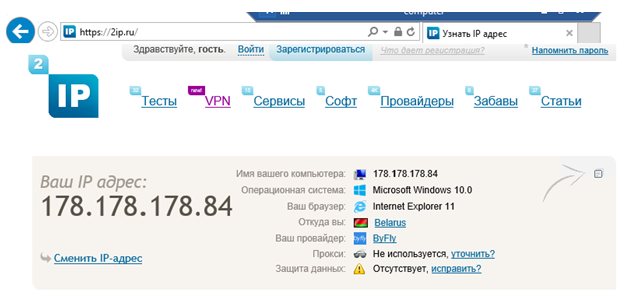Ошибка «ipv4 без доступа к интернету» в windows 7/8/10
Содержание:
- Настройка доступа к интернету по IPv6 через wifi роутер
- Причины возникновения ошибки неопознанной сети в Windows
- Проверяем интернет сеть
- Установка сетевого адреса (Network Address) для адаптера
- Проблемы с использованием UTP кабеля
- Неопознанная сеть Windows 7 без доступа к Интернету
- Совет #3: Проверьте настройки сети на роутере
- Куда и когда обращаться?
- В текстовых редакторах
- Общепринятые настройки
- Совет #5: Включите для Wi-Fi сети режим совместимости FIPS
- Ищем причину на ноутбуке почему нет интернета по WiFi
- Комментарии
- Совет #5: Проверьте физическое подключение сетевого кабеля
- Совет #7: Удостоверьтесь, что интернет-провайдер даёт доступ к сети
- Подключено, без доступа в Интернет – как исправить
Настройка доступа к интернету по IPv6 через wifi роутер
Но предположим, что все-таки у вас действительно интернет на компьютер заведен по протоколу IPv6. И он не доступен из-за ошибки подключения. В таком случае существует две возможные причины:
- Если выход в сеть происходит через wifi роутер, то возможно ваша модель не имеет поддержки IPv6 или введены некорректные параметры подключения.
- Неверные настройки сетевой карты или беспроводного адаптера в операционной системе Windows.
Если у вас старый роутер, то вполне вероятно, что он не может работать с IPv6, поскольку все современные работают с данным протоколом. Но если у вас новая модель, то скорее всего возникла ошибка с настройками подключения к интернету. Для ее исправления необходимо зайти в панель управления своим маршрутизатором в раздел конфигурации IPv6 и прописать те значения, которые требуются. Узнать их нужно у службы технической поддержки своего провайдера.
Причины возникновения ошибки неопознанной сети в Windows
Современные операционные системы — уже давно не просто связка между пользователем и аппаратной частью ПК; это сложные комплексы, оценивающие безопасность предпринимаемых вами действий, дающие подсказки по работе, анализирующие выявленные неполадки и даже советующие, каким путём их проще всего устранить.
Впрочем, ища ответ на вопрос, что делать, если неопознанная сеть без доступа к интернету, не нужно всецело полагаться на машину. Иногда она вовсе не находит, в чём заключается неисправность, временами — предлагает, мягко говоря, странные способы её исправления.
Ясно одно: если вы видите значок с жёлтым восклицательным знаком и читаете соответствующее уведомление, проблема связана с подключением — и именно в этом направлении вам предстоит действовать дальше. Как выглядит картина вживую, можете посмотреть на скриншоте ниже.
Причин, могущих спровоцировать возникновение проблемы, как мы уже упоминали, больше одной. Не будем перечислять частности — ограничимся лишь общей классификацией:
- Виноват провайдер. При первом проявлении неисправности не поленитесь связаться с компанией, поставляющей вам интернет-трафик, и уточнить, не проводятся ли какие-либо ремонтные или плановые работы.
- Повреждена аппаратная часть. Скорее всего, дело заключается в сетевом адаптере. Его потребуется протестировать, после чего, если другого выхода нет, заменить.
- Неправильные настройки маршрутизатора. Именно это устройство отвечает за контроль и распределение трафика. Вполне логично, что при сбое или намеренно изменённых параметрах соединения вы, вместо знакомого значка в трее, увидите упомянутое выше уведомление.
- Некорректные настройки компьютера. Проблема особенно характерна для Виндовс 10. Неопознанная сеть в Windows 10 — повод досконально проверить текущие параметры и, если нужно, внести исправления.
- Повреждённые драйверы. Служебные утилиты, используемые для доступа в Глобальную сеть, должны быть в полной исправности — иначе описываемой в статье неисправностью дело не закончится.
Способ решения исходного вопроса зависит от того, к какой категории относится причина неполадки. Ниже мы расскажем о самых простых, не требующих профессионального вмешательства, методах «лечения».
Перед тем, как приступить к инструкции, очень советуем разыскать договор, на основании которого вы получаете трафик: это необходимо для успешного общения с провайдером. В документе вы найдёте свои логин и пароль — их потребуется назвать оператору.
Кроме того, при наличии свободного времени рекомендуем сделать резервную копию ОС или по крайней мере создать точку восстановления. Если под рукой есть другое устройство, подключаемое к беспроводной сети, непременно проверьте, не наблюдается ли на нём та же проблема: это поможет сузить круг поиска причин неисправности.
Проверяем интернет сеть
Наиболее распространенные технологии подключения к интернету: ADSL и Ethernet. Основное их отличие в типе линии связи: ADSL — телефонная линия, Ethernet — витая пара или волоконно-оптический кабель.
Не будем рассматривать преимущества и недостатки данных технологий. Сейчас нам нужно знать лишь то, каким способом подводится Интернет в квартиру или дом, чтобы понять, как проверить его доступность.
Как проверить доступность ADSL интернета? Так, как данный вид технологии использует телефонную линию, сначала проверьте, не оборван ли кабель. Для этого нужно всего лишь поднять телефонную трубку и убедиться в наличии привычных гудков. Есть гудки — линия не оборвана, нет — найдите причину и устраните её сами либо вызовите мастера.
Если с телефонной линией всё в порядке проверьте, подключена ли DSL (линия цифровой передачи данных). Для этого посмотрите на индикаторы модема, точнее индикатор DSL. Если он горит, а не постоянно мигает (мигание означает, что модем пытается подключиться к DSL), с вашей линией передачи данных тоже все нормально. Модем не подключается к DSL — свяжитесь со своим провайдером.
С проверкой доступа интернета по ADSL разобрались, как быть с кабелем Ethernet? Здесь все ещё проще. Отключите кабель от своего модема и подключите его напрямую в сетевую карту компьютера. Работает интернет — проблема в настройках роутера или ноутбука, нет — причина на стороне провайдера.
Установка сетевого адреса (Network Address) для адаптера
Чтобы с подключиться к сети, можно воспользоваться методом ручной установки Network Address.
Для определения данного параметра нужно выполнить следующие действия:
- Открыть диспетчер устройств «Виндовс» 10.
- Нажать на клавишу «Win+R».
- Ввести команду на английском языке devmgmt.msc.
- Затем через диспетчер устройств перейти в раздел «Сетевые адаптеры».
- Открыть сетевую карту, которая служит для подключения к Интернету.
- Перед пользователем откроется вкладка «Свойства», а также опция «Дополнительно». Нужно выбрать пункт «Network Address».
- В данной графе указать комбинацию, которая состоит из 12 знаков. Можно брать цифры и буквы на английском языке.
Драйверы для сетевой карты или Wi-Fi адаптера
Если проблема не будет полностью решена, тогда придется скачать на компьютер драйвера для сетевой карты с официального сайта разработчика. Потом их останется установить. Весь процесс интуитивно понятен. После этого все должно успешно подключаться и работать.
Проблемы с использованием UTP кабеля
Этот тип неисправности характерен как для коммутации с использованием витой пары, так и оптического волокна. В настоящее время провайдеры используют оптоволокно только для коммутации отдельных домов или маршрутизаторов между собой. В редких случаях, когда необходимо обеспечить высокую скорость соединения, оптоволокно протягивается непосредственно к оборудованию пользователя, однако такая практика слабо распространена по причине дороговизны оборудования и трудностей в монтаже оптического волокна.
Наиболее распространённый способ подключения выполняется по следующей технологии:
- Провайдер устанавливает связь между маршрутизирующим оборудованием при помощи оптического волокна.
- Поставщик услуг интернета (такие фирмы, как Билайн, МТС, Ростелеком и так далее) выполняет монтаж UTP кабеля непосредственно в квартиру пользователя.
Такая технология подключения используется для предоставления клиенту максимальной скорости соединения, а также быстроты и долговечности монтажа за счёт применения кабеля UTP.
Физическая неисправность оборудования
При возникновении проблем с интернетом в первую очередь рекомендуется проверить возможные физические причины их появления. Если после переустановки виндовс 7 не работает интернет с проводным типом коммутации, рекомендуется первоначально предпринять следующие действия:
- Проверить подключение витой пары непосредственно в порт сетевой карты персонального компьютера. Для этого достаточно оценить работу светодиодов сетевой карты, которые не будут светиться, если соединение потеряно.
- Провести внешний осмотр UTP кабеля на наличие разрывов или переломов медных жил. Такая проблема характерна для дешёвых кабелей UTP.
- Рекомендуется проверить состояние коннектора RJ-45, при помощи которого персональный компьютер и осуществляет подключение к интернету. Обычно этот коннектор выполнен из пластика, что позволяет оценить состояние медных жил, по которым передаётся сигнал. Если эти жилы некачественно закреплены, то понадобится провести обжим кабеля заново, используя для это специальный инструмент — кремпер. Если у пользователя присутствует определённый опыт, то он обойтись и отвёрткой.
Неисправность сетевой карты
Предположим, что до переустановки windows пользователю удавалось подключаться к интернету, иными словами, кабель и сетевая карта работоспособны. Тем не менее при установке кабеля в порт светодиоды неактивны, и в нижнем правом углу рабочего стола windows пользователь может видеть оповещение о том, что сетевой кабель не подключен. В этой ситуации рекомендуется проделать следующее:
- Выполнить вход в проводник нажатием правой кнопкой мыши на кнопку «Пуск», и в контекстном меню выбрать пункт «Проводник».
- Щёлкнуть правой кнопкой мышки по иконке «Мой компьютер» и в открывшемся меню выбрать пункт «Свойства».
- В открывшемся окне выбрать пункт «Диспетчер устройств».
- В окне диспетчера найти кейс «Сетевые адаптеры» и выбрать в нём вашу сетевую карту. Если никаких интерфейсов на ПК дополнительно не установлено, то устройство будет только одно.
- Щёлкнуть правой кнопкой мыши по иконке устройства и в открывшемся меню выбрать вкладку «Драйвер». Нажать кнопку «Обновить драйвер» и выбрать пункт «Поиск драйверов на этом компьютере». В качестве области поиска указать системный диск.
- Если переустановить драйверы автоматически не удалось, потребуется сделать с установочного диска, поставляемого вместе с материнской платой производителя.
При соблюдении последовательности действий нужные драйвера для сетевой карты установятся без затруднений. Провести аналогичную процедуру можно и при помощи автоустановщиков драйверов, однако для этого их потребуется предварительно скачать при помощи ПК, имеющего доступ к интернету. После проверки состояния сетевой карты пользователю понадобится настроить подключение к провайдеру.
Настройка подключения к провайдеру
Настройки подключения к интернету индивидуальны для каждого провайдера. Узнать необходимые параметры можно с официального сайта вашего поставщика интернета. Доступ к ресурсам будет открыт за счёт подключения по локальной сети провайдера сразу после установления связи с коммутирующим оборудованием.
Важно уточнить, что настройки будут отличаться для тех пользователей, которые пользуются роутером для доступа в интернет, и теми, кто осуществляет вход без его использования. https://www.youtube.com/embed/nXbzpwX6ESo
Неопознанная сеть Windows 7 без доступа к Интернету
Что делать, если в Windows 7 пишет «Неопознанная сеть» — один из наиболее распространенных вопросов, возникающих у пользователей при настройке Интернета или Wi-Fi роутера, а также после переустановки Windows и в некоторых других случаях. Новая инструкция: Неопознанная сеть Windows 10 — как исправить .
Причина появления сообщения о неопознанной сети без доступа к интернету могут быть различными, постараемся рассмотреть все варианты в этой инструкции и подробно разберем как это исправить.
Если проблема возникает при подключении через роутер, то Вам подойдет инструкция Wi-Fi подключение без доступа к Интернету. данное руководство написано для тех, у кого ошибка возникает при прямом подключении по локальной сети.
Совет #3: Проверьте настройки сети на роутере
Если и после этих действий вместо нормального подключения продолжает высвечиваться неопознанная сеть без доступа к сети, вам понадобится проверить, насколько правильны текущие настройки роутера. Поскольку раньше таких проблем не замечалось, можно предположить, что параметры были изменены недавно — вами самими, другим пользователем или вирусом.
Обязательно проверьте, не содержится ли в списке назначаемых устройством адресов подозрительных — например, ведущих на сторонние сайты. Если таковые присутствуют, удалите их вручную, после чего заново попробуйте подключиться к Глобальной сети.
Не нашли ничего странного или откровенно неправильного? Тогда переходите к главному пункту — проверьте настройки, в соответствии с которыми раздаётся трафик. Предварительно советуем снова проверить, есть ли подключение на других устройствах. Если есть и вы точно уверены, что не задавали ограничения для конкретного ПК, начинайте проверку. Ещё одна частая причина сбоя — изменение провайдером или сброс устройством данных, необходимых для авторизации в сети. Свяжитесь со службой поддержки и уточните, не вносилось ли в последнее время каких-либо корректив.
Зайти в настройки роутера довольно просто. Убедиться, что параметры раздачи беспроводного сигнала выставлены верно, поможет следующий алгоритм:
Используя в наибольшей степени удобный для вас браузер, перейдите по «внутреннему» IP роутера. Найти точный адрес вы сможете на корпусе или в инструкции, приложенной к прибору
Скорее всего, это один из двух вариантов: 192.168.0.1 или 192.168.1.1.
Обратите внимание: даже если система пишет неопознанная сеть, как исправить, задумываться пока не придётся. Вы сможете воспользоваться «внутренним» адресом и без возможности выхода в интернет.
В следующем окошке введите необходимые для доступа к настройкам логин и пароль. Если вы их не сменили, можете найти данные в тех же местах, что и IP
В противном случае отыщите листочек, на котором была записана новая информация.
Отыщите среди основных разделов подраздел «Сеть» и посмотрите, какой задан способ получения сетевого адреса. Если динамический, всё в порядке — можете сразу переходить к следующим способам исправления неполадки.
Если вы их не сменили, можете найти данные в тех же местах, что и IP. В противном случае отыщите листочек, на котором была записана новая информация.
Отыщите среди основных разделов подраздел «Сеть» и посмотрите, какой задан способ получения сетевого адреса. Если динамический, всё в порядке — можете сразу переходить к следующим способам исправления неполадки.
Если провайдером задан какой-либо иной способ подсоединения, выберите на панели справа нужный вариант и введите правильные данные. Их вы сможете найти в договоре — или узнав, связавшись с техподдержкой. В этом случае обычно требуется не только задать верные значения, но и указать выданные компанией логин и пароль. Обязательно проверьте, правильно ли вводите последний. Поскольку для создания кода доступа обычно используются не только цифры, но и латиница, вы можете спутать некоторые символы, особенно если они плохо пропечатаны. Например, «l» (буква) и «1» (цифра) и так далее.
Как правило, указанных шагов достаточно, чтобы решить проблему — конечно, если она заключалась в маршрутизаторе. По желанию можете просмотреть и другие параметры, но существенного значения они в этом случае не имеют. По завершении настроек закройте браузер, а затем повторите попытку подключения.
Перед тем, как переходить к следующему совету, как убрать неопознанную сеть в Windows 7 или более поздней ОС, дадим несколько дополнительных рекомендаций касательно поиска «внутреннего» IP маршрутизатора. Самый простой способ мы описали выше: посмотрите на корпус, найдите на нём заводскую наклейку и прочитайте соответствующую информацию.
Второй вариант посложнее. Снова оказавшись в «Центре управления сетями» (как это сделать, мы рассказывали выше), выполните следующие манипуляции:
- Откройте пункт, называемый «Подключение по локальной сети».
- Просмотрите сведения о подсоединении, воспользовавшись одноимённой кнопкой.
- Здесь, в строчке «Шлюз», вы и найдёте требуемые данные. Скопировать их, к сожалению, нельзя: придётся запомнить или записать, а потом внести в строку браузера.
Куда и когда обращаться?
За пенсией инвалиду следует обращаться в Пенсионный фонд России. Направить документы можно любым удобным способом:
- Обратиться в отделение, которое обслуживает адрес проживания гражданина. Кроме того, допустимо обратиться в подразделение ПФР по месту пребывания или фактического проживания.
- Обратиться в МФЦ. Однако не все многофункциональные центры смогут помочь в оформлении пенсии. Для этого между МФЦ и органом ПФР должно быть заключено соглашение.
- Направить заявление по почте.
- Воспользоваться Единым порталом госуслуг.
- Направить заявление через личный кабинет на сайте Пенсионного фонда.
- Действовать через работодателя, если гражданин трудится.
- Обратиться непосредственно в Центральный аппарат ПФР — для тех, кто выехал жить за пределы страны и больше не имеет в РФ подтвержденного места проживания.
Подать заявление на пенсию инвалид может в любое время после того, как у него появились для этого основания. Главное — уложиться в 12 месяцев, тогда ему будут произведены все положенные выплаты. Например, если по какой-то причине гражданин обратился в ПФР спустя 3 месяца после признания его инвалидом, то пенсия будет выплачена за весь этот период. Если же он обратится, допустим, через полтора года, то пенсию ему назначат только с даты обращения.
В текстовых редакторах
В текстовых редакторах позиции табуляции могут идти каждые 2 или 4 знакоместа: это удобно для работы с языками программирования. По желанию пользователя клавиша Tab ↹ может не вставлять символ-табулятор, а имитировать его, вставляя нужное количество пробелов.
Одни стандарты оформления кода категорически запрещают символы-табуляторы: независимо от того, на сколько позиций настроен редактор или просмотрщик, текст будет выглядеть одинаково; в строковых константах же невидимый символ можно спутать с пробелом. Другие — требуют пользоваться именно табуляторами, а не пробелами.
Общепринятые настройки
- Использование IPv6-адреса показывает, что новая версия адреса и стандартный шлюз данного соединения либо адаптера настроены самостоятельно.
- Адреса протокола IPv6 предоставляет пространство для введения новой версии одноадресной передачей.
- Доступные адреса указываются во всплывающем окне «Дополнительные параметры TCP/IP».
- Длина подсети гарантирует пространство для пользователей, чтобы вводить префикс подсети для адресов IPv6. Для стандартных одинаковых адресов IPv6 означать должно равенство 64, на стандартной основе.
- Стандартный шлюз гарантирует пространство для введения в IPv6-адрес шлюза по умолчанию.
- Адрес DNS-сервера автоматически указывает, что IPv6-адреса для DNS-серверов автоматически определяются состояниями-адрес автонастройки (протокол dhcpv6).
- Использующие адреса DNS-серверов указывает, что IPv6 адреса предпочитаемого, а также альтернативного DNS-сервера для допустимого подключения либо адаптер настроен самостоятельно.
- Предпочитаемый DNS-сервер гарантирует пространство для введения в IPv6 адрес предпочитаемого DNS-сервера.
- Альтернативный DNS-сервер предоставляет пространство для ввода в IPv6-адрес альтернативного DNS-сервера. Комплекторные DNS-серверы можно подтвердить во всплывающем окне «Дополнительные параметры TCP / IP».
Совет #5: Включите для Wi-Fi сети режим совместимости FIPS
Очень интересное и продуктивное решение, за некоторыми исключениями предназначенное только для ноутбуков. Следуйте простому алгоритму:
- Щёлкнув по «проблемной» пиктограмме правой кнопкой мыши, откройте «Свойства» применяемого вашим лэптопом сетевого адаптера.
- В новом окошке вам понадобится вторая по счёту вкладка под наименованием «Безопасность».
- Нажмите на размещённую в нижней части поля кнопку, помогающую обратиться к дополнительным параметрам.
- Посмотрите, есть ли в следующем предложенном вам окне пункт, позволяющий активировать опцию FIPS. Если есть, установите в соответствующем чекбоксе флажок — и, после применения корректив, проверьте, не появилось ли подключение.
Ищем причину на ноутбуке почему нет интернета по WiFi
Убедившись, что с роутером все в порядке, на сторонних устройствах по Wi Fi все нормально работает, переходите искать неполадку непосредственно на самом ноутбуке. Сейчас мы вам покажем с чего лучше начать.
Перезагружаем компьютер
На любом компьютере могут возникнуть программные ошибки по той или иной причине. Проще всего и быстрее, решить их, это выполнить перезагрузку ПК. После этого можно пробовать, заработал интернет или нет.
Подключаемся к сети заново
Подключиться повторно можно двумя способами:
Отсоединитесь от вай фай сети и повторно подключитесь.
Удаляем сеть из ноутбука (забыть сеть) к которой были подключены и заново подключаемся.
Как это сделать смотрите в статье: как подключиться к сети Wi-Fi заново.
Отключаем антивирус и брандмауэр Windows 7, 8, 10
В каждом антивирусе есть «Firewall», он обеспечивает безопасную работу во всемирной паутине. Но иногда «Firewall» ошибочно может посчитать ваше подключение угрозой и заблокировать его. Поэтому попробуйте полностью отключить антивирус на компьютере и после этого проверьте, будет, работать интернет или нет. Если заработает, тогда вам нужно удалить свой антивирус и установить другой.
Также попробуйте отключить брандмауэр Windows:
Жмем ПКМ на значке «Сеть», «Центр управления сетями…», «Брандмауэр Windows».
- С левой стороны клацаем на строке , «Включение и отключение брандмауэр Windows».
- В появившемся окне поставьте точку «Отключить брандмауэр Windows (не рекомендуется)».
Проверяем настройки на сетевой карте ноутбука
Существует вероятность сбоя сетевых настроек на компьютере. В такой ситуации вы увидите картину, когда все подключено и без интернета. Обычно, все настройки ПК получает автоматически от роутера. Давайте проверим, правильно ли у вас стоят галочки на беспроводном сетевом адаптере.
Нажимаем ПКМ на иконке «Сеть», выбираем «Центр управления….», «Изменение параметров адаптера».
Вы окажитесь в окне, где отображены все доступные адаптеры. Жмите ПКМ на иконке «Беспроводная сеть», «Свойства».
Теперь нажатием выделите строку «IP версия 4…», и клацните кнопку «Свойства». Удостоверьтесь, что точки стоят напротив строк «Автоматически». Пример приведен ниже на картинке.
Возможно вам это будет интересно: как объединить компьютеры в локальную сеть и раздать по ней интернет.
Меняем DNS сервер
Одна из возможных причин, почему не работает интернет, это проблемы c DNS серверами у провайдера. Попробуйте изменить их вручную.
Поставьте точку напротив строки «Использовать следующий адрес DNS…» и пропишите DNS яндекса или гугла: 77.88.8.1, 8.8.4.4 или любой другой известный вам.
Прописываем все настройки вручную
У вас ноутбук к WiFi подключается, но не работает всемирная паутина? Попробуйте прописать на сетевом адаптере все настройки вручную. Необходимо указать IP адрес отличающийся от IP адреса маршрутизатора.
К примеру: роутер у вас 192.168.8.8, а айпи компьютера должен отличаться последней цифрой – 192.168.8.36. Шлюз смотрим на наклейки маршрутизатора. После всех установок подключаетесь к сети вайфай и пробуете наличие интернета.
Комментарии
Совет #5: Проверьте физическое подключение сетевого кабеля
Следующий непременный шаг — проверка качества соединения провода, заведённого провайдером в вашу квартиру. Как показывает практика, чаще всего аппаратная составляющая тут ни при чём, но случается всякое — к тому же осмотр кабеля не отнимет много времени и поможет предотвратить новые неприятности.
Во время визуального исследования удостоверьтесь, что на проводнике не повреждена изоляция, он не порезан и не слишком сильно согнут. Последний фактор решающей роли не играет — но при обнаружении перекручиваний верните кабель в относительно «прямое» состояние. Провод не должен перегреваться, это как минимум плохо сказывается на состоянии изоляции — поэтому, если Ethernet-шнур лежит на батарее или возле другого источника тепла, обязательно проложите его в другом месте.
Осмотрите все места подключения кабеля, убедитесь в их целостности. Извлеките контакты: они не должны быть оплавлены или покрыты плёнкой. Если последнее верно, почистите контакты и снова подключите к устройству.
Совет #7: Удостоверьтесь, что интернет-провайдер даёт доступ к сети
К сожалению, большинство компаний, которые предоставляют доступ в интернет, не торопится сообщать клиентам о неполадках на линии. В лучшем случае уведомление появляется на официальном сайте через несколько часов; обычно же пользователям, желающим понять, по какой причине появилась неопознанная сеть в Windows 7 или ОС другого поколения, приходится по своей инициативе звонить и задавать вопросы.
Но и это не даёт стопроцентной гарантии. Очень часто бывает, что специалист службы поддержки или не в курсе проблемы, или намеренно скрывает правду. Поэтому оптимальным выходом до сих пор остаётся не общение с провайдером, а посещение форума, посвящённого работе компании. Здесь вы найдёте всю интересующую информацию — и сможете сравнить «симптомы», проявляющиеся на вашем компьютере, с неполадками, обнаруженными другими клиентами.
Подключено, без доступа в Интернет – как исправить
Сузив круг возможных причин и поняв в какую сторону копать, можно попытаться исправить проблему с подключением к сети Wi-Fi без доступа к интернету. И начать это делать нужно в следующем порядке:
- Если, подключив сетевой провод напрямую к ПК, интернет не появился, то проблема на стороне поставщика интернет-услуг. Это может быть авария на линии, технический сбой маршрутизатора или другая причина, которую может решить только провайдер. Можно конечно просто подождать, в надежде, что все решится само собой, но, бездействие – удел слабых. Поэтому нужно позвонить провайдеру и деликатно, желательно без мата, объяснить, как он неправ и как вы негодуете по поводу отсутствующего интернета. Кстати, проблема может быть вызвана банальной неоплатой услуг интернета. Если есть знакомые соседи, пользующиеся тем же провайдером, можно позвонить им и узнать о наличие проблемы с сетью.
Телефоны популярных провайдеров России:Ростелеком: 8 800 707 12 12МТС: 8 800 250 08 90Билайн: 8 800 700 8000 - Если при подключении кабеля напрямую к компьютеру или ноутбуку, интернет появился, то проблема однозначно в роутере. Необходимо подключить сетевой кабель к роутеру в WAN-разъем, убедиться, что провод не перегнут, а разъем – не расшатан. Затем – выключить роутер на 1 минуту. Желательно полностью отключив его от питания. Включить и подождать пока он загрузится. Проверить, горит ли на модеме зеленым цветом светодиод-индикатор интернет-соединения. Проверить, пишет ли до сих пор сообщение «Подключено, без доступа в Интернет»;
- Если проблема сохранилась, то нужно проверить наличие ошибок в работе функции Wi-Fi роутера. Сделать это можно с помощью еще одного сетевого кабеля. Его необходимо подсоединить к LAN-разъему и подключить напрямую к компьютеру. Если заработало – очевидно, что причина в модуле Wi-Fi роутера. Скорее всего он неисправен.
Если звонок в службу поддержки провайдера и перезагрузка роутера результатов не дали, а шансы на подобное крайне малы, то остаются лишь танцы с бубном.
Переподключение к сети
Нужно отключиться от сети на устройстве, а затем снова подключиться. На устройствах Android и iOS это можно сделать из раздела настроек или, воспользовавшись меню.
Перезагрузка устройства
Помимо перезагрузки роутера, следует выключить и включить устройство, на котором отсутствует интернет-соединение. Перед включение желательно подождать минуту.
Обновление драйверов
Если проблема наблюдается только на компьютере или ноутбуке, при этом на других устройствах все работает нормально, то следует обновить драйвера для сетевой карты. Скачать их можно с сайта официального производителя.
Проблема в операционной системе
Проблема может заключаться в неисправной работе операционной системы. В таком случае следует выполнить откат системы, используя точку восстановления. И, если не поможет, переустановить операционную систему. После выполненных действий следует установить последние обновления Windows.
Проблема решилась, но часто повторяется
Если сообщение «Подключено, без доступа в Интернет» появляется регулярно, а служба поддержки поставщика услуг лишь отмахивается, то самое время принять судьбоносное решение и перейти к другому провайдеру. Благо, конкуренция сейчас велика и есть из чего выбирать.
Первая настройка роутера
Указанные выше рекомендации касаются устройств, которые до этого нормально функционировали и раздавали / принимали интернет. Если же происходит первое подключение роутера, то скорее всего дело в его неправильных настройках. Они, как правило, производятся мастером, который прокладывает кабель в дом. И по завершению работы, выполняется проверка на наличие доступа к сети интернет. Но если настройка и проверка не были выполнены должным образом, то это может вылиться в проблему для пользователя.
Чтобы сделать нужные настройки можно обратиться в службу поддержки провайдера. Он пришлет специалиста, который все настроит. Но это также можно сделать самостоятельно. Необходимо лишь знать необходимые конфигурации. Обычно нужные для ввода данные – логин и пароль, указываются в договоре с провайдером, или – в дополнении к нему.
Для ввода данных необходимо перейти в раздел «Сеть», а затем – «WAN».