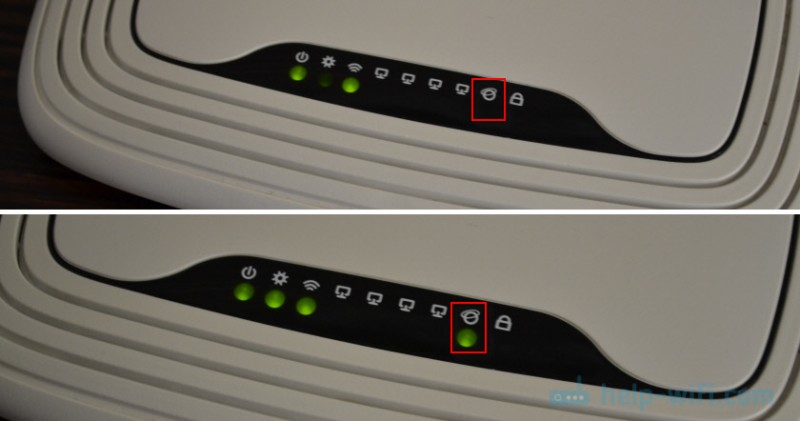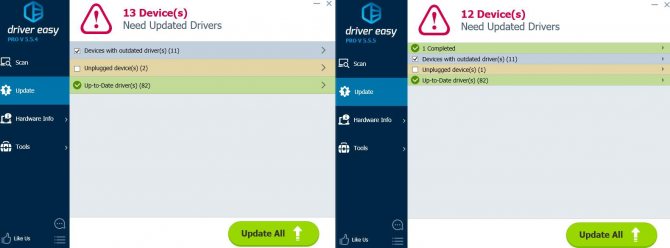Ошибка 720 при подключении к интернету
Содержание:
- 619-я ошибка модема: как исправить
- Ошибка 720 при подключении по VPN
- Основная задача блока питания
- Что делать, если ничего не помогло
- Диагностика и устранение сетевых неполадок
- Универсальный метод (подходит даже для модемов Билайн и МТС)
- Как устранить проблему
- Третий возможный вариант устранения ошибки
- Дополнительные способы решения проблемы
- «Билайн-Интернет». Ошибка 868: рекомендации по исправлению
- Предварительные действия пользователя
- Комментарии
- Устранение ошибки по вине провайдера
- Сброс к заводским параметрам Windows 10
- Что делать в том случае, когда ничего не сработало
- Создание Acronis Universal Restore
- Как правильно подключить модем МТС на Windows
- Как ликвидировать ошибку 711
619-я ошибка модема: как исправить
Для удаления неисправности существует несколько этапов, включающих ряд последовательных действий. Пошаговые рекомендации для устранения сбоя соединения с сетью таковы:
- проверить наличие денежных средств на лицевом счете и пополнить его при необходимости;
- при подключении посредством ADSL нужно, прежде всего, визуально проконтролировать физическое состояние соответствующего кабеля и входных разъемов. Рекомендуется сначала его отсоединение, а затем подключение;
- временно выключить активный режим работы брандмауэра (firewall), заново осуществить коннект;
- достаточно переустановить драйверы для оборудования, чтобы устранить проблему их некорректного отображения в операционной системе;
- если сбой не устранен, потребуется открыть раздел «Панель управления», далее перейти в блок «Сетевые подключения». Нужно кликнуть правой клавишей мыши по активному индикатору канала подключения к интернету. Там же указан тип присоединения к сети, указанный в пункте «Минипорт WAN» в скобках как буквенное обозначение, а именно: PPPoE либо PPTP/L2TP. Далее нужно кликнуть на строке «Свойства». В строчке данных на вкладке «Безопасность» в «Свойствах» удалить галочку перед строкой с надписью: «Требуется шифрование данных», открыв тем самым доступ сетевой карты компьютера к серверу;
- выполнить действия для удаления подключения и создать его заново;
- изменить проверку подлинности «Небезопасного пароля» путем клика на иконку «Высокоскоростное подключение» и выбора из меню строки «Свойства». Во вкладке «Безопасность» поменять настройки. Ошибка, возможно, заключается в некорректно указанных логине либо пароле. Необходимо сверить их с символами, указанными в соответствующем разделе договора с оператором услуг связи. Дополнительно надо проверить, включен ли Caps Lock;
- при невозможности распознать «Мегафон»-модем в виде USB, а также модем «Билайна» или «МТС» в строке «Оборудование» блока «Система», расположенного в «Панели управления», необходимо посмотреть вкладку «Диспетчер устройств». Если отображаются иконки желтых вопросительных знаков, нужно перезагрузить компьютер либо переместить съемное устройство в другой подходящий разъем. Ошибка устранится;
- при подключении через мобильный телефон потребуется прописать пункт «Инициализация модема». Так, при открытии «Диспетчера устройств» и пункта «Модемы» найти активное устройство, используемое на данный момент. Кликнуть правой клавишей мыши по надписи «Свойства». После чего осуществить переход к «Дополнительным параметрам связи» и собственноручно прописать строку инициализации. Например, для «МТС»:
AT + CGDCONT=1, IP, internet.mts.ru.
Номер дозвона: *99***1# логин и пароль: mts.
Для «Билайна»:
AT + CGDCONT=1, IP, internet.beeline.ru.
Номер дозвона: *99***1# логин и пароль: beeline.
Для «Мегафона»:
AT + CGDCONT=1, IP, internet.
Номер дозвона: *99***1# логин и пароль: нет.
Если ни один из перечисленных пунктов не помог решить проблему, советуем обратиться в службу техподдержки провайдера, лично посетив офис или позвонив по телефону, поясняя оператору ситуацию
Иногда ошибка возникает у поставщика услуг, поэтому важно проверить всевозможные версии возникновения отсутствия передачи сигнала
https://youtube.com/watch?v=M7i8LtfNiaE
Ошибка 720 при подключении по VPN
Ошибка 720 «Не удается подключиться к удаленному компьютеру. Возможно потребуется изменение сетевой настройки подключения.» возникает, чаще всего, при попытке установить VPN-соединение на Windows 8 и 8.1. Проблема также может появляться и на Windows 7, 10 и других версиях системы при попытке подключения к интернету через модем Мегафон, Билайн или МТС.
Проблемы с антивирусом
Ошибка 720 часто возникает после удаления антивируса. Если зайти в Диспетчер устройств, можно увидеть предупреждения о невозможности запуска рядом с тремя устройствами:
- Мини-порт глобальной сети (Сетевой монитор).
- Мини-порт глобальной сети (IP).
- Мини-порт глобальной сети (IPv6).
Рядом с этими устройствами отображается желтый треугольник, а также код ошибки 10 (запуск невозможен). Обычно причиной являются слетевшие драйвера указанных устройств. Для решения проблемы нужно сначала удалить проблемные драйвера, а затем выполнить сканирование системы (для Windows 8/8.1 и выше) для автоматической установки или вручную установить драйвера заново.
- Зайти в свойства нерабочих устройств («Мини-порт глобальной сети (IP)», «Мини-порт глобальной сети (IPv6)» и «Мини-порт глобальной сети (Сетевой монитор)»). В свойства можно перейти, нажав по устройству правой кнопкой мыши и выбрав соответствующий пункт из контекстного меню.
- Далее требуется заменить стандартные драйвера устройств на «Адаптер замыкания на себя Microsoft KM-TEST». Для этого нужно перейти на вкладку «Драйвер», выбрать «Обновить», нажать «Выполнить поиск драйверов на этом компьютере».
- Далее нужно снять галку с пункта «Только совместимые устройства», после чего выбрать драйвер «Адаптер замыкания на себя Microsoft KM-TEST». Система может выдать предупреждение безопасности — это нормально. Следует согласиться с внесением изменений — это необходимо, чтобы Windows позволила удалить старые драйвера для установки новых.
- Далее требуется удалить из списка все устройства, на которых были заменены драйвера.
- Теперь нужно сделать рескан железа, чтобы система переустановила удаленные драйвера. Делается это в Диспетчере устройств через команду «Действие» -> «Обновить конфигурацию оборудования».
После того, как Windows завершит сканирование компьютера и переустановит все требуемые драйвера, подключение должно устанавливаться нормально. В списке устройств уже не должно быть ошибки 10, желтых треугольников и предупреждений о неработоспособности. Ошибка 720 при подключении по VPN или использовании модема от мобильных операторов также должна исчезнуть. Для гарантии работоспособности всех драйверов следует перезагрузить компьютер перед попыткой повторного подключения.
Основная задача блока питания
Что делать, если ничего не помогло
Сама по себе проблема подключения с ошибкой 629 элементарна для решения. Но это только на первый взгляд. Если пользователю никак не удается получить доступ к сети «Интернет», ошибку подключения должна устранять сторона, предоставляющая услуги. Ведь однозначного решения ошибки 629 для всех случаев не существует.
Можно смело обращаться за помощью к провайдеру. Если среди знакомых имеются специалисты, способные настроить вашу сеть, обращайтесь с просьбой о помощи к ним. Вообще, у опытных «юзеров» персонального компьютера и операционной системы Windows 10, 7 или 8 больше шансов самостоятельно разобраться с ошибкой подключения.
Диагностика и устранение сетевых неполадок
Если проблему с недоступностью беспроводной Сети не удается решить всеми перечисленными способами, скорее всего, придется прибегнуть к диагностике системы. В большинстве случаев ОС предлагает делать ее в автоматическом режиме, иначе следует запустить помощника, как это было описано в разделе 2. После этого необходимо просто следовать инструкциям, появляющимся на экране.
Кстати! До повторного подключения к Wi Fi выполните диагностику несколько раз, поскольку Windows производит последовательный перебор возможных причин и не всегда сразу находит решение возникшей проблемы.
Универсальный метод (подходит даже для модемов Билайн и МТС)
Вообще, этот метод хорош для восстановления работы сети практически в любом случае. Однако со старыми модемами Билайн и МТС только он и помогает. Это сложный, составной способ, который будет разделен на несколько логических частей. Итак, сначала нужно удалить те разделы реестра, которые мешают работе.
- Зажмите Win+R, введите в строке regedit и щелкните «ОК».
- Перейдите по пути HKEY_LOCAL_MACHINE\System\CurrentControlSet\Services\Winsock, кликните по разделу «Winsock» правой кнопкой мыши и выберите «Удалить».
- Далее перейдите к разделу «Winsock2» и точно так же удалите его.
- Перезагрузите компьютер.
После рестарта потребуется отредактировать «nettcpip.inf». В нем хранятся настройки протокола TCP/IP. А если соединение с сетью не работает, то велика вероятность, что проблема заключается именно в конфигурации протокола.
- Перейдите в каталог C:\Windows\inf и найдите nettcpip.inf.
- Кликните по нему правой кнопкой мыши и нажмите «Открыть в Блокноте».
- Найдите строку со значением «0xA0» и замените его на «0x80». Смотрите скриншот.
- Сохраните изменения и перезагрузите ПК.
Теперь нужно переустановить протокол, используя уже отредактированный файл с нужными настройками.
- Откройте «Выполнить» (Win+R), введите ncpa.cpl и нажмите Enter.
- Щелкните ПКМ по активному компоненту и выберите «Свойства» в появившемся меню.
- Кликните по пункту «IP версии 4» в списке и нажмите кнопку «Установить».
- Выберите тип «Протокол» и щелкните «Добавить».
- В следующем диалоговом окне выберите «Установить с диска».
- Пройдите по пути C:\Windows\inf\nettcpip.inf, выделите отредактированный ранее файл и нажмите «Ок».
- В списке предложенных компонентов найдите «Internet Protocol Version 4 (TCP/IPv4)» и щелкните «ОК».
После выполнения всех действий перезагрузите компьютер. Windows учтет все сделанные изменения только после рестарта.
Как устранить проблему
В операционных системах Windows разработчиками установлен программный модуль определения неисправностей, анализирующий возникшую проблемную ситуацию при обращении к нему через пункт меню «Диагностика». В случае обнаружения неполадки модуль постарается сам ее исправить или же выдаст рекомендации по ее устранению.
Первое, что доступно пользователю, — это перезагрузка оборудования. Если сообщение об ошибке подсоединения сохранилось, виноват, может быть, неверно инсталлированный драйвер на модем или сетевой адаптер. Его надо установить заново, предварительно удалив старое ПО в разделе панели управления «Программы и компоненты», если оно там присутствует. Находим и скачиваем действующий драйвер на внешний накопитель (флешку), используя другой компьютер с выходом в интернет.
В комментарии к ошибке при подключении указано, что модем занят другим пользователем. Причина — неверно указанное имя компьютера. С подобным именем может уже работать другой абонент в локальной сети. В разделе «Система» раскрываем пункт «Дополнительные параметры системы» и произвольно изменяем в нем имя компьютера и рабочей группы. Сохраняем введенные данные. Если сообщение появляется при очередной попытке выхода в интернет, продолжаем выполнять действия, намеченные для устранения ошибки.
Сбой работы высокоскоростного соединения
Пробуем создать новое подсоединение, предварительно удалив существующее. Для этого в сетевых подключениях кликаем правой клавишей мыши по значку высокоскоростного подключения и в контекстном меню от имени администратора выполняем команду «Удалить». Значок должен исчезнуть с открытой страницы. В «Центре управления сетями и общим доступом» заходим в раздел «Настройка нового подключения или сети». В нем выбираем скоростное подключение к интернету, нажимаем кнопку «Далее».
Во всплывающем окне заполняем форму, куда заносим данные из договора с провайдером (логин и пароль), присваиваем подключению имя и нажимаем трафарет «Подключить». Процесс заканчивается сообщением «Подключение готово к использованию». При повторении ошибки 797 продолжаем поиск неисправности.
Сетевые настройки
Для абонентов, использующих кабельное подключение, источником появления сообщения служит неправильная настройка сетевой карты компьютера. При проверке этой версии в свойствах протокола 4 версии TCP/IP видны отметки автоматического получения адресов IP и DNS-серверов. В противном случае производим установку галочек напротив этих пунктов и подтверждаем изменения, нажимая клавишу OK.
Антивирус или фаервол
При подозрении на запрет установки соединения со стороны системы безопасности ОС можно попробовать приостановить работу встроенного брандмауэра Windows. В настройке параметров сети снимаем отметки в пунктах включения брандмауэра и устанавливаем их в клетках отключения для частной и общественной сетей. Если эти действия не привели к исчезновению сообщения об ошибке 797, возвращаем галочки на свои места и пробуем на время отключить установленный антивирус. При положительном результате надо решить вопрос о его переустановке или замене.
Сбой USB-модемов
Для проверки соединения модема с мобильным интернет-провайдером проверяем в его свойствах во вкладке «Общие» отметку пункта используемого оператора. Это может быть подсоединение «МТС», «Мегафон», Yota с указанием модели модема. Если есть возможность использовать другой USB-разъем, это надо сделать и провести повторное подключение к мобильному интернету. Причиной отсутствия связи бывает некорректная работа драйверов USB-контроллеров. Это проверяется в «Диспетчере устройств» ПК. При обнаружении символа «!» желтого цвета напротив одного из них требуется повторно установить драйверы.
Третий возможный вариант устранения ошибки
Следующим вариантом для стопроцентного устранения ошибки может послужить восстановление системы до прежнего состояния, то есть к тому моменту, когда подключение к интернету не сопровождалось ошибкой. Для этого:
-
Открываем «Пуск» и активируем строку «Поиск», нажав на нее мышью. Прописываем слово «Восстановление», что приведет к выдаче запроса «Восстановление системы», запускаем отобразившуюся программу.
-
В появившемся окне жмем «Далее».
-
Перед пользователем отобразится весь список так называемых «Точек восстановления», откат до которых возможен на данный момент. Выбираем наиболее подходящий вариант из представленных и кликаем «Далее».
-
Подтверждаем выбранную точку.
-
При появлении еще одного из предупреждений выбираем пункт «Да».
-
После правильного проведения всех действий появится специальная область с информацией о статусе восстановления. Затем персональный компьютер юзера перезагрузится и уведомит об успешном проведении процедуры.
Сама проблема является не такой сложной, как может показаться на первый взгляд. Опытные юзеры знают, что устранить ее можно просто, а вот у новичков это вызывает затруднения. Четко следуя алгоритмам решения ошибки, любой из пользователей без труда сможет устранить ошибку 720.
Дополнительные способы решения проблемы
Дополнительно следует отметить часто встречающиеся проблемы:
- WiFi-адаптер по какой-то причине оказался выключен программными методами. Подключить и вернуть его в активное состояние можно при помощи сочетания клавиш Fn + значок беспроводной сети (обычно располагается на функциональных клавишах или цифрах, на современных компьютерах может быть выполнен в виде значка самолета, символизируя режим полета). Также управление его видимостью доступно из диспетчера устройств, через варианты контекстного меню.
- Модуль беспроводной связи выключен аппаратным путем. Зачастую это происходит при задевании специальной кнопки, которая разъединяет цепь питания приемопередатчика и располагается на корпусе ПК, соответственно, для решения проблемы нужно вернуть ее в исходное положение. Также может быть и крайний случай – выход WiFi-модуля из строя, при этом его можно заменить самому или обратиться в сервисный центр.
Как видно, причин, почему ОС Windows 10,8 и Windows 7 не подключается к WiFi довольно много, при этом сложность их устранения заметно варьируется. В данном случае необходимо четко следовать приложенным инструкциям и, главное, не бояться пользоваться журналом ошибок.
«Билайн-Интернет». Ошибка 868: рекомендации по исправлению
Он отвечает за предоставление доступа к сети путем подсоединения к VPN-серверу провайдера. Основные рекомендации по ее устранению даны выше.
Короткий вариант действий выглядит следующим образом:
- Проверить подключение сетевых кабелей на домашнем ПК.
- Изменить настройки сетевой карты и адреса серверов DNS.
- Убедиться, что конфигурация брандмауэра выполнена корректно.
- Запустить антивирусную программу.
А также рекомендуется обратиться в службу поддержки Beeline насчет ошибки 868. Возможно, проблемы кроются там, например, недоступен адрес VPN-сервера для некоторых пользователей.
Предварительные действия пользователя
Перед пользователем встает вполне понятный вопрос: как исправить ошибку 868. Ниже даются рекомендации, а также рассмотрены основные причины, но сначала нужно сделать следующее.
- Во-первых, проверить доступ ко «всемирной паутине» на домашних устройствах. К примеру, сетевой кабель «выскочил» из разъема на сетевом устройстве.
- Во-вторых, проверить текущий IP-адрес ПК. Для этого сочетанием клавиш Win+R открыть диалоговое окно, где набрать команду cmd. В командной строке необходимо выполнить ipconfig и просмотреть информацию. При корректной настройке IP-адрес VPN-сервера провайдера должен начинаться с цифры 10, это выглядеть будет так: 10.х.х.х
Если адрес выглядит по типу: 169.254.х.х, значит, проблема на стороне пользователя. Подобное отображение означает, что компьютер не получил от сервера DHCP свой IP-адрес. Следует перезагрузить роутер, а потом проверить еще раз.
Комментарии
Устранение ошибки по вине провайдера
Избавление от разрыва с сетью происходит с помощью двух способов, если ошибка 628 появилась по причине некорректной работы оборудования поставщика интернет-услуг.
Когда соединение не устанавливается на протяжении долгого времени, рекомендуется позвонить оператору. Сотрудники ответят на каждый вопрос, установят причину неисправности, проинформируют о сроках устранения неполадки.
В случае когда ошибка 628 имеет прямую связь с перегрузкой сервера поставщика или техническим сбоем, устраняется собственноручно. В появившемся окне с ошибкой следует регулярно нажимать на кнопку «Повторный звонок» до тех пор, пока одна из линий не станет свободной.
Однако, если восстановить работу интернета не удалось, разбираться придется углубленно. Пути решения различные в зависимости от провайдера: «Билайн», «Мегафон», «МТС».
Модем «Билайн»
Устранить сбой «Билайн»-модема возможно, если выполнить инструкцию пошагово:
Соединение с оператором.
При возникновении проблемы у нового устройсва рекомендуется заменить его. Вероятно, оно бракованное. Однако, прежде чем это совершать, надо проверить работоспособность модема через планшет или смартфон с операционной системой Android.
Оценить остаток денег на счете
Важно, чтобы на момент списания денежных средств, на л/с оставалось минимум 10 рублей.
Создание нового пользователя через параметры модема. Сначала требуется придумать название, установить статический APN
Адрес – internet.beeline.ru, *99# — является номером доступа. Данные для аутентификации должны быть легко запоминаемые. Логин и пароль – beeline. При повторном соединении выбрать этот профиль.
Модем «Мегафон»
Ошибку 628 на «Мегафон»-модеме пользователи решают несколькими путями. Если зависла программа, надо перезапустить ПК.
В случае когда эти манипуляции не помогли, примените другие:
- Сначала открыть свойства модема «Мегафон»: «Дополнительно» — «Дополнительные параметры инициализации».
- В появившееся поле вводится: AT+CGDCONT=1, «IP», «internet».
- В «Подключениях» увеличить показатель продолжительности ожидания.
- Параметр «Отмена вызова при отсутствии связи» установить более одной минуты.
- Закрыть настройки с сохранением изменений, и повторить соединение.
Когда алгоритм не помог, ошибка 628 не устранилась, стоит проверить активацию услуги, а также остаток денежных средств на балансе.
Модем «МТС»
Ошибку 628 при подключении к интернету у модема «МТС» исправляют следующими мерами:
- Перезагрузкой устройства. Многократным восстановлением соединения.
- С помощью различных приложений очистить компьютер от «мусора», проанализировать перечень всевозможных неисправностей. Все это сказывается на производительности системы и, соответственно, регулярном зависании многих программ. Проблемы модема – не исключение.
- Затем перейти в «Панель управления», далее — вкладку «Программы». Выбрать «Установку и удаление программ». Инсталлировать драйверы устройства.
- Выключить автоматическую загрузку «Конфигурация системы». Для активации использовать кнопки WIN+R. В появившемся поле ввести: msconfig, подтвердить действия. Из «Автозагрузки» удалить галочки с приложений, функционирующих с «облачным» хранилищем. Перезапустить ПК, инсталлировать драйверы модема.
- Когда вышеуказанный алгоритм не подействовал, необходимо выбрать «Свойства», затем — «Дополнительные параметры связи». В «Дополнительных командах инициализации» ввести: AT+CGDCONT=1,«IP»,«internet.mts.ru». Подтвердить действия, попытаться снова подключиться к интернету.
Если рекомендации не помогли, необходимо оценить состояние средств на балансе.
Сброс к заводским параметрам Windows 10
Если ничего не помогает, то попробуйте сбросить десятку к заводским параметрам. После выполнения этой операции пользователь получит абсолютно чистую систему без программ, драйверов и нужных настроек. Все придется делать заново.
- Примените Win+I и перейдите в категорию «Обновление и безопасность».
- Затем переместитесь на вкладку «Восстановление».
- Найдите блок «Вернуть компьютер в исходное состояние» и щелкните «Начать».
- Подтвердите проведение операции.
Процедура занимает довольно много времени. После рестарта нужно будет установить все драйверы и необходимые программы. В первую очередь стоит озаботиться драйвером для сетевых устройств.
Что делать в том случае, когда ничего не сработало
Если так произошло, что ничего не помогает, и самостоятельно устранить неисправность не получается, следует в обязательном порядке обратиться за помощью в компанию «МТС». Для этого:
- Выполняют звонок на номер 8-800-250-08-90
- Лично приходят в сервисный центр или офис поддержки клиентов MTS.
Важно! Лучше всего приходить в отделение компании самостоятельно. Это в разы ускоряет процесс ремонта или выдачи нового оборудования
Обращаясь в поддержку через личный кабинет или телефон, можно потратить много времени впустую.
Таким образом, здесь было рассказано, что делать, если на модеме МТС пишет «Подключение разорвано» в Windows 10. Исправление разрыва соединения должно производиться на основе понимания ошибки, которая и вызвала проблему.
Создание Acronis Universal Restore
Для создания универсального загрузочного носителя Universal Restore, перейдя в раздел инструменты, выбираем пункт «Acronis Universal Restore».
Перед нами открывается окно, в котором говорится о том, что для создания выбранной конфигурации загрузочной флешки, необходимо закачать дополнительный компонент. Жмем на кнопку «Загрузить».
После этого, открывается установленный по умолчанию веб-обозреватель (браузер), который производит загрузку нужного компонента. После завершения загрузки, запускаем закачанный файл. Открывается программа, которая инсталлирует на компьютер «Мастер загрузочных носителей». Для продолжения установки жмем кнопку «Далее».
Затем, нам предстоит принять лицензионное соглашение, переставив радио-кнопку в нужное положение. Жмем на кнопку «Далее».
После этого, нам предстоит выбрать путь, по которому установится данный компонент. Оставляем его по умолчанию, и жмем на кнопку «Далее».
Затем, мы выбираем, для кого после установки будет доступен данный компонент: только для текущего пользователя или для всех пользователей. После выбора, опять жмем на кнопку «Далее».
Потом открывается окно, которое предлагает сверить все введенные нами данные. Если все правильно, то жмем на кнопку «Продолжить», чем и запускаем непосредственную инсталляцию Мастера загрузочных носителей.
После того, как компонент установлен, возвращаемся в раздел «Инструменты» программы Acronis True Image, и опять переходим по пункту «Acronis Universal Restore». Открывается приветственное окно «Мастера создания загрузочных носителей». Кликаем по кнопке «Далее».
Нам предстоит выбрать, как будут отображаться пути в дисках и сетевых папках: как в операционной системе Windows, или как в Linux. Впрочем, можно оставить значения по умолчанию. Делаем клик по кнопке «Далее».
В открывшемся окне вы можете указать параметры загрузки, а можете оставить поле пустым. Опять жмем на кнопку «Далее».
На следующем этапе следует выбрать набор компонентов для установки на загрузочном диске. Выбираем Acronis Universal Restore. Жмем на кнопку «Далее».
После этого, нужно выбрать носитель, а именно флешку, куда будет производиться запись. Выбираем, и жмем на кнопку «Далее».
В следующем окне выбираем подготовленные драйвера Windows, и опять жмем на кнопку «Далее».
После этого, начинается непосредственное создание загрузочного носителя Acronis Universal Restore. После завершения процесса, пользователь будет иметь флешку, с помощью которой, можно запустить не только компьютер, где производилась запись, но и другие устройства.
Как видим, максимально просто в программе Акронис Тру Имидж создать обычную загрузочную USB-флешку на основе технологии Acronis, которая, к сожалению, работает не на всех аппаратных модификациях. А вот для создания универсальных носителей на основе технологии WinPE и флешки Acronis Universal Restore потребуется определенный запас знаний и умений.
Опишите, что у вас не получилось.
Наши специалисты постараются ответить максимально быстро.
Как правильно подключить модем МТС на Windows
Для правильного подключения 4G USB-модема от МТС, нужно следовать пошаговой инструкции:
- Раскрыть комплект модема и сим-карты.
- Вынуть симку из специального пластикового держателя.
- Распаковать модем и открыть его крышку для вставки чипа.
- Произвести аккуратную вставку SIM-карты. 4G работает с Nano-SIM и Micro-SIM.
- Подключить модем в любой свободный и рабочий порт USB.
- Дождаться автоматического распознавания нового аппарата операционной системой «Виндовс». Если все прошло удачно, то в панели уведомлений появится сообщение о том, что девайс готов к работе.
- Дождаться запуска мастера автоматической установки драйверов и всего необходимого оборудования. Следовать его инструкциям по инсталляции «Коннект менеджера».
- Просмотреть рабочий стол на предмет появившейся иконки программы. Именно через нее будет происходить управление роутером или модемом, а также просмотр всех данных и остатков по счету.
- Открыть программу двойным щелчком. Дождаться регистрации сим-карты и модема в сети. После этого надпись «Не подключен к 4G» пропадет.
- После активации аппарата нажать на кнопку «Подключиться». Будет произведена автоматическая настройка подключения модема к сети LTE.
- Если все было сделано правильно, то надпись «Не подключен» сменится на «Подключен».
Важно! Если мастер автоматической установки не запускается самостоятельно, то, вероятнее всего, на компьютере запрещено запускать AutoRun-файлы. Придется самостоятельно перейти в «Проводник», найти подключенное устройство и запустить файл из его корневой директории с правами администратора
Как ликвидировать ошибку 711
Чтобы забыть об этой навязчивой проблеме, нужно внимательно следовать инструкции. Здесь нет ничего сложного, но неправильные шаги сильно навредят системе. Новичкам стоит обратиться к более опытным пользователям.
Запуск служб вручную
Проблема часто провоцируется тем, что система сама не способна запустить эти службы. Нужно ей помочь сделать это. Требуется войти в перечень всех служб, для чего нажмите комбинацию клавиш Win и R. Затем ввести в появившееся окно команду services.msc.
После того как будет нажата клавиша Enter, всплывет специальное окно. Теперь нужно найти строчку SSTP, навести на нее курсор мыши, кликнуть правой кнопкой.
После этого по пути «Свойства» > «Общие» > «Тип Запуска» выставить «Вручную» и принять все изменения.
Дальше провести эту операцию с «Диспетчером подключений удаленного доступа», «Телефонией», «Самонастраивающимися устройствами Plug and Play». Также понадобятся «Служба автоматических подключений удаленного доступа» и SSTP для устранения этой проблемы. После всех манипуляций требуется перезапуститься. Этот метод признан пользователями эффективным, имеющим большой шанс ликвидировать ошибку 711 и, наконец, вернуть подключение к интернету. Этот способ должен сработать только в том случае, если действия со всеми службами проведены правильно.
Проверка прав на папку Windows
Проблема данной ошибки заключается в том, что система не имеет доступа к папке Windows. В таком случае нужно кликнуть по ней правой кнопкой мыши и выбрать «Свойства». Теперь необходимо пройти во вкладку «Безопасность». Тут видно окно под названием «Группы или пользователи». Кликаем по каждой строчке и смотрим, у кого есть полный доступ к папке. Это можно сделать в нижнем окне, предварительно кликнув на строчку с названием. Права должны быть у «Создателя-Владельца», TrustedInstaller и системы. По желанию права даются любому пользователю или администратору, но это необязательно.
Папка logfiles
Суть этой проблемы заключатся в «Сборщике событий Windows». Порой из-за сбоев он не способен внести в папку logfiles записи логов. В этом случае нужно назвать папку любым именем, но с основой logfiles. К примеру, logfiles_6. Но это не так просто, как кажется. Система не даст проводить манипуляции с системными папками, а потому легче всего использовать unlocker.
- Во-первых, нужно установить эту программу и найти logfiles по пути C:\Windows\win32.
- После нужно только нажать правой кнопкой мыши по папке и в меню выбрать Unlocker.
- Теперь в запустившемся окошке выбрать функцию «Переименовать». После этого внести изменения в имя: из logfiles в logfiles_6. Теперь подключение восстановлено.
- Если нет желания устанавливать unlocker, переименовать logfiles возможно и другим способом. С помощью безопасного режима. Чтобы в него попасть, нужно во время загрузки компьютера нажать клавишу F8, в появившемся меню выбрать функцию «Безопасный режим».
- После этого сменить имя папки и перезагрузиться.
Даже если и этот способ не помог компьютеру подключиться, и ошибка не исправлена, есть еще один более действенный, но очень рискованный вариант. О нем в следующей части
Устранение ошибки с помощью командной строки
Все вышеописанные методы испробованы, но ошибку 711 на Windows 7 устранить не удалось. Суть последней попытки заключается в команде, восстанавливающей некоторые опции по умолчанию.
Чтобы запустить «Командную строку», нужно зайти в «Пуск», вписать в пустую строчку cmd, после чего кликнуть по результату правой кнопкой мыши. После этого через контекстное меню запустите строку с правами администратора. Наконец, вставить туда команду (дословно) secedit /configure /cfg %windir%\inf\defltbase.inf /db defltbase.sdb /verbose. Не стоит переживать, если появится предупреждение об ошибке.
Точки восстановления
Если прошлый способ только навредил, или сбой подключения так и не исчез, отчаиваться не стоит. Используем точку восстановления, но только в том случае, если она была создана до появления ошибки. Чтобы это сделать, требуется запустить систему в безопасном режиме, как рассказывалось ранее. Напомним, во время загрузки нажать клавишу F8, потом выбрать данную функцию, вызвать командную строку.
После комбинации Win+R ввести в поле команду cmd. В нее вписать rstrui.exe.
Теперь выбрать самую комфортную точку восстановления и нажать «Далее».
Если точки восстановления не сохранились, единственно верным выходом станет переустановка системы Windows 7, после чего сбой подключения исчезнет окончательно.