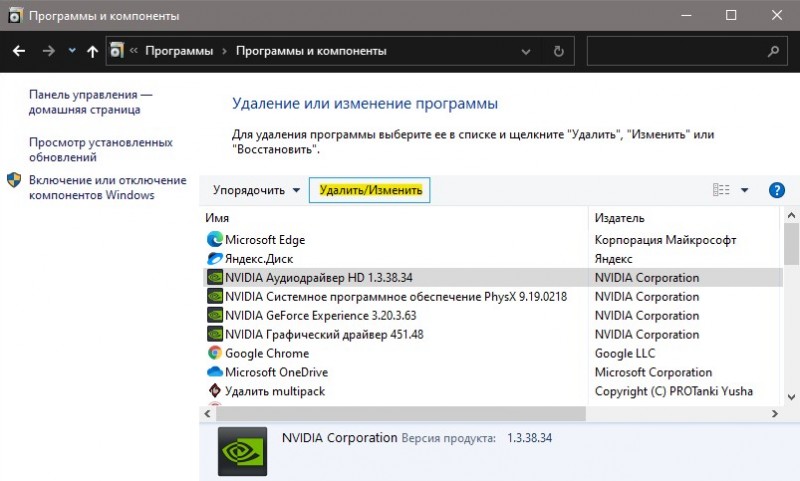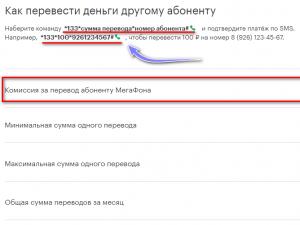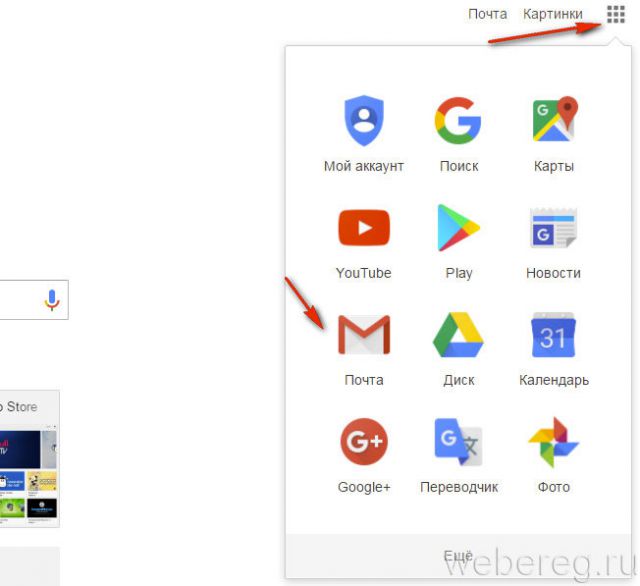Проблема при подключении планшета к компьютеру: сбой запроса дескриптора usb-устройства
Содержание:
- Совет #2: Обновите драйвер составного USB устройства
- Cбой запроса дескриптора USB-устройства Windows 10
- Причины сбоя с кодом 43
- Запрет на отключение порта usb
- Huawei MediaPad M5 Lite
- Причины сбоя запроса дескриптора USB-устройства на Windows 10
- Вопрос-Ответ
- Возможные причины ошибки
- Запустить полное сканирование системы
- Сброс настроек BIOS и другие методы
- Проблема сохранилась…
- Вариант №2: Недостаточная мощность питания
- Как обмануть антиплагиат
- 10 лучших микрофонов для стрима
- Решение ошибки USB с кодом 43
- Настройка системы
- Наиболее вероятные причины неполадки
- Баги на программном уровне
- Не помогло, что дальше
- Как вернуть моё устройство: срочно хелп ми!
- Краткий итог
Совет #2: Обновите драйвер составного USB устройства
Чтобы исправить проблему, возникшую сравнительно недавно и, по вашему мнению, не связанную с некорректными настройками приложений или системных утилит, попробуйте следующее:
- Любым удобным образом запустите служебное приложение «Диспетчер устройств». Одноимённый пункт доступе при нажатии правой клавишей мыши по флажку «Пуск». Другой способ — после одновременного использования клавиш Windows и R, как только на дисплее появится окошко для ввода команд, применить запрос devmgmt.msc — именно так, в слитном написании и с разделяющей точкой. Регистр букв можете использовать любой.
- В следующем окне — оно может появиться как сразу, так и спустя несколько мгновений — найдите пункт, в заголовке которого есть слово «Контроллеры USB», и разверните вложенный список.
- Не пропуская ни одного из корневых, составных устройств и хабов, отмечайте заголовки кликами правой кнопкой. Выделить несколько позиций не получится; придётся проделать описанные ниже манипуляции для каждой в отдельности.
- Применяя возможности открывшегося меню, выберите обновление драйвера — оно поможет обнаружить неизвестное USB устройство. Сбой дескриптора исправляется установкой новой или исправленной версии служебного ПО в автоматическом режиме.
- Если этот вариант обновления драйверов не помог, вместо автоматического поиска предпочтите второй из доступных вариантов — «На этом компьютере».
- Теперь, чтобы не искать папку с утилитами, обратитесь к списку уже инсталлированных — тем более, скорее всего, новые версии драйверов вы не скачивали.
- Отметьте на следующей странице нужную позицию — с большой долей вероятности она будет только одна — и кликните по кнопке «Далее».
- Повторите описанные выше действия для каждого заголовка, после чего выполните перезагрузку.
Теперь вам нужно снова подключить к любому из разъёмов свой флеш-накопитель. Вполне вероятно, он наконец будет успешно инициализирован. В результате название, как и раньше, появится в списке доступных, и вы сможете пользоваться флешкой, камерой или планшетом. Если способ не дал результатов, попробуйте третий из доступных вариантов: скачайте последние релизы драйверов и установите их из каталога — или, наоборот, проинсталлируйте «родное» ПО, используя прилагаемый производителем диск.
Наконец, если проблемы с инициализацией возникают только при подключении через USB 3.0, просто удалите текущий драйвер, скорее всего, предустановленный производителем, и скачайте актуальную версию — она будет доступна на сайте фирмы, выпускающей материнские платы, или в составе любой крупной сборки. Этот метод будет особенно эффективен, если проблемы начались после установки последних обновлений ОС.
Cбой запроса дескриптора USB-устройства Windows 10
Собственно сбой запроса дескриптора USB-устройства говорит пользователю об проблеме с подключением к самому устройству. Однако не стоит сразу переживать, так как чаще всего на практике причина скрывалась в неправильной работе драйверов.
Обновление драйверов USB устройств
Первым же делом пользователю необходимо обновить драйвера всех корневых USB-концентраторов и составных USB устройств. А также можно воспользоваться способами с инструкции: Неизвестное устройство в диспетчере устройств Windows 10. Именно там мы выполняли поиск драйверов по ИД неопознанного оборудования.
- Откройте диспетчер устройств выполнив команду devmgmt.msc в окне Win+R.
- В открывшемся окне разверните список Контролеры USB, и обновите драйвера для всех Составных USB устройств и Корневых USB-концентраторов.
- В контекстном меню Корневого USB-концентратора выберите пункт Обновить драйвер.
- Дальше можно попробовать Выполнить поиск драйверов на этом компьютере выбрав пункт Выбрать драйвер из списка доступных драйверов на компьютере.
- Установите отметку на пункт Только совместимые устройства и после выделения модели устройства нажмите Далее.
В результате чего система должна успешно выполнить обновление драйверов для выбранного устройства. Изредка пользователям помогает автоматический поиск обновленных драйверов для нужного устройства. Система выполнит поиск последних версий драйверов для устройства на компьютере пользователя и в Интернете.
Отключение энергосбережения USB-устройств
По умолчанию операционная система способна временно отключать питание USB-портов с целью экономии энергии. Ранее нам уже приходилось снимать разрешение временного отключения устройства для экономии энергии в случае самостоятельного выхода из спящего режима Windows 10.
- В диспетчере устройств открыв список Контролеры USB нажмите правой кнопкой мыши на Корневой USB-концентратор и в контекстном меню выберите Свойства.
- Дальше перейдите в раздел Управление электропитанием и снимите отметку с пункта Разрешить отключение этого устройства для экономии энергии.
Используя способ отключения энергосбережения USB-устройств с использованием диспетчера задач пользователю придется снимать разрешения на всех корневых USB-концентраторах. Для автоматического снятия разрешения сразу на всех устройствах можно воспользоваться способом с использованием схем электропитания Windows 10.
- Откройте дополнительные параметры электропитания выполнив команду control.exe powercfg.cpl,,3 в окне Win+R.
- Дальше для активной схемы управления питанием измените значение пункта Параметры USB > Параметр временного отключения USB-порта на Запрещено.
Выполнение обесточивания компьютера
Очень часто проблему сбоя запроса дескриптора USB-устройства можно решить простым обесточиванием компьютера. Самый простым и надежным способом обесточивания компьютера есть полное отключения компьютера от сети с некоторыми особенностями:
- Отключите от компьютера все проблемные USB-устройства и нажав клавишу Shift выполните Завершение работы операционной системы.
- Дальше полностью отключите питание компьютера и нажмите кнопку включения удерживая её нажатой около 10 секунд.
После чего можно смело включать компьютер и проверять работоспособность USB-устройств. Дополнительно пользователи могут сбросить настройки BIOS материнской платы предварительно вытянув батарейку или же выбрав нужный пункт интерфейсе BIOS. Сброс настроек изредка также помогает решить разного рода проблемы с подключением внешних USB-устройств.
Выводы
Довольно часто пользователи встречаются с неизвестными USB-устройствами в диспетчере устройств Windows 10. Вместе с этим некоторые USB-устройства дают не приятный сбой запроса дескриптора устройства. Если у Вас также в свойствах написано, что система остановила это устройство, так как оно сообщило о возникновении неполадок с кодом 43, то рекомендуем Вам использовать варианты решения проблемы представленные выше.
- https://windows10x.ru/sboj-zaprosa-deskriptora-usb-ustrojstva/
- https://kompukter.ru/sboj-zaprosa-deskriptora-neizvestnogo-usb-ustrojstva-windows-10/
- https://windd.ru/neizvestnoe-usb-ustrojstvo-sboj-zaprosa-deskriptora-ustrojstva-windows-10/
Причины сбоя с кодом 43
В свойствах подключенного через USB устройства можно увидеть сведения о его состоянии. Там система пишет о вынужденной остановке и дает код 43. Копнув глубже, становится понятно, что данный код используется в случаях, когда присутствует проблема с физическим подключением. Поэтому первым делом нужно убедиться в работоспособности используемого шнура и порта USB. Для этого достаточно заменить кабель и подключиться к другому входу на компьютере.
Тем не менее причиной ошибки также может стать программная среда. Сюда относится:
- сбой в драйверах;
- некорректное ПО для чипсета материнской платы (установленное автоматически, а не с официального сайта производителя);
- включенный параметр экономии энергии, который отключает устройство после некоторого времени бездействия.
Запрет на отключение порта usb
Еще одним вариантом, когда флешка не опознается, может быть временное отключение операционкой юсб-порта.
Чтобы это устранить, понадобится открыть «Панель управления» и перейти на вкладку «Электропитание».
В появившемся окне раскройте список пункта «Параметры usb» и выберите «Параметр временного отключения usb-порта».
Установите в нем значение «Запрещено» и нажмите «Ок» для подтверждения изменения.
Кроме этого установите на операционку новые обновления, а при необходимости — последние программы для материнской платы.
Это можно выполнить при помощи программы Driver Easy, которая устанавливает драйвера для любого имеющегося оборудования, в том числе и usb.
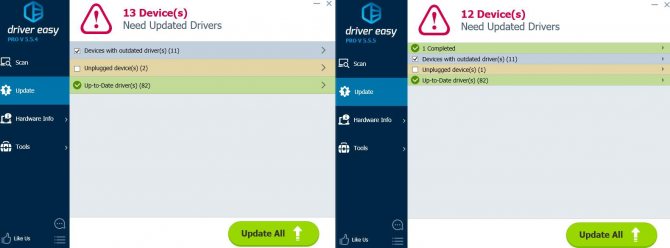
Внешний вид программы
Что делать, если usb устройство не опознает Windows 10?
Во — первых следует убедиться в том, что само устройство полностью исправно.
В противном случае причину следует искать в самом компьютере. Для начала проверьте аппаратную часть.
Huawei MediaPad M5 Lite
- Процессор: 8-ядерный Kirin 659, тактовая частота 2.39 ГГц
- Экран: 10.1 дюймов, разрешение 1920 х 1200
- Память (оперативная / встроенная): 3 Гб / 32 Гб
- Ёмкость аккумулятора: 7500 мАч
- Операционная система: Android 8.0
Цена: от 16 500 руб.
Назвать данный планшет бюджетным можно с натяжкой, но если учесть высокое качество, актуальность и неплохие характеристики, то можно. Тем более, что на рынке представлено не так много хороших моделей и это одно из наиболее достойных устройств в плане поддержки и качества сборки.
Что касается параметров, то они сбалансированные и подойдут для любых задач. Аппарат обладает хорошим большим дисплеем, поддерживает LTE-связь и имеет качественную батарею с высокой автономностью.
Достоинства:
- Приемлемая производительность
- Качественный IPS-дисплей
- Большой аккумулятор
- Металлический корпус
- Есть 4G LTE и GPS
- ОС Android 8.0
Недостатки:
Причины сбоя запроса дескриптора USB-устройства на Windows 10
Как показывает практика, такая ошибка возникает чаще всего на операционках семейства виндовс. Опытные специалисты давно изучили причины, по которыми наблюдается USB сбой запроса дескриптора устройства Windows 10 на компьютере пользователя, поэтому перечислить основные из них не составит особого труда.
Внешний вид USB-флешки
Недостаток питания
Ни для кого не новость, что компьютер работает от сети 220 В, а для USB-накопителей система самостоятельно выделяет какую-то часть получаемой энергии от общего объёма. И если этот лимит будет превышен, то флешка станет работать некорректно, возникнут различные ошибки, в том числе и рассматриваемая.
Пользователь ПК на Windows 10 может настроить схему электропитания, а также посмотреть количество расходуемой энергии на ЮСБ-накопители. Для этой цели в операционку встроено специальное средство. Алгоритм работы с системной оснасткой следующий:
- Открыть меню «Пуск».
- Перейти в «Диспетчер устройств», написав название приложения в поисковой строке.
- В левой графе параметров открывшегося окошка необходимо развернуть вкладку «Контроллеры USB».
- Теперь пользователю предстоит выполнить трудоёмкую задачу. Ему необходимо раскрыть каждый из представленных пунктов и удостовериться, что лимит питания не превышен. В окне свойств каждого контроллера надо будет переходить в раздел «Питание» и смотреть на приведённые цифры.
Обратите внимание! Значение в столбце «Требует питания» должно быть меньше показателя в графе «Доступная мощность». Также эти значения могут совпадать
Если показатели существенно отличаются, значит USB-накопитель работает с превышением лимитов питания, что ни есть хорошо.
Список контроллеров USB в диспетчере устройств
Неисправность устройства или порта
В большинстве случаев ошибка сбоя запроса дескриптора возникает именно по этой причине. Выявить подобную неисправность достаточно просто. Нужно вставить заведомо рабочую флешку в тот же порт USB в ПК. Если она не работает, значит разъём неисправен, либо есть сбой сброса порта USB Windows 10.
Обратите внимание! Процесс проверки накопителя аналогичен. Если устройство не функционирует в заведомо рабочем гнезде ЮСБ, то его следует заменить или попытаться восстановить через специальные программы
Проблемы в ОС
Прежде чем винить флешку во всех бедах, нужно убедиться, что с операционной системой всё в порядке.
В первую очередь рекомендуется проверить наличие драйверов на все порты USB в компьютере. Это можно сделать через диспетчер устройств. Если рядом с названием контроллера стоит восклицательный знак, значит в его работе наблюдаются неисправности. Скорее всего, просто слетел драйвер. Для устранения проблемы нужно зайти на сайт «Майкрософт» и скачать необходимый пакет программного обеспечения.
Также не помешает проверить системный файл на целостность через командную строку, а также жёсткий диск на битые сектора, используя специализированный софт.
Важно! Нарушение целостности файлов устраняется автоматически после проверки
Энергосберегающие технологии
Данная проблема актуальна для ноутбуков, которые сразу же отключаются при разряде аккумулятора, а также для подключенных к ПК устройств, телефонов, которые работают по Bluetooth. Здесь просто необходимо правильно настроить режим энергосбережения. Об этом рассказано далее.
Меню настройки режима энергосбережения на Windows 10
Вопрос-Ответ
Возможные причины ошибки
После вывода уведомления подключенное устройство в «Диспетчере устройств» будет отображаться как неизвестное. В подобной ситуации нельзя делать поспешные выводы – скорее всего, проблема кроется именно в компьютере, а не в подключаемом к нему USB-девайсе.
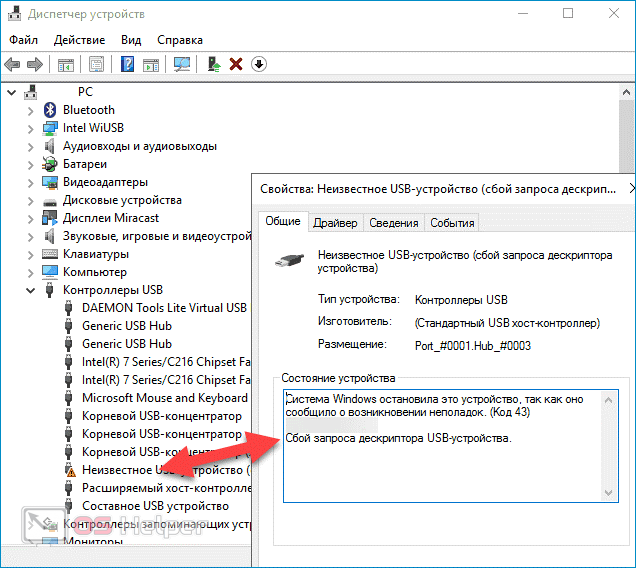
Проблемы с подключением по USB могут возникнуть по следующим причинам:
- Неисправен или засорён порт. Необходимо попробовать подключить устройство к другому свободному порту для тестирования.
- Произошёл сбой в работе драйверов. Наиболее вероятная причина кроется именно в драйверах – они могут повредиться, устареть или неправильно установиться.
- Порт отключается из-за неверно настроенного режима энергосбережения.
- Наблюдаются неполадки с питанием.

Разберём несколько способов решения рассматриваемой нами проблемы. При последовательном выполнении всех описанных далее пунктов вы сможете быстро отыскать причину проблемы и избавиться от неё.
Запустить полное сканирование системы
Вредоносные программы, помимо прочих проблем, могут вызывать ошибки подключения оборудования.
Необходимо выполнить полное сканирование системы, чтобы попытаться обнаружить вредоносное ПО на ПК. Можно использовать встроенный «Защитник Windows» или сторонние антивирусные программы.
Пример запуска полного сканирования системы автономным Защитником Windows, работающим отдельно от операционной системы.
Шаг 1. Нажать «Win+I» и щелкнуть «Обновление и безопасность».
 Щелкаем «Обновление и безопасность»
Щелкаем «Обновление и безопасность»
Шаг 2. Выбрать слева «Защитник Windows» и нажать справа «Проверить автономно».
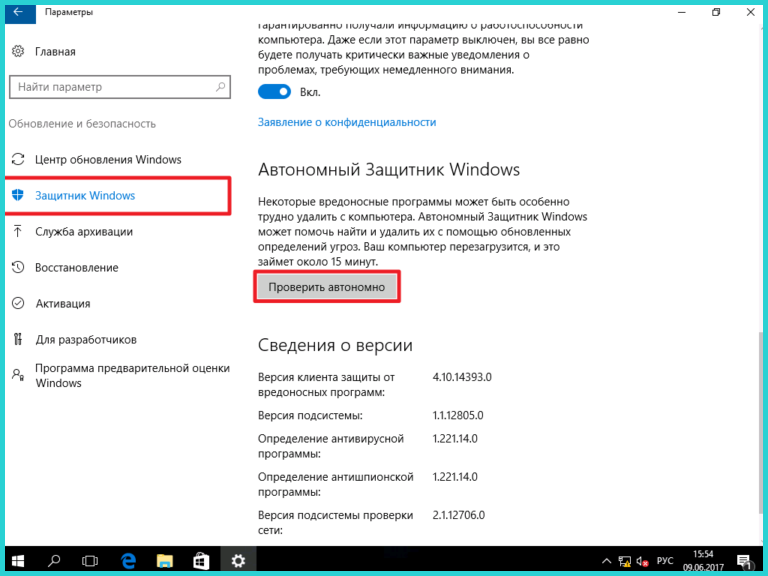 Выбираем слева «Защитник Windows» и нажимаем справа «Проверить автономно»
Выбираем слева «Защитник Windows» и нажимаем справа «Проверить автономно»
Шаг 3. Нажать «Проверка», подтверждая перезапуск ОС.
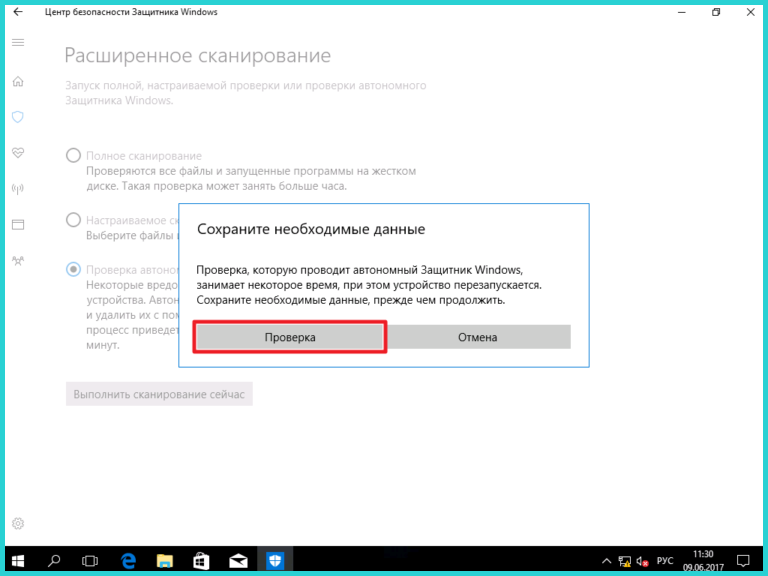 Нажимаем «Проверка»
Нажимаем «Проверка»
Дождаться загрузки защитника и окончания проверки системы на наличие вредоносных программ.
Шаг 4. Проверить, разрешилась ли ошибка.
Сброс настроек BIOS и другие методы
Если у пользователя есть основания полагать, что вероятной причиной проблем являются настройки подсистемы, целесообразно выполнить сброс настроек bios к изначальным показателям. Для этого потребуется запустить интерфейс подсистемы во время загрузки компьютера, нажав клавиши DEL, F2 или любые другие, предусмотренные используемой версией ПО и моделью устройства.
В открывшемся меню необходимо выбрать Load Setup Default и нажать Enter, что запустит соответствующую операцию
Важно не забыть подтвердить свои намерения во всплывающем окошке. После завершения сброса рекомендуется нажать кнопку F10, что позволит выйти из меню и перезагрузить компьютер
Если когда-либо провод или гнезда, задействованные в соединении, подвергались ремонту, стоит попробовать почистить их или обратиться к специалисту. Различный мусор, пыль, а также окисление контактов способны нарушить работоспособность соединяющих средств.
Проблема сохранилась…
Испробовав все инструкции, проблема в виде сбоя дескриптора устройства с кодом 43 не дает вам спокойно работать или играть в любимые игры? Давайте пройдемся по возможным вариантам.
- Стоит проверить BIOS, возможно потребуется сброс – самостоятельно не стоит экспериментировать, можно конечно и самому, но только в том случае, если уровень владения компьютером у вас «Бог».
- Возможно, потребуется обновление винды или полная переустановка, если планируете самостоятельно — смотрите пункт 1.
- Не хотим рассказывать страшилки, но если проблема не на программном уровне, значит на аппаратном, обратитесь в СЦ для получения квалифицированной помощи, т.к. возможно потребуется замена USB – портов.
Будем рады, если статья поможет исправить ошибку, еще больше интересного и полезного, можно почерпнуть на нашем сайте, например:
- что делать, если usb флешка не определяется в Windows 10;
- почему бывает черный экран при загрузке в Windows 10;
- как открыть командную строку в Windows 10.
Вариант №2: Недостаточная мощность питания
Для нормальной работы устройств, подключаемых через USB-порт, требуется определенное количество электроэнергии. Для каждого порта системой выделяется определенный размер потребления тока. Если устройство для своего функционирования требует большее количество энергии, то это также может привести к различным ошибкам, в том числе и сбою запроса к дескриптору.
Чаще всего такое случается, когда пользователь использует разветвители (USB хабы) без дополнительного питания. Проверить потребляемое устройством количество электроэнергии, а также посмотреть, сколько на него выделено мощности системой, можно следующим образом:
-
В контекстном меню кнопки «Пуск» выбираем вариант «Диспетчер устройств».
-
Далее в появившемся окне открываем раздел с контроллерами USB.
- После этого потребуется просмотреть настройки всех имеющихся устройств по очереди и проверить, не превышен ли лимит питания.
- Кликаем по каждому пункту дважды и в новом окне переходим на вкладку «Питание».
-
Изучаем цифры в параметрах «Доступная мощность» и «Требует питание».
Если значение в графе «Требует питания» больше чем «Доступная мощность», то следует отключить лишние устройства или подключить их к другому разъему. Также такую проблему можно решить путем использования хаба с собственным питанием.
Как обмануть антиплагиат
10 лучших микрофонов для стрима
Решение ошибки USB с кодом 43
Существует несколько способов решения которые различаются подходом к исполнению.
Для начала определите версию USB-шнура вашего девайса. Для этого достаточно переподключить его в высокоскоростной юсб-слот. Обычно он находится позади компьютера.
Спереди же для быстрого доступа выводятся USB версии 2 (или даже 1). Они очень медленные и не позволяют в полной мере использовать наше подключенное устройство. Попробуйте присоединится к материнской плате позади. Это поможет избежать конфликта версий и поспособствует повторному сканированию компьютера на наличие новых подключений.
Если это не помогло, то давайте взглянем на внешний вид провода. Обычно пережатые или перегнутые кабели не могут корректно передавать электрические сигналы и они прерываются на моменте потери контакта (или изоляции). Если вы видите оголённые (или торчащие) провода, следует перемотать их специальной изолирующей лентой.
В идеале конечно купить новое устройство или отнести его в мастерскую. Специалисты выполнять чистку или замену сгоревших деталей и возобновят корректную подачу питания на нужные блоки.
Нередко можно встретить случаи использования устаревших устройств на новом компьютере. В таком случае вам необходимо воспользоватся не энергозависимыми выходами на передней панели, что приведет к снижении поступаемого питания и корректному запуску.
Настройка системы
Порой даже стандартные настройки системы могут вызвать ошибки в работе подключенных устройств USB. Особенно это касается ноутбуков, которые обладают различными схемами питания. Ведь для сбережения энергии и продления работы ноутбука, система отключает часть ненужных, по мнению разработчиков, портов USB.
Для решения проблемы отключения портов USB в режиме энергосбережения потребуется:
- Открыть панель управления;
- Перейти в раздел Электропитание;
- Нажать пункт Настроить в используемой схеме электропитания;
- Открыть Дополнительные параметры;
- В категории USB поменять значения записей на Запрещено.
Наиболее вероятные причины неполадки
Причин у подобного явления может быть довольно много, ввиду чего следует разобрать наиболее характерные из них, чтобы устранить неисправность. Прежде всего, ошибка дескриптора 43 свидетельствует о неправильном соединении ПК или ноутбука с подключаемым девайсом. В связи с этим следует проверить целостность кабеля, с помощью которого устанавливается соединение, его разъемов, а также порты обоих приборов. При выявлении механических повреждений решением станет ремонт комплектующих или произвести их замену.
Однако, далеко не всегда проблема с дескриптором usb кроется в комплектующих, так как windows довольно часто неверно определяет нужные для девайса драйвера. Кроме того, девайс может не работать корректно в том числе и из-за типичных ошибок системы, которых существует довольно много.
Разбираясь, что может вызвать неисправность, целесообразно рассмотреть следующие причины:
- Отсутствие необходимых драйверов на различные компоненты windows;
- Окисление или неисправность соединений;
- Неправильная настройка системы;
- Проблемы в BIOS.
Инсталляция драйверов
Нередко именно отсутствие драйверов представляется главной проблемой, не позволяющей windows 10 корректно определить подключаемое устройство. Поэтому необходимо установить подходящие драйвера как для самого ПК или ноутбука, так и для девайса, с подключением которого наблюдаются проблемы.
Для начала, следует открыть диспетчер задач. Это можно сделать, нажав сочетание клавиш Win+R, после чего ввести devmgmt.msc и нажать Enter. В открывшемся окне будут представлены все комплектующие компьютера, разделенные по категориям. В этом случае интерес будет представлять раздел Контроллеры USB, среди которых следует найти проблемный девайс с ошибкой дескриптора. Далее, щелкнув правой кнопкой мыши, потребуется обновить драйвер, что может решить проблему.
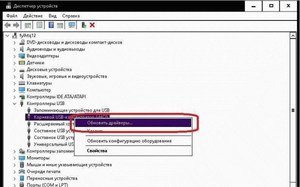 Обновляя драйвера, не следует забывать об установке последних версий ПО не только для самого девайса, но и для чипсета ноутбука или ПК. Чтобы сделать это, необходимо найти его на сайте производителя оборудования, после чего установить новую версию. Связано это с тем, что стандартные драйвера, которые использует windows в процессе работы с комплектующими, далеко не всегда работают корректно. Это может объяснять тот факт, что usb-разъемы не работают.
Обновляя драйвера, не следует забывать об установке последних версий ПО не только для самого девайса, но и для чипсета ноутбука или ПК. Чтобы сделать это, необходимо найти его на сайте производителя оборудования, после чего установить новую версию. Связано это с тем, что стандартные драйвера, которые использует windows в процессе работы с комплектующими, далеко не всегда работают корректно. Это может объяснять тот факт, что usb-разъемы не работают.
Баги на программном уровне
Window’s 10 не распознает при подключении usb устройство, так проблема может быть и в софте, но начнем по порядку, пойдем от малого методом исключения.
- Электропитание.
Режим энергосбережения — стоит проверить, возможно, порт отключается автоматически в целях экономии ресурсов после продолжительной загрузки ЦП и возникает ошибка при подключении накопителя «не удается найти usb…» в windows 10. Итак, давайте проверим.
Менее опытные юзеры:
Правым кликом «Пуск» → «Диспетчер_устройств» (далее по тексту — Device Manager)
Продвинутые пользователи:
+
Открыв device manager любым из способов
- Раскрываем список «Контроллеры_USB»
- По каждой из позиций: «Составное_USB_устройство»; «Корневой USB-концентратор» и «USB Generic Hub» кликом правой клавишей мыши (ПКМ) вызываем контекстное меню → выбираем «Свойства»
В «Управление_электропитанием» снимаем отметку «Разрешить_ отключение_ этого_ устройства_ для_ экономии_ энергии» → ok
Действие повторяем для каждой записи из списка выше.
После проделанных манипуляций, извлеките и подключите device еще раз и проверьте работоспособность, если ситуация не изменилась проверяем дальше.
Не помогло, что дальше
Значит, данный случай уникален. Шанс исправить возникшую проблему минимален.
Сброс настроек БИОСа к заводским
Владельцам настольных компьютеров проще всего снять боковую крышку с корпуса, найти на материнской плате батарейку и вытянуть ее на пару минут. Это делается при полностью выключенной аппаратуре.
Также все можно сделать программно. Для этого выполняются такие действия:
- нужно зайти в БИОС;
- активировать опцию «Load Defaults BIOS»(«Load BIOS Setup Defaults», «Load Safe-Fail Defaults») — надпись может отличаться.
Переустановка операционной системы
Случается, что пиратские сборки ОС содержат внутренние ошибки, которые вызывают проблему с дескриптором устройства. Тогда проще всего установить другую версию Windows. Владельцам лицензий также можно попробовать сделать переустановку, но это не гарантирует устранение сбоя.
Как вернуть моё устройство: срочно хелп ми!
Вы быстро поймёте, что добавить идентификаторы в политики легко, и теперь наше устройство спокойно заряжается, не тревожа сообщениями, но вот как обратно удалить эту белиберду из реестра? Оказывается, не все так просто. Дело в том, что Билли Гейтс побрезговал и нашей помощью в качестве программиста. О результате, конечно же, несложно догадаться. Система полна багов и странностей:
- При попытке оставить поле пустым, просто затерев ключ, выводится сообщение.
- Хорошо, мы немного повозились и обнаружили вот что:
- Кликаем мышкой по левой части таблицы.
- Жмём DEL, запись исчезает.
- При попытке сохранить… то же самое.
Зря, зря Билли не хочет платить за наши услуги. Ну, ладно, не будем долго жалеть компанию Майкрософт. Вместо этого единственное найденное решение:
- Стираете все, оставив лишь одну строчку (что не забивать реестр лишней глупостью).
- Заносите в строку произвольный набор символов.
- Жмёте ОК.
- Профит (устройство появляется в Проводнике)!
Единственный недостаток методики в том, что при наличии устройства с кодом «хелп ми!» оно не установится на этот ПК. М-да, вероятность этого, правда, не очень высокая. Как вариант, можно поставить checkbox в положение «не задано». Но возможность стереть информацию окончательно только одна: выбрать «отключено». Вы бы, конечно, и без нас догадались обо всем этом, полазив полчасика по настройкам. Так что не нужно благодарностей. Впрочем, лишние записи в реестре (наподобие приведённой выше) не редкость. Что является скорее всего одной из причин постепенного замедления работы (по мере эксплуатации ПК) и даёт хлеб разработчикам многочисленных твикеров.
Краткий итог
Вот и все, что касается устранения проблем с подключением USB-устройств, если они системой не распознаются. В принципе, если не считать физических загрязнений и повреждений, начать устранение проблемы рекомендуется именно с переустановки или обновления драйверов. В большинстве случаев это оказывается самым действенным решением.
При выборе драйвера, что было описано в разделе обновления, совершенно необязательно доверять поиск управляющего программного обеспечения операционной системе. Если у вас есть программа DriverPack Solution с ее расширенной базой данных драйверов, можно записать ее на съемный носитель, загрузиться с него, произвести установку нужных драйверов с ее помощью. Точно так же просто ее использовать и после установки на жесткий диск компьютера. Кстати сказать, она пригодится и для установки обновленных драйверов, поскольку в этом ракурсе работает точно так же, как приложение Driver Booster.