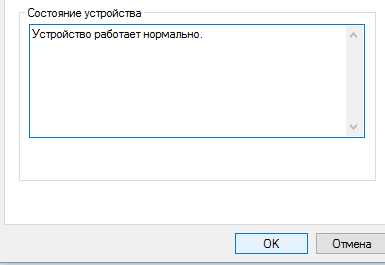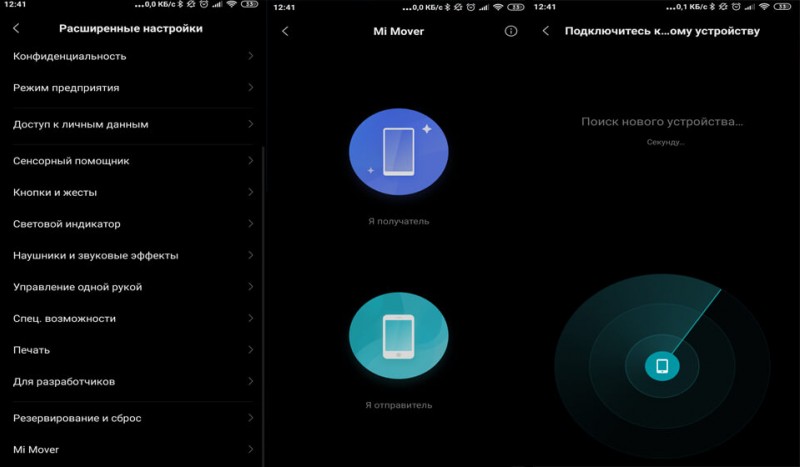Ошибка аутентификации или проверки подлинности при подключении android к wi-fi
Содержание:
- Java convert String to double example
- Другие причины
- Основные причины ошибки проверки подлинности Wi-Fi
- Быстрые способы решения возникшей проблемы на смартфоне или планшете
- Решение проблем с ошибкой аутентификации на своем устройстве
- Устранение проблемы со стороны роутера
- Устранение проблемы
- Как решить проблему
- Решения для Windows
- А нужно ли это
- Шифрование WiFi данных и типы аутентификации
- Причина 2. Несоответствие типа шифрования данных
Java convert String to double example
Другие причины
Приведённые выше примеры неполадок и способы их исправления являются наиболее распространёнными. В действительности причин может быть больше. Почему смартфон не подключается к Wi-Fi? Возможно, вы установили не доведённую до ума программу прокси-сервер, поймали какой-то вирус, рутировали устройство, поменяли прошивку и т.п. Тут нужно смотреть по обстоятельствам. Отмечались примеры, когда беспроводное соединение блокировали антивирусные программы.
В общем, если подключение пропало после внесения каких-то изменений, вероятнее всего, причина в них. Коли уж ничего не помогает, сбросьте устройство к заводским настройкам, не забыв предварительно создать резервные копии важных приложений и данных.
Ну и самое неприятное, что может случиться – это выход из строя адаптера Wi-Fi. В этом случае не только ваша, но и другие беспроводные сети определяться не будут. Тут уже делать нечего, придется нести свой гаджет в сервисный центр.
Основные причины ошибки проверки подлинности Wi-Fi
Если произошла ошибка проверки подлинности Wi-Fi, то к источникам неприятного явления относят невнимательность владельца смартфона, аппаратный сбой роутера или вопросы с качеством программного обеспечения телефона.
Неправильно набранный пароль
Ошибки аутентификации при подключении к Wi-Fi возникают при неверно внесенном ключе доступа
Специалисты советуют обратить внимание на вводимые сведения. Их нельзя увидеть на дисплее — из-за безопасности они выглядят как «звездочки» или «кружки»
Для проверки достаточно нажать на соответствующую иконку, которая выглядит как ключ, колодка, значок или на ней написано «показать символы или пароль». Так при введении пользователь будет видеть то, что записывает и сможет проверить себя на ошибки.
Если шифр записан верно, то можно записать его в текстовом редакторе и после копирования перенести в соответствующую графу. Главное, не перенести дополнительные пробелы вместе с информацией — в противном случае система ее не воспримет.
Последний вариант — проверить кодировку при помощи постороннего оборудования. Если подключение проходит, то вопрос связан с работоспособностью маршрутизатора. В ином случае источником неполадок является сам смартфон.
Видимый пароль
Неправильно выставленная дата на смартфоне
Современные гаджеты проводят синхронизацию времени по показаниям из интернета. При отсутствии доступа исправления проводятся самостоятельно, через параметр «дата и время». После внесения изменений нужно попробовать провести повторное подключение.
Несоответствие типа шифрования данных
Что это такое ошибка аунтефикации вай-фая с отключением и требованием системы о повторной авторизации? Неполадки возникают на фоне несовпадения подвида зашифрованных сведений.
Исправление проходит через настройки маршрутизатора, с дополнительной отладкой телефона.
При сетевом соединении важно использовать стандартные значения. Не стоит увлекаться и играть с неизвестными параметрами
Шифрование данных
Неисправный роутер
Иногда пользователь сталкивается с сообщением о том, что произошла ошибка проверки подлинности Wi-Fi на Samsung и неполадки не связаны с функционалом смартфона. Источником становится неправильная работа или поломка маршрутизатора. Такие отклонения встречаются реже остальных, но игнорировать их вероятность не стоит.
«Лечение» оборудования заключается:
- в перезагрузке;
- сбросе настроек к заводским установкам;
- перепрошивке аппаратуры.
Файл скачивается с официального ресурса производителя, а если переустановка не помогла, то нужно искать источник в аппаратной части устройства. Его нужно отнести в ближайший сервисный центр — специалисты быстро найдут источник неработоспособности и проведут текущий ремонт.
Быстрые способы решения возникшей проблемы на смартфоне или планшете
Многие владельцы смартфонов и планшетов на Android сталкивались с таким неприятным явлением, как проблемы с аутентификацией.
На первый взгляд может показаться, что данная проблема может возникнуть из-за набора неправильного пароля при входе в сеть.
Но это на первый взгляд, а при дальнейших действиях всё может оказаться еще более не понятнее.
Дальнейшие попытки подключиться к беспроводной сети могут оказаться бесполезными, и устройство может выдать уведомление – «Сохранено, защита WPA/WPA2», либо же просто появится сообщение с ошибкой аутентификации.
Что нужно делать в случае возникновения ошибки «Сохранено, защита WPA/WPA2»?
Если пользователь мобильного устройства, работающего на операционной системе Android 7.0 N и выше, столкнулся с данной ошибкой, то перво-наперво нужно произвести следующие действия:
- Для начала нужно удостовериться, что вы подключаетесь к «Не скрытой сети» Вай-Фай. Скрытая или открытая сеть назначаются в настройках роутера;
- Если сеть «Не скрытая» – вторым этапом следует перезагрузить маршрутизатор. Данное нехитрое действие более чем в 50 процентах устраняет проблемы с аутентификацией и многие другие;
- Следующим полезным действием, в случае если два предыдущих не привели к успеху, будет удаление сети из списка, определение ее по новой и повторное подключение. Удаление сети производится в меню;
- Большое значение в успешной аутентификации имеет написание названия сети Вай-Фай. Название должно состоять из латинских букв и по возможности не иметь других символов – дефисов и прочих;
- Для удобства настройки роутера конфигурационный файл, который правильно сформирован, лучше сохранить на своём компьютере, чтобы при последующих настройках маршрутизатора долго не вспоминать параметры настроек;
- Если не помогло всё вышесказанное, в таком случае следует перепрошить роутер более новой прошивкой, которая ОБЯЗАТЕЛЬНО должна скачиваться с сайта производителя маршрутизатора, и должна быть самой последней версии. Перепрошивка маршрутизатора также помогает избавиться от ошибок аутентификация в большинстве случаев, и в дальнейшем избежать подобных неурядиц.
Более детальные способы устранения ошибки аутентификации
В данном разделе рассмотрим наиболее распространенные действия, которые применимы в большинстве случаев и для широкого круга моделей Вай-Фай роутеров.
Что ещё следует проверить, и при необходимости перенастроить в настройках маршрутизатора?
Пароль
Для начала нужно убедиться, что пароль на Wi-Fi правильно задан. Желательно пароль задавать одними цифрами, так как очень много случаев, когда ошибка аутентификации связана со сложностью пароля. Установив пароль из одних цифр можно в разы уменьшить вероятность набора неправильного пароля и возникновения проблем с аутентификацией.
Шифрование
Шифрование также играет большую роль в работе беспроводной сети, и смена его типа также может устранить ошибку аутентификации для устройств, работающих на Android 7.0. N и выше.
Старые версии с типом шифрования AES попросту не работают. В данном случае шифрование можно поменять на TKIP. В большинстве своем это решает проблему с аутентификацией.
WPA-PSK – как способ решения проблемы
Установка данного типа безопасности также очень успешно решает проблему с аутентификацией. WPA-PSK эффективно работает, как с новыми версиями Android, так и с устаревшими.
Если устройства на Android 7.0 N и выше по каким-то причинам вызывают ошибку аутентификации, то скорее всего данная ошибка возникает из-за устаревшей прошивки роутера. В большинстве случаев перепрошивка полностью устраняет проблемы.
Убираем идентификацию по 802.11N
Как показала практика, с типом идентификации 802.11N также могут работать не все устройства. В настройках маршрутизатора следует отключить данную функцию, перезагрузить роутер, и повторить попытку подключения к Вай-Фай сети.
Заключение
Всё вышеперечисленное практически всегда решает проблему с аутентификацией устройств на Android 7.0 N и выше. Но есть ещё один момент который может затруднить вход в беспроводную сеть Wi-Fi.
Настраивайте свои маршрутизаторы правильно, задавайте несложный, но надёжный пароль, и ошибки с аутентификацией покинут вас навсегда.
Решение проблем с ошибкой аутентификации на своем устройстве
Выше мы описывали способы, которые касаются вашего домашнего роутера. То есть, в большинстве случаев проблема, как правило, таилась именно в роутере и могла быть решена самим пользователем. Далее будут описаны основные проблемы и пути их решения конкретно для смартфона на базе Android.
Как показывает практика, в некоторых случаях ошибка аутентификации возникает по причине некорректной настройки Wi-Fi непосредственно на самом устройстве.
Вот две самые распространенные ошибки и пути их решения:
-
Старые записи Wi-Fi.
Система Андроид запоминает сохраненные пароли и пытается подключиться к точке доступа с этими данными, причем в некоторых случаях у вас на экране даже не появляется уведомления о некорректном пароле. В таком случае вам нужно войти в «Настройки», выбрать вкладку «Беспроводные сети», найти точку доступа, к которой пытаетесь подключиться и нажать на нее. В появившемся окошке выберите пункт «Стереть данные» или «Забыть сеть», в зависимости от версии Android. Теперь система заново определит эту точку доступа, и вам нужно будет еще раз ввести для нее пароль. -
Некорректная работа Wi-Fi модуля.
Если ничего не помогает и проблема 100% не в вашем роутере, скорее всего, у вас на устройстве попросту не работает Wi-Fi. В таком случае попробуйте для начала перезапустить устройство или сбросить его настройки к заводским. Также рекомендуем взять другой смартфон и попытаться подключиться с него к этой же точке доступа. Если проблем не возникает, значит, у вас на телефоне не работает Wi-Fi. В таком случае обращайтесь в магазин, где приобретали устройство или несите сразу в мастерскую.
Ошибка аутентификации на устройствах Андроид при подключении к wi-fi может возникать по разным причинам, и выше в данной статье описаны далеко не все из них.
Если вы пытаетесь подключиться к общественной Wi-Fi точке, например, в кафе, то корректность работы можно проверить только через «удаление/замену» данных о Wi-Fi. Если же проблема так и не будет устранена – ничего поделать нельзя! В таком случае меняйте местоположение и подключайтесь к другим Wi-Fi точкам. Благо, для поиска сейчас разработано огромное количество приложений, позволяющих в режиме реального времени получать данные о Wi-Fi сетях и паролях в любом городе.
Устранение проблемы со стороны роутера
Если при подключении к Wi-Fi ошибка аутентификации не исчезает, значит, скорее всего, роутер неправильно настроен. Поэтому необходимо самостоятельно зайти в настройки и изменить их. Чтобы попасть в меню настроек, необходимо на персональном компьютере открыть браузер и ввести в адресной строке айпи адрес роутера — 192.168.0.1 или 192.168.1.1.
У каждой модели роутеров меню настроек может отличаться друг от друга, поэтому их лучше рассматривать по-отдельности.
ASUS
Окно с настройками беспроводной сети роутера ASUS
Роутеры от Асус — надежные устройства, с которыми редко возникают проблемы. Однако это не означает, что их не будет вовсе. Чтобы настроить роутер, необходимо выполнить следующее:
- Перейти в дополнительные настройки и выбрать подменю «Беспроводная сеть».
- Открыть пункт «Беспроводной режим» и установить 11 номер канала.
- Перейти в подменю защиты подключения и установить пароль. При необходимости можно выбрать совместимый со смартфоном тип шифрования.
Важно! После изменения параметров надо обязательно нажать кнопку «Применить»
TP-Link
Осуществлять настройку роутеров TP-Link довольно просто. Если устройство на базе ОС андроид не соединяется с роутером, нужно сделать следующее:
- Изменить тип шифрования. Производится в дополнительных параметрах, в подменю «Конфигурация беспроводной сети». В открывшемся меню будет пункт «Защита», который нужно выбрать, чтобы выставить режим шифрования. Рекомендуется использовать способ WPA/WPA2, так как он поддерживается большинством смартфонов.
- Поменять пароль. Появление ошибок после смены шифрования может означать использование неподходящего пароля. Чтобы его изменить, необходимо перейти в меню «Основные параметры» и выбрать «Беспроводная сеть». Здесь можно поменять пароль подключения.
- Сохранить внесенные изменения. Когда все настройки будут изменены, нужно нажать на кнопку «Сохранить» для применения новых параметров.
D-Link
Окно с настройками безопасности роутера D-Link
Настройка роутеров D-Link мало чем отличается от изменения параметров на устройствах других производителей. Чтобы избавиться от проблем с аутентификацией на моделях D-Link, необходимо сделать следующее:
- Настроить тип шифрования. Для изменения метода шифровки данных надо выбрать подпункт «Безопасность». Здесь будет специальное поле с выпадающим меню, в котором выбирается метод шифрования. Выбирать нужно тот тип, который точно поддерживается смартфоном.
- Изменить пароль. Появление ошибки аутентификации после смены шифрования может значить, что был неправильно введен пароль. Поменять его можно в меню «Безопасность».
- Применить параметры. Чтобы применить изменения, надо нажать на кнопку «Сохранить».
Обратите внимание! Иногда для применения настроек недостаточно просто сохранить их. Помимо этого, нужно еще и перезагрузить роутер
ZyXEL Keenetic
Чтобы настроить такой роутер, необходимо перейти в дополнительные параметры и выбрать в меню «Беспроводная сеть». Здесь можно изменить тип шифрования и выбрать технологию, которая поддерживается смартфоном. Также можно перейти в меню «Безопасность» для изменения пароля.
Устранение проблемы
Последовательно выполняйте все нижеописанные инструкции, пока не избавитесь от проблемы. Сначала представлено решение для самого распространённого варианта появления ошибки. Но для начала не забудьте перезагрузить роутер и само устройство, возможно, именно это поможет исправить ошибку и нужда в дальнейших действиях отпадёт.
Повторный ввод пароля (Android)
-
Разверните настройки устройства.
-
Перейдите к блоку WLAN.
-
Нажмите на сеть, с которой возникли проблемы.
-
В развернувшемся диалоговом окне используйте кнопку «Удалить». Устройство забудет о том, что сеть была подключена.
-
Снова нажмите на сеть и введите пароль. Убедитесь в том, что вы вводите корректный пароль. Если вы забыли пароль, то смотрите следующий пункт. После ввода правильного пароля ошибка, скорее всего, исчезнет.
Видео: что делать, если возникает ошибка аутентификации
Повторный ввод пароля (IOS)
-
Находясь в настройках устройства, выберите раздел Wi-Fi.
-
Выберите нужную сеть и перейдите к её настройкам.
-
Используйте кнопку «Забыть сеть».
-
Вернитесь к списку сетей и повторно введите пароль. Убедитесь в том, что вы вводите корректный пароль. Если вы забыли пароль, то смотрите следующий пункт. После ввода правильного пароля ошибка, скорее всего, исчезнет.
Сброс пароля
Если вы неуверены в том, что знаете правильный пароль, его надо сбросить. Для этого разверните роутер задней стороной и маленькую кнопку Reset на 10–15 секунд. Как только роутер уйдёт в перезагрузку, её можно отпустить — сброс выполнен. Теперь на сети пароля нет, доступ к ней открыт.
Зажимаем кнопку Reset на 10–15 секунд
Установка нового пароля
Сбросив пароль, вы открыли доступ к сети всем желающим, это нехорошо, нужно установить пароль. Для этого подключитесь к Wi-Fi с компьютера и откройте браузер:
-
Перейдите к интерфейсу управления роутером, используя ссылку, предоставленную на нижней панели роутера. Обычна это ссылка выглядит как http://192.168.0.1, но может отличаться в зависимости от модели роутера. Вас попросят ввести логин и пароль, пропишите значение admin и admin или 12345 для логина и пароля соответственно. Это наиболее часто используемые варианты, они могут отличаться, смотрите документацию, шедшую с роутером.
-
Перейдите к быстрой настройке. Оставляйте все значения такими, какие они есть по умолчанию. Только когда вам предложат установить пароль, измените его вручную. После завершения процесса сохраните изменения и перезагрузите роутер.
Изменения типа шифрования
Возможно, ваш роутер по умолчанию использует устаревший тип шифрования, который запрещён на подключаемом устройстве. На данный момент и Android, и IOS устройства поддерживают AES шифрование, так как оно является наиболее безопасным. Чтобы установить его на роутере, необходимо войти в интерфейс управления (как это сделать, описано в предыдущем пункте), перейти к разделу настройки пароля и защиты и установить значение WPA2-PSK, а для строки Encryption установить значение AES.
Устанавливаем тип WPA2-PSK
Сброс настроек IOS
Если все вышеописанные действия не помогли избавиться от проблемы на IOS-устройстве, то стоит попробовать сбросить настройки сети. Все данные, приложения и параметры телефона не будут затронуты, сбросятся до заводских только сетевые настройки.
-
Находясь в настройках устройства, перейдите к блоку «Основные».
-
Перейдите к вкладке «Сброс».
-
Выберите сброс настроек сети. Дождитесь, пока процедура окончится, и снова попытайтесь взаимодействовать с сетью.
Как решить проблему
Теперь нужно разобраться, что делать для того, чтобы устранить эту ошибку при подключении. Сперва попробуйте перезагрузить устройство, на котором не получается соединиться с Интернетом, так как по многочисленным сообщениям пользователей именно простая перезагрузка аппаратов исправляет данную неполадку (возможно, в системе Android или другой ОС произошёл сбой).
Установите правильную дату на своём устройстве, а затем убедитесь в правильности введённого вами пароля, возможно он не совпадает с тем, что был установлен на сеть (есть шанс, что вы ошиблись буквой, случайно тыкнув на рядом стоящий символ, либо просто вводите неправильный пароль, стоит перепроверить).
Попробуйте провести решение проблемы со стороны роутера. Для этого следуйте несложному алгоритму действий:
- Зайдите в настройки роутера, открыв любой веб-обозреватель и введя в адресную строку следующий IP-адрес: 192.168.0.1, или если не открывается сайт, то такой 192.168.1.1, это зависит от модели роутера. Затем в форме авторизации вводите свой логин и пароль (по умолчанию это тот, который написан на самом роутере, поищите эти сведения там), нажмите «вход», после чего должна открыться вкладка с параметрами.
- В разделе настроек безопасности беспроводной сети можно при необходимости подсмотреть пароль. В той же вкладке измените значение настройки сетевой аутентификации, указав тип шифрования WPA/WPA2 (если выбрано WPA-PSK/WPA2-PSK меняем беспроводной режим на другой, либо наоборот). Если это оказалось бесполезным, попробуйте установить шифрование WEP.
- Теперь нужно сохранить настройки, затем проверяем тип шифрования и выполняем переподключение к сети с вашего устройства.
Возможно, сможет помочь изменение пароля для беспроводной сети вашего роутера. Это может понадобиться, если вы забыли действующий, либо чтобы удостовериться, что вводится правильный при попытке подключения. Делается это следующим образом:
- Вставьте в адресную строку IP-адрес 192.168.0.1 и перейдите по нему.
- Теперь, пройдите процедуру авторизации, введя логин и пароль для доступа к настройкам маршрутизатора. Обычно могут подойти значения «admin» и «admin», если не подходят, то вспомните, меняли ли вы его. Если нет, посмотрите его на крышке роутера.
- Найдите пункт настроек безопасности на странице параметров. Его местоположение зависит от версии прошивки роутера. Например, он может находится по адресу «Настроить вручную» -> «Расширенные настройки» -> «Manual Setup» -> «Беспроводная сеть».
- Установите новый ключ шифрования для вашей сети. Для сохранения изменений не обязательно знать старый. Для метода аутентификации WPA2, длина пароля должна составлять не менее 8 знаков.
- Сохраните изменения.
Для устройств, с которых вы подключались к этой сети, нужно «забыть» её, чтобы изменить настройки подключения. Введите только что установленный пароль и сохраните.
Wi-Fi Fixer
Попробуйте исправить ошибку с соединением с помощью приложения Wi-Fi Fixer. Данная утилита, работающая в фоновом режиме, будет автоматически пытаться поддерживать нормальное состояние соединения.
Дополнительно эта программа может исправлять мелкие проблемы с подключением и, возможно, сможет убрать ошибку аутентификации на телефоне. Утилиту можно загрузить с официального сайта (с доменом wordpress.com), либо со страницы Wi-Fi Fixer в Google Play.
https://youtube.com/watch?v=74oAsdb1ikc
Надеемся, статья получилась полезной и информативной, и вы смогли узнать больше про аутентификацию, а проблема с подключением к сети была устранена. Оставьте свой комментарий к новости, используя форму ниже.
Решения для Windows
Но пока все описанное относилось в большей мере к мобильным системам. О Windows забывать тоже не стоит. Особенно сильно это касается ситуаций, когда на компьютере или ноутбуке устанавливается раздающий сервер.
Как правило, в настройках IPv4 указывается автоматическое получение адресов всех типов, но зачастую проблема может состоять в том, что система не может преобразовать стандартные запросы по доменному имени в цифровую комбинацию, за что отвечают серверы DNS.
Для устранения проблемы, попробуйте просто изменить настройки предпочитаемого и альтернативного сервера DNS, выставив параметры в виде бесплатных комбинаций Google (варианты с восьмерками и четверками).
Иногда, если раздача не осуществляется, бывает необходимо вызвать раздел служб (services.msc в меню «Выполнить»), найти там клиенты DNS и DHCP, проверить их состояние (они должны быть активными с установленным приоритетом «Выполняется»). Если службы остановлены, следует войти в редактирование опций (двойной клик или меню ПКМ), нажатием кнопки старта запустить их вручную и выставить тип запуска на автоматический. По окончании всех действий и сохранения настроек компьютерную систему следует перезагрузить в обязательном порядке, а после рестарта проверить возможность подключения по WiFi.
Еще одной распространенной проблемой можно назвать блокирование входящих и исходящих подключений на созданном сервере со стороны установленных штатных антивирусов и файервола Windows. По крайне мере, появление таких ситуаций очень часто связывают с пакетом Avast.
Для устранения проблемы отключите минут на десять антивирус и проверьте подключение. Если оно работает, избавьтесь от данного программного обеспечения. Если эффекта нет, деактивируйте брэндмауэр Windows.
В случае подозрения на воздействие вирусов используйте портативные сканеры вроде KVRT или Dr. Web CureIt, но лучше всего проверить систему еще до старта загрузки с применением дисковых приложений наподобие Kaspersky Rescue Disk. Уникальность таких утилит состоит в том, что в них при записи на съемный носитель можно использовать встроенные загрузчики, выбрать графический интерфейс и произвести сканирование компьютерной системы еще до загрузки Windows. Для мобильных систем такие средства не предусмотрены (к сожалению).
Максимум, что можно использовать, — мобильные антивирусы или программы, отключающие все ненужные службы вроде Root Booster. Такие приложения, правда, потребуют наличия прав суперюзера, зато эффект от увеличения производительности не сравнится ни с чем. На практике именно эта утилита показала себя с наилучшей стороны.
А нужно ли это
Шифрование WiFi данных и типы аутентификации
Итак, в необходимости шифрования сети wifi мы убедились, теперь посмотрим, какие бывают типы:
- WEP
- WPA
- WPA2
Что такое WEP защита wifi?
WEP (Wired Equivalent Privacy) — это самый первый появившийся стандарт, который по надежности уже не отвечает современным требованиям. Все программы, настроенные на взлом сети wifi методом перебора символов, направлены в большей степени именно на подбор WEP-ключа шифрования.
Что такое ключ WPA или пароль?
WPA (Wi-Fi Protected Access) — более современный стандарт аутентификации, который позволяет достаточно надежно оградить локальную сеть и интернет от нелегального проникновения.
Что такое WPA2-PSK — Personal или Enterprise?
WPA2 — усовершенствованный вариант предыдущего типа. Взлом WPA2 практически невозможен, он обеспечивает максимальную степень безопасности, поэтому в своих статьях я всегда без объяснений говорю о том, что нужно устанавливать именно его — теперь вы знаете, почему.
У стандартов защиты WiFi WPA2 и WPA есть еще две разновидности:
- Personal, обозначается как WPA/PSK или WPA2/PSK. Этот вид самый широко используемый и оптимальный для применения в большинстве случаев — и дома, и в офисе. В WPA2/PSK мы задаем пароль из не менее, чем 8 символов, который хранится в памяти того устройства, которые мы подключаем к роутеру.
- Enterprise — более сложная конфигурация, которая требует включенной функции RADIUS на роутере. Работает она по принципу DHCP сервера, то есть для каждого отдельного подключаемого гаджета назначается отдельный пароль.
Типы шифрования WPA — TKIP или AES?
Итак, мы определились, что оптимальным выбором для обеспечения безопасности сети будет WPA2/PSK (Personal), однако у него есть еще два типа шифрования данных для аутентификации.
- TKIP — сегодня это уже устаревший тип, однако он все еще широко употребляется, поскольку многие девайсы энное количество лет выпуска поддерживают только его. Не работает с технологией WPA2/PSK и не поддерживает WiFi стандарта 802.11n.
- AES — последний на данный момент и самый надежный тип шифрования WiFi.
Причина 2. Несоответствие типа шифрования данных
Если ошибка аутентификации повторяется после правильного введения данных, значит надо искать проблему в самом роутере. Если вы подключаетесь к домашнему роутеру, то сможете самостоятельно устранить эту проблему, проверив его настройки. Что бы их проверить, необходимо через любой браузер зайти на страницу настроек.
Вход 192.168.1.1 логин и пароль: admin admin
Обычно, достаточно ввести комбинацию:
192.168.1.1 в браузере, и откроется окно входа:
Далее переходим в настройки. Обычно это вкладка WAN:
Окно настоек может быть разной для каждой модели. Но принцип изменения данных у всех одинаков.
Нам необходимо будет изменить данные, которые связаны с шифрованием, ну или же проверить их.
Основные параметры, которые необходимо указать, должны быть следующими:
- версия – WPA-PSK;
- шифрование – AES; PSK Password – не более 8 символов, все цифры;
- режим защиты WPA/WPA2 – Personal.
После этого мы перезагружаем роутер. Это делается или вручную, кнопкой включения, или все через тот же браузер на специальной странице. Обычно, при переходе от одной страницы настроек к другой, мы в конце попадаем на саму перезагрузку. Бывает что и на той же самой странице, где мы изменяли данные есть кнопка перезагрузки. Здесь, как говорится, для каждой модели, будут свои условия.
После перезагрузки, необходимо удалить данные о сети на самом телефоне. Для этого в телефоне включаем WiFi и находим нужную сеть нашего роутера, настройки которого мы меняли.
Эту сеть удаляем:
После этого вновь запускаем поиск доступных подключений. Как только телефон найдет сеть и подключится к ней откроется окно для ввода пароля. Что бы удобно было вводить пароль можно поставить галочку в строке «Показать пароль».
Если все сделано правильно, то после проделанных действий ошибка аутентификации сети WiFi при подключении Андроид устройств будет устранена.