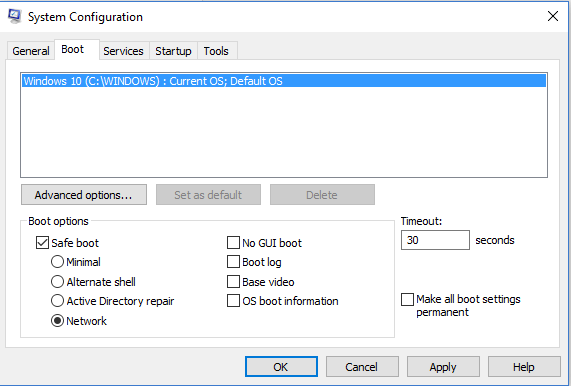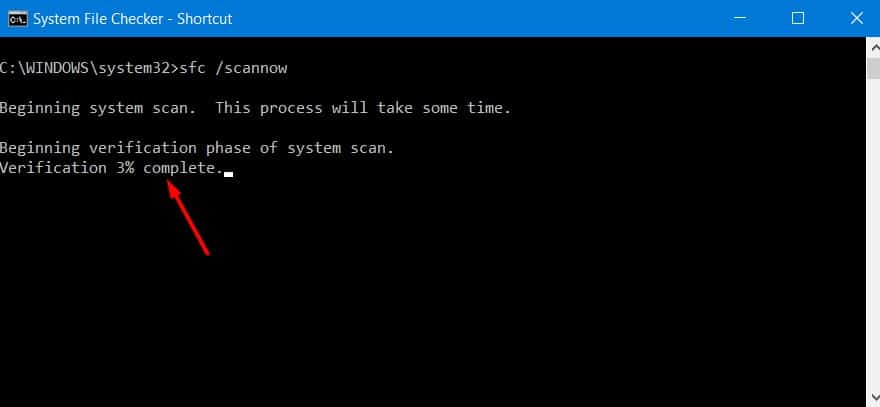Ошибка 0x80004005: неизвестная ошибка в windows 10 [full guide]
Содержание:
- Исправляем ошибку с кодом 0x80004005
- Исправляем ошибку System componentmodel win32exception кодом 0x80004005 в Windows
- Как исправить ошибку 0x80070035 Не найден сетевой путь
- Поврежденные файлы Windows
- Решение 2:Удаление ошибки путём отключения правил для входящих подключений.
- Исправления для ошибки 0x80004005 при обновлении Windows
- Решение 1 Устранение ошибки в Windows – Запуск Брандмауэра
- Ошибка при удалении файла или папки? Выход найден!
- Компания Solvusoft имеет репутацию лучшего в своем классе независимого поставщика программного обеспечения,
Исправляем ошибку с кодом 0x80004005
Причина проявления этого сбоя тривиальна – «Центр обновлений» не смог либо загрузить, либо установить то или иное обновление. А вот источник самой проблемы может быть разным: неполадки с системными файлами или же проблемы с самим инсталлятором обновлений. Устранить ошибку можно тремя разными методами, начнём с самого эффективного.
Если же у вас возникла ошибка 0x80004005, но она не касается обновлений, обратитесь к разделу «Другие ошибки с рассматриваемым кодом и их устранение».
Все системные апдейты устанавливаются на компьютер только после полной загрузки. Файлы обновлений загружаются в специальную временную папку и удаляются оттуда после инсталляции. В случае проблемного пакета он пытается установиться, но процесс завершается с ошибкой, и так до бесконечности. Следовательно, очистка содержимого временного каталога поможет в решении проблемы.
-
Воспользуйтесь сочетанием клавиш Win+R для вызова оснастки «Выполнить». Пропишите в поле ввода следующий адрес и нажмите «ОК».
Откроется «Проводник» с каталогом всех локально загруженных обновлений. Выделите все имеющиеся файлы (с помощью мыши или клавиш Ctrl+A) и удалите их любым подходящим способом – например, через контекстное меню папки.
Закройте «Проводник» и перезагрузитесь.
После загрузки компьютера проверьте наличие ошибки – скорее всего, она исчезнет, поскольку «Центр обновлений» загрузит на этот раз корректную версию апдейта.
Способ 2: Ручная загрузка обновлений
Чуть менее эффективный вариант устранения рассматриваемого сбоя заключается в ручной загрузке обновления и его установке на компьютер. Подробности процедуры освещены в отдельном руководстве, ссылка на которое находится ниже.
Подробнее: Устанавливаем обновления для Windows 10 вручную
Способ 3: Проверка целостности системных файлов
В некоторых случаях проблемы с обновлениями вызваны повреждением того или иного системного компонента. Решение заключается в проверке целостности системных файлов и их восстановлении, если таковое потребуется.
Урок: Проверка целостности системных файлов в Windows 10
Другие ошибки с рассматриваемым кодом и их устранение
Ошибка с кодом 0x80004005 возникает также по иным причинам. Рассмотрим самые частые из них, а также методы устранения.
Ошибка 0x80004005 при попытке доступа к сетевой папке
Эта ошибка возникает вследствие особенностей работы новейших версий «десятки»: из соображений безопасности по умолчанию отключены несколько устаревших протоколов соединения, а также некоторые компоненты, которые отвечают за сетевые возможности. Решением проблемы в этом случае будет правильная настройка сетевого доступа и протокола SMB.
Подробнее:Решение проблем с доступом к сетевым папкам в Windows 10
Ошибка 0x80004005 при попытке доступа к Microsoft Store
Довольно редкий сбой, причина которого заключается в ошибках взаимодействия брандмауэра Windows 10 и Магазина приложений. Устранить эту неисправность достаточно просто:
- Вызовите «Параметры» — легче всего это проделать с помощью сочетания клавиш Win+I. Найдите пункт «Обновления и безопасность» и кликните по нему.
Воспользуйтесь меню, в котором щёлкните по позиции «Безопасность Windows».
Далее выберите «Брандмауэр и защита сети».
Прокрутите страницу чуть вниз и воспользуйтесь ссылкой «Разрешить работу с приложением через брандмауэр».
Откроется список программ и компонентов, которые так или иначе задействуют системный файервол. Для внесения изменений в этот список воспользуйтесь кнопкой «Изменить параметры». Обратите внимание, что для этого требуется учётная запись с полномочиями администратора.
Урок: Управление правами учетной записи в Windows 10
Найдите пункт «Microsoft Store» и снимите галочки со всех опций. После этого нажмите «ОК» и закрывайте оснастку.
Перезагрузите машину и попробуйте зайти в «Магазин» — проблема должна быть решена.
Заключение
Мы убедились, что ошибка с кодом 0x80004005 наиболее характерна для некорректного обновления Windows, однако может возникать и по другим причинам. Также мы познакомились с методами устранения этой неисправности.
Опишите, что у вас не получилось.
Наши специалисты постараются ответить максимально быстро.
Исправляем ошибку System componentmodel win32exception кодом 0x80004005 в Windows
Любой пользователь желает, чтобы его компьютер был быстрым и стабильным в работе, но часто возникают разного рода проблемы, о которых информируют появляющиеся на экране ошибки. В этой статье мы разберем ошибку под кодом 0x80004005 и предложим актуальные методы её исправления.
Чаще всего пользователь вместе с ошибкой видит сообщение — system componentmodel win32exception.
- попытке изменения параметров и свойств файлов;
- попытке подключиться к интернету с объединенных в общую сеть компьютеров;
- попытке записать образ диска;
- попытке обновить операционную систему.
Были случаи, когда при запуске игры или программы, например, таких как XCOM 2 и Outlook, антивирусные системы блокировали их функциональность, что вызывало сбой с окном ошибки на экране. В данном случае вам следует сменить защитную программу или настроить её должным образом.
Иногда и перезапуск компьютера устраняет данный сбой, но бывают более сложные решения данной ошибки. Ниже представлены разнообразные методы устранения ошибки 0x80004005.
Как исправить ошибку 0x80070035 Не найден сетевой путь
Шаг 1. Проверьте настройки общего доступа
Прежде всего необходимо убедиться, что ваше устройство правильно используется в сети. Чтобы сделать это, выполните следующие шаги:
Нажмите правой кнопкой мыши на локальном диске к которому вы хотите получить доступ и выберите «Свойства».
- Перейдите на вкладку «Доступ».
- Нажмите «Расширенная настройка».
- Поставьте галочку «Открыть общий доступ к этой папке».
- Убедитесь, что выбрали правильное имя диска.
Шаг 2. Совместное использование IP-адреса компьютера
Попробуем обойти ошибку с помощью входа через ip адрес к ресурсу.
Введите в поиске, около кнопки пуск, cmd или командная строка и запустите от имени администратора.
- Введите в командную строку команду ipconfig /all.
- Узнайте ip адрес компа найдя строку IPv4-адрес 192.168.1.5
- Нажмите вкладку «Вид» и поставьте галочку «Показать скрытые устройства».
- Далее найдите сетевые адаптеры и раздвиньте список.
- Может быть конфликт со старыми драйверами сетевых адаптеров, которые не удалились с системы. Удалите все ненужные сетевые адаптеры и перезагрузите компьютер, и система установит драйвера на нужные. Более подробно, как удалить старые и скрытые драйвера, если нет кнопки «показать скрытые устройства».
Шаг 4. Добавить протокол IPv4 через TCP/IP
Нажмите Win+R и введите ncpa.cpl для входа в сетевые подключения.
Нажмите на свое соединение и нажмите правой кнопкой мыши, и выберите «Свойства».
- На вкладке «Сеть» найдите IP версии 4 (TCP/Ip4) и выделите его мышкой.
- Нажмите кнопку «Установить».
- Выберите «Протокол».
- Нажмите «Добавить».
- Выберите сетевой «Надежный многоадресный протокол (RMP)».
Шаг 5. Изменение параметров сетевой безопасности
Наконец, вы можете изменить параметр сетевой безопасности, чтобы исправить ошибку «0x80070035 сетевой путь не найден» в Windows 10. Эти шаги заключаются в следующем:
Нажмите Win+R и введите secpol.msc для входа в локальную политику.
- Перейдите по пути «Локальные политики» > «Параметры безопасности».
- Найдите справа в поле «Сетевая безопасность: уровень проверки подлинности LAN Manager» и нажмите на него два раза для открытия.
- В новом окне выберите проверку «Оправлять LM и NTLM — использовать сеансовую безопасность».
Нажмите Win + R и введите optionalfeatures.exe
Руководство к SMB версий 1, 2, 3
Вы наверняка захотите узнать, какая версия установлена на данный момент и как отключить или включить ту или иную версия SMB. Вам нужно запустить PowerShell от имени администратора. Запустить можно в поиске меню пуск, набрав PowerShell. Вставьте следующие команды в зависимости, что Вам нужно:
Протокол SMB версии 1
| Состояние: | Get-WindowsOptionalFeature –Online –FeatureName SMB1Protocol |
| Отключение: | Disable-WindowsOptionalFeature -Online -FeatureName SMB1Protocol |
| Включение: | Enable-WindowsOptionalFeature -Online -FeatureName SMB1Protocol |
Протокол SMB версии 2
| Состояние: | Get-SmbServerConfiguration | Select EnableSMB2Protocol |
| Отключение: | Set-SmbServerConfiguration –EnableSMB2Protocol $false |
| Включение: | Set-SmbServerConfiguration –EnableSMB2Protocol $true |
Протокол SMB версии 3
| Состояние: | Get-SmbServerConfiguration | Select EnableSMB3Protocol |
| Отключение: | Set-SmbServerConfiguration –EnableSMB3Protocol $false |
| Включение: | Set-SmbServerConfiguration –EnableSMB3Protocol $true |
На скрине ниже я проверил включен ли SMB2 и он мне дал ответ True — Включен, если будет False — отключен.
Ниже один пользователь написал, что при проверке SMB3 выдается ошибка «Set-SmbServerConfiguration : Не удается найти параметр, соответствующий имени параметра «EnableSMB3Protocol». В этом случае вы вводите команду ниже в PowerShell (от имени админа) и смотрим статусы Smb3: -выкл, 1-вкл.
- Если у вас нет графы SMB3, как на скрине ниже, то введите
- Перезапустите PowerShell от имени администратора и введите команду 1. SMB3 появится у вас в графе. Если значение , то введите ниже команду для его активации.
Смотрите еще:
- Резервная копия локальной групповой политики в Windows 10
- Как узнать IP-адрес компьютера
- Как очистить кэш DNS в Windows
- Как сбросить настройки сети
- Как изменить имя профиля сети в Windows
comments powered by HyperComments
Поврежденные файлы Windows
Если ни одно из вышеперечисленных решений не работает (или не применимо к вашей системе), возможно, вы столкнулись с наихудшим сценарием: повреждение системного файла «OpenCL.dll». В итоге вы можете наблюдать множество неполадок с Windows 10, среди которых ошибки при установке большинства обновлений.
При повреждении системного файла «OpenCL.dll» возникают значительные неполадки с Windows 10, среди которых ошибки
Сообщается, что это довольно распространенная проблема, хотя она и не вызывает никаких значительных системных повреждений.
Чтобы проверить состояние файла «OpenCL.dll», попробуйте запустить один из следующих инструментов командной строки:
- Проверка системного файла (SFC).
- Обслуживание и управление образами развертывания (DISM).
К счастью, оба они встроены в Windows 10, а это значит, что мы можем использовать их бесплатно и без необходимости установки какого-либо дополнительного программного обеспечения.
Использование инструмента SFC
-
Нажмите на кнопку «Пуск» и опуститесь к папке служебных программ.
-
Запустите «Командную строку» (от имени администратора).
-
Введите следующую команду «sfc /scannow» и нажмите «Enter».
По завершении сканирования (оно может занять до 20 минут) проверьте сводку результатов. Если все в порядке, вы должны увидеть сообщение: «Защита ресурсов Windows не обнаружила нарушений целостности».
Если после проверки видим сообщение «Защита ресурсов Windows не обнаружила нарушений целостности», значит все в порядке
Если это не так, проверьте файл «%windir%»-«Logs»-«Cbs»-«Cbs.log».
Результат проверки с обнаружением поврежденных файлов
Переходим по пути «С:»-«Windows»-«Logs»-«CBS»-«CBS.log», открываем файл двойным кликом левой кнопкой мыши
Ближе к концу найдите следующие строки: «Hashes for file member SystemRootWinSxSwow64_microsoft-windows-r..xwddmdriver-wow64-c_31bf3856ad364e35_10.0.10586.0_none_3dae054b56911c22opencl.dll do not match actual file ”opencl.dll” Could not reproject corrupted file ”??C:WINDOWSSysWOW64′′”opencl.dll”; source file in store is also corrupted».
Если эти строки присутствуют, тогда файл «OpenCL.dll» действительно поврежден.
Использование инструмента DISM
-
Нажмите на кнопку «Пуск» и опуститесь к папке служебных программ.
-
Запустите «Командную строку» (от имени администратора).
-
Введите следующую команду «dism /Online /Cleanup-Image /RestoreHealth» и нажмите «Enter».
После завершения сканирования проверьте файл «C:»-«Windows»-«Logs»-«DISM»-«DISM.log» или, если не можете найти его, файл «%windir%»-«Logs»-«Cbs»-«Cbs.log».
Проверяем файл, перейдя по указанному пути «C:»-«Windows»-«Logs»-«DISM»-«DISM.log», открываем двойным щелчком мыши
Ближе к концу отыщите следующие строки: «CSI Payload Corrupt wow64_microsoft-windows-r..xwddmdriver-wow64-c_31bf3856ad364e35_10.0.10586.0_none_3dae054b56911c22opencl.dll Repair failed: Missing replacement payload».
Опять же, если эти строки присутствуют, тогда файл «OpenCL.dll» действительно поврежден.
Восстановление поврежденного файла «OpenCL.dll»
Чтобы избавиться от проблемы, нам нужно восстановить файл «Opencl.dll» с допустимого образа Windows 10 ISO:
Затем необходимо перезагрузить систему (обязательно) и снова запустить проверку «sfc /scannow», чтобы восстановить и анализировать системные файлы.
Повторный запуск команды «sfc /scannow», с результатом исправления поврежденных файлов
Решение 2:Удаление ошибки путём отключения правил для входящих подключений.
Если после включения службы Брандмауэра код ошибки всё равно продолжает появляться либо же компьютер не видит другие компьютеры по сети, то следует произвести следующие действия:
- Открыть настройку Брандмауэра. Сделать это можно либо через Пуск —> Панель управления —> Брандмауэр (Брандмауэр Защитника Windows в зависимости от версии ОС), либо найти непосредственно в поисковом окне «Брандмауэр»
- Перейти в Дополнительные параметры в левой части настроек службы.
- В центральном окне настроек следует поискать Инструмент «Правила для входящих подключений». Он находится чуть ниже основного открывающегося окна.
- Откроется окно со всеми правилами. В первую очередь необходимо просмотреть такие группы из них, как: «Обнаружение сети …», «Общий доступ к файлам и принтерам…» и «Основы сетей — …».
Следует одно за одним пересмотреть свойства, а также попытаться отключать по одному правила, пытаясь найти то, что блокирует изначально всё подключение.
Также стоит сказать, что «Правила для исходящих подключений» стоит открывать и смотреть только в том случае, если вдруг прокси-сервер на основе Windows 10 вдруг отказался работать со всеми компьютерами единоразово в один момент времени. Однако это совершенно отдельный объёмный вопрос. И к появлению ошибки 0х80004005 он почти не имеет отношения.
При этом необходимо убедиться, что в «Правила безопасности подключений» нет ни одного включенного правила.
Исправления для ошибки 0x80004005 при обновлении Windows
Метод №1 Запустить утилиту SFC
Данная проблема довольно часто может возникать по вине системных файлов, которые необходимы Центру обновлений Windows для того, чтобы загрузить и установить нужные обновления. Однако эти обновления уже могут быть повреждены из-за них. В таких случаях, сканирование с помощью SFC(программа для проверки файлов) всегда должно помочь в сложившейся ситуации. Утилита сможет обнаружить поврежденные или модифицированные системные файлы Windows и починить их, если сможет. После этого вы сможете спокойно продолжить выполнять обновление, но без проблем. Для выполнения сканирования файловой системы выполните следующие шаги:
- Нажмите комбинацию клавиш Win+X(либо просто нажмите правой кнопкой мыши по Пуску) и выберите из контекстного меню пункт «Командная строка(администратор)».
- После запуска Командной строки, впишите в нее команду sfc /scannow и нажмите Enter. Начнется процесс проверки вашей файловой системы. Данный процесс может занять некоторое время, так что можете отвлечься на что-то иное. По окончанию процесса проверки, вам предоставят список всех поврежденных и исправленных файлов.
Ваша система таким образом должна была избавиться от поврежденных файлов, которые мешали процессу обновления и вызывали ошибку 0x80004005.
Метод №2 Удаление всего из папки %systemroot%\SoftwareDistribution\Download
Очень распространенной проблемой, вызывающую данную ошибку, могут является поврежденные обновления, которые смогли все-таки загрузиться. Ваша система будет пытаться установить их, но все что будет появляться, так это ошибка 0x80004005. Все что вам нужно сделать, так это удалить эти поврежденные обновления из папки %systemroot%\SoftwareDistribution\Download , а затем заново загрузить их. Для удаления файлов из выше указанной папки сделайте следующие шаги:
- Нажмите комбинацию клавиш Win+R.
- Затем впишите в пустую поисковую строку %systemroot%\SoftwareDistribution\Download
- Выберите все файлы, которые будут находиться в открывшейся папке. Можно это быстро выполнить посредством комбинации клавиш Ctlr+A, а затем нажмите клавишу Delete(или же Shift+Delete для удаления, которое будет игнорировать Корзину).
- После этого просто закройте данное окно и перезагрузите ваш компьютер.
Подождите пока ваш ПК запуститься, а затем зайдите в Центр обновления Windows, чтобы проверить наличие ошибки 0x80004005.
Метод №3 Загрузка обновления вручную
Для того, чтобы получить доступ ко всем критическим обновлениям, особенно пользователям с проблемами в Центре обновления Windows, Microsoft выпускает практически каждое обновление отдельным пакетом. Если вы один из тех, кто натыкается на ошибку 0x80004005 каждый раз при загрузке и установке обновлений Windows, то вы можете просто обойти эту проблему просто скачав нужное вам обновление самостоятельно и установить его вручную. Делается это довольно просто:
Для того, чтобы существенно поднять шанс срабатывания данного способа, скиньте скачанное обновление в папку %systemroot%\SoftwareDistribution\Download. Затем следуйте указаниям из второго метода.
Нашли опечатку? Выделите текст и нажмите Ctrl + Enter
9
11
Последние
-
7 крутых возможностей Android о которых нужно знать все…
-
Как исправить «Код 643» при обновлении Windows?…
-
Как исправить лаги в дистанционном воспроизведении PS4?…
-
Решаем ошибку «Приложение несовместимо с вашим устройст…
-
Ошибка 0x80073701 при обновлении Windows 10: как исправ…
-
Apple Watch 5 Series: дата выхода, обзор, цена…
-
Как исправить ошибку «20101» в Pokemon Masters?…
-
Как исправить проблемы с FPS в Control на PS4?…
-
Смартфон медленно заряжается: 7 основных причин…
-
Ошибка 0x87e107e4 на Xbox One: причины и решения…
Популярное
-
Как убрать рекламу в интернет-браузерах?…
-
Двойное нажатие у мыши Logitech: причины и решения…
-
Расширение от Google для браузера Chrome, сообщающее о …
-
Методы решения ошибки 0x8024401f
-
Решение проблем и ошибок в Tom Clancy’s Ghost Recon Wil…
Карта сайта
Решение 1 Устранение ошибки в Windows – Запуск Брандмауэра
Ошибка нередко возникает при попытке обеспечения безопасности подключения в сети. ОС Winddows в данном случае обращается к брандмауэру. И если он отключен, то само приложение не может получить разрешение от него. Отчего и возникает первая возможная причина ошибки. Стоит упомянуть, что отключение Брандмауэра является довольно редким явлением на домашних компьютерах. Обычно администраторы могут отключить службу где-либо в точках розничной торговли. Особенно Брандмауэр не любит, когда установлен Удалённый Транспортный Модуль (УТМ), который обеспечивает работу в системе ЕГАИС.
Исправить положение можно следующим образом:
- Необходимо открыть службы и запустить проверить запущен ли Брандмауэр. Доступ к всему списку служб можно получить по следующему пути:
- Пуск;
- В поисковой строке набрать “Службы”;
- Запустить “Службы” под Администратором.
Если не произвести запуск под пользователем, имеющим администраторские права, то сама панель может не открыться. Либо же нельзя будет произвести какие-либо изменения.
- В открывшемся окне все службы отсортированы по имени. Вначале идут службы, имя которых начинается с латинских букв. Необходимо найти службу “Брандмауэр Windows”. В строке чуть правее самой службы можно прочитать описание её, её работы, а также проверить статус. В нормальном положении вещей в колонке “Статус” должно быть “Работает”, а в “Тип запуска” стоять “Автоматически”. Если это не так, то требуется исправить.
- Необходимо двойным нажатием мыши открыть окно. Следует помнить, что сразу при типе запуска “Отключена” не получится запустить службу. Потому требуется сначала выбрать тип запуска “Автоматически”, после чего нажать “Применить”.
- После этого уже можно будет запустить непосредственно службу соответствующей кнопкой и закрыть окно, нажав “ОК”.
В качестве проверки работы службы можно перезагрузить компьютер и вновь зайти в список служб. При каждом следующем запуске ОС Windows – Брандмауэр будет автоматически запускаться. Если этого не происходит, в таком случае, возможно, стоит посмотреть, что такое случилось именно со службой. Бывает, хоть и очень редко, что служба не работает по причине повреждения файлов ОС Windows. Тогда можно обратиться к устранению именно этой ошибки либо непосредственно к техническому специалисту. Потому что нередко процесс устранения может занять больше времени, чем установка чистой ОС.
Ошибка при удалении файла или папки? Выход найден!
Иногда бывают моменты, когда некоторые файлы просто отказываются удалятся! При попытке удаления выскакивает окно с заголовками подобных этим: «Не удается удалить . Объект используется другим пользователем или программой.» или «Не удается удалить . Нет доступа.». Сейчас я покажу вам, как можно легко решить эту проблему…
Итак, перейдем к делу. Для удаления неудаляемых файлов была придумана такая классная утилита, как Unlocker. Она помогает вам быстро удалить упрямый файл или папку, например, когда вы видите один из вариантов ошибки, показанных на скриншоте:
Ошибка на рис.1 обычно возникает, если файл сейчас открыт в какой-то программе и блокируется от любых попыток изменения и удаления. В легком случае достаточно просто закрыть программу, но в более сложных вообще непонятно что делать, так как на рабочем столе ни одной открытой программы нет, а файл тем не менее, не удаляется! Рис.2 обычно говорит о проблемах с правами доступа к файлам, то есть, файл создан одним пользователем, а удалить его пытается другой пользователь. Ну, а на третьем рисунке проблема возникает в результате каких-то некорректных действий, зависаний или глюков программ.
Перейдем к скачиванию и установке Unlocker’а.
Проматываем до места скачивания и нажимаем правильную ссылку, которую я выделил зеленым, как указано на картинке:
Unlocker должен начать скачиваться. При этом у вас может автоматически открыться еще одна рекламная страница, закройте ее.
В самой установке ничего сложного нет, единственное, на что бы обратил ваше внимание — снимите галочку установки Babylon Toolbar, ибо он абсолютно не нужен. Чтобы было как на картинке:
Самый простой и удобный способ использования Unlocker’a — запуск через меню проводника:
1. Имеем неудаляемый файл 103.xls. Правой кнопкой выбираем Unlocker
2. Выбираем нужное действие. Я выбрал Удалить
3. Отлично, файл удален!
Компания Solvusoft имеет репутацию лучшего в своем классе независимого поставщика программного обеспечения,
и признается корпорацией Microsoft в качестве ведущего независимого поставщика программного обеспечения, с высшим уровнем компетенции и качества. Близкие взаимоотношения компании Solvusoft с корпорацией Microsoft в качестве золотого партнера позволяют нам предлагать лучшие в своем классе решения, оптимизированные для работы с операционной системой Windows.
Как достигается золотой уровень компетенции?
Чтобы обеспечивать золотой уровень компетенции, компания Solvusoft производит независимый анализ,добиваясь высокого уровня опыта в работе с программным обеспечением, успешного обслуживания клиентов и первоклассной потребительской ценности. В качестве независимого разработчика ПО Solvusoft обеспечивает высочайший уровень удовлетворенности клиентов, предлагая программное обеспечение высшего класса и сервисные решения, постоянно проходящие строгие проверку и отбор со стороны корпорации Microsoft.
CLICK HERE to verify Solvusoft’s Microsoft Gold Certified Status with Microsoft >>