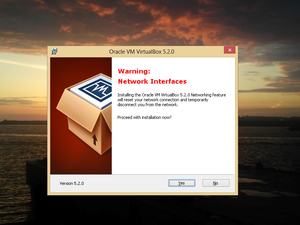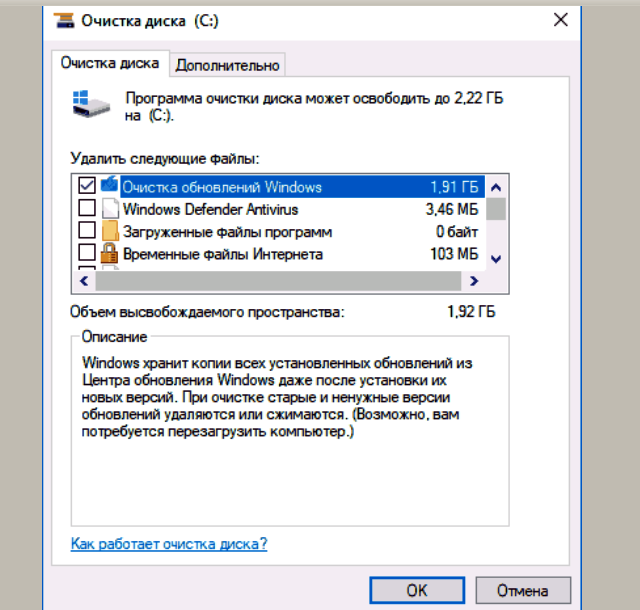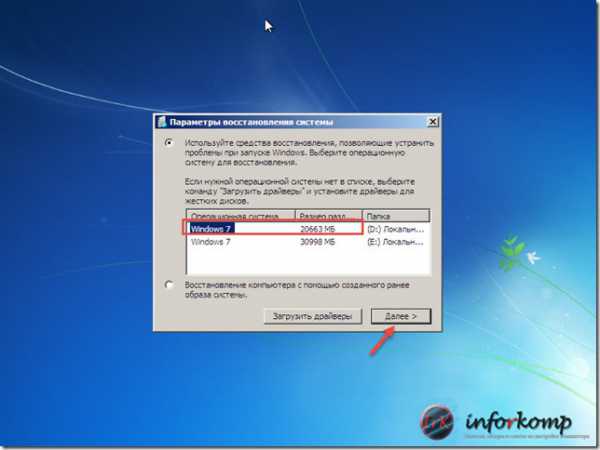Код ошибки e_fail (0x80004005) в virtualbox
Содержание:
- Исправления для ошибки 0x80004005 при обновлении Windows
- Как устранить ошибку E_FAIL (0x80004005)?
- Как исправить ошибку E_FAIL (0x80004005)
- Первое и самое простое решение
- Обновление виртуальной машины
- Когда проявляется проблема
- Первый вариант
- Метод 2
- Варианты решения
- Способ 3
- Второе решение
- Способы исправления ошибки
- Исправляем ошибку с кодом 0x80004005
- Третий вариант
- Ошибка 0x80004005 на VirtualBox
- Способ 1
- Проверка CHKDSK
- 0x80004005 в Windows 10
Исправления для ошибки 0x80004005 при обновлении Windows
Метод №1 Запустить утилиту SFC
Данная проблема довольно часто может возникать по вине системных файлов, которые необходимы Центру обновлений Windows для того, чтобы загрузить и установить нужные обновления. Однако эти обновления уже могут быть повреждены из-за них. В таких случаях, сканирование с помощью SFC(программа для проверки файлов) всегда должно помочь в сложившейся ситуации. Утилита сможет обнаружить поврежденные или модифицированные системные файлы Windows и починить их, если сможет. После этого вы сможете спокойно продолжить выполнять обновление, но без проблем. Для выполнения сканирования файловой системы выполните следующие шаги:
- Нажмите комбинацию клавиш Win+X(либо просто нажмите правой кнопкой мыши по Пуску) и выберите из контекстного меню пункт «Командная строка(администратор)».
- После запуска Командной строки, впишите в нее команду sfc /scannow и нажмите Enter. Начнется процесс проверки вашей файловой системы. Данный процесс может занять некоторое время, так что можете отвлечься на что-то иное. По окончанию процесса проверки, вам предоставят список всех поврежденных и исправленных файлов.
Ваша система таким образом должна была избавиться от поврежденных файлов, которые мешали процессу обновления и вызывали ошибку 0x80004005.
Метод №2 Удаление всего из папки %systemroot%\SoftwareDistribution\Download
Очень распространенной проблемой, вызывающую данную ошибку, могут является поврежденные обновления, которые смогли все-таки загрузиться. Ваша система будет пытаться установить их, но все что будет появляться, так это ошибка 0x80004005. Все что вам нужно сделать, так это удалить эти поврежденные обновления из папки %systemroot%\SoftwareDistribution\Download , а затем заново загрузить их. Для удаления файлов из выше указанной папки сделайте следующие шаги:
- Нажмите комбинацию клавиш Win+R.
- Затем впишите в пустую поисковую строку %systemroot%\SoftwareDistribution\Download
- Выберите все файлы, которые будут находиться в открывшейся папке. Можно это быстро выполнить посредством комбинации клавиш Ctlr+A, а затем нажмите клавишу Delete(или же Shift+Delete для удаления, которое будет игнорировать Корзину).
- После этого просто закройте данное окно и перезагрузите ваш компьютер.
Подождите пока ваш ПК запуститься, а затем зайдите в Центр обновления Windows, чтобы проверить наличие ошибки 0x80004005.
Метод №3 Загрузка обновления вручную
Для того, чтобы получить доступ ко всем критическим обновлениям, особенно пользователям с проблемами в Центре обновления Windows, Microsoft выпускает практически каждое обновление отдельным пакетом. Если вы один из тех, кто натыкается на ошибку 0x80004005 каждый раз при загрузке и установке обновлений Windows, то вы можете просто обойти эту проблему просто скачав нужное вам обновление самостоятельно и установить его вручную. Делается это довольно просто:
Для того, чтобы существенно поднять шанс срабатывания данного способа, скиньте скачанное обновление в папку %systemroot%\SoftwareDistribution\Download. Затем следуйте указаниям из второго метода.
Нашли опечатку? Выделите текст и нажмите Ctrl + Enter
9
11
Последние
-
7 крутых возможностей Android о которых нужно знать все…
-
Как исправить «Код 643» при обновлении Windows?…
-
Как исправить лаги в дистанционном воспроизведении PS4?…
-
Решаем ошибку «Приложение несовместимо с вашим устройст…
-
Ошибка 0x80073701 при обновлении Windows 10: как исправ…
-
Apple Watch 5 Series: дата выхода, обзор, цена…
-
Как исправить ошибку «20101» в Pokemon Masters?…
-
Как исправить проблемы с FPS в Control на PS4?…
-
Смартфон медленно заряжается: 7 основных причин…
-
Ошибка 0x87e107e4 на Xbox One: причины и решения…
Популярное
-
Как убрать рекламу в интернет-браузерах?…
-
Двойное нажатие у мыши Logitech: причины и решения…
-
Расширение от Google для браузера Chrome, сообщающее о …
-
Методы решения ошибки 0x8024401f
-
Решение проблем и ошибок в Tom Clancy’s Ghost Recon Wil…
Карта сайта
Как устранить ошибку E_FAIL (0x80004005)?
Например, в нашем случае ошибка E_FAIL (0x80004005) возникла из-за проблем с работой дополнительно подключённого виртуального жёсткого диска. Он слетел в настройках, и ВМ без соответствия ранней конфигурации, естественно, не хочет запускаться.
Устранять проблему будем пытаться способами от простого к сложному.
1. Сброс состояния ВМ
Если повезёт, самым простым решением при такой ошибке может оказаться сброс сохранённого состояния ВМ.
Состояние сбросится, и гостевая ОС может благополучно запустится. Если нет – идём дальше.
2. Манипуляции с файлом конфигурации
В отдельных случаях описываемую проблему помогут разрешить определённые манипуляции с файлом конфигурации ВМ. В проводнике открываем папку с данными такой ВМ. Кстати, для оперативного открытия пути хранения ВМ VirtualBox предусматривает специальную опцию. Открываем меню «Машина» и жмём «Показать в проводнике».
В папке конкретной ВМ нам нужны два файла с её именем, но с разными расширениями — «.vbox» и «.vbox-prev». Первый будет с иконкой VirtualBox, второй – без иконки. Первый файл нужно удалить.
Второй файл переименовываем: в расширении «.vbox-prev» удаляем приписку «-prev». В итоге второй файл займёт место первого.
Примечание: файлы конфигурации VirtualBox могут иметь расширения, соответственно, «.xml» и «.xml-prev». В таком случае поступаем по аналогии: первый файл «.xml» удаляем, а второй «.xml-prev» путём переименования превращаем в первый.
Теперь можем пробовать запустить ВМ. При её запуске второй файл «.vbox-prev» ( или «.xml-prev») будет сгенерирован автоматически.
3. Возврат к предыдущим версиям VirtualBox
Разного рода проблемы в работе новых версий VirtualBox – увы, привычное явление. Со временем, по мере поступления разработчикам наших жалоб новые версии исправляются, становятся стабильными. Однако по началу имеем то, что имеем. VirtualBox поставляется нам бесплатно, и все несовершенства программы негласно списываются на этот факт. Если с ошибкой E_FAIL (0x80004005) пришлось столкнуться после обновления VirtualBox до новой версии, последнюю удаляем деинсталлятором с зачисткой остатков программ и устанавливаем более раннюю версию. Существующие ВМ в интерфейс переустановленной программы внедряем с помощью функции «Добавить» в меню «Машина». В открывшемся окошке проводника указываем путь к файлу конфигурации каждой из ВМ – к тому самому, манипуляции с которым мы рассматривали в предыдущем пункте статьи, к файлу с расширением «.vbox» (или «.xml»).
4. Пересоздание ВМ
Если ни один из предыдущих способов не помог избавиться от рассматриваемой ошибки, прибегаем к пересозданию ВМ. Мы удалим не всю её, только настройки, при этом оставим её виртуальный жёсткий диск – по сути, самый ценный из её компонентов. И на базе файла такого диска создадим новую ВМ с чистым файлом конфигурации, который уж точно не должен доставлять нам хлопот.
Идём по пути хранения файлов ВМ в проводнике. Теперь нам нужен виртуальный диск – файл, имеющий расширение «.vhd», «.vdi», «.vmdk» или иной поддерживаемый VirtualBox формат, который указывался при создании ВМ. Вырезаем этот файл и вставляем в другом месте за пределами папки, с которой работаем
Ну суть важно, поместим мы файл диска в корень раздела или в какую-то другую папку, это будет временное хранилище. Единственное, не нужно закидывать его на другой раздел диска, дабы избежать ненужной перезаписи большого объёма данных
Обеспечив виртуальному диску временное пристанище, удаляем папку ВМ.
Теперь удаляем ВМ в окне VirtualBox.
Просто убираем её из списка.
Далее создаём новую.
Имя можно дать тоже самое, что и было ранее. Задаём нужные параметры, жёсткий диск не подключаем.
В окне VirtualBox пока ничего не трогаем, возвращаемся к файлу виртуального диска и из временного места хранения переносим его в папку новой, только что созданной машины.
Теперь настраиваем её в окне VirtualBox. Жмём кнопку «Настроить» и выставляем нужные параметры – увеличиваем видеопамять, добавляем ядра процессора, выбираем интерфейс паравиртуализации при необходимости, настраиваем общие папки и буфер обмена, не забываем включить поддержку EFI, если ранее использовалась эмуляция ПО EFI с установкой гостевой ОС на GPT-диск и т.п. Но главное – подключаем виртуальный диск. В разделе настроек «Носители» жмём кнопку SATA-контроллера.
Выбираем диск из числа существующих.
И указываем путь к файлу диска – к тому самому, что мы ранее туда-сюда перемещали в целях его сохранности.
Жмём «Ок» в окне настроек и можем запускать ВМ. При пересоздании обычно ещё требуется внутри гостевой ОС переустановить дополнения.
Всё!
Как исправить ошибку E_FAIL (0x80004005)
Существуют несколько действенных способов избавиться от ошибки E_FAIL (0x80004005). Рассмотрим их по порядку.
Способ №1. Удаляем и переименовываем файлы в VirtualBox
Идём по пути:
C:\Users\Имя Пользователя\VirtualBox VMs\Имя вашей виртуальной машины\.
Там должны находиться два файла с именем вашей виртуальной машины, и расширением .vbox и .vbox-prev. Сделайте резервные копии (бэкапы) данных файлов, сохранив их в каком-нибудь безопасном месте вашего ПК. Затем удалите файл с расширением .vbox в указанной выше директории, а файл с расширением .vbox-prev переименуйте, дав ему имя и расширение (.vbox) удалённого ранее файла.
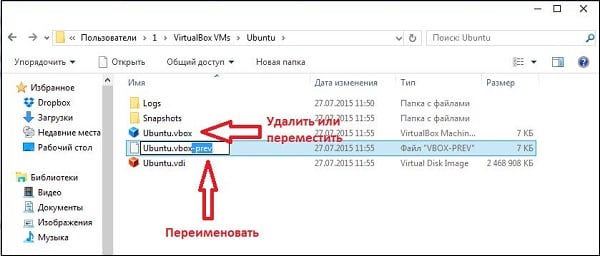
После корректного выполнения данной операции ошибка E_FAIL (0x80004005) может быть решена.
Способ №2. Используйте функционал утилиты SFC
Запустите командную строку от имени администратора (нажмите кнопку «Пуск», в строке поиска введите cmd, вверху появится название найденной одноимённой утилиты). Кликните на ней правой клавишей мыши, в появившемся меню выберите «Запуск от имени администратора».
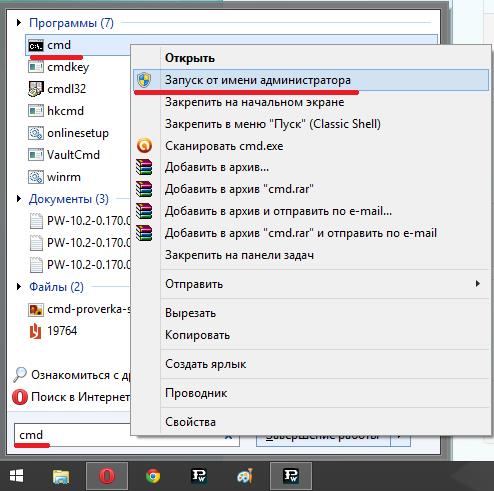
В появившемся окне командной строке наберите:
sfc / scannow — дождитесь окончания проверки целостности системных файлов, перезагрузите ваш компьютер, а затем попробуйте запустить «VirtualBox».
Способ №3. Удаляем проблемное обновление ОС Виндовс
Иногда одной из причин проблемы с кодом ошибки E_FAIL (0x80004005) является работа одного из обновлений ОС Виндовс. Для деинсталляции данного обновления вновь запустите командную строку от имени администратора (как указано выше), наберите там:
wusa /uninstall /kb:3004394 — и нажмите ввод. Затем перезагрузите ваш ПК, и попробуйте запустить «VirtualBox».
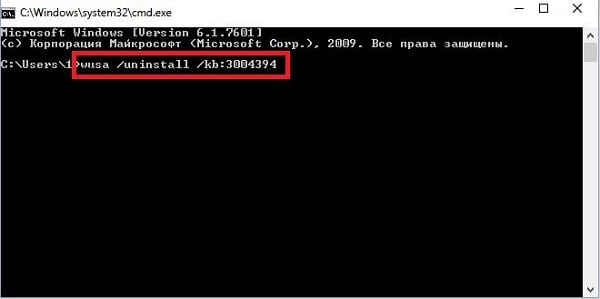
Деинсталлируйте проблемное обновление ОС Виндовс
Способ №4. Попробуйте установить стабильную версию «VirtualBox».
Далеко не каждая версия «VirtualBox» работает стабильно и надёжно. На некоторых наблюдаются довольно странные сбои, глюки, случаются регулярные «вылеты» программы. При этом две версии «VirtualBox», а именно 4.3.10 и 4.3.12 в этом плане зарекомендовали себя с самой лучшей стороны, вызывая минимум нареканий пользователей. Потому рекомендую деинсталлировать вашу текущую версию программы (не удаляя при этом файл виртуального винчестера), взамен установив одну из указанных версий продукта.
- VirtualBox 4.3.10
- VirtualBox 4.3.12
Также можно поискать ещё более ранние версии «VirtualBox», они могут более конгруэнтно работать с устаревшими версиями операционных систем (если у вас такая).
Способ №5. Измените настройки БИОС
Если в вашем БИОСе отключена поддержка «Intel Virtualization Tecnology», тогда необходимо её активировать, чтобы исправить E_FAIL (0x80004005). Перейдите в ваш БИОС при загрузке ПК (обычно с помощью клавиш F2 или Del), найдите в БИОСе опцию «Intel Virtualization» (или аналогичную), и установите её в положение «Enabled».
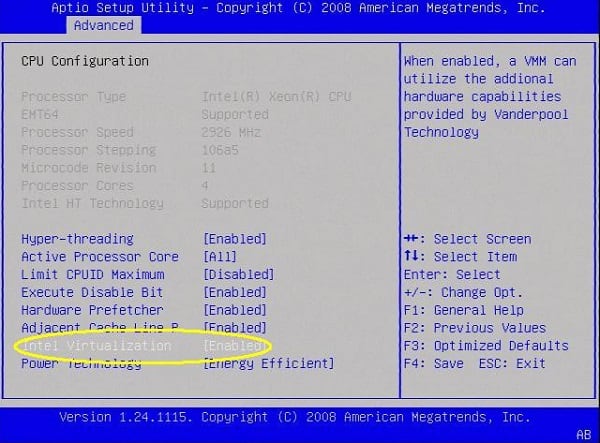
Первое и самое простое решение
Следует просто переименовать несколько внутренних файлов в VirtualBox. Данная ошибка образовывается по причине отсутствия исходного файла сохраненной сессии. То есть, когда пользователь выше из программы были созданы ошибочные сохранения или они оказались в итоге пустые.
- Для начала посетим папку нашей программы. Перейдем в диск С. Далее в «Пользователи» или «Users» у кого как. Находим имя вашего компьютера. Среди других программ отыскиваете VirtualBox VMs. Именно тут будет храниться ваш образ.
- Кроме внутренней папки должны быть два файла. Их копируем в другое место (например, рабочий стол). Оригинальные файлы: «Win8.1.vbox» — удаляем, а «Win8.1.vbox-prev» — переименовываем на удаленный файл. Все должно заработать. В случае же неудачи — восстанавливаем все назад, благодаря копиям.
- Если у вас другие файлы, вроде «Win8.1.xml-prev», то значит, его переименовываем на «Win8.1.xml». Наглядный видео пример подобного решения.
Обновление виртуальной машины
Мы уже говорили, что причиной появления ошибки в VirtualBox E_FAIL 0x80004005 стала нестабильная версия программы. Чаще всего это случается после ее обновления. Если это так, то вам на выбор предложена два варианта действий:
- Дождаться выхода новой более стабильной версии приложения. Конечно, это может занять немало времени, но зачастую разработчики правят ошибки довольно быстро. К слову, чтобы проверить, не вышла ли новая версия, вам необходимо в программе нажать по кнопке «Файл» и выбрать пункт «Проверить обновления».
- Переустановить программу. Этот способ более быстрый, но не каждый разбирается в компьютерах настолько, чтобы самостоятельно сделать откат до предыдущей (стабильной) версии программы. В любом случае, если у вас остался инсталлятор программы, то просто запустите его и установите VirtualBox повторно. В противном случае зайдите на сайт разработчика и скачайте предыдущую версию приложения.
Если причиной появления ошибки E_FAIL 0x80004005 была нестабильная версия программы, то после выполнения представленной инструкции все должно пройти, в противном случае переходите к следующему способу.
Когда проявляется проблема
Возникновение проблемы замечено на всех версиях ядра операционных систем Microsoft с версией 6.1 и старше. Иначе говоря, ошибка при запуске уже установленного на виртуальную машину образа возникает на ОС от Windows 7 и до новейшей Windows 10. Появление проблемы не зависит от типа системы, которую вы инсталлировали на свой ПК, и версии программы VirtualBox.
Особенно неприятной подобная ошибка становится, когда пользователь уже успел установить, настроить и некоторое время даже попользоваться виртуальной машиной. Банальный перезапуск результата в таком случае уже не дает, то есть дальнейшая эксплуатация ОС на VirtualBox невозможна без принятия срочных мер.
Первый вариант
После того, как во время попытки активации виртуальной машины у вас на экране появилась ошибка с кодом 0x80004005, стоит закрыть программу.
Далее обращаемся в «Проводник» или любой другой используемый файловый менеджер, многим удобней старый-добрый Total Commander.
Переходим на системный диск, обычно обозначенный буквой «С».
Далее среди небольшого списка каталогов ищем тот, в котором хранятся пользовательские данные. Вариантов названия у него всего два «Users» или, собственно, «Пользователи». Следуем туда.
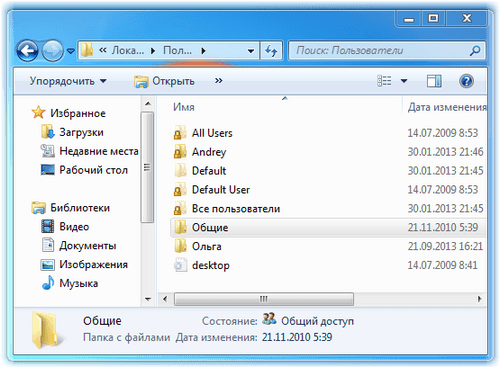
Далее ищем папку с информацией для вашей учетной записи. Ее вы можете видеть при окне входа в систему, запуске меню «Пуск» в Windows 7/10 или активации плиточного меню вверху экрана при использовании Виндоус 8.
Проходим туда и находим папку «VirtualBoxVMs», в которой ищем каталог незапустившейся виртуальной машины. Там увидите три файла, список которых будет выглядеть так:
- Example.vbox.
- Example.vbox-prev.
- Папка «Logs» (ее мы игнорируем, она нам не понадобится).
Предварительно копируем «Example.vbox» и «Example.vbox-prev» в любое другое место на компьютере, например, на диск «D».
Затем выполняем простую комбинацию:
- Возвращаемся в папку с неработающей виртуальной машиной.
- Удаляем файл Example.vbox.
- Переименовываем файл Example.vbox-prev в Example.vbox с помощью вызова опций по клику правой кнопкой мыши.
Для всех них проделываем абсолютно те же операции:
- Делаем резервную копию.
- Стираем файл с разрешением .xml.
- Меняем имя «Example.xml-prev» на «Example.xml».
Описанная выше процедура занимает не более пяти минут, и стоит изначально попробовать ее. Она сработает практически всегда, за исключением другого случая.
Метод 2
В случае, когда «неправильного» документа сессии нет, а код ошибки 0x80004005 Windows 10 возникает, как исправить, чтобы пользоваться преимуществами ВМ? Попробуем откатить изменения от Майкрософт. Многие убирают эту функцию в своих ОС, но если вы забыли или просто не задумывались, то в одном из полученных пакетов вы можете получить KB:3004394. Нужно его удалить.
Запустите оболочку выполнения директив PowerShell (обязательно от имени админа). Для этого кликните пкм (правой кнопкой мыши) на кнопке вызова меню.
Напечатайте wusa /uninstall /kb:3004394 и тапните Энтер.
Нежелательное обновление будет удалено.
Варианты решения
Ниже приведены возможные варианты исправления ошибки.
Обратите внимание! После каждой проделанной инструкции стоит перезагрузить компьютер и проверить наличие проблемы.
Устранение неполадки активации системы
На этом этапе необходимо проверить правильность активации Windows.
- Откройте «Пуск» → «Параметры».
- Перейдите в «Обновление и безопасность».
- Выберите «Активация» → «Устранение неполадок».
При обнаружении проблем ОС исправит их, и активация Windows будет корректной.
Установка драйверов
Здесь нужно проверить, установлены ли все, необходимые для обновления Windows, драйверы.
Щелкните ПКМ по «Пуск» → «Диспетчер устройств».
В списке устройств слева обратите внимание, есть ли устройств с желтыми треугольниками возле своих иконок.В таком случае, установите недостающие драйверы в этом же окне, щелкнув ПКМ по проблемному устройству → «Обновить драйверы» и следуйте предлагаемым инструкциям.
Совет! Если вы точно знаете, на какие устройства отсутствуют драйверы, скачайте их с официальных сайтов их производителей. В крайнем случае, воспользуйтесь утилитой с автоустановкой необходимых пакетов по типу DriverPack Solution.
Исправление Центра обновлений
Иногда проблема кроется в самом Центре обновлений Windows, и исправляется встроенной утилитой.
- Откройте поиск → наберите «устранение неполадок» → выберите пункт, относящийся к параметрам системы.
- Выберите «Устранение неполадок» → «Запустить средство…».
- Начнется поиск проблем. При необходимости, в процессе нажимайте «Применить это исправление».
- По окончанию действия откроется отчет об обнаруженных неполадках. Нажмите «Закрыть».
Также стоит удалить журнал обновлений ОС.
- Откройте поиск → введите «Командная строка» → щелкните ПКМ по классическому приложению → «Запуск от имени администратора».
- Выполните по очереди следующие команды:
- ;
- ;
- ;
- ;
- ;
- ;
- ;
- .
После этого проверьте возможность обновления Windows.
Восстановление поврежденных файлов
Нередко системные файлы повреждаются из-за намеренных или случайных действий пользователя. Также виной этому бывают вирусы. Такие файлы необходимо восстановить штатным средством.
- Нажмите Win + R → введите → «OK».
- Выполните команду .
По завершению процесса утилита выведет информацию об результате своего выполнения.
Редактирование реестра
Не лишним будет заново инициализировать кэш автономных файлов.
- Нажмите Win + R → введите → «OK».
- Перейдите в ветку .
- Щелкните ПКМ по пустой области → «Создать» → «Параметр DWORD (32 бита)».
- Переименуйте созданный объект в .
- Дважды щелкните по объекту → поставьте значение в поле «Value data» → «OK».
Перезагрузите компьютер и проверьте наличие ошибки.
Способ 3
Если ни один из вышеперечисленных путей решения не помог и ошибка всё равно высвечивается, стоит прибегнуть к установке другой версии VirualBox’а. На официальном сайте есть список наиболее стабильных вариаций. Ваша задача заключается в замене одной на другую с сохранением данных. Действуем следующим образом:
- Заходим в меню «Установка и удаление программ» на Панели управления.
- Находим там VirtualBox.
- При удалении приложение запросит разрешение удалить пользовательские данные. Нажимаем «Нет».
- Устанавливаем другую версию из списка.
СОВЕТ. в некоторых случаях более старый вариант может быть несовместим с операционкой. Тогда придётся деинсталлировать приложение со всеми данными, и только потом устанавливать другую версию.
Отметим, что в процессе установки может пропасть соединение с интернетом. Обычная перезагрузка компьютера исправит проблему.
Второе решение
Ещё одной причиной ошибки E_FAIL (0x80004005) может быть одно из обновлений операционной системы Windows KB3004394. Необходимо удалить это обновление, чтобы ваша виртуальная машина вновь смогла запуститься без ошибки.
Заходим в меню «Пуск» в левом нижнем углу рабочего стола Windows, и затем в правом столбце нажмите «Выполнить», как показано на рисунке:
Откроется диалоговое окно, и в нём надо набрать на английском языке слово «cmd» и затем нажать ОК:
Откроется чёрный экран с командной строкой и мигающим курсором:
В нём нужно будет аккуратно набрать следующую команду:
wusa /uninstall /kb:3004394
и нажать Enter. Должно получиться что-то вроде такого:
Windows поищет указанное обновление на вашем компьютере, и если найдёт, то удалит. Обычно это помогает в том случае, если не помогло решение №1.
Тем не менее, бывают случаи, когда даже этот способ не помогает, и приходится переходить к третьему способу.
Способы исправления ошибки
Метод №1
Если сбой произошел во время загрузки обновлений для вашей операционной системы, то для восстановления корректной работы проделайте следующий алгоритм действий:
- Зайдите в меню «пуск» и в поле поиска наберите «устранение неполадок»;
- Выберите найденный результат в списке;
- Нажмите на «просмотр всех категорий» в левой верхней части появившегося окна;
- В отобразившемся списке щелкните на «центр обновления Windows», в новом появившемся окне «дополнительно» (убедитесь, что установлена галочка рядом с пунктом «автоматически применять исправления»;
- Нажмите далее, чтобы запустить проверку, в процессе которой все найденные неполадки будут устранены.
Метод №2
Часто ошибка возникает при наличии поврежденного файла обновления. Для решения следует удалить содержимое папки, куда загружаются обновления операционной системы. Для этого:
- Зайдите в «мой компьютер», который располагается на рабочем столе и в меню «пуск», проследуйте по пути: C:\Windows\SoftwareDistribution\Download ( «С» — системный диск, буква может отличаться);
- Выделите все файлы в конечной папке (Download) и нажмите на кнопку «delete».
Метод №3
Ошибка крайне часто связана со сбоем в работе виртуальной машины (программа virtualbox). В таком случае проделайте следующее:
- Нажмите сочетание клавиш: Windows+R;
- В отобразившемся окне напечатайте команду «regedit» и нажмите OK;
- Появится новое окно, в котором проследуйте по данному пути: HKEY_LOCAL_MACHINE\SOFTWARE\Microsoft\Windows NT\CurrentVersion\AppCompatFlags\Layers;
- Удалите расположенный там ключ, имеющий пометку virtualbox.
Дополнительные способы решения сбоя в работе virtualbox:
- Полное удаление и установка более ранней версии программы;
- В некоторых версиях BIOS есть функция Intel Virtualization Technology, требуется найти её и включить (Enabled).
Метод №4
Если при попытке RDP соединения появляется ошибка, делайте следующее:
- Зайдите в «пуск»;
- В строчке поиска наберите «Центр обновления Windows» и щелкните мышкой по первому найденному результату;
- Появится окно, в котором кликните на ссылку «Установленные обновления»;
- Подождите, пока отобразится список всех обновлений. Найдите в данном списке следующие обновления KB2592687 и KB2574819 и удалите их.
Метод №5
Частой причиной возникновения ошибки 0x80004005 служат поврежденные DLL файлы и сбой в работе реестра. Для решения делайте следующее:
- Перейдите в меню «пуск», наберите в строчку поиска: %Temp%;
- Щелкните по найденной папке;
- В отобразившемся окне выделите все содержимое и нажмите кнопку «delete»;
- После перезагрузки компьютера ошибка должна исчезнуть.
Метод №6
Проверьте ваш системный диск на присутствие в его работе ошибок. Для этого перейдите в «Мой Компьютер» , далее нажмите по диску, на котором у вас установлен Windows, правой кнопкой мыши и кликните по «свойства». В открывшемся окошке перейдите во вкладку «Сервис» и выберите «Выполнить проверку».Появится новое окошко, в нем установите все галочки и нажмите «запуск». Проверка может занять продолжительное время – дождитесь её завершения. Если будут обнаружены сбои в работе диска, в том числе те, которые вызывают ошибку 0x80004005 – они будут исправлены.
Метод №7
Если ошибка появляется с пометкой «DllregisterServer», то вам следует сделать следующее:
- Перейдите в «пуск» и в строчке поиска напечатайте: «Учетные записи пользователей»;
- Выберите первый найденный результат в списке;
- Отобразится новое окно, в котором найдите пункт «Изменение параметров контроля учетных записей», кликните по нему;
- В открывшемся окне увидите ползунок, передвиньте его в самый низ, установив тем самый параметр «Никогда не уведомлять».
Метод №8
При ошибке с пометкой «system componentmodel win32exception» и «dllregisterserver» вам поможет изменение типа своей учетной записи на «администратор». Для этого: перейдите в меню «пуск», в поисковую строку наберите «Учетные записи пользователей» и нажмите на найденный результат.
В окне, которое отобразится на экране, кликните по пункту «Изменение типа своей учетной записи», в котором поставьте галочку в пункте «администратор».
Метод №9
Если ваш случай является из ряда вон выходящим, и все способы и методы не помогли, то в таком случае единственным способом избавления от ошибки будет полная переустановка операционной системы. Хоть данный выход является радикальным, но он обеспечивает стопроцентное избавление от любой ошибки.
Исправляем ошибку с кодом 0x80004005
Причина проявления этого сбоя тривиальна – «Центр обновлений» не смог либо загрузить, либо установить то или иное обновление. А вот источник самой проблемы может быть разным: неполадки с системными файлами или же проблемы с самим инсталлятором обновлений. Устранить ошибку можно тремя разными методами, начнём с самого эффективного.
Если же у вас возникла ошибка 0x80004005, но она не касается обновлений, обратитесь к разделу «Другие ошибки с рассматриваемым кодом и их устранение».
Все системные апдейты устанавливаются на компьютер только после полной загрузки. Файлы обновлений загружаются в специальную временную папку и удаляются оттуда после инсталляции. В случае проблемного пакета он пытается установиться, но процесс завершается с ошибкой, и так до бесконечности. Следовательно, очистка содержимого временного каталога поможет в решении проблемы.
-
Воспользуйтесь сочетанием клавиш Win+R для вызова оснастки «Выполнить». Пропишите в поле ввода следующий адрес и нажмите «ОК».
Откроется «Проводник» с каталогом всех локально загруженных обновлений. Выделите все имеющиеся файлы (с помощью мыши или клавиш Ctrl+A) и удалите их любым подходящим способом – например, через контекстное меню папки.
Закройте «Проводник» и перезагрузитесь.
После загрузки компьютера проверьте наличие ошибки – скорее всего, она исчезнет, поскольку «Центр обновлений» загрузит на этот раз корректную версию апдейта.
Способ 2: Ручная загрузка обновлений
Чуть менее эффективный вариант устранения рассматриваемого сбоя заключается в ручной загрузке обновления и его установке на компьютер. Подробности процедуры освещены в отдельном руководстве, ссылка на которое находится ниже.
Подробнее: Устанавливаем обновления для Windows 10 вручную
Способ 3: Проверка целостности системных файлов
В некоторых случаях проблемы с обновлениями вызваны повреждением того или иного системного компонента. Решение заключается в проверке целостности системных файлов и их восстановлении, если таковое потребуется.
Урок: Проверка целостности системных файлов в Windows 10
Другие ошибки с рассматриваемым кодом и их устранение
Ошибка с кодом 0x80004005 возникает также по иным причинам. Рассмотрим самые частые из них, а также методы устранения.
Ошибка 0x80004005 при попытке доступа к сетевой папке
Эта ошибка возникает вследствие особенностей работы новейших версий «десятки»: из соображений безопасности по умолчанию отключены несколько устаревших протоколов соединения, а также некоторые компоненты, которые отвечают за сетевые возможности. Решением проблемы в этом случае будет правильная настройка сетевого доступа и протокола SMB.
Подробнее:Решение проблем с доступом к сетевым папкам в Windows 10
Ошибка 0x80004005 при попытке доступа к Microsoft Store
Довольно редкий сбой, причина которого заключается в ошибках взаимодействия брандмауэра Windows 10 и Магазина приложений. Устранить эту неисправность достаточно просто:
- Вызовите «Параметры» — легче всего это проделать с помощью сочетания клавиш Win+I. Найдите пункт «Обновления и безопасность» и кликните по нему.
Воспользуйтесь меню, в котором щёлкните по позиции «Безопасность Windows».
Далее выберите «Брандмауэр и защита сети».
Прокрутите страницу чуть вниз и воспользуйтесь ссылкой «Разрешить работу с приложением через брандмауэр».
Откроется список программ и компонентов, которые так или иначе задействуют системный файервол. Для внесения изменений в этот список воспользуйтесь кнопкой «Изменить параметры». Обратите внимание, что для этого требуется учётная запись с полномочиями администратора.
Урок: Управление правами учетной записи в Windows 10
Найдите пункт «Microsoft Store» и снимите галочки со всех опций. После этого нажмите «ОК» и закрывайте оснастку.
Перезагрузите машину и попробуйте зайти в «Магазин» — проблема должна быть решена.
Заключение
Мы убедились, что ошибка с кодом 0x80004005 наиболее характерна для некорректного обновления Windows, однако может возникать и по другим причинам. Также мы познакомились с методами устранения этой неисправности.
Опишите, что у вас не получилось.
Наши специалисты постараются ответить максимально быстро.
Третий вариант
Если вы попробовали и то, и другое решение, но указанный выше код ошибки все равно появляется вместо окна загрузки системы, то стоит откатиться до прежней версии VirtualBox.
Перед установкой старой версии удалите текущую версию из системы, при этом оставив данные. Перечень действий таков:
- Войти в Панель управления, а затем в меню «Установка и удаление программ».
- Выбрать там программу VirtualBox.
- При запросе на удаление пользовательских данных программы нажать Нет.
- Скачать и установить другую стабильную версию программы из приведенного выше списка.
Возможно, что если установить более старую версию не получится, то придется полностью деинсталлировать программу вместе со всеми данными, так как старая версия может оказаться не совместима.
Ошибка 0x80004005 на VirtualBox
Обычно это раздел реестра, который вызывает проблемы. Удерживайте клавишу Windows и нажмите R. Введите regedit и нажмите OK
Перейдите по следующему пути реестра:
HKEY_LOCAL_MACHINE \ ПРОГРАММНОЕ ОБЕСПЕЧЕНИЕ \ Microsoft \ Windows NT \ CurrentVersion \ AppCompatFlags \ Layers "C: \ Program Files \ Oracle \ VirtualBox \ VirtualBox.exe" = "DISABLEUSERCALLBACKEXCEPTION"
Если этот ключ существует, удалите его и повторите попытку. Если удаление ключа не помогает, попробуйте отключить антивирус. Если это все еще не работает тогда: Удалите антивирус, протестируйте его, а затем переустановите. Замените свой антивирус другим, например AVG или Security Essentials.
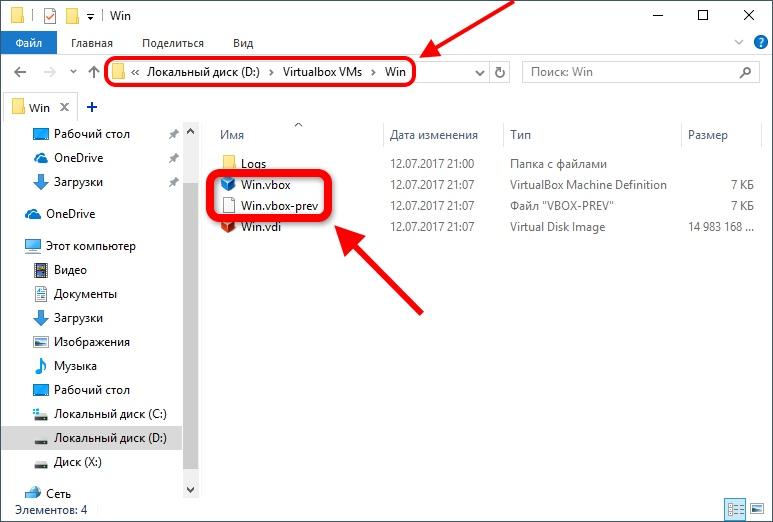
Способ 1
- Открываем любой файловый менеджер («Проводник» или «Total Commander»).
- Заходим в диск С (ну или в системный диск, если он у вас обозначен другой буквой).
- Находим папку «Пользователи» (или «Users»).
- Далее нам понадобится папка с данными учётной записи.
- Ищем «VirtualBoxVMs». В нём открываем каталог виртуальной машины.
- Там будут представлены три файла с названиями образа ОС (к примеру, Windows 7). Копируем их в любое другое место.
- Далее идём обратно в каталог к первоначальным файлам и удаляем Winvbox. Win7.vbox-prev переименовываем в Win7.vbox.
СОВЕТ. в некоторых ОС он может называться Win7.xml или же Win7.vbox.
В большинстве случаев эта простая процедура срабатывает. Если же нет, переходим ко второму методу.
Проверка CHKDSK
Иногда удается исправить ошибку путем сканирования диска утилитой CHKDSK. Если проблема возникает из-за сбойных секторов в месте записи VDI, выполните следующие шаги.
Откройте командную строку с правами администратора из панели поиска Windows. Если файл «.vmdk» или «.vmi» находится на диске «С», выполните в консоли следующую команду:
chkdsk c: /f /r / x
В ходе сканирования она проверит том и попытается исправить все найденный ошибки, а также восстановит информацию из сбойных секторов.
После завершения сканирования закройте консоль, и перезагрузите компьютер. Проверьте, была ли решена проблема путем выполнения процедуры, которая вызывала сбой vbox_e_file_error (0x80bb0004).
0x80004005 в Windows 10
Данная ошибка стала беспокоить пользователей Windows 10 сразу же после перехода на эту версию. Для ее устранения необходимо предпринять несколько мер.
Проблемы с активацией
В первую очередь такая ошибка может возникать в том случае, когда Виндовс не активирован или имеются проблемы с активацией. Для устранения неполадок нужно последовать инструкции:
- Перейти в параметры через пуск.
- Перейти в раздел безопасности и обновлений.
- Перейти к вкладке активации ОС и устранить проблемы специальным средством.
Неполадки драйверов
Проблема с драйверами достаточна распространена и решается следующим образом:
- Перейти в диспетчер устройств.
- Посмотреть наличие желтых треугольников около устройств.
- При их наличии следует обновить драйвера.
Драйвера можно загрузить с интернета. В случае, если устройство не получается опознать, то стоит отключить все дополнительные девайсы от ПК и методом исключения опознать его.
Проблемы «Центра обновлений Windows»
Наличие проблем с центром обновлений устраняются следующим образом:
- Через поиск найти утилиту по устранению неполадок.
- Запустить устранение неполадок.
- В ходе поисков утилита найдет ошибки и предложит исправить их.
- После чего на экране покажут все исправленные и неисправленные неполадки.
Используем DISM
Для устранения ошибки 0x80004005 следует выполнить такие действия:
- Кликнуть на Пуск и перейти в папку служебных программ.
- Запустить командную строку от имени Администратора.
- Ввести команду dism /Online /Cleanup-image / RestoreHealth и выполнить ее.
После завершения восстановления необходимо проверить папку dism. Наличие этих строк в конце говорит о повреждении файла OpenCL.dll.
Поврежден файл OpenCL.dll
- Загрузить программу для создания носителя с официального сайта.
- Запустить скачанный файл.
- Выбрать пункт о создании нового носителя.
- Использовать стандартные параметры и проследовать далее.
- Выбрать тип файла ISO.
- Сохранить во временную папку для хранения файлов.
- Извлечь все файлы из этой папки.
- Конвертировать файл из .esd в .wim с помощью следующей команды.
-
Сгенерировать данные о версиях и индексах. Ввести следующую команду:
Dism /Get-Wiminfo /wimFiles:c:tempWindowssourcesinstall.wim
-
Восстановить поврежденные файлы из образа:
Dism /Online / Cleanup-Image /RestoreHealth /Source:wim:c:tempWindowssourceinstall.wim:1 /LimitAccess
- После чего перезагрузить ПК.