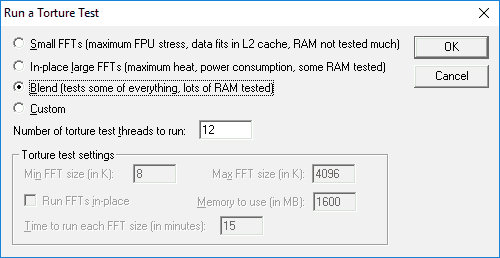Virtualbox test builds
Содержание:
- Перетаскивание в VirtualBox
- Installing VirtualBox Guest Additions on Ubuntu
- Download Virtualbox Guest Additions
- Общие папки
- VirtualBox Guest Additions Security[edit]
- Alternativesedit
- Uninstall virtualbox-guest-additions-iso[edit]
- Download Page for virtualbox-guest-additions-iso_5.2.11-122181-1_all.deb
- Поддерживаемые операционный системы:
- Samsung Gear VR
- Why should you use VirtualBox Guest Additions?
- ◆ updateGuestAdditions()
- Install VirtualBox Guest Additions
- Whonix-Custom-Workstation ™[edit]
- Manually installing VBoxGuestAdditions [linux guest]
- Using VirtualBox Guest Addition features
- Download VirtualBox
- ◆ createSession()
- Общая информация по VirtualBox Guest Additions
- Страница загрузки пакета virtualbox-guest-additions-iso_6.1.16-1_all.deb
Перетаскивание в VirtualBox
Начиная с версии 5.0, VirtualBox поддерживает перетаскивание содержимого с хоста на гостя и наоборот. Для этого на госте должны быть установлены последние гостевые дополнения.
По соображениям безопасности перетаскивание можно настроить во время выполнения на основе каждой виртуальной машины либо с помощью пункта меню «Функция Drag and Drop» в меню «Устройства» виртуальной машины или в VBoxManage. Доступны следующие четыре режима:
- «Выключено»: полностью отключает перетаскивание. Это значение по умолчанию при создании новых виртуальных машин.
- «Из основной в гостевую»: позволяет выполнять операции перетаскивания только с хоста на гостя.
- «Из гостевой в основную»: позволяет выполнять операции перетаскивания только от гостя к хосту.
- «Двунаправленный»: этот режим позволяет выполнять операции перетаскивания в обоих направлениях, например,. от хоста до гостя и наоборот.
Известные ограничения
Известны следующие ограничения:
Теперь на хостах Windows не разрешено перетаскивание содержимого из UAC-повышенных (контроль учетных записей пользователей) программ в не-UAC-повышенные программы и наоборот. Таким образом, при запуске VirtualBox с правами администратора, перетаскивание не будет работать с проводником Windows, который по умолчанию работает с обычными пользовательскими привилегиями.
Продолжение «Руководство по VirtualBox (часть 6): Подсказки, советы и дополнительные материалы по использованию VirtualBox».
Installing VirtualBox Guest Additions on Ubuntu
The scenario here is that you have Ubuntu Linux installed inside VirtualBox. The host system could be any operating system.
I’ll demonstrate the installation process on a minimal install of a Ubuntu virtual machine. First run your virtual machine:
VirtualBox Ubuntu Virtual Machine
To get started, select Device > Insert Guest Additions CD image…:
Insert Guest Additions CD Image
This will provide you with the required installer inside the guest system (i.e. the virtual operating system). It will try auto-running, so just click Run:
AutoRun Guest Additions Installation
This should open up the installation in a terminal window. Follow the on-screen instructions and you’ll have the Guest Additions installed in a few minutes at most.
Troubleshooting tips:
If you get an error like this one, it means you are missing some kernel modules (happens in some cases, such as minimal installs):
Error while installing Guest Additions in Ubuntu
You need to install a few more packages here. Just to clarify, you need to run these commands in the virtual Ubuntu system:
Now run the Guest Addition setup again:
Download Virtualbox Guest Additions
We have never realized how difficult it is to find the VirtualBox Guest additions download page. It is not accessible from the wiki. But, at this time… After some time spent on Google, we collect some vBoxGuestAdditions installation file with many version. This link will directly download the offline installer .iso from the official website. So, it’s secure and free from malware. Here is the answer:
| File Name | Version | Last Update | File Size |
| (Open the link to download) | |||
| VBoxGuestAdditions_6.0.4.iso | 6.0 | 28-Jan-2019 | 82 MB |
| VBoxGuestAdditions_5.2.26.iso | 5.2 | 28-Jan-2019 | 56 MB |
| VBoxGuestAdditions_5.1.38.iso | 5.1 | 09-May-2018 | 57 MB |
| VBoxGuestAdditions_5.0.40.iso | 5.0 | 28-Apr-2017 | 56 MB |
| VBoxGuestAdditions_4.3.40.iso | 4.3 | 22-Aug-2016 | 55 MB |
| VBoxGuestAdditions_4.2.38.iso | 4.2 | 14-Sep-2016 | 59 MB |
| VBoxGuestAdditions_4.1.44.iso | 4.1 | 11-Nov-2015 | 52 MB |
| VBoxGuestAdditions_4.0.36.iso | 4.0 | 11-Nov-2015 | 46 MB |
Общие папки
Благодаря функции «общие папки» VirtualBox вы можете получить доступ к файлам вашей хост-системы из гостевой системы. Это похоже на то, как бы вы использовали сетевые ресурсы в сетях Windows – за исключением того, что для общих папок не требуется создание сетей, а нужны только гостевые дополнения. Общие папки поддерживаются с Windows (2000 или более поздними), гостевыми Linux и Solaris.
Общие папки должны физически находиться на хосте и у них должен быть общий доступ с гостем, который использует специальный драйвер файловой системы в гостевом дополнении для разговора с хостом. Для гостей Windows общие папки реализуются как псевдо-сетевой перенаправитель; для пользователей Linux и Solaris, гостевые дополнения предоставляют виртуальную файловую систему.
Как настроить общую папку в VirtualBox
На хосте создайте папку, которая будет общей для хоста и гостевой ОС. Не требуется делать эту папку сетевой или давать ей какие-либо специальные разрешения.
Перейдите в настройки виртуальной машины на вкладку «Общие папки». Нажмите изображение маленькой папки с зелёным крестиком, укажите путь до папки:
VirtualBox Guest Additions Security[edit]
General concerns have been raised about the security of VirtualBox, for example see the article The VirtualBox Kernel Driver Is Tainted Crap . However, this refers to the kernel driver (on the host), not guest additions. For opposite viewpoints, see here and here .
Alternativesedit
It is possible to achieve similar functionality without installing guest additions:
- For file exchange with Whonix , see: File Transfer and File Sharing.
- To achieve a higher screen resolution, see: Higher Screen Resolution without VirtualBox Guest Additions.
- To achieve mouse integration, it is possible to set a USB tablet in VirtualBox settings. This is recommended against because it requires adding a USB controller to VirtualBox. ( → → → → )
Uninstall virtualbox-guest-additions-iso[edit]
This is discouraged and should not be required. However, if you wish to uninstall VirtualBox guest additions as installed by by Whonix developers, follow the steps below.
-
Purge package . This will result in by Whonix developers in future doing effectively nothing.
sudo apt purge virtualbox-guest-additions-iso
sudo apt purge virtualbox-guest-additions-iso
-
Remove VirtualBox guest additions (previously installed by Whonix from . Run VirtualBox guest additions uninstaller by VirtualBox developers.
sudo /usr/sbin/vbox-uninstall-guest-additions
sudo /usr/sbin/vbox-uninstall-guest-additions
Download Page for virtualbox-guest-additions-iso_5.2.11-122181-1_all.deb
If you are running Ubuntu, it is strongly suggested to use a package manager like aptitude or synaptic to download and install packages, instead of doing so manually via this website.
You should be able to use any of the listed mirrors by adding a line to your /etc/apt/sources.list like this:
deb http://cz.archive.ubuntu.com/ubuntu bionic main multiverse
Replacing cz.archive.ubuntu.com/ubuntu with the mirror in question.
You can download the requested file from the pool/multiverse/v/virtualbox-guest-additions-iso/ subdirectory at any of these sites:
North America
- mirrors.kernel.org/ubuntu
- ftp.osuosl.org/pub/ubuntu
- lug.mtu.edu/ubuntu
- ubuntu.mirrors.tds.net/ubuntu
- ubuntu.secs.oakland.edu
- mirror.mcs.anl.gov/pub/ubuntu
- mirrors.cat.pdx.edu/ubuntu
- ubuntu.cs.utah.edu/ubuntu
- ftp.ussg.iu.edu/linux/ubuntu
- mirrors.xmission.com/ubuntu
- mirrors.cs.wmich.edu/ubuntu
- gulus.USherbrooke.ca/pub/distro/ubuntu
Asia
- kr.archive.ubuntu.com/ubuntu
- th.archive.ubuntu.com/ubuntu
- mirror.lupaworld.com/ubuntu
- kambing.vlsm.org/ubuntu
- ubuntu.mithril-linux.org/archives
- mirror.in.th/ubuntu
- mirror.rootguide.org/ubuntu
Africa
za.archive.ubuntu.com/ubuntu
Europe
- cz.archive.ubuntu.com/ubuntu
- de.archive.ubuntu.com/ubuntu
- dk.archive.ubuntu.com/ubuntu
- es.archive.ubuntu.com/ubuntu
- fr.archive.ubuntu.com/ubuntu
- ge.archive.ubuntu.com/ubuntu
- gr.archive.ubuntu.com/ubuntu
- hr.archive.ubuntu.com/ubuntu
- mt.archive.ubuntu.com/ubuntu
- nl.archive.ubuntu.com/ubuntu
- no.archive.ubuntu.com/ubuntu
- se.archive.ubuntu.com/ubuntu
- yu.archive.ubuntu.com/ubuntu
- nz.archive.ubuntu.com/ubuntu
- nz2.archive.ubuntu.com/ubuntu
- ftp.iinet.net.au/pub/ubuntu
- mirror.optus.net/ubuntu
- ftp.filearena.net/pub/ubuntu
- mirror.pacific.net.au/linux/ubuntu
If none of the above sites are fast enough for you, please see our complete mirror list.
Note that in some browsers you will need to tell your browser you want the file saved to a file. For example, in Firefox or Mozilla, you should hold the Shift key when you click on the URL.
More information on virtualbox-guest-additions-iso_5.2.11-122181-1_all.deb:
| Exact Size | 38955904 Byte (37.2 MByte) |
|---|---|
| MD5 checksum | a6094fffc58ec6cef78661cce40c99ba |
| SHA1 checksum | 7172992d808c8fa7d0f2eca3dcbf55be579483ad |
| SHA256 checksum | 515f4e2105fa593ddbfb43340553d24c1cbe855641377819e8c51d5e1f68388a |
Поддерживаемые операционный системы:
Windows:
- Windows XP SP3 (32-bit и 64-bit)
- Windows Vista SP1 и выше (32-bit и 64-bit).
- Windows Server 2008 (64-bit)
- Windows Server 2008 R2 (64-bit)
- Windows 7 (32-bit и 64-bit)
- Windows 8 (32-bit и 64-bit)
- Windows 8.1 (32-bit и 64-bit)
- Windows 10 RTM build 10240 (32-bit и 64-bit)
- Windows 10 RTM build 10586 (32-bit и 64-bit)
- Windows Server 2012 (64-bit)
- Windows Server 2012 R2 (64-bit)
Mac OS X (64-bit):
- 10.8 (Mountain Lion)
- 10.9 (Mavericks)
- 10.10 (Yosemite)
- 10.11 (El Capitan)
Linux (32-bit и 64-bit):
- Ubuntu 10.04 до 15.04
- Debian GNU/Linux 6.0 («Squeeze») и 8.0 («Jessie»)
- Oracle Enterprise Linux 5, Oracle Linux 6 и 7
- Redhat Enterprise Linux 5, 6 и 7
- Fedora Core / Fedora 6 до 22
- Gentoo Linux
- openSUSE 11.4, 12.1, 12.2, 13.1
- Mandriva 2011
Solaris hosts (64-bit):
- Solaris 11
- Solaris 10 (U10 и выше
Samsung Gear VR
Why should you use VirtualBox Guest Additions?
With VirtualBox Guest Additions enabled, using the virtual machine becomes a lot more comfortable. Don’t believe me? Here are the important features that the Guest Additions offer:
- Mouse pointer integration: You no longer need to press any key to “free” the cursor from the Guest OS.
- Shared clipboard: With the Guest Additions installed, you can copy-paste between the guest and the host operating systems.
- Drag and drop: You can also drag and drop files between the host and the guest OS.
- Shared folders: My favorite feature; this feature allows you to exchange files between the host and the guest. You can tell VirtualBox to treat a certain host directory as a shared folder, and the program will make it available to the guest operating system as a network share, irrespective of whether guest actually has a network.
- Better video support: The custom video drivers that are installed with the Guest Additions provide you with extra high and non-standard video modes, as well as accelerated video performance. It also allows you to resize the virtual machine’s window. The video resolution in the guest will be automatically adjusted, as if you had manually entered an arbitrary resolution in the guest’s Display settings.
- Seamless windows: The individual windows that are displayed on the desktop of the virtual machine can be mapped on the host’s desktop, as if the underlying application was actually running on the host.
- Generic host/guest communication channels: The Guest Additions enable you to control and monitor guest execution. The “guest properties” provide a generic string-based mechanism to exchange data bits between a guest and a host, some of which have special meanings for controlling and monitoring the guest. Applications can be started in the Guest machine from the Host.
- Time synchronization: The Guest Additions will resynchronize the time with that of the Host machine regularly. The parameters of the time synchronization mechanism can be configured.
- Automated logins: Basically credentials passing, it can be a useful feature.
Impressed by the features it provides? Let’s see how you can install VirtualBox Guest Additions on Ubuntu Linux.
◆ updateGuestAdditions()
| void IGuest::updateGuestAdditions | ( | in wstring | source, |
| in wstring [] | arguments, | ||
| in [] | flags, | ||
| out IProgress | progress | ||
| ) |
Automatically updates already installed Guest Additions in a VM.
At the moment only Windows guests are supported.
Because the VirtualBox Guest Additions drivers are not WHQL-certified yet there might be warning dialogs during the actual Guest Additions update. These need to be confirmed manually in order to continue the installation process. This applies to Windows 2000 and Windows XP guests and therefore these guests can’t be updated in a fully automated fashion without user interaction. However, to start a Guest Additions update for the mentioned Windows versions anyway, the flag AdditionsUpdateFlag_WaitForUpdateStartOnly can be specified. See for more information.
- Parameters
-
source Path to the Guest Additions .ISO file to use for the update. arguments Optional command line arguments to use for the Guest Additions installer. Useful for retrofitting features which weren’t installed before in the guest. flags flags. progress Progress object to track the operation completion.
- Expected result codes:
-
VBOX_E_NOT_SUPPORTED Guest OS is not supported for automated Guest Additions updates or the already installed Guest Additions are not ready yet. VBOX_E_IPRT_ERROR Error while updating.
Install VirtualBox Guest Additions
This guest additions installation step applies only on a GUI-less server. If you need to installing this features with the full GUI mode then jump to method 2
Method 1: Install from Terminal
- First, Start your VirtualBox.
- Then, start the host in question.
- Once the host has booted, click Devices | Insert Guest Additions CD Image.
- After that, Log in to your guest server.
- Mount the CD-ROM with the command
- Change into the mounted directory with the command
- Install the necessary dependencies with the command
- Change to the root user with the command
- Install the Guest Additions package with the command
- Please Allow the installation to complete.
- Now, You will see an error stating that the installer couldn’t find the X.Org or XFree86 Window System—that’s okay, because it doesn’t exist on this host.
- For the last, Reboot your machine, and the Guest Additions will be working.
You should see a bit of a performance increase, as well as the extra features (shared clipboard, shared folders, and more) awarded by this installation.
Method 2: Install from GUI Mode
- In the Window containing the running virtual machine, select Install Guest Additions from the Devices menu.
- When the AutoPlay window is displayed (prompting you to run the VBoxWindowsAdditions.exe program), close the window without installing the Guest Additions. Closing the window leaves the ISO image used to install the Guest Additions inserted in the virtual CD/DVD drive. You need to install the VirtualBox Guest Additions from the command line to get all the features we need.
- In the virtual machine, on the Windows Start menu, type run in the search field and press Return. The Run dialog is displayed. Enter in the Open field.
- Press the Return key. If you are preparing a Windows XP desktop template, you can omit the command line switch.
- When you are prompted, click Yes to install the Guest Additions. The VirtualBox Guest Additions Setup wizard is displayed in a new window.
- Click the Next button to move though the various steps of the wizard. Accept all the default
settings and then click Install to install the Guest Additions. If a Windows Security dialog is displayed that prompts you to install device software.(see the screenshoot for an example), click Install. - When the Guest Additions installation is complete, ensure Reboot now is selected and click Finish.
- The VirtualBox Guest Additions Setup wizard closes and the virtual machine is rebooted.
- When the virtual machine reboots, log in.
Next, for the last step you will need perform some additional configuration in the virtual machine. For the best setting please refer to this configuration that described on: “Additional Virtual Machine Preparation”.
Conclusions: VirtualBox: The Go-to Virtualization Option
As you can conclude, the VirtualBox Windows 10 download is very simple to implement. There is not much to it. The process itself only takes a few minutes to complete, as the download comes accompanied by instructions that are very simple to follow. Numerous people around the globe are currently taking advantage of VirtualBox. Go ahead and download it so that you can put it to good use and thus also benefit from it. It is a well-structured program that has caused a positive buzz thatseems to become muchlouder every day.
Term for this post:
Virtualbox Guest Additions • Vm Virtualbox Guest Additions Download • Virtualbox Guest Additions Download • Download Virtualbox Guest Additions • Virtualbox Guest Additions Windows Download • Virtualbox Drivers Guest Windows 10 • Virtualbox Guest Additions Iso File • Free Download Virtualbox Guest Additions • Vbox Guest • Download Guest Addition • Guest Addition • Virtualbox Download Windows 10 • Guest Virtualbox • Virtualbox Guest Additions Windows 10 Download • Download Vboxguestadditions Iso File
Advertisement
Whonix-Custom-Workstation ™[edit]
If you are using a Whonix-Custom-Workstation additional steps are required. Please click on expand on the right.
Two options exist: automatic mounting or manual mounting. The automatic mounting method is described below. For additional information on shared folders refer to the . Any additional questions are unspecific to Whonix and should be addressed as per the Free Support Principle.
- Install VirtualBox guest additions inside the VM.
-
Add the user that will utilize shared folders from inside the VM to group :
sudo addgroup user vboxsf
sudo addgroup user vboxsf
- A reboot is required to make group changes take effect.
- Follow the instructions above.
Manually installing VBoxGuestAdditions [linux guest]
Steps
0. Guest: Common Errors
1. Host: ‘Putting the Additions in the DVD drive’
2. Guest: Mount the DVD
3. Guest: Install Additions (in case of errors, see 0.)
4. Guest: Unmount the DVD
0. Common Errors: Make sure GCC, MAKE and KERNEL-DEVEL (headers) are installed…
# yum install gcc make <kernel-devel...> (or similar package command for your distribution)
If not installed, you might run into next trouble:
# cat /var/log/vboxadd-install.log Makefile:23: *** Error: unable to find the sources of your current Linux kernel. Specify KERN_DIR=<directory> and run Make again.. Stop. Creating user for the Guest Additions. Creating udev rule for the Guest Additions kernel module.
To see what went wrong run ‘/etc/init.d/vboxadd setup’:
# /etc/init.d/vboxadd setup Removing existing VirtualBox DKMS kernel modules Removing existing VirtualBox non-DKMS kernel modules Building the VirtualBox Guest Additions kernel modules The headers for the current running kernel were not found. If the following module compilation fails then this could be the reason. The missing package can be probably installed with yum install <kernel-devel...> Your system does not seem to be set up to build kernel modules. Look at /var/log/vboxadd-install.log to find out what went wrong. Once you have corrected it, you can run /etc/init.d/vboxadd setup to build them. Doing non-kernel setup of the Guest Additions
Correct what went wrong and run ‘/etc/init.d/vboxadd setup’ again:
# yum install gcc make <kernel-devel...> (yada yada yada)
# /etc/init.d/vboxadd setup Removing existing VirtualBox DKMS kernel modules Removing existing VirtualBox non-DKMS kernel modules Building the VirtualBox Guest Additions kernel modules Your guest system does not seem to have sufficient OpenGL support to enable accelerated 3D effects (this requires Linux 2.6.27 or later in the guest system). This Guest Additions feature will be disabled.
Building the main Guest Additions module Building the shared folder support module Doing non-kernel setup of the Guest Additions Starting the VirtualBox Guest Additions
1a. Find the IDE Controller device numbers
# vboxmanage showvminfo "<vbox_name>" | grep "Storage Controller Name" Storage Controller Name (0): IDE controller
1d. Attach the VBoxGuestAdditions.iso as dvddrive
Port and device numbers needed here!
# vboxmanage storageattach "<vbox_name>" --storagectl "IDE controller" \ --port 1 --device 0 --type dvddrive \ --medium /usr/share/virtualbox/VBoxGuestAdditions.iso
# cd /mnt/dvd # ./VBoxLinuxAdditions.run
If you encounter errors here, see: ‘0. Common Errors‘.
4. Done? Unmount and remove
# umount /dev/dvd
# vboxmanage controlvm "<vbox_name>" poweroff# vboxmanage storageattach "<vbox_name>" --storagectl "IDE controller" \ --port 1 --device 0 --type dvddrive --medium emptydrive
Using VirtualBox Guest Addition features
Here are some screenshots for enabling/using helpful features of VirtualBox Guest Additions in use:
Configure Drag And Drop (any files)
You can enable drag and drop from the top menu -> Devices ->Drag and Drop -> Bidirectional.
With Bidirectional, you can drag and drop from guest to host and from host to guest, both.
Drag and Drop
Similarly, you can enable shared clipboard from the top menu -> Devices -> Shared Clipboard -> Bidirectional.
Shared Clipboard
Uninstalling VirtualBox Guest Additions (if you don’t want to use it anymore)
Navigate to the CD image and open it in terminal (Right Click inside directory > Open in Terminal):
Open in Terminal
Now enter:
However, in some cases you might have to do some more cleanup. Use the command:
Note: Replace VBoxGuestAdditions-version with the right version (you can hit tab to autocomplete; in my case it is VBoxGuestAdditions-6.0.4).
Download VirtualBox
Before we providing you an installer files of virtualbox guest additions, please download the master of virtualbox installation file on below if you don’t have it. On this page you will find the last version of virtualbox for windows/mac/linux, and the old version of virtualbox.
VirtualBox for Windows
On below you will find the installation file of VirtualBox for Windows 10 64 bit and 32 bit. This executable file is also compatible for windows 7 and windows 8 version.
| File Name | Version | Last Update | File Size |
| (Open the link to download) | |||
| VirtualBox-6.0.4-128413-Win.exe | 6.0 | 28-Jan-2019 | 23 MB |
| VirtualBox-5.2.26-128414-Win.exe | 5.2 | 28-Jan-2019 | 110 MB |
| VirtualBox-5.1.38-122592-Win.exe | 5.1 | 09-May-2018 | 119 MB |
| VirtualBox-5.0.40-115130-Win.exe | 5.0 | 28-Apr-2017 | 109 MB |
| VirtualBox-4.3.40-110317-Win.exe | 4.3 | 22-Aug-2016 | 99 MB |
| VirtualBox-4.2.38-110681-Win.exe | 4.2 | 14-Sep-2016 | 102 MB |
| VirtualBox-4.1.44-104071-Win.exe | 4.1 | 11-Nov-2015 | 98 MB |
| VirtualBox-4.0.36-104075-Win.exe | 4.0 | 11-Nov-2015 | 88 MB |
VirtualBox for MAC
| File Name | Version | Last Update | File Size |
| (Open the link to download) | |||
| VirtualBox-6.0.4-128413-OSX.dmg | 6.0 | 28-Jan-2019 | 158 MB |
| VirtualBox-5.2.26-128414-OSX.dmg | 5.2 | 28-Jan-2019 | 92 MB |
| VirtualBox-5.1.38-122592-OSX.dmg | 5.1 | 09-May-2018 | 91 MB |
| VirtualBox-5.0.40-115130-OSX.dmg | 5.0 | 28-Apr-2017 | 87 MB |
| VirtualBox-4.3.40-110317-OSX.dmg | 4.3 | 22-Aug-2016 | 104 MB |
| VirtualBox-4.2.38-110681-OSX.dmg | 4.2 | 14-Sep-2016 | 108 MB |
| VirtualBox-4.1.44-104071-OSX.dmg | 4.1 | 11-Nov-2015 | 99 MB |
| VirtualBox-4.0.36-104075-OSX.dmg | 4.0 | 11-Nov-2015 | 87 MB |
VirtualBox for Linux
Please choose the installation file that fit with your Linux OS
| File Name | Version | OS | File Size |
| (Open the link to download) | |||
| virtualbox-6.0_6.0.4-128413~Ubuntu~bionic_amd64.deb | 6.0 | Ubuntu | 124 MB |
| virtualbox-6.0_6.0.4-128413~Debian~jessie_amd64.deb | 6.0 | Debian | 130 MB |
| VirtualBox-6.0-6.0.4_128413_openSUSE132-1.x86_64.rpm | 6.0 | Open Suse | 130 MB |
| VirtualBox-6.0.4-128413-Linux_amd64.run | 6.0 | Linux | 148 MB |
| VirtualBox-6.0-6.0.4_128413_fedora26-1.x86_64.rpm | 6.0 | Fedora | 130 MB |
| VirtualBox-6.0.4-128413-SunOS.tar.gz | 6.0 | SunOS | 159 MB |
◆ createSession()
| void IGuest::createSession | ( | in wstring | user, |
| in wstring | password, | ||
| in wstring | domain, | ||
| in wstring | sessionName, | ||
| out IGuestSession | guestSession | ||
| ) |
Creates a new guest session for controlling the guest.
The new session will be started asynchronously, meaning on return of this function it is not guaranteed that the guest session is in a started and/or usable state. To wait for successful startup, use the call.
A guest session represents one impersonated user account in the guest, so every operation will use the same credentials specified when creating the session object via . Anonymous sessions, that is, sessions without specifying a valid user account in the guest are not allowed reasons of security.
There can be a maximum of 32 sessions at once per VM. An error will be returned if this has been reached.
For more information please consult IGuestSession
- Parameters
-
user User name this session will be using to control the guest; has to exist and have the appropriate rights to execute programs in the VM. Must not be empty. password Password of the user account to be used. Empty passwords are allowed. domain Domain name of the user account to be used if the guest is part of a domain. Optional. This feature is not implemented yet. sessionName The session’s friendly name. Optional, can be empty. guestSession The newly created session object.
- Expected result codes:
-
VBOX_E_IPRT_ERROR Error creating guest session. VBOX_E_MAXIMUM_REACHED The maximum of concurrent guest sessions has been reached.
Общая информация по VirtualBox Guest Additions
Для более эффективной работы и взаимодействием между реальной и виртуальной машиной, созданной в VirtualBox, используется специальное дополнение к последнему – Guest Additions. Данный пакет расширений открывает дополнительные возможности, среди которых:
- Создание реальной сети в виртуальной машине. Благодаря ней из операционной системы, которая установлена в VirtualBox можно выходить в интернет, производить обмен данными между основной машиной и виртуальной;
- Добавляет поддержку видеодрайверов. Благодаря этому вы можете менять разрешение экрана, на установленной виртуальной системе, проверять производительность программ, требующих наличие графических драйверов и т.д;
- Более удобная интеграция курсора мыши между операционными системами. Например, теперь не нужно нажимать дополнительные кнопки, чтобы курсор переместился из виртуальной системы, что стоит в VirtualBox, в вашу основную;
- Синхронизация времени между основной операционной системой и виртуальной;
- Возможность автоматического входа в виртуальную систему.
Монтирование образа VirtulBox Guest Additions
По умолчанию все пакеты этого дополнения уже внесены в VirtualBox, поэтому нет смысла скачивать что-либо дополнительно с официального сайта разработчика. Для установки нужно только подключить уже скаченный пакет:
- Остановите уже запущенную виртуальную машину в интерфейсе VirtualBox. Для этого нажмите правой кнопкой мыши по нужной операционной системе и выберите из контекстного меню пункт «Отключить».
- Выберите нужную машину и нажмите на кнопку «Настройки», что расположена в верхнем меню интерфейса.
В окне «Настроек» перейдите во вкладку «Носители».
Обратите внимание на форму «Носители информации». Под «Контроллер IDE» выберите виртуальный диск.
Если в 4-м пункте вы не нашли образ виртуального диска, то нажмите на иконку диска, расположенную напротив «Привод».
В выпавшем меню нажмите «Выбрать образ оптического диска».
Откроется окно стандартного «Проводника» Windows, где вам придётся выбрать образ. В данном случае нужно перейти в корневую папку VirtualBox и найти там элемент с наименованием «VBoxGuestAdditions.iso».
Когда образ отобразится в «Контроллер IDE» перейдите к запуску виртуальной машины.
Теперь нужно перейти в папку «Компьютер», если в качестве виртуальной машины выступает ОС Windows. Под «Устройства со съёмными носителями» должен отобразится смонтированный образ.
В качестве альтернативы этой инструкции можно воспользоваться ещё этой, но при этом виртуальная машина должна быть запущена и полностью работоспособна:
- В интерфейсе запущенной виртуальной машины нажмите на пункт «Устройства».
- Откроется контекстное меню, где нужно нажать по «Подключить образ диска дополнительной гостевой ОС…».
Подключение займёт некоторое время. После перейдите в папку «Компьютер» и обратите внимание на «Устройства со съёмными носителями». Там должен быть образ.
Установка из образа
Процесс установки выглядит следующим образом:
- Откройте смонтированный образ.
- Здесь запустите файл установщика. Всего их три: универсальный, для 64-битных систем и 32-битных систем. Последние два имеют соответствующие приписки в наименовании файла.
Откроется окно с приветствием. Здесь нужно просто нажать «Next».
Следующее окно предлагает выбрать место для установки. Здесь можно оставить всё по умолчанию. Для перехода на следующий шаг нажмите «Next».
Рекомендуется снять галочку напротив пункта «Direct 3D Support», так как установка этого драйвера возможна только в «Безопасном режиме».
Начнётся установка, в ходе которой может несколько раз появится окно, где вас просят дать соглашение на установку. Везде жмите на «Установить».
Когда завершится установка «Guest Additions» установите маркер напротив пункта «Reboot now» и нажмите на «Finish».
В установки дополнения VirtualBox Guest Additions нет ничего сложного, особенно, если у вас есть опыт взаимодействия с виртуальными машинами.
Страница загрузки пакета virtualbox-guest-additions-iso_6.1.16-1_all.deb
Если вы работаете в Debian, для загрузки и установки пакетов настоятельно советуем использовать менеджер пакетов, например aptitude или synaptic, а не делать это вручную через данный сайт.
Используйте любой из серверов-зеркал, добавив его в свой файл /etc/apt/sources.list, например так:
deb http://ftp.de.debian.org/debian sid main non-free
Заменив ftp.de.debian.org/debian нужным сервером.
Вы можете скачать требуемый файл из подкаталога pool/non-free/v/virtualbox-guest-additions-iso/ с любого из этих сайтов:
Северная Америка
- ftp.us.debian.org/debian
- http.us.debian.org/debian
- ftp.debian.org/debian
- ftp.ca.debian.org/debian
- ftp.mx.debian.org/debian
Южная Америка
- ftp.br.debian.org/debian
- ftp.cl.debian.org/debian
- download.unesp.br/linux/debian
- sft.if.usp.br/debian
- debian.torredehanoi.org/debian
Азия
- ftp.cn.debian.org/debian
- ftp.jp.debian.org/debian
- ftp.kr.debian.org/debian
- ftp.hk.debian.org/debian
- ftp.tw.debian.org/debian
Африка
debian.mirror.ac.za/debian
Европа
- ftp.de.debian.org/debian
- ftp.at.debian.org/debian
- ftp.bg.debian.org/debian
- ftp.ch.debian.org/debian
- ftp.cz.debian.org/debian
- ftp.dk.debian.org/debian
- ftp.ee.debian.org/debian
- ftp.es.debian.org/debian
- ftp.fi.debian.org/debian
- ftp.fr.debian.org/debian
- ftp.hr.debian.org/debian
- ftp.hu.debian.org/debian
- ftp.ie.debian.org/debian
- ftp.is.debian.org/debian
- ftp.it.debian.org/debian
- ftp.lt.debian.org/debian
- ftp.nl.debian.org/debian
- ftp.no.debian.org/debian
- ftp.pl.debian.org/debian
- ftp.ro.debian.org/debian
- ftp.ru.debian.org/debian
- ftp.se.debian.org/debian
- ftp.si.debian.org/debian
- ftp.tr.debian.org/debian
- ftp.uk.debian.org/debian
Океания
- ftp.au.debian.org/debian
- ftp.wa.au.debian.org/debian
- ftp.nz.debian.org/debian
Если загрузка с этих сайтов происходит медленно, попробуйте другие из полного списка серверов-зеркал.
Заметим, что при работе с некоторыми браузерами вам придётся указать браузеру, что вы хотите сохранить информацию в файл. Например, в Firefox или Mozilla вам нужно удерживать клавишу Shift при щелчке по URL.
Подробней о virtualbox-guest-additions-iso_6.1.16-1_all.deb:
| Точный размер | 44742824 байт (42,7 MByte) |
|---|---|
| Контрольная сумма MD5 | c366d094be7cb90033867ab6688f3fac |
| Контрольная сумма SHA1 | Недоступно |
| Контрольная сумма SHA256 | c848a4e5749a64fc310a1960808a818c2474412fd26902cea9e584f885ef6ee4 |