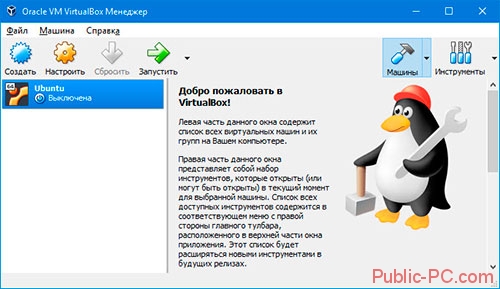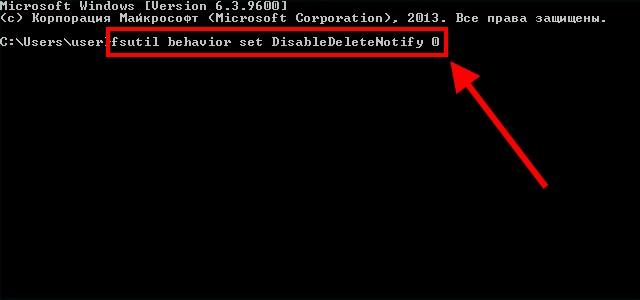Пошаговая установка и настройка виртуальной машины virtualbox
Содержание:
- Содержание снимка
- Восстановление с помощью снимка системы
- Запуск
- Трансляция сетевых адресов (NAT)
- Шаг 3. Создание первой виртуальной машины
- Установка Ubuntu
- Oracle Virtualbox
- Создание Виртуальных машин в Virtualbox
- Установка операционной системы на VirtualBox
- Пошаговая установка Virtualbox
- Установка программы
- Создание общей папки в VirtualBox
- Первый запуск
- Добавление, запуск и выключение виртуальной машины
- Перетаскивание в VirtualBox
- Как настроить новую виртуальную машину?
- Особенности и возможности VirtualBox
- Как установить
Содержание снимка
Подумайте о снимке как о времени, которое вы сохранили. Более формально снимок состоит из трех вещей:
- Он содержит полную копию настроек виртуальной машины, включая конфигурацию оборудования, так что при восстановлении снимка параметры VM также восстанавливаются. (Например, если вы изменили конфигурацию жесткого диска или системные настройки виртуальной машины, это изменение отменяется при восстановлении снимка.)
- Копия настроек сохраняется в конфигурации устройства, текстовом файле XML и, следовательно, занимает очень мало места.
- Сохраняется полное состояние всех виртуальных дисков, прикрепленных к машине. Возврат к снимку означает, что все изменения, внесенные на диски компьютера – по файлу, побитно – также будут отменены. Файлы, созданные с момента создания, исчезнут, файлы, которые были удалены, будут восстановлены, изменения в файлах будут отменены.
(Строго говоря, это справедливо только для виртуальных жестких дисков в «нормальном» режиме. Как уже упоминалось выше, вы можете настроить диски на поведение по-разному с моментальными снимками. Еще более формально и технически корректно, при восстановлении снимка не восстанавливается сам виртуальный диск. Вместо этого, когда делается снимок, VirtualBox создает разностные образы, которые содержат только изменения с момента создания снимка, и когда снимок восстанавливается, VirtualBox отбрасывает этот образ разности, таким образом возвращаясь к предыдущему состоянию. Это происходит быстрее и использует меньше места на диске.
Создание разностного образа как такового изначально не занимает много места на диске хоста, так как разностное изображение изначально будет пустым (и позже динамически расти с каждой операцией записи на диск). Тем не менее, чем дольше вы используете машину после создания снимка, тем больше будет увеличиваться размер разного образа.
Наконец, если вы сделали снимок во время работы машины, состояние памяти устройства также сохраняется в снимке (так же, как память может быть сохранена при закрытии окна VM). Когда вы восстанавливаете такой снимок, выполнение возобновляется точно в тот момент, когда был сделан снимок.
Файл состояния памяти может быть таким же размером, как память виртуальной машины и, следовательно, занимать довольно много дискового пространства.
Восстановление с помощью снимка системы
При необходимости, например, в случае серьезных проблем с гостевой системой, вы можете восстановить состояние виртуальной машины с помощью ранее сделанного снимка системы. Восстановление с помощью снимка системы происходит при выключенной виртуальной машине.
Нажмите в главном окне VirtualBox на кнопку «Снимки». Во вкладке «Снимки» кликните правой кнопкой мыши по снимку системы, а в контекстном меню выберите пункт «Восстановить снимок».
В окне с вопросом, согласитесь с восстановлением снимка. Если гостевая система не работает, то можно снять флажок с пункта «Создать снимок текущего состояния системы», чтобы не создавать ненужный снимок, так как система нормально не работает.
Нажмите на кнопку «Восстановить».
Если вы будете создавать снимок текущего состояния, то дайте ему имя и описание.
В следующем окне нажмите на кнопку «Восстановить».
Гостевая операционная система будет восстановлена на виртуальной машине в состоянии, на момент создания снимка системы.
Запуск
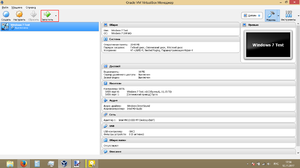
После завершения всех настроек и манипуляций, можно переходить непосредственно запуску машины. Для этого нажимаете на кнопку «Запустить».
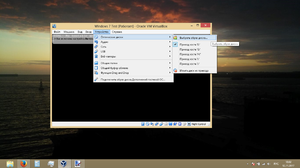
При запуске от вас потребуется указать месторасположение образа диска с операционной системой, т. к. её придётся установить, как на обычном ПК. Нажимаете на «Устройства» > «Оптические диски» > «Выбрать образ диска» и выбираете предварительно скачанный образ (ISO) ОС в интернете.
Перезапустив машину, начнётся стандартная установка ОС (в зависимости от того, какую скачали). Завершив ее, можно начать пользоваться машиной так, как душе угодно.
Трансляция сетевых адресов (NAT)
Это режим по умолчанию для новых виртуальных машин, который отлично работает в большинстве ситуаций, когда гостевая ОС является «клиентским» типом (т. е. большинство сетевых подключений являются исходящими). Вот как это работает.
Когда гостевая ОС загружается, она обычно использует DHCP для получения IP-адреса. Oracle VirtualBox отправит этот запрос DHCP и сообщит операционной системе о назначенном IP-адресе и адресе шлюза для маршрутизации исходящих соединений. В этом режиме каждой виртуальной машине присваивается один и тот же IP-адрес (10.0.2.15), потому что каждая из них считает, что она находится в своей изолированной сети. И когда они отправляют свой трафик через шлюз (10.0.2.2), VirtualBox перезаписывает пакеты, чтобы они отображались так, как если бы они исходили от хоста, а не от «гостя» (работающего внутри хоста).
Это означает, что гостевая ОС будет работать, даже если хост перемещается из сети в сеть (например, ноутбук, перемещающийся между местоположениями), от беспроводных до проводных подключений.
Однако как другой компьютер инициирует соединение с ней? Например, вам требуется подключение к веб-серверу, запущенному на гостевом компьютере. Это невозможно (обычно) с использованием режима NAT, поскольку в гостевую ОС нет маршрута. Таким образом, для работающих серверов виртуальной машины вам нужен другой сетевой режим и иная настройка сети VirtualBox.
Подключение NAT (сетевые характеристики):
- Гостевые ОС находятся в собственной частной сети.
- VirtualBox действует как DHCP-сервер.
- Механизм NAT VirtualBox переводит адреса.
- Целевые серверы отображают трафик, исходящий от хоста VirtualBox.
- Конфигурация не требуется для хоста или гостевой ОС.
- Отлично работает, когда «гости» являются клиентами, но не серверами.
1. Настройка сети NAT
Здесь почти нет о чем говорить. Получение доступа к сети через NAT включено по умолчанию. Проброс портов я рассматривал в отдельной статье. Но если вы раньше отключали сетевые адаптеры, то чтобы включить NAT обратно достаточно открыть настройки нужной машины:
Перейти на вкладку «Сеть»:
Выбрать один из адаптеров. К виртуальной машине можно подключить несколько адаптеров и это очень удобно, так как вы можете комбинировать вместе адаптер виртуального хоста и NAT чтобы получить преимущества обоих режимов. Дальше вам нужно выбрать пункт «NAT» в списке «Тип подключения».
На вкладке «Дополнительно» вы можете настроить марку устройства адаптера и MAC адрес:
Если вы собираетесь устанавливать туда в Windows, то лучше будет работать Intel PRO/1000 MT Desktop, а для Linux можно оставить AMD PCNet FAST III, так как он поддерживается всеми операционными системами.
2. Настройка сети NAT
В версии Virtualbox, начиная с 4.3 была добавлена поддержка сетей NAT, это работает очень похоже на виртуальный адаптер хоста, все машины, подключенные к одной сети могут получить доступ друг к другу, а доступ в интернет выполняется через NAT, но основная система доступа к гостевым не имеет. Чтобы настроить такое подключение нужно сначала создать сеть NAT. Для этого откройте «Файл» -> «Настройки», «Сеть». Здесь перейдите на вкладку «Сети NAT». Дальше нажмите кнопку с зеленым плюсом, чтобы создать новую сеть:
Нажмите «Ok» и закройте это окно. Дальше откройте настройки для виртуальной машины, перейдите на вкладку «Сеть» -> «Адаптер 1»:
Выберите «Тип подключения» — «Сеть NAT», а «Имя» — только что созданную сеть.
Теперь все машины, подключенные к этой сети, будут доступны друг другу, как в VMWare.
Шаг 3. Создание первой виртуальной машины
Для того чтобы создать свою первую виртуальную машину, нажимаем на синюю кнопку «Создать». В открывшемся окне задаем имя для виртуальной системы, а потом выбираем ее тип и версию. После этого жмем «Next».
В новом окне программа просит указать объем памяти. Размер, который вы укажете, VirtualBox будет использовать. Чаще всего хватает того размера, что указан по умолчанию, но при желании и при возможности компьютера можно установить и больше — таким образом на виртуальной машине без труда будут запускаться «тяжелые» и ресурсоемкие приложения.
Следом необходимо выбрать жесткий диск, с которым будет работать виртуальная машина. При первом запуске VirtualBox созданных виртуальных жестких дисков нет, поэтому необходимо выбрать параметр «Создать новый виртуальный жесткий диск» и нажимаем на «Создать».
После этого выберите тип файла, который будет использоваться при создании виртуального диска. Рекомендуется оставить выбор по умолчанию, если созданный диск не будет использоваться с другими продуктами программной виртуализации.
Далее откроется окно с расширенными настройками жесткого диска. Выберите тип виртуального диска, основываясь на необходимости использования оного в других программах виртуализации. Выберите размер, который будет использовать программа. Стоит отметить, что выделенный размер будет занят VirtualBox на физическом жестком диске, поэтому предварительно удостоверьтесь в наличии выделяемых ресурсов. Жмем «Создать» и ждем.
Если все действия были совершены правильно, то появится новая виртуальная машина, на которую можно устанавливать гостевую ОС.
Установка Ubuntu
Стартует процесс копирования файлов. На этом экране ничего делать не нужно, только подождать. В процессе своей работы мастер установки покажет вам слайды, повествующие о возможностях ОС.
Следующая стадия — установка системы.
Во время инсталляции система станет загружать нужные ей файлы из интернета. Вы увидите сообщения «Получение файла…» или подобные ему по смыслу. Если процесс загрузки занимает слишком много времени или у вас отсутствует соединение с Сетью, можете нажать кнопку «Пропустить».
В ходе установки будет автоматически настроено оборудование.
На экране отобразится сообщение о том, что установка завершена. Вы можете нажать кнопку «Продолжить знакомство» и протестировать систему, не перезагружая ПК. Изменения и файлы, созданные до перезагрузки, сохранены не будут. Поэтому рекомендую нажать кнопку «Перезагрузить».
Подготовка к перезагрузке займет некоторое время.
Отобразится окно с названием и версией ОС.
Oracle Virtualbox
Виртуальная машина Oracle Virtualbox, пожалуй, наиболее известна и популярна у домашних пользователей ПК. Она русифицирована, бесплатна, поддерживает все основные операционные системы, включая Android, и довольно проста в применении. Сделать минимально необходимые настройки и установить в нее операционную систему сможет даже слабо подготовленный юзер, если имеет под рукой инструкцию по установке выбранной ОС.
Даже беглого взгляда на рабочую область Virtualbox достаточно, чтобы понять, что здесь к чему и как примерно пользоваться программой. Слева — список всех операционных систем, установленных на платформу Virtualbox (гостевых), справа — окно параметров виртуального компьютера выбранной из списка ОС или окно снимков — сохраненных состояний этой системы (некий аналог точек восстановления). На верхней панели — основные инструменты управления: кнопки мастера создания новой ВМ, перехода в меню настроек и запуска ВМ. Вверху справа — кнопки переключения вкладок левой части окна (на скриншоте показана вкладка настроек).
Освоить основные функции программы — установку и запуск операционной системы, настройку параметров виртуального компьютера, большинству пользователей удается без инструкций. А для самых пытливых умов, стремящихся постичь все секреты Virtualbox, на официальном сайте есть англоязычный учебник.
Рассмотрим процесс создания новой виртуальной машины и начало установки в нее Windows 10.
Кликнем в верхней панели кнопку «Создать».
В первом окошке мастера создания ВМ укажем имя ОС (оно будет отображаться в списке гостевых систем), ее тип (Windows, Linux и т. д.) и версию. В нашем примере это Windows 10 32 bit (можно поставить и 64 bit, но ей потребуется больше ресурсов). Для перехода к следующему шагу нажмем Next.
Дальше укажем размер оперативной памяти ВМ. По умолчанию Windows 10 x86 отводится 1 Гб, но вы можете увеличить этот объем, сдвигая ползунок вправо. Если на вашем ПК не очень много оперативки, не отдавайте ВМ больше 2-3 Гб, иначе основная система будет тормозить из-за нехватки памяти.
Следом создаем виртуальный жесткий диск. Если вы ставите систему первый раз, выбирайте вариант «Создать новый».
Тип виртуального диска оставим по умолчанию.
Формат хранения данных — это область на физическом накопителе вашего компьютера, который отводится ВМ. Она может иметь постоянный или динамически расширяемый объем в тех пределах, которые вы определите дальше. Для экономии места выберем динамический формат.
Следом укажем имя тома (виртуального диска С) и его размер. По умолчанию — 32 Гб.
- После нажатия в последнем окошке кнопки «Создать» в списке появится новая виртуальная машина. Справа в рамке показаны ее параметры.
- Для перехода к установке Windows кликнем в верхней панели кнопку «Запустить».
В окне, которое откроется после этого, появится окошко «Выберите загрузочный диск». Нажмите на иконку папки и укажите путь к дистрибутиву системы. Это может быть образ в формате .iso или физический носитель (DVD, флешка). Выбрав дистрибутив, нажмите «Продолжить».
Дальнейший ход инсталляции ОС в виртуальную машину не отличается от установки ее на физический компьютер.
Некоторые настройки ВМ и гостевой системы
Клик в окне виртуальной машины захватывает курсор мыши (т. е. он будет двигаться только в пределах виртуального экрана). Для возврата курсора в основную ОС нажмите комбинацию Ctrl+Alt.
Для доступа ко всему набору функций гостевой ОС нужно установить специальные дополнения. Зайдите в меню «Устройства», щелкните «Подключить образ диска дополнений гостевой ОС» и следуйте дальнейшим инструкциям.
Чтобы подключить к гостевой системе папку для обмена файлами с основной, кликните в меню «Устройства» пункт «Общие папки». Нажмите на значок «папка+» в открывшемся окне и через поле «путь к папке» укажите ее в проводнике (в нем показаны каталоги основной системы).
Если хотите, чтобы настройка работала постоянно, отметьте «Авто-подключение» и «Создать постоянную папку». Общая папка будет доступна из проводника виртуальной машины как сетевая.
Чтобы сохранить текущее состояние гостевой ОС, откройте меню «Машина» и выберите «Сделать снимок состояния».
Чтобы изменить порядок опроса загрузочных устройств (например, для загрузки виртуальной машины с DVD), завершите работу гостевой ОС, откройте ее настройки (в главном окне Virtualbox) и зайдите на первую вкладку раздела «Система». В списке «Порядок загрузки» отметьте нужный носитель и, нажимая кнопки со стрелками, передвиньте его наверх.
Создание Виртуальных машин в Virtualbox
Для создания виртуальной машины нужно запустить VirtualBox и нажать на верхней панели кнопку Создать:
Откроется окно создания виртуальный машины. На первой вкладке нужно задать имя операционной системы, ее тип и версию. Давайте для примера создадим виртуальную машину для установки Ubuntu.
В поле Имя указываем имя нашей виртуальной машины — Ubuntu. Так как по этому имени вы будете идентифицировать систему, лучше задавать более информативное имя. Так мы будем устанавливать 64 битую Ubuntu 16.10, то и адрес это в названии: Ubuntu 16.10 x64. Если вы пишите правильное название ОС в поле Имя, как правило Тип определяется сам, если этого не происходит, можно выбрать его вручную. Аналогично с версией. Нажимаем Next:
На следующем шаге нужно указать объем оперативной памяти, который вы готовы отдать виртуальной машине. В зависимости от типа устанавливаемой ОС, VirtualBox автоматически выберет рекомендуемый объем, но это, как правило минимально необходимое количество, по этому, при возможности его можно увеличить.
Нажимаем Next.
Теперь необходимо создать жесткий диск для нашей Ubuntu. Физически, жесткий диск VirtualBox — это особый файл, который будет храниться на одном из разделов или дисков (место можно будет указать) вашего ЖД.
VirtyualBox предлагает 3 варианта дальнейших действий:
- Не подключать виртуальный жесткий диск — в этом случае его нужно будет самостоятельно подключить уже после создания виртуальной машины;
- Создать новый виртуальный жесткий диск — тут, надеюсь, все ясно;
- Использовать существующий виртуальный жесткий диск — этот вариант подойдет тем, кто уже использует VirtualBox, и у кого есть ранее созданные виртуальные жесткие диски.
Так как мы впервые создаем виртуальную машину, нам подойдет второй вариант, который и отмечен по умолчанию — Cоздать новый виртуальный жесткий диск. Жмем Создать:
На новой вкладке определяемся с типом виртуального жесткого диска. Здесь также есть несколько вариантов на выбор, и отталкиваться нужно от того, планируете ли вы в будущем использовать этот диск с другими программами виртуализации, например VMware или Paraleles. В большинстве случаев, обычные пользователи подобное не планируют, поэтому можно оставить все как есть и использовать формат диска стандартный для VirtualBox — VDI. Жмем Next:
Выбираем формат хранения жесткого диска: динамический или фиксированный:
Динамический жесткий диск на физическом жестком диске вашего ПК всегда будет занимать ровно столько места, сколько будет «весить»установленная на него ОС со всеми программами и файлами. То есть, если во время создания виртуальной машины вы создали диск, объемом 100 Гб, но после установки ОС будет занято лишь 25 Гб то и файл жесткого диска будет занимать лишь 25 Гб. Если вы заберите его на 50 Гб, «весить» он будет аналогично. Думаю понятно — динамический жесткий диск будет увеличиваться до максимально заданного значения по мере экстрактами виртуальной машины.
Если выбрать тип диска — фиксированный, VirtualBox — сразу создаст файл такого объема, какой вы укажите, и меняться он не будет.
И хоть видим из примечания, что динамический жесткий диск работает медленнее фиксированного, в целях экономии места целесообразно выбрать именно его. Жмем Вперед:
Завершающим шагом будет задание имени, расположения и объема виртуального жесткого диска.
Указываем имя нашего жесткого диска. Если вы планируете его использовать только с одной ОС, можно дать ему ее имя.
Если вы желаете указать какое-то особое место хранения виртуального диска, нажмите на кнопку папки справа от поля ввода имени жесткого диска, и укажите новый путь. Я же оставлю как есть.
И, наконец указываем объем жесткого диска. VirtualBox здесь снова предлагает нам свой вариант, который будет зависеть от типа устанавливаемой ОС. Вы же отталкиваетесь от того, сколько свободного места у вас есть на реальном жестком диске, а также как активно и каким образом вы будете пользоваться виртуальной машиной. Я указываю 50 Гб. Затем нажимаем Создать:
Виртуальная машина готова:
И перед началом установки операционной системы осталось указать VirtualBox только образ iso файла нашей Ubuntu или установочный диск. Это можно сделать как через настройки виртуальной машины, для этого нужно в настройках перейти на вкладку Носители и в поле указать путь к iso файлу:
Так и во время старта виртуальной машины:
И ждем появления загрузчика установщика ОС:
Все, дальнейшая установка любой ОС на VirtualBox не отличается от установки ее на реальный ПК. Если это та же Ubuntu, у нас об этом есть как видео на канале, так и текстовая статья.
На этом с созданием виртуальных машин в VirtualBox разобрались. Переходим к дополнениям гостевой оси.
Установка операционной системы на VirtualBox
Для запуска установки жмем на зеленую кнопку (стрелочку) «Запустить». Вам высветится окно с просьбой выбрать путь к образу установочного диска.
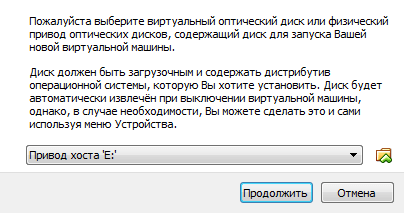
Указываем путь к заранее скачанному образу ОС.
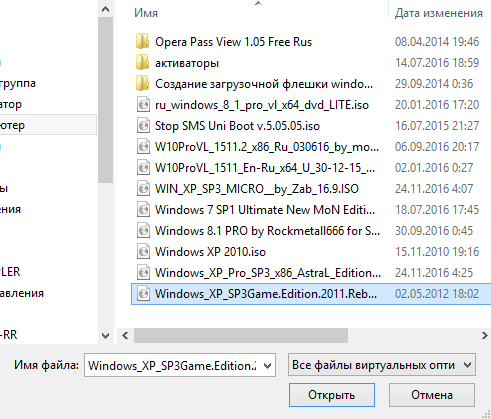
Нажимаете «Открыть». После этого жмете «Продолжить». Пойдет привычная для всех, обычная установка ОС. Все также нужно будет создать один или несколько локальных дисков. Когда установка завершиться необходимо будет изъять установочный образ. Для этого нужно нажать на вкладку «Устройства»,
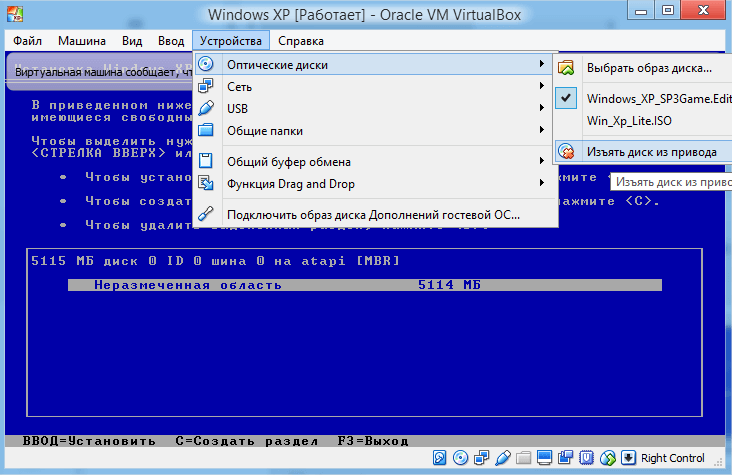
в нем выбрать подпункт «Оптические диски» и нажать там «Изъять диск из привода», и перезагрузить только что новосозданную ОС. На этом пока всё, удачи.
Пошаговая установка Virtualbox
Запустите скачанный файл инсталлятора, нажмите «Next».
После этого запустится очередное окошко программы. Ничего в нем не меняйте. Нажмите «Next».
В окошке выбора параметров галочки оставьте по умолчанию. Кликните «Next».
После появится очередное окошко установки. Инсталлятор Virtualbox доведет до вашего сведения, что в процессе установки программы создастся новое сетевое подключение. Это значит, что ваше основное подключение на время деактивируется. Кликните «Yes», после этого в следующем окошке «Install».
Подождите, пока установится приложение. По завершению инсталляции выплывет уведомление касательно успешного завершения установочного процесса Virtualbox. Нажмите «Finish».
Если всё удалось, запустится «VirtualBox Менеджер».
«Менеджер» представляет из себя оболочку, обеспечивающую работу между Virtualbox и стационарным ПК. Диапазон параметров этого приложения довольно небольшой. Правда, тратить времени на их рассмотрение не стоит, поскольку программа работает с настройками по умолчанию, способными удовлетворить большую часть пользователей.
Установка программы
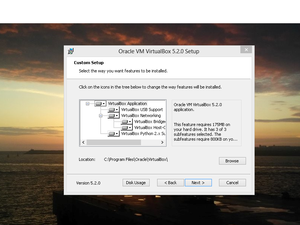
Скачав инсталлятор Oracle VirtualBox с официального сайта, начинаем с выбора места установки.
В окне рекомендуем ничего не трогать, кроме кнопки Browse для избрания диска, где будет установлен VirtualBox.
Выбрав место установки VirtualBox, переходим к следующему этапу работы.
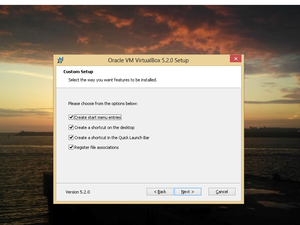
На появившемся экране вам предлагают создать ярлыки в меню Пуск, на рабочем столе и панели задач. Рекомендуем сохранить второй и четвёртый пункт, а остальные — на ваше усмотрение.
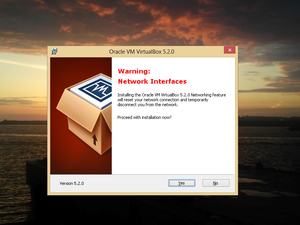
Далее следует предупреждение о том, что при установке могут возникнуть неполадки с интернет-соединением. Не стоит переживать, такая проблема возникает очень редко. Нажимаете Yes, далее Install, после чего начнётся процесс установки.
Многие наслышаны, но не все знают, зачем нужна служба Superfetch в Windows.
Создание общей папки в VirtualBox
Общая папка нужна для обмена данными между основной (хостовой) и гостевой операционными системами. Сначала необходимо будет создать общую папку на основной операционной системе, установленной на вашем компьютере. У меня на компьютере на одном из дисков есть такая папка «Data Sharing», которая предназначена для обмена данными.
Далее в главном окне VirtualBox нажмите на кнопку «Настроить», а затем войдите в раздел «Общие папки». Нажмите на кнопку (плюс), которая расположена в правой части окна программы.
В поле «Путь к папке» укажите путь к папке на основной системе. Выберите «Другой…», а затем в окне Проводника выберите или создайте необходимую папку.
В окне «Добавить общую папку» поставьте флажки напротив пунктов «Автоподключение» и «Создать постоянную папку», а затем нажмите на кнопку «ОК».
В окне Проводника, перейдя в «Сеть», в папке VBXSVR вы увидите общую папку. В программе Виртуал Бокс вы можете создать несколько общих папок.
После установки дополнений для гостевой OС, извлеките ISO образ операционной системы из дисковода виртуальной машины, так как образ системы уже не нужен.
Для более быстрого доступа, общую папку можно добавить в «Сетевое размещение» Проводника как сетевой диск. Для этого нажмите на клавиатуре на кнопки «Windows» + «R». В окне «Выполнить», в поле «Открыть» введите следующую команду:
net use x: \vboxsvrимя_папки
Затем нажмите на кнопку «ОК».
После выполнения команды, общая папка появится в Проводнике в «Сетевом размещении».
Первый запуск
Запуск виртуальной машины производится нажатием кнопки Запустить на верхней панели Virtualbox-менеджера. Рядом с кнопкой находится небольшая черная стрелочка, при нажатии на которую появляется меню с дополнительными параметрами запуска.
- Запустить — обычный запуск виртуальной машины.
- Запустить в фоновом режиме — машина запускается в фоновом режиме. Удобно при использовании виртуальных машин работающих без графического интерфейса, например локального сервера, где все управление осуществляется через консоль.
- Запустить в фоновом режиме с интерфейсом — машина запускается в фоновом режиме, однако ей доступен интерфейс для управления.
Виртуальную машину можно запускать с ярлыка на рабочем столе. Чтобы создать ярлык для машины, кликните по ней правой кнопкой мыши. В меню выберите «Создать ярлык на рабочем столе». Теперь машина может запускаться при помощи ярлыка, Virtualbox запускать необязательно.
Если вы забыли добавить образ установочного диска, то при первом запуске вы увидите такое окно с предупреждением.
Выключите машину, добавьте образ диска и снова запуститe.
Кликнув мышкой по окну виртуальной машины, вы получите предупреждение, что управление посредством клавиатуры и мыши захвачено виртуальной машиной. Все нажатые клавиши, все движения курсора, теперь действуют только внутри виртуальной машины. Чтобы вернуться к управлению хост-системой, нужно нажать правый Ctrl и управление снова перейдет на хост-систему. В некоторых системах бывает достаточно увести курсор мыши за пределы окна виртуальной машины.
Теперь можно установить операционную систему, для примера я поставлю Windows 10. Процесс установки описывать не буду, мы знакомимся с Virtualbox, а не с установкой Windows. После завершения удалите образ установочного диска из привода и перезагрузите машину.
Добавление, запуск и выключение виртуальной машины
Запускать виртуальные машины можно, выделив их мышкой (список находится в левой части программы), и на панели инструментов нажав на кнопку «Запустить».
Если в списке машин нет нужной, нажимаем пункт «Машина» и выбираем «Добавить».
Выключить виртуальную машину можно несколькими способами:
- Закрыв программу на красный крестик в правом верхнем углу окна. После этого VirtualBox задаст вопрос, как именно закрыть виртуальную машину:
Сохранить состояние машины — текущее ее состояние сохранится, и виртуальная машина будет отключена. При следующем запуске работа восстановится с того же места, где и была завершена.
Послать сигнал завершения машины — откроется окно завершения работы, которое свойственно той или иной операционной системе.
Выключить машину — действие приравнивается к физическому выключения компьютера. - Открыв окно с завершением работы операционной системы. После завершения работы виртуальной ОС, завершится и работа виртуальной машины.
- Выбрать параметр «Машина» и нажать на «послать Ctrl+Alt+Del». Данное действие аналогично действию реального ПК — запустится диспетчер задач, через которого можно будет завершить работу виртуальной ОС, после чего произойдет автоматическое завершение работы виртуальной машины.
- Выбрать параметр «Машина» и нажать на «завершить работу». В этом случае откроется окно завершения работы, свойственное типу виртуальной ОС.
Перетаскивание в VirtualBox
Начиная с версии 5.0, VirtualBox поддерживает перетаскивание содержимого с хоста на гостя и наоборот. Для этого на госте должны быть установлены последние гостевые дополнения.
По соображениям безопасности перетаскивание можно настроить во время выполнения на основе каждой виртуальной машины либо с помощью пункта меню «Функция Drag and Drop» в меню «Устройства» виртуальной машины или в VBoxManage. Доступны следующие четыре режима:
- «Выключено»: полностью отключает перетаскивание. Это значение по умолчанию при создании новых виртуальных машин.
- «Из основной в гостевую»: позволяет выполнять операции перетаскивания только с хоста на гостя.
- «Из гостевой в основную»: позволяет выполнять операции перетаскивания только от гостя к хосту.
- «Двунаправленный»: этот режим позволяет выполнять операции перетаскивания в обоих направлениях, например,. от хоста до гостя и наоборот.
Известные ограничения
Известны следующие ограничения:
Теперь на хостах Windows не разрешено перетаскивание содержимого из UAC-повышенных (контроль учетных записей пользователей) программ в не-UAC-повышенные программы и наоборот. Таким образом, при запуске VirtualBox с правами администратора, перетаскивание не будет работать с проводником Windows, который по умолчанию работает с обычными пользовательскими привилегиями.
Продолжение «Руководство по VirtualBox (часть 6): Подсказки, советы и дополнительные материалы по использованию VirtualBox».
Как настроить новую виртуальную машину?
Переходим в настройки virtualbox, нажмите «Настроить»:
- На вкладке «Общие» представлены общие сведения о виртуальной машине, поэтому здесь все оставляем без изменений.
- На вкладке «Система» представлены настройки виртуальной системной платы и процессора. Тут также не нужно ничего менять (можно только убрать «Дискеты» из загрузочных опций).
- На вкладке «Дисплей» обозначены настройки виртуальной видеокарты. Здесь можно увеличить объем видео памяти.
- На вкладке «Носители» сделайте подключение образа загрузочного диска для установки операционной системы. С помощью кнопки «Выбрать образ оптического диска» укажите место, где находится образ загрузочного диска.
- На вкладке «Аудио» представлен список аудио устройств. Здесь всё оставляем без изменений;
- На вкладке «Сеть» предусмотрена возможность добавления необходимого количества сетевых карт. Оставляем без изменений.
- На вкладке «COM порты» всё оставляем без изменений.
- На вкладке «USB» также все оставляем по умолчанию.
- Вкладка «Общие папки» включает в себя те папки, которые будут доступны обоим компьютерам.
После проделанных действий, кликните «ОК», затем «Запустить».
Если вы всё сделали правильно, то начнётся загрузка операционной системы, как показано на рисунке.

Далее процесс установки идет так же, как при установке с обычного загрузочного диска. Дальнейший процесс установки Windows XP смотрите на видео.
Особенности и возможности VirtualBox
Эмулятор разных операционных систем Виртуал Бокс может похвастаться широким функционалом. Основные возможности программы следующие:
- Создаваемые ОС могут быть 64-разрядными, даже если ПК поддерживает только 32-разрядные. Эта возможность решает проблему с установкой и использованием программ, для которых не походит 32-разрядная система.
- Хостовая и гостевая системы могут обмениваться файлами за счет общих папок и каталогов (Shared Folders) без прерывания рабочих процессов.
- Программу устанавливают на ПК не только на базе Windows, но и на Linux, Mac OS, и Solaris. С помощью эмулятора в Windows можно открыть вторую ОС Windows, но уже, например, более новой или старой версии.
- Образы жестких дисков имеют форматы VHD от Microsoft и VMDK от VMware.
- Пользователь может делать снимки состояния гостевой среды, которые используются в дальнейшем для восстановления параметров системы.
- Программа поддерживает аппаратное 3D-ускорение, в частности в формате DirectX и OpenGL. Суть ускорения в том, что при обработке сложной графики задействуется не только процессор компьютера, но и видеокарта.
- В среде VitrualBox создается виртуализация аудиоустройств, например, SoundBlaster, Intel HD Audio и AC97.
- Пользователь может управлять гостевой средой, запущенной на одном ПК, работая на другом компьютере. Для этого был создана технология VirtualBox Remote Desktop Protocol.
- В гостевой среде можно работать с портами USB 2.0, а также с SMP, службой управления дисковыми пространствами. Для того чтобы устройства USB читались в гостевой операционной системе, нужно скачать дополнение Oracle VM VirtualBox Extension Pack из официальной страницы эмулятора и установить его.
- Опция создания защищенной среды обеспечит безопасность во время выхода в интернет. Однако при этом могут возникнуть проблемы с загрузкой файлов из сети.
- Утилита работает с разными видами подключения к интернету: сетевой мост, NAT и другими. Последний тип подключения подходит, например, для скачивания контента из сети и чтения почты. Сетевой мост позволит осуществлять больше действий в сети.
- Открывает файлы форматов OVA и OVF. Файлы с этими универсальными расширениями хранят данные виртуальных машин, их параметры и конфигурацию. Их можно открывать в любых эмуляторах операционных систем.
Как установить
Дистрибутив представлен как один инсталляционный файл расширения «exe». Нажимаем по нему два раза мышкой. Откроется окно помощника. Нажимаем «Next». Выбираем место для инсталляции. Будет предложено установить все компоненты. Не рекомендую без необходимости отключать их. Они нужны даже при минимальном использовании. При необходимости измените папку установки программы. Я ничего менять не буду.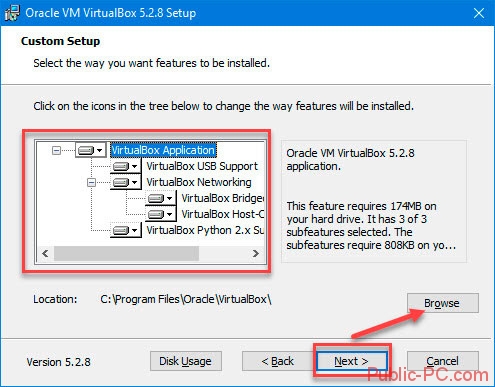
В новом окне расположены такие настройки запуска:
- Создание ярлыка на рабочем столе;
- Ярлык на панели быстрого запуска;
- Зарегистрировать расширения файлов программы в ОС.
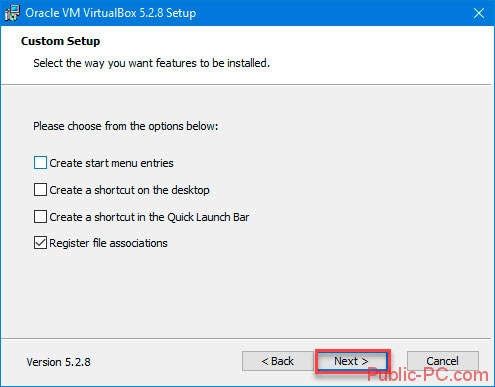
Появится предупреждение, что будет разорвано сетевое соединение. Поэтому чтобы не потерять данные закройте приложения, работающие в интернет. Сетевое соединение отключится на 1-3 секунды, а потом восстановиться. Нажимаем кнопку «Yes».
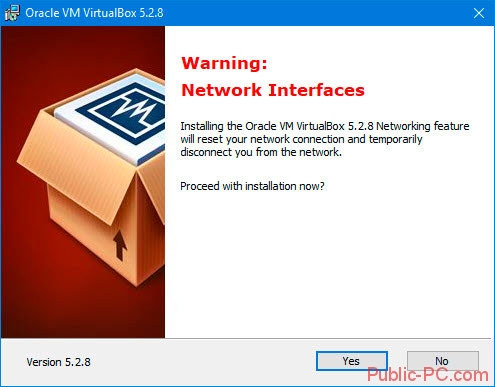
Будет предложено запустить процесс загрузки программы. Нажимаем «Install».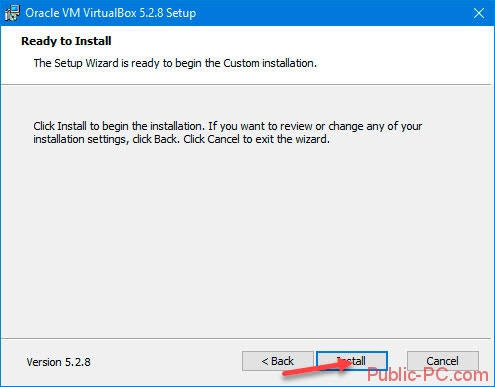
Система спросит разрешение на установку контроллеров USB-канала.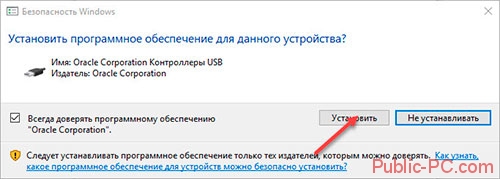
Соглашаемся с загрузкой этого компонента. Далее нажимаем на «Finish».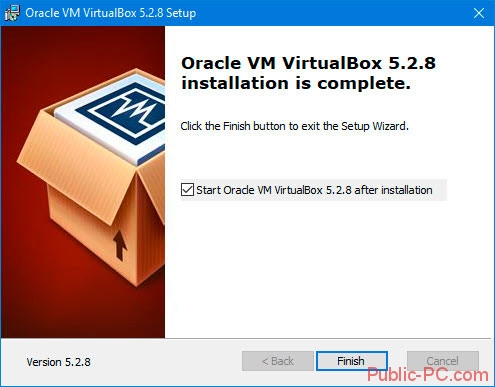
Переходим к созданию и настройкам.
Oracle VirtualBox создание виртуальной машины
В окне программы нажимаем «Создать».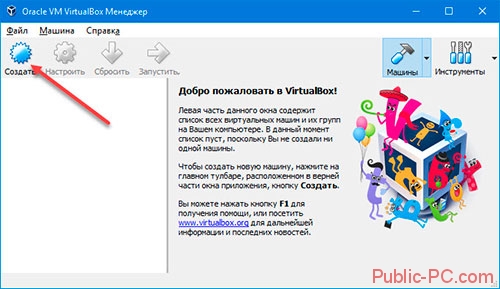
Пропишите имя, тип и версию. Например, Ubuntu. По нему вы будете идентифицировать систему. Поэтому создавайте его информативным. Будем устанавливать 64-битную версию.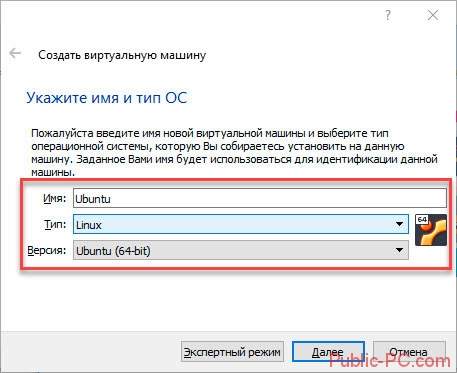
Нажимаем «Далее». Пропишите объем ОЗУ, который вы отдадите виртуальной машине. Как это правильно определить? Рассчитывайте исходя их общего количества установленной памяти.
В моем случае выделю один гигабайт. Укажите объем, перемещая специальный ползунок, или пропишите вручную. После выбора нажимаем «Далее».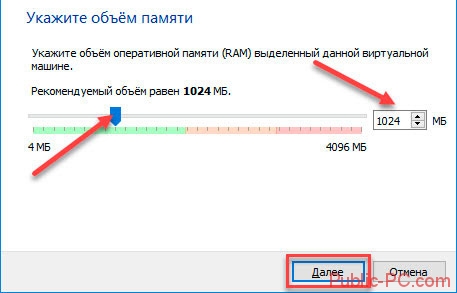
Создаем жесткий диск. Если рассматривать его физически, это файл, хранящийся на одном из разделов на вашем HDD. Программа предлагает три варианта:
- Не подключать. Выбрав этот вариант его придется добавить самому после создания виртуальной машины;
- Создать новый;
- Использовать существующий. Этот вариант подойдет для тех, кто уже работал с VirtualBox и остались созданные ранее диски.
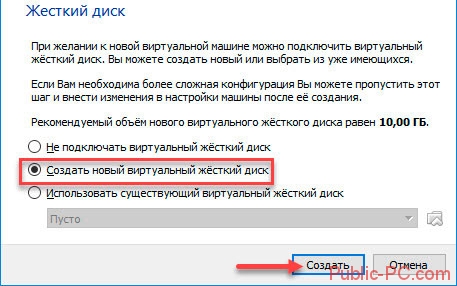
Нажимаем «Создать». Определяемся с типом виртуального HDD. Если вы не планируете использовать созданный диск с другими подобными программами VMware или Paraleles оставьте так как есть.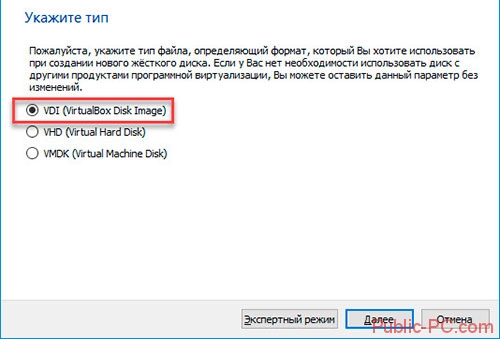
В новом окне выбираем формат хранения:
- Фиксированный;
- Динамический. Будет занимать объем, необходимый для установки ОС. Если создан диск на 100 Гб, а было использовано 25, то и файл HDD станет двадцать пять гигабайт.
Для экономии места выбираем динамический.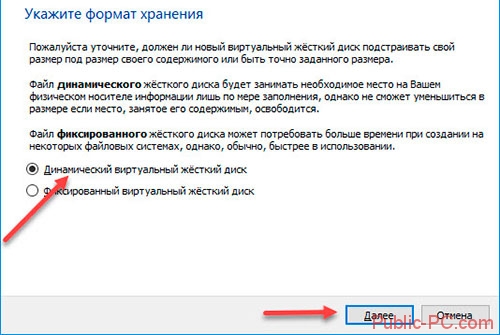
Укажите имя и объем виртуального HDD. Если он используется для одной ОС задайте ему имя. При необходимости укажите другое место хранения диска. Кликните кнопку справа от поля ввода. Я оставлю все без изменения. Нажимаем «Создать».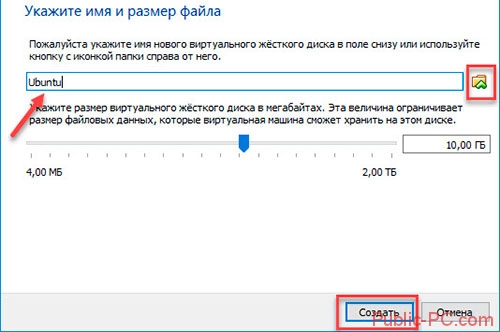
Создание виртуальной машины VirtualBox в Windows 7 или более поздних версиях аналогична установке, описанной выше.