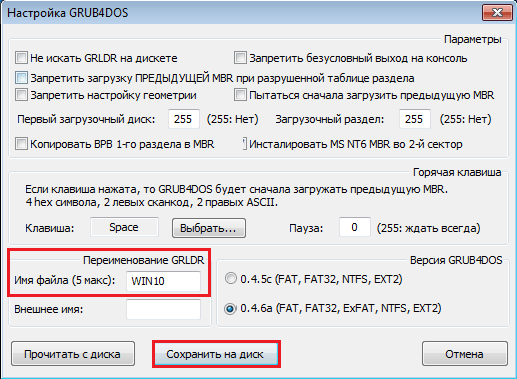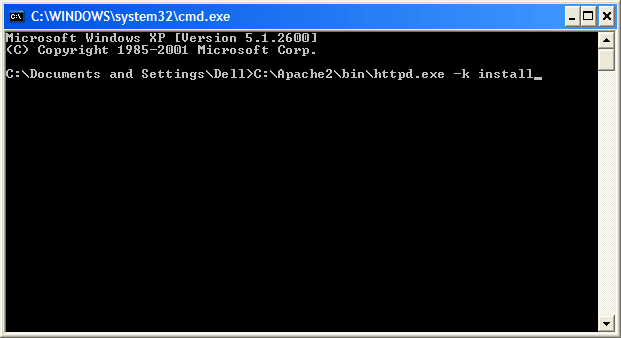Установка и настройка windows 7 на ssd накопитель
Содержание:
- Процесс установки Windows 10 на SSD
- Совет #3: Сбросьте настройки BIOS
- Отошёл контакт
- Одминский блог
- Настройка Windows 10 под SSD
- Стоит ли устанавливать Windows 10 на SSD
- Рекомендации по использованию SSD
- Отображается ли диск в приложении «Управление дисками» ?
- Как не нанести вред диску
- Поиск значения в столбце и строке таблицы Excel
- Подготовка к оптимизации
- Дефрагментация и оптимизация SSD в Windows 10
- Проведите проверку
- Причина 1: Прерванная процедура включения
- Предварительная настройка ПК
- Включение режима AHCI
- Что такое SSD-накопитель
- О чем еще следует помнить
- В чем отличие SSD и HDD
- Готовим загрузочный USB-накопитель для установки Windows 10
- Что за беда с SSD? Виновата материнская плата?
- Настройка SSD диска под Windows 10
- Что такое SSD?
- Подводим итог
- Подводим итог
Процесс установки Windows 10 на SSD
- Установка начинается с выбора языка, установите русский язык во всех строках.
- Подтвердите, что хотите начать установку.
- Прочтите и примите лицензионное соглашение.
- Вас могут попросить ввести лицензионный ключ. Если он у вас есть, то введите его, если нет, то пока что пропустите этот шаг, активируете систему после её установки.
- Перейдите к ручной установке, так как этот способ позволит настроить разделы диска.
- Откроется окошко с настройкой разделов диска, кликните по кнопке «Настройка диска».
- Если вы устанавливаете систему впервые, то вся память SSD диска будет не распределена. В противном же случае необходимо выбрать один из разделов для установки и отформатировать его. Нераспределенную память или уже существующие диски разбейте следующим образом: на основной диск, на котором будет стоять ОС, отведите более 40 ГБ, чтобы в будущем не столкнуться с тем, что он засорён, 10–15% от общей памяти диска оставьте нераспределенной (если вся память уже распределена, удалите разделы и начните формировать их заново), всю оставшуюся память отдаём под дополнительный раздел (обычно диск D) или разделы (диски E, F, G…). Не забудьте отформатировать основной раздел, отданный под ОС.
- Чтобы начать установку, выберите диск и нажмите кнопку «Далее».
- Дождитесь, пока система установится в автоматическом режиме. Процесс может занять больше десяти минут, ни в коем случае не прерывайте его. После окончания процедуры начнётся создание учётной записи и установка основных параметров системы, следуйте инструкции на экране и подбирайте настройки под себя.
Видеоурок: как установить Виндовс 10 на SSD
Установка Windows 10 на SSD ничем не отличается от того же процесса с HDD диском. Главное, не забудьте включить режим ACHI в настройках BIOS. После установки системы настраивать диск не стоит, система сделает это за вас.
Совет #3: Сбросьте настройки BIOS
Случается, что все описанные ранее манипуляции не приносят желаемого эффекта. Дело здесь не в ваших ошибках, допущенных при настройке портов, а в системном сбое. Он может произойти по совершенно произвольным причинам — в этом случае, как и в предыдущем, достаточно будет скачка напряжения. Очень часто ошибка возникает при попытке подсоединить накопитель «наживую», без предварительного выключения ПК. Поступать так ни в коем случае не следует — а если неприятность уже случилась, немедленно примите меры к её исправлению.
Чтобы сбросить неверно заданные параметры, вам потребуется:
- Снова, как было описано выше, перейти в меню BIOS. Ничего нового придумывать не придётся: просто используйте подходящую клавишу и дождитесь, пока на экране появится список опций.
- Если BIOS не видит SSD, поищите в последнем по счёту разделе пункт Load Default/Load Optimized Defaults. Он может быть расположен и в других разделах — советуем искать по названию, а не по предполагаемой локации.
- Если такая запись есть, нажмите Enter, после чего подтвердите своё намерение. Через несколько мгновений ПК будет в очередной раз перезапущен, а вы получите исправно функционирующий носитель.
Если соответствующей записи вы не обнаружили, поищите в инструкции, прилагаемой производителем, или на сайте последнего комбинации клавиш, при помощи которых можно в момент загрузки выполнить сброс. Для каждой модели будет задано одно сочетание — его и следует использовать.
А если не можете найти и этих сведений, воспользуйтесь «механическим» вариантом: вам потребуется просто вытащить аккумулятор из материнской платы, а после установить его на место. Такая батарейка присутствует в каждом устройстве. Чаще всего она съёмная: вы можете в любой момент извлечь её и заменить на аналогичную. Гнездо может быть расположено как в центре платы, так и в любом из её краёв.
В некоторых случаях аккумулятор спрятан настолько хорошо, что достать его, не прибегая к полной разборке ПК, не выйдет. Тогда попробуйте замкнуть контакты, используя шлиц обычной отвёртки или любой другой тонкий проводящий предмет.
Чтобы извлечь батарею и наконец устранить неполадку, из-за которой биос не видит ссд, следуйте инструкции:
- Выключите персональный компьютер, после чего полностью обесточьте его. Для этого можете применить тумблер, помещённый на задней панели. Можно поступить проще: выньте вилку из розетки, после чего дайте машине немного постоять.
- Снимите боковую стенку, используя отвёртку или отщёлкивая по очереди фиксаторы. Вам понадобится убрать ту крышку, которая расположена напротив материнской платы. Вторую можете оставить в исходной позиции. Если речь идёт о ноутбуке, для начала манипуляций вам потребуется снять панель, удерживающую питающий аккумулятор, и извлечь саму батарею.
- Прежде чем приступить к последующим манипуляциям, аккуратно удалите с поверхностей плат пылинки и загрязнения. Рекомендуем использовать мягкую широкую кисточку для рисования. Крайне не советуем пользоваться ластиком или разъедающими жидкостями: таким путём вы скорее повредите деталям, чем решите свою проблему. Убедитесь, что в зоне, прилегающей к гнезду батарейки, не осталось пыли.
- Осмотрите разъём, в который помещён мини-аккумулятор. Батарея круглая, плоская, обычно блестящая. Посмотрите, предусмотрены ли в конструкции разъёмы для безопасного извлечения.
- Не прилагая излишних усилий, высвободите батарейку. Лучше используйте для этого длинный, не слишком острый предмет: например, ту же отвёртку. Действуйте бережно, чтобы не сломать хрупкий пластмассовый ободок.
- Подождите, пока пройдёт 10–25 минут. Этого времени более чем достаточно, чтобы плата была полностью обесточена, а постоянная память — сброшена. По прошествии указанного срока вставьте аккумулятор в точно такую же позицию, в которой он изначально находился, соберите корпус — и, запустив ПК, убедитесь, что проблема решена.
Если на материнской плате присутствует специальный рычажок для отключения, вместо извлечения батареи можете воспользоваться им — или, как мы писали раньше, на несколько секунд замкнуть контакты аккумулятора. Далее нужно просто всё собрать обратно и запустить компьютер с ССД, параметры БИОСа будут установлены стандартные.
Отошёл контакт
Одминский блог
Настройка Windows 10 под SSD
Как только система установилась на наш SSD диск, следует пройтись по некоторым аспектам и убедиться в том, что все оптимально настроено. Связано это с тем, что настройки могут сильно повлиять на работу SSD диска, а также повредить его в дальнейшей эксплуатации. Материал по теме: настройка Windows 10 после установки.
Режим SATA ACHI
Данный раздел будет полезен тем, кто устанавливал ОС не с нуля, а путем переноса системы с другого жесткого диска. См. также: как перенести Windows 10 на SSD. Здесь нам нужно убедиться, что контроллер дисков работает в режиме AHCI, а не находится в режиме совместимости со старыми дисками. Для этого выполняем ряд действий:
-
Открываем свойство компьютера путем сочетания клавиш «Win+Pause» или простым кликом правой кнопки по ярлыку «Этот компьютер», а затем переходим во вкладку «Диспетчер устройств».
-
В диспетчере устройств открываем вкладку «IDE ATA/ATAPI».
- Если в открывшейся вкладке вы увидите контроллер AHCI, то это значит, что одноименный режим активирован. В другом случае, если контроллера в списке нет, то это говорит нам о том, что система работает в режиме совместимости со старыми жесткими дисками.
Команда TRIM
В SSD дисках запись данных сильно отличается от классических жестких дисков: запись производится только после операции удаления. Кроме того, если происходит запись в ячейку с данными, то сначала они удаляются, а только потом записывается новое содержимое. В совокупности это все снижает скорость работы жесткого диска, а также уменьшает ресурс самого SSD. Для предотвращения данной проблемы была создана специальная функция «TRIM», позволяющая очищать незанятые ячейки от старого мусора. Включить команду в Windows 10 на постоянное время можно в планировщике задач. Давайте разберемся, как это сделать.
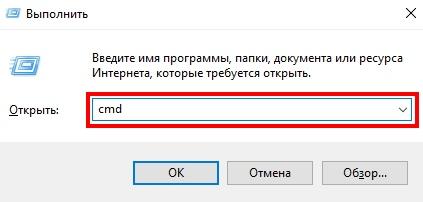
Переходим в командную строку
Для активации команды «TRIM» переходим в окно «Выполнить» путем сочетания клавиш «Win+R», где win – клавиша, расположенная в нижней левой части клавиатуры с логотипом Windows. В открывшемся окне вводим «cmd» и нажимаем «ОК».
Далее открывается командная строка, в которой мы для начала проверим, запущена ли у нас функция «TRIM» или нет. Если ответ отрицательный, то мы активируем данную команду.
Итак, для работы с TRIM доступны такие функции как:
- fsutil behavior query DisableDeleteNotify – данный параметр определяет, включен TRIM или нет. Ответ 1 означает, что он отключен, ответ 0 – включен;
- fsutil behavior set DisableDeleteNotify 0 – параметр активации TRIM, где цифры 0 или 1 означают включение/отключение утилиты.
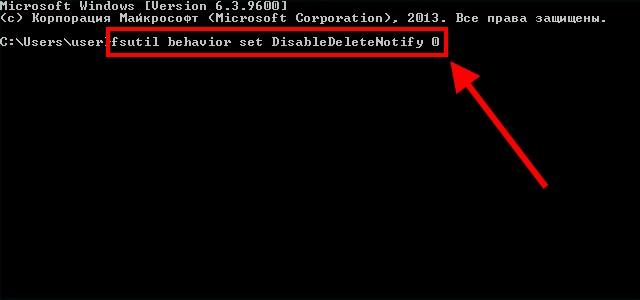
Такая команда
Таким образом, для того, чтобы включить TRIM, воспользуйтесь первой функцией.
Также я советую воспользоваться официальным ПО для SSD, который не только активирует «TRIM», но и переключает контроллер SATA в ACHI.
Стоит ли устанавливать Windows 10 на SSD
Выполнив все основные действия, можно переходить непосредственно к размышлению о том, стоит ли устанавливать операционную систему на SSD. И вообще, чем отличается SSD с установленной Windows 10 от такого же жесткого диска HHD?
Во-первых, стоит сразу сказать, что процесс инсталляции что на SSD, что на HDD одинаковый и практически ничем не отличается. Во-вторых, вред от установленной Windows 10 для SSD минимальный. На этом сейчас остановимся подробнее. Дело в том, что «десятка» — относительно новая операционная система, поэтому при ее разработке учитывались все нюансы работы на твердотельном накопителе. Соответственно, вам не нужно будет после установке совершать множество настроек системы для продления срока службы вашего накопителя.
Но это что касается Windows 10, теперь давайте поговорим о Windows предыдущих версий на SSD, например, о XP. Здесь сразу нужно понимать, что это версия очень старая и выпускалась в те времена, когда о SSD даже и речи не было. Исходя из этого, можно догадаться, что она не оптимизирована под работу твердотельного накопителя, поэтому он прослужит на порядок меньше времени.
Если же вам просто необходима Windows XP, например, для запуска какого-то старого софта, тогда есть отличная альтернатива. Вы без особого труда можете установить ее на виртуальную машину, например, VirtualBox. Сделав это, вы получите все те же функции и возможности, что и на оригинальной Windows XP.
Рекомендации по использованию SSD
Есть несколько советов, которые помогут улучшить работу SSD и продлить срок его службы:
- всегда оставляйте примерно шестую часть диска свободной: свободное место требуется для стабильной работы диска без падения быстродействия;
- если у вас несколько дисков, установите на SSD вашу операционную систему и тяжёлые программы, с которыми вы часто работаете;
- старайтесь не менять стандартные настройки SSD: оптимизация диска и другие функции системы разрабатывались вместе с производителями твердотельных накопителей и являются наиболее оптимальными;
- не делайте дефрагментацию на SSD: для них она не только бесполезна, но и сокращает срок службы накопителя;
- периодически обновляйте прошивку вашего диска, но не делайте этого слишком часто: новые прошивки выходят постоянно, и устанавливать каждую из них особого смысла не имеет.
SSD обладают ограниченным количеством циклов перезаписи информации, а потому дефрагментация сокращает сроки их службы
Отображается ли диск в приложении «Управление дисками» ?
Во-первых, вам необходимо проверить, обнаруживает ли операционная система «Windows» ваш диск при его подключении. Подключите ваш съемный диск к компьютеру. Если это внешний жесткий диск, вам может потребоваться перевести переключатель питания на жестком диске в положение «Вкл.» , чтобы активировать его. Некоторые сверхмощные съемные жесткие диски, возможно, даже придется подключать с помощью отдельного силового кабеля, прежде чем они будут работать.
Затем откройте инструмент управления дисками, представленный в стандартном наборе приложений операционной системы «Windows» . Данный инструмент позволяет вам осуществлять полное управление всеми дисками и разделами, расположенными на вашем компьютере, внутренними и внешними, подключенными в настоящий момент. «Управление дисками» можно открыть различными способами, но мы покажем вам только некоторые из них. Выберите любой способ по своему усмотрению для дальнейшего применения.
Способ первый : Нажмите вместе сочетание клавиш «Windows + R» и откройте диалоговое окно «Выполнить» . В поле запроса «Открыть» введите команду «diskmgmt.msc» , затем нажмите кнопку «ОК» или клавишу «Ввод» на клавиатуре. Приложение «Управление дисками» будет открыто.
Способ второй : На рабочем столе найдите ярлык проводника файлов «Этот компьютер» и щелкните по нему правой кнопкой мыши. В открывшемся меню выберите из списка доступных действий раздел «Управление» .
Откроется приложение «Управление компьютером» , в котором представлены все главные элементы контроля и настройки параметров компьютера. В левой панели окна выберите раздел «Управление дисками» , расположенный по следующему адресу: «Управление компьютером (локальным)» – «Запоминающие устройства» – «Управление дисками» .
Способ третий : Щелкните правой кнопкой мыши по кнопке «Пуск» , расположенной на «Панели задач» в нижнем левом углу рабочего стола, или нажмите вместе сочетание клавиш «Windows + X» , и откройте всплывающее меню. В списке доступных приложений выберите раздел «Управление дисками» .
Вы должны увидеть свой внешний диск в окне «Управление дисками» . И даже если он не отображается в проводнике файлов вашего компьютера, потому что не содержит каких-либо разделов, он должен отображаться здесь.
Если вы видите здесь свой диск, то вы можете сразу перейти к последнему разделу нашего руководства, в котором мы покажем, как правильно его отформатировать, чтобы операционная система «Windows» или другие устройства могли получить к нему доступ и распознать его.
Если в приложении «Управление дисками» ваш диск не отображается, то перейдите к следующему разделу руководства, где мы попытаемся определить причину, почему ваш диск не распознается.
Как не нанести вред диску
Как установить Windows 10 на SSD, мы разобрались, теперь давайте поговорим о том, как продлить срок службы этого накопителя. Первостепенно разберемся, почему SSD выходит из строя. Все дело в том, что данный диск имеет ограниченное количество циклов перезаписи, по исчерпании критического количества которых устройство можно просто выкинуть. Но спешим обрадовать: их настолько много, что при правильном использовании компьютера накопитель прослужит более 10 лет.
Итак, чтобы увеличить «жизнь» SSD, необходимо придерживаться следующих правил:
- Не дефрагментируйте диск. В Windows эта опция отключена сразу же, поэтому не пытайтесь выполнить ее с помощью сторонних программ.
- Откажитесь от форматирования диска. Если вы хотите сменить файловую систему, лучше выполнять это в быстром режиме. Но еще лучше отказаться от этой затеи.
- Не выполняйте затирание информации с помощью методик NSA, DOD и «Гутманн». Это попросту бессмысленно, так как они эффективны только с жесткими дисками.
Поиск значения в столбце и строке таблицы Excel
Подготовка к оптимизации
Зразу рваться с места в карьер не стоит, нужно сначала подготовиться и проверить, включены ли все необходимые службы.
Режим ACHI SATA
Проверить этот показатель можно через сеть настроек BIOS. Когда жёсткий диск находится в режиме ATA, то его нужно сменить на ACHI.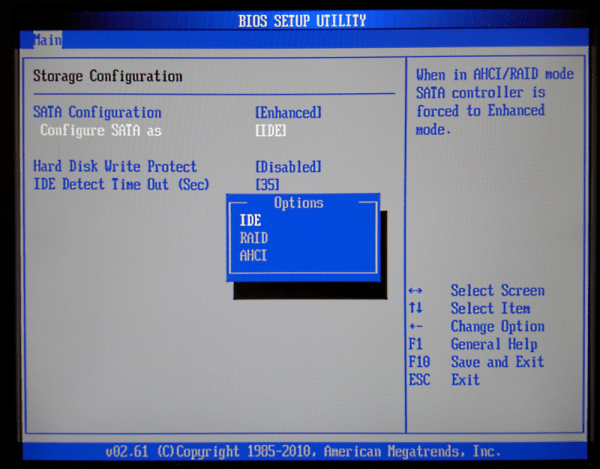
Кстати, здесь существует два нюанса:
- Операционная система не будет включаться из-за отсутствия драйверов. В этой ситуации нужно либо установить их предварительно, или же полностью переустановить Windows 10.
- На некоторых компьютерах (очень старых) в BIOS просто отсутствует настройка режимов работы. Если такое случилось, то нужно будет обновить BIOS (как минимум придётся почитать информацию на официальном ресурсе компании и узнать, возможно ли это).
Также необходимо зайти в диспетчер устройств (это меню открывается через панель управления) и открыть пункт с режимами IDE ATA/ATEPI. Если в меню пользователь наблюдает контроллер с именем SATA ACHI, то значит, все хорошо.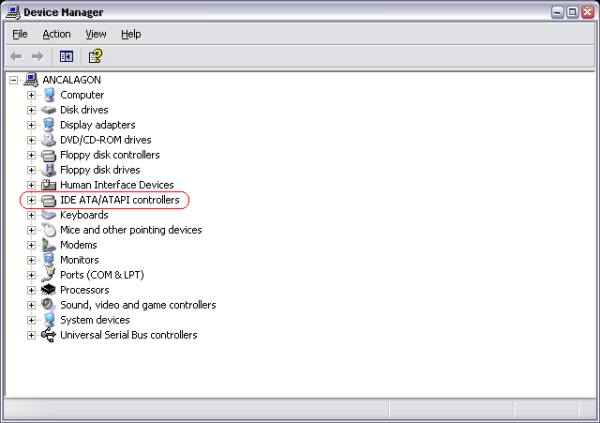
Такой режим необходимо включить для того, чтобы SSD диск работал нормально, без перебоев. Специальная функция TRIM в режиме ATA нужна для того, чтобы операционная система имела возможность передавать накопителю информацию о блоках и надобности работы с ними. Такие особенности нужно учитывать, ведь в этом случае удаление и форматирование данных происходит по другому принципу, чем в HDD дисках. Применение команды TRIM позволит сделать работу жёсткого диска более оперативной также это способствует равномерному износу ячеек. С этой функцией работают только самые новые версии ОС (7,8,10). При использовании старой — доброй XP придётся обновиться или же покупать диск с этой командой.
Включение команды TRIM
Для проверки включения этой функции необходимо открыть командную строку. После этого прописать команду fsutil behavior query DisableDeleteNotify и нажать «Ввод». Если возле названия команды установлено значение 0, то она включена. В случае если установлено значение 1, то изменяем ситуацию при помощи команды fsutil behavior set DisableDeleteNotify 0.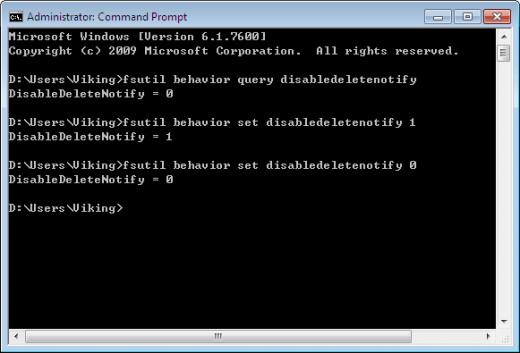
Дефрагментация и оптимизация SSD в Windows 10
Многие заметили, что по умолчанию автоматическая оптимизация (в предыдущих версиях ОС — дефрагментация) включена для SSD в Windows 10 и кто-то кинулся отключать ее, кто-то изучать происходящее при процессе.
В общих чертах — Windows 10 не выполняет дефрагментацию SSD, а оптимизирует его, выполняя очистку блоков посредством TRIM (или, вернее, Retrim), что не вредно, а даже полезно для твердотельных накопителей.
Я покопался поглубже и поговорил с командой разработчиков, работающих над реализацией накопителей в Windows, и этот пост написан в полном соответствии с тем, что они ответили на вопрос.
Оптимизация накопителей (в Windows 10) производит дефрагментацию SSD раз в месяц, если включено теневое копирование тома (защита системы). Это связано с влиянием фрагментации SSD на производительность. Здесь имеет место неправильное представление о том, что фрагментация не является проблемой для SSD — если SSD будет сильно фрагментирован, вы можете достичь максимальной фрагментации, когда метаданные не смогут представлять больше фрагментов файлов, что приведет к ошибкам при попытках записи или увеличения размера файла. Кроме этого, большее количество фрагментов файлов означает необходимость обработать большее количество метаданных для чтения/записи файла, что приводит к потерям производительности.
Что касается Retrim, эта команда выполняется по расписанию и необходима в связи с тем, каким образом выполняется команда TRIM в файловых системах. Выполнение команды происходит асинхронно в файловой системе. Когда файл удаляется или место освобождается другим образом, файловая система ставит запрос на TRIM в очередь. В связи с ограничениями на пиковую нагрузку, эта очередь может достигнуть максимального количества запросов TRIM, в результате чего последующие будут проигнорированы. В дальнейшем, оптимизация накопителей Windows автоматически выполняет Retrim для очистки блоков.
- Дефрагментация выполняется только если включена защита системы (точки восстановления, история файлов использующие VSS).
- Оптимизация дисков используется для того, чтобы пометить неиспользуемые блоки на SSD, которые не были помечены при работе TRIM.
- Дефрагментация для SSD может быть нужна и при необходимости автоматически применяется. При этом (это уже из другого источника) для твердотельных накопителей используется иной алгоритм дефрагментации по сравнению с HDD.
Проведите проверку
Установив Windows 7 на свой SSD, не помешает сделать проверку, насколько правильно он распознается системой. Для этого лучше всего воспользоваться бесплатной программой CrystalDiskInfo. Запускаем программу и смотрим информацию о наших дисках. В строке Скорость вращения должен быть указан тип диска – SSD. Также в строке Возможности должна быть указана функция TRIM.
Теперь проверим, активен ли режим AHCI. Заходим в Диспетчер задач и в пункте IDE ATA/ATAPI контроллеры ищем контроллер с названием AHCI. Если такового нет, то перезагружаем компьютер, заходим в настройки Биоса и пробуем снова активировать режим AHCI.
Причина 1: Прерванная процедура включения
Несмотря на отсутствие механических частей, положение которых имеет критическое значение для тех же жёстких дисков, ССД подвержены, хоть и в гораздо меньшей степени, влиянию от перепадов напряжения, и так же могут пострадать при внезапном отключении питания. Следует отметить, что в 90% случаев резкое и некорректное выключение компьютера может стоить пользователям лишь данных, которые не успели сохраниться. Но в ряде специфических ситуаций (например, при выемке батарейки из материнской платы во время включения) может возникнуть момент, когда твердотельный диск не успел пройти процедуру запуска от начала до конца и, застряв где-то посередине, накопитель откажется не только работать, но и вовсе отображаться как подключённое устройство. Отметим, что при наступлении такого состояния с диском и данными, хранящимися на нём, скорее всего, ничего катастрофического не произошло. У девайса просто не получается выйти из промежуточного режима, но ему можно помочь.
Чаще всего это касается дисков, подключающихся по интерфейсу SATA, и потому мы опишем способ выхода из ситуации преимущественно для устройств такого типа. Заблаговременно предупреждаем, что вам понадобится переходник SATA-USB и желательно другой ПК. Если он у вас уже есть, следует выполнить такие действия:
- Соедините SATA-разъём твердотельного диска с соответствующей стороной кабеля.
Вставьте USB-штекер кабеля в любое свободное гнездо (другого) выключенного компьютера.
Запустите работу ПК, нажав на кнопку включения, и подождите минут 15-20, пока устройство инициализируется (не факт, что накопитель будет отображаться на этом этапе).
Повторите процедуру, но теперь вынув кабель, перезапустите компьютер и подключите диск к работающему ПК.
Верните накопитель в изначальный компьютер (тот должен быть выключен) и запустите ПК вместе с запоминающим устройством.
Исполнение перечня этих нехитрых действий поможет заставить работать твердотельный диск, который некогда не смог корректно запуститься из-за деструктивных манипуляций с питанием. До конца непонятно, что именно является триггером возобновления работы устройства, так как подобные случаи не рассматривались подробно и не анализировались, но смена типа подключения и коннект с другим ПК благотворно влияет на диск. Описанный способ был успешно применён для накопителя SSD Micron C300. Крайне рекомендуется после подобных удачных манипуляций проверить диск с помощью соответствующего софта и определить его состояние, поскольку нет гарантии того, что скачок напряжения и остановка процедуры запуска прошли для ССД бесследно.
Предварительная настройка ПК
Переход в режим SATA
Выключите компьютер.
Выключаем компьютер
Как только начнётся процесс включения, нажмите специальную клавишу на клавиатуре для перехода в BIOS. Обычно используются кнопки Delete, F2 или другие горячие клавиши. Какая из них будет использоваться в вашем случае, будет написано в специальной сноске во время процесса включения.
Входим в BIOS
Интерфейс BIOS в разных моделях материнских плат будет отличаться, но принцип перехода в режим ACHI на каждой из них практически идентичен. Сначала перейдите в раздел «Настройки». Для перемещения по блокам и пунктам используйте мышь или стрелочки с кнопкой Enter.
Переходим к настройкам BIOS
Перейдите к дополнительным настройкам BIOS.
Переходим к разделу «Дополнительно»
Перейдите к подпункту «Встроенные периферийные устройства».
Переходим к подпункту «Встроенные периферийные устройства»
В блоке «Конфигурация SATA» отыщите порт, к которому подключён ваш SSD диск, и нажмите Enter на клавиатуре.
Изменяем режим конфигурации SATA
Выберите режим работы ACHI. Возможно, он уже будет выбран по умолчанию, но в этом нужно было убедиться. Сохраните внесённые в BIOS настройки и выйдете из него, загрузите компьютер, чтобы перейти к подготовке носителя с установочным файлом.
Выбираем режим ACHI
Включение режима AHCI
Если обратиться к системному администратору и задать вопросы какое самое слабое звено в компьютере, вы однозначно получите ответ что это HDD ведь он практически единственный механический элемент системы, который замедляет работу.
Связи с этим многие производители накопителей искали выход и все-таки нашли его им стал режим AHCI. Advanced Host Controller Interface предполагает подключение SATA последовательно интерфейса передачи данных, также скорочтение при обращении к диску в данном режиме выше чем в IDE что повышает общую производительность системы.
Важно! Включать режим AHCI нужно до установки Windows, если это сделать после вместо рабочего стола получите синий экран.
AMI BIOS
1. Для того чтобы перейти в БИОС, после запуска компьютера нажмите клавишу «F2» или «Del».
2. На вкладке «Main» перейдите в раздел «Storage Configuration».
3. Переключитесь в раздел «Configuration SATA as» и нажмите «Enter», в появившемся меню выберите «ACHI».
4. Нажмите «F10» для сохранения настроек.
UEFI BIOS
1. Откройте БИОС, как описано выше по тексту.
2. На вкладке «Peripherals» в строке «SATA Mode Selection» выберите режим «ACHI».
3. Переключитесь на вкладку «Save/Exit» выберите «Save/Exit Setup» нажмите «Enter».
Что такое SSD-накопитель
Для начала давайте выясним что же такое твердотельный накопитель или SSD (Solid State Drive). Но перед этим сделаем небольшой экскурс в прошлое и посмотрим, как работает обычный жесткий. Жесткий диск или винчестер — это алюминиевый корпус, в котором вращаются металлические пластины, покрытые магнитным слоем. Именно на нем при помощи специальной электромагнитной головки наносится файловая таблица и, подобно кассете записываются данные.
Твердотельный накопитель — это устройство, котором в качестве носителя используются микросхемы. При помощи энергии независимых триггеров здесь сохраняются данные и при этом считывание/запись происходит с очень большой скоростью (в десятки и сотни раз больше чем на HDD). Именно поэтому после установки операционной системе на новый твердотельный накопитель производительность компьютера в целом возрастает в разы.
О чем еще следует помнить
Многие из вас слышали мифы о выборе между типом ячеек твердотельных накопителей. Однако, в наше время надежность таких устройств настолько выросла, что каждое из них способно работать в системном блоке обычного пользователя десятки лет. Так что переживать по поводу долговечности ССД точно не стоит.
Приведем простой пример: на нашем тестовом компьютере используется SSD Samsung EVO среднего ценового сегмента. При этом нагрузка по перезаписи данных на него производится просто колоссальная. Здесь установлены более 6 виртуальных машин и постоянно происходит копирование данных, в связи с откатом их к ранним снимкам. Тем не менее диагностическая утилита после года использования показывают пятипроцентный износ. Это невероятный показатель, и мы еще лет десять точно можем не переживать за свой SSD.
В чем отличие SSD и HDD
Попробуем разобраться что лучше SSD или HDD накопители, начнём с плюсов и минусов:
- Обычный жесткий диск шумный и энергозатратный, причиной являются расположенные внутри магнитные диски вращающиеся с большой скоростью. Помимо этого у жестких дисков повышенное тепловыделение, в некоторых случаях требуется дополнительное охлаждение. Твердотельный накопитель имеет плату небольшого размера с множество микросхем и меньшим потреблением электричества и не создаёт шумов.
- Жесткий диск продукт с большим опытом и тут конечно ему нужно отдать должное его емкость бывает 1, 5, 10 терабайт и более, в то время как SSD имеет средний размер 512 гигабайт и максимальный размер на сегодня 4 терабайта. Но при этом имеет большую стоимость и не каждому будет по карману, цена твердотельного накопителя с объемом 120 гигабайт равна 1 терабайту дискового пространства на HDD.
- Обычный Hard drive боится ударов и резкой тряски это его минус в то время как ССД прошел все тестирования по ударостойкости. Одним из больших плюсов жестких дисков является легкость восстановления данных, удаленную информацию легко восстановить и если сгорает диск, то на нем сгорает только контроллер все остальные данные можно восстановить. У твердотельного накопителя такой возможности нет, удаленная информация не восстанавливается.
- Быстродействие SSD бесспорное он в разы быстрее чем HDD, пропускная способность выше, скорость чтения и записи также больше.

Пользователи часто не могут определиться с выбором, но не нужно гадать лучше купить SSD и HDD. Если вы не располагаете достаточными финансами, то купите твердотельный накопитель только под систему, от 60 до 120 гигабайт будет вполне достаточно и увеличит в разы производительность вашего компьютера, а работа будет намного приятней даже если у вас слабое железо.
Как скачать ISO образ Windows 10 двумя способами?
Какими способами отформатировать флешку для установки windows 10?
Какими способами обновить Windows 10 до последней версии
Какие настройки нужно произвести после установки Windows 10?
Вам могут пригодиться следующие инструкции: «Различные способы установки».
Готовим загрузочный USB-накопитель для установки Windows 10
Первым делом нам нужно создать загрузочный USB-накопитель, с которого мы установим операционную систему на SSD.
Поэтому если у вас коробочная версия Windows с диском, то смело пропускайте эту инструкцию. Для создания загрузочного накопителя с десяткой нам понадобится фирменная утилита от Microsoft под названием MediaCreationTool. Скачать эту портативную версию программы можно на интернет ресурсе компании Microsoft — www.microsoft.com. После скачивания нам понадобится USB-накопитель объемом от 4 ГБ или больше. В нашем случае это USB-накопитель на 16 ГБ. Запустив программу, мы попадем в ее стартовое окно.
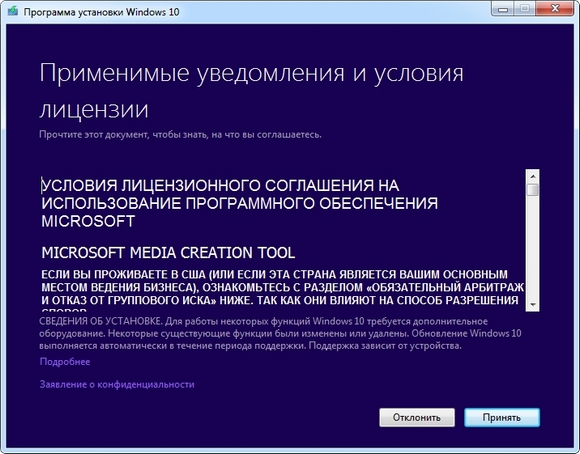
В этом окне разработчики просят нас принять лицензионное соглашение с компанией Microsoft. Мы согласимся и нажмем кнопку Принять . Это действие перебросит нас к следующему этапу.
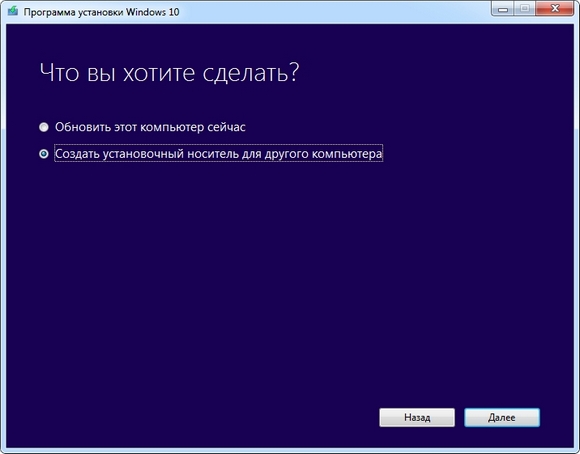
В этом окне нас интересует второй пункт, который позволит создать нашу загрузочную флешку. Выберем этот пункт и перейдем к следующему окну.
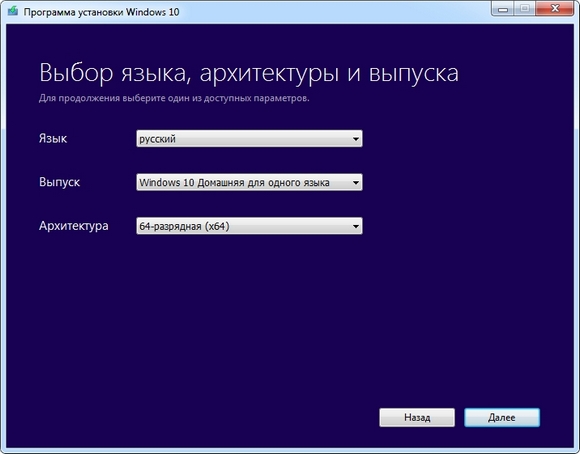
Здесь мы должны выбрать параметры устанавливаемой Windows 10. В нашем случае это 64- разрядная домашняя версия. Нажав кнопку Далее , мы попадем в окно выбора создаваемого загрузочного устройства.
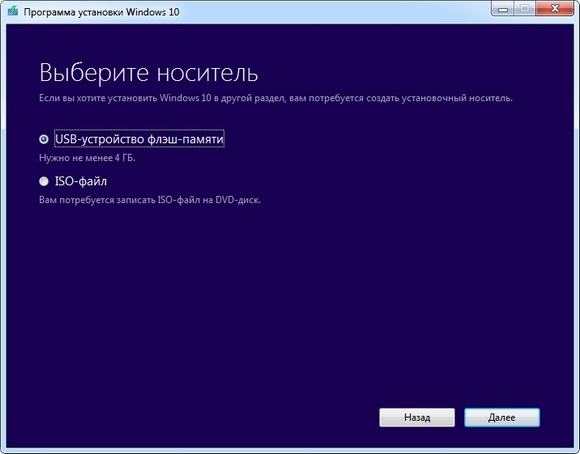
На выбор предлагается USB-флешка и обычный DVD-диск. Остановимся на флешке и перейдем к следующему этапу.
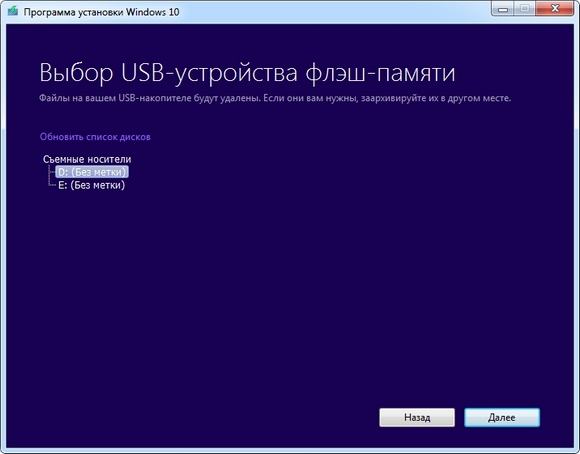
Теперь выберем нашу флешку из списка и продолжим.
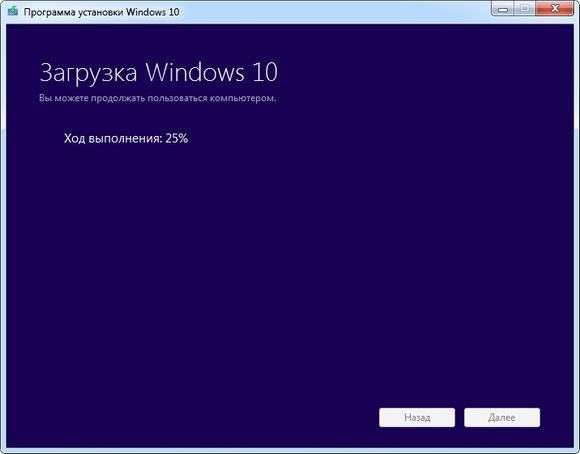
На этом этапе начнется загрузка и установка на флешку необходимых файлов, чтобы она стала загрузочной. После завершения установки и загрузки наш USB-накопитель будет готов.
Что за беда с SSD? Виновата материнская плата?
Предыстория такова, что получив во владение материнскую плату Asus TUF H370 Pro Gaming, мы решили, что она запросто подружится с современными SSD, благо слот M.2 в наличии, их здесь целых два. Да и в описании продукта указано, что она может:
1 x M.2 Socket 3*2, , with M Key, type 2242/2260/2280 storage devices support (SATA & PCIE 3.0 x 2 mode)
1 x M.2 Socket 3, with M key, type 2242/2260/2280/22110 storage devices support (PCIE 3.0 x 4 mode)
Не тут-то было. Для теста мы решили приобрести не самый дорогой, но один из самых шустрых SSD ADATA XPG ASX8200. Про цены мы тоже писали немного ранее. В нашей ревизии на коробке продукта указано, что он развивает скорости на чтение/запись до 3500/1200 Мб/с. Впечатляет!
Но после нескольких часов возни стало понятно, что работать этот SSD вместе с материнской платой не хочет. Разумеется, BIOS был обновлён до последней версии. И вина в этом не производителей железа. Хотя ADATA оказывается сообщает, что этот модуль не указан среди совместимых для TUF H370. Но чуть позже мы его всё же сможем завести.
Эксперимент продолжился через несколько дней, когда в нашем распоряжении оказался чип-памяти попроще — ADATA XPG SX8000. Здесь скорости чтения/записи уже 1900/1100 Мб/с. Снова вылез нюанс. На странице совместимости указана материнская плата Asus TUF H370 Pro Gaming Wi-Fi, на ша же без поддержки беспроводных сетей, логично предположили, что этот момент не будет никоим образом влиять на совместимость с современными SSD, ведь в остальном материнки Asus идентичны. Но снова неудача.
Попытка номер 3 была предпринята с «железкой» Western Digital Black SN750. Скорости для него заявлены производителем 3470 Мб/с на чтение и 2600 Мб/с на запись. Опять неудача.
Все три SSD удалось заставить работать в качестве второго диска в системе, но системным выступал всё равно традиционный SATA SSD. Развязка оказалась неожиданной, проблема была в Microsoft.
Настройка SSD диска под Windows 10
Когда приобретается и устанавливается SSD диск для того, чтобы перенести копию операционной системы со стандартного жёсткого диска, нужно провести определённые настройки системы (оптимизировать её). В случаях, когда Windows 10 устанавливается «с чистого листа», настройка многих компонентов производится автоматически. Поэтому большинство специалистов и советует устанавливать «чистую» версию операционки.
Процесс оптимизации ОС под конкретный SSD даёт возможность продлить срок эксплуатации устройства, и даже ускоряет работу самой системы. Рекомендации, о которых читатель узнает далее подойдут не только для Windows 10, но и для некоторых более ранних версий (7 и 8).
Что такое SSD?
SSD – твердотельные накопители, являющиеся немеханическими запоминающими устройствами. Изначально были разработаны в дополнение к привычным жестким дискам HDD, а также для использования в качестве компактных переносных, но вместительных хранилищ данных. Далее рассматривались как альтернатива HDD. Сейчас же все чаще позиционируются как их логичная замена.
Сравнительно с обычными жесткими дисками SSD более надежные, скоростные, не подвержены повреждениям из-за тряски и менее восприимчивы к механическим воздействиям. Ранее их единственным недостатком считалась высокая стоимость. Сейчас на рынке хватает моделей, по емкости конкурирующих с HDD, по стоимости не на много дороже их, а по ключевым характеристикам серьезно их превосходящих.
Именно из-за того, что все больше людей мигрируют с HDD на SSD, стал актуальным вопрос правильной установки на твердотельные накопители ОС Windows 10, поскольку процесс здесь от привычного несколько отличается.
Подводим итог
В этом материале мы постарались подробно описать процесс установки Windows 10 на ПК. Из материала становится ясно, что установка десятки на SSD практически ничем не отличается от установки Windows 7 и 8. Единственным, что следует учитывать при использовании связки SSD + Windows 10 — это компьютер, который должен соответствовать параметрам твердотельных накопителей.
Например, если вы будете использовать SSD с портом SATA 2, а не SATA 3, то вы ограничите скорость вашего твердотельного накопителя до 300 М/с. Надеемся, что благодаря нашему материалу вы без проблем установите Windows 10 на SSD-накопитель.
Подводим итог
В этом материале мы постарались подробно описать процесс установки Windows 10 на ПК. Из материала становится ясно, что установка десятки на SSD практически ничем не отличается от установки Windows 7 и 8. Единственным, что следует учитывать при использовании связки SSD + Windows 10 — это компьютер, который должен соответствовать параметрам твердотельных накопителей.
Например, если вы будете использовать SSD с портом SATA 2, а не SATA 3, то вы ограничите скорость вашего твердотельного накопителя до 300 М/с. Надеемся, что благодаря нашему материалу вы без проблем установите Windows 10 на SSD-накопитель.