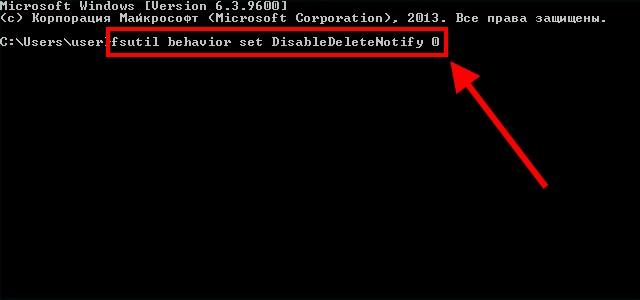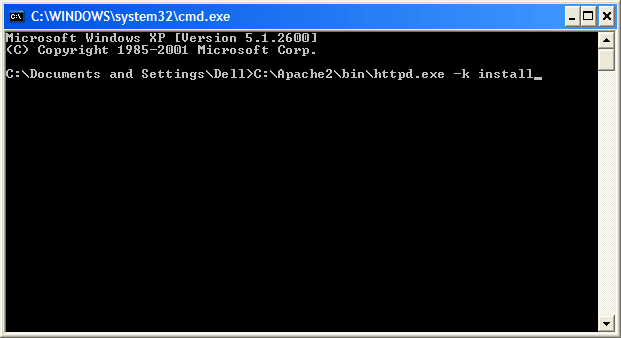Установка и настройка
Содержание:
- Программное обеспечение
- Настройка рабочего места и браузера
- Как скопировать сертификат в реестр
- Ошибки
- Экспорт PFX-файла и его установка
- Заявка на сертификат отправлена
- Как начать работать с ЭП
- Как настроить другие параметры браузера Спутник
- Как установить КриптоПРО CSP 3.6?
- Подготовительный этап
- Настройка рабочего места
- Почему сертификат ЭП не проходит проверку подлинности
- Как получить электронную подпись
- Загрузите скан-копии документов
- Настройка ЭЦП для Заказчика
Программное обеспечение
Настройка рабочего места и браузера
После установки сертификатов необходимо привести в соответствие настройки персонального компьютера, на котором работают с единым агрегатором торговли. Инструкция, как настроить браузер Спутник для госзакупок, состоит из нескольких простых шагов и подходит для других браузеров:
- Установить программу на ПК.
- Внести Березку в число доверенных сайтов.
- Отключить блокировку всплывающих окон. Это нужно для правильной работы ЕАТ и отображения всех страниц.
- Настроить дополнительные параметры.
Для использования ЕАТ отдельная программа не требуется, вся работа проходит прямо на сайте Березки.
Рассмотрим подробнее этапы настройки на примере Спутника.
Как скопировать сертификат в реестр
Процесс копирования закрытых ключей с флешки на ПК состоит из нескольких этапов: настройки считывателей, самого копирования и установки.
Настройка считывателя
Для установки реестра в список считывателей ключевых носителей пользователь должен:
запустить КриптоПро от имени администратора;
через «Оборудование» нажать «Настроить считыватель»;
в открывшемся новом окне нажать кнопку «Добавить»;
затем в мастере установки выбрать, какой считыватель необходимо добавить (реестр, смарт-карту, диски и т.д.);
последовательно нажать «Далее» и «Готово».
Для последующей корректной работы необходимо перезагрузить компьютер.
Копирование
Для копирования сертификата в реестр лучше воспользоваться программой КриптоПро. Пользователь запускает программу и нажимает «Запустить с правами администратора».
Затем переходим во вкладку «Сервис» и жмем «Скопировать».
Откроется окно «Контейнер закрытого ключа», в нем нажмите на кнопку «Обзор» и выберите сертификат, который необходимо скопировать.
В поле «Имя ключевого контейнера» имя отразится в нечитаемом формате. Это нормально.
Нужно нажать «ОК» и «Далее», после чего откроется окно для ввода пин-кода от USB-носителя.
Если пароль не менялся, то стандартный будет:
- для Рутокен для пользователя: 12345678;
- для Рутокен для администратора:87654321;
- для eToken: 1234567890.
Теперь нужно переложить сертификаты в реестр.
Последний шаг — после копирования контейнера задаем новый пароль.
На этом процесс копирования закрытого ключа электронной подписи закончен.
Установка
После копирования установить сертификат ЭЦП на компьютер с флешки в реестр можно 2 способами:
- через установку личных сертификатов;
- через просмотр сертификатов в контейнере.
Оба способа используют программу КриптоПро CSP.
Через раздел личных сертификатов
Как установить ЭЦП в реестр при условии, что на ключевом носителе имеется папка *.000 и файл .cer:
Запустить КриптоПро и выбрать «Установить личный сертификат» через вкладку «Сервис».
В мастере установки сертификатов нажать «Далее» и через «Обзор» выбрать расположение файла сертификата.
В новом окне нужно выбрать «Мой компьютер» и далее вид съемного носителя, который содержит закрытый ключ. Затем нажать «Открыть»;
Далее в соответствующей строке прописывают расположения файла сертификата.
- Затем нужно проверить данные сертификата, который необходимо установить, и нажать «Далее».
- Следующий шаг — это в новом окне выбор ключевого контейнера через кнопку «Обзор».
- В списке выбираем реестр, после чего нажимаем «Ок».
- В строке с именем ключевого контейнера должен автоматически прописаться контейнер с закрытым ключом. Нажать «Далее».
- Через «Обзор» выбираем хранилище сертификата.
Через папку «Личные» выбираем папку «Реестр», а затем нажимаем «Далее».
Последний шаг — завершить установку нажатием кнопки «Готово».
Через несколько секунд система выдаст сообщение об успешном завершении установки сертификата электронной подписи.
Через просмотр сертификатов
Данный способ подходит в том случае, если имеется только папка вида *.000.
Для установки нужно:
- Запустить КриптоПро.
- Через «Сервис» перейти на вкладку «Просмотреть сертификаты в контейнере».
Затем выберите носитель через кнопку «Обзор» и в открывшемся окне выделите нужный реестр.
- В строке с именем контейнера должна быть информация о контейнере с закрытым ключом, если все верно, то нужно нажать «Ок».
- Затем в окне с информацией нужно нажать «Свойства».
После проверки данных нажать кнопку «Установить».
В открывшемся мастере импорта нужно выбрать хранилище. Для этого сначала ставят галочку напротив «Поместить все сертификаты в…» и нажимают «Обзор».
Затем через папку «Личные» выбрать папку с носителем реестром и в строке «Название хранилища» нажать «Далее».
В завершении установки нужно лишь «Готово» в мастере установки.
Ошибки
- После выбора ключевого контейнера появляется сообщение КриптоПро CSP «В контейнере отсутствуют закрытые ключи»
- После выбора контейнера появляется сообщение «В контейнере закрытого ключа отсутствует открытый ключ шифрования»
- При установке КриптоПро CSP появляется сообщение «Возникла ошибка в процессе установки драйвера».
- При установке сертификата появляется сообщение «Набор ключей не определен» или «Набор ключей не существует»
- При установке КриптоПро CSP появляется сообщение об ошибке «Не удается записать значение cpcsp в раздел…».
Все ошибки
При работе с программой КриптоПро CSP появляется сообщение об ошибке «Ошибка обращения к указанному CSP».
При копировании контейнера через КриптоПро CSP появляется сообщение «Ошибка обращения к контейнеру закрытого ключа: Объект уже существует».
Во время установки КриптоПро CSP появляется сообщение об ошибке «The File ‘setuputils.dll’ is not marked for installation».
Во время установки КриптоПро CSP появляется сообщение «Один из установленных драйверов требует перезагрузки после удаления предыдущей версии».
При установке драйвера Rutoken появляется сообщение «Ошибка. Вызывающая функция: RTDRVS_Register_Rutoken_Reader_Divice»
После выбора ключевого контейнера появляется сообщение об ошибке «Библиотека поставщика проинициализирована неправильно».
После выбора ключевого контейнера появляется сообщение об ошибке «Секретный ключ в контейнере не соответствует открытому ключу»
При автоматической установке системы Контур.Экстерн появляется сообщение об ошибке «Программа Microsoft Windows Installer 3.1 не установлена»
При установке КриптоПро CSP появляется сообщение «На данной системе драйвер КриптоПро CSP работает некорректно» либо «CryptoPro CSP Driver works incorrectly on this system».
Появляется сообщение «Ошибка DllRegisterServer. Не удалось выполнить вызов DllRegisterServer».
При установке сертификатов Удостоверяющего Центра появляется сообщение «Установка завершена с ошибкой, код ошибки: 5»
Появляется сообщение «Некорректный тип носителя или носитель не отформатирован» при работе со смарт-картой Рутокен
При запуске CreateOp.bat появляется сообщение об ошибке «Файл не найден»
Появляется сообщение «Программа установки, работавшая ранее, запланировала действия…».
Во время установки КриптоПро CSP появляется сообщение «Ошибка регистрации библиотеки поддержки 0x1AD» или «Could not access VBScript run time for custom action»
Появляется сообщение КриптоПро CSP «Введите пароль (PIN‑код) для контейнера»
Появляется сообщение «Нет доступа к карте. Введен неправильный пин-код (pin-код)»
Экспорт PFX-файла и его установка
Экспорт сертификата с закрытым ключом
1. Откройте оснастку работы с сертификатами:
— Пуск → Все программы → КриптоПро → Сертификаты
либо
— Internet Explorer → Сервис → Свойства обозревателя → вкладка Содержание → Сертификаты.
2. Откройте сертификат, который нужно скопировать. На вкладке «Состав» нажмите «Копировать в файл».
3. В «Мастере экспорта сертификтов» нажмите «Далее» и выберите пункт «Да, экспортировать закрытый ключ». Нажмите «Далее».
4. На следующем этапе поставьте галочки у пунктов «Включить по возможности все сертификаты в путь сертификации» и «Экспортировать все расширенные свойства», остальные галочки необходимо убрать. Нажмите «Далее».
5. Обязательно задайте пароль для экспортируемого файла. Данный пароль не рекомендуется сообщать по электронной почте. Нажмите «Далее».
6. Укажите имя файла, выберите путь сохранения и нажмите «Далее», затем нажмите «Готово».
7. Экспортируйте открытый ключ сертификата (см. Экспорт открытого ключа).
8. Заархивируйте полученные файлы форматов .pfx и .cer.
Установка сертификата с закрытым ключом
1. Откройте .pfx файл. Сразу запустится «Мастер импорта сертификатов».
2. Укажите хранилище «Текущий пользователь» и нажмите «Далее», затем снова «Далее».
3. Введите пароль, который указывали при экспорте и поставьте галочку на пункте «Пометить этот ключ как экспортируемый…», иначе наче контейнер нельзя будет скопировать в дальнейшем. Нажмите «Далее».
4. Выберите пункт «Поместить все сертификаты в следующее хранилище», нажмите на кнопку «Обзор», выберите «Личное» и нажмите на кнопку «ОК». Нажмите «Далее», а затем «Готово».
5. В окне КриптоПро выберите носитель, на который хотите сохранить контейнер. При необходимости задайте пароль.
6. Для корректной работы сертификата со встроенной лицензией переустановите сертификат в контейнер (см. ).
Заявка на сертификат отправлена
Заявка отправляется в удостоверяющий центр СКБ Контур, проверка занимает 1 — 2 дня.
В списке сертификатов статус сменится на «Заявка отправлена».
Как только удостоверяющий центр проверит документы, на электронную почту пользователя и на его телефон поступит уведомлением о рассмотрении заявки.
После проверки заявки на КЭП:
- Если вы подписали заявление вручную, то в случае одобрения заявки предоставьте в сервисный центр документы, с которых снимались скан-копии. После этого приступайте к выпуску и установке сертификата.
- Если вы подписали заявление старым сертификатом, то сразу после одобрения заявки приступайте к выпуску и установке сертификата.
- Если заявление было отклонено — вернитесь в личный кабинет и загрузите исправленные документы.
Как начать работать с ЭП
После получения электронной подписи пользователю необходимо произвести настройку рабочего места. Она включает в себя:
- установку криптопровайдера;
- установку сертификата и ключей;
- настройку браузера.
Криптопровайдер — это специальное ПО, реализующее все криптографические алгоритмы. Купить его можно на официальном сайте КриптоПРО, а установка при помощи подсказок загрузчика занимает всего несколько минут. Сертификат электронной подписи, открытый и закрытый ключ к нему пользователь получает в УЦ. Обычно они хранятся на электронном носителе — токене. Работать с ЭЦП можно как с токена, так и скопировав его содержимое в отдельную папку на ПК. Далее нужно настроить интернет-браузер так, чтобы он позволял проводить все операции с ЭЦП. В стандартную настройку входит установка плагинов для Firefox, Opera и т.д. Иногда дополнительно требуется установить сертификат УЦ для проверки его аккредитации.
Как использовать ЭЦП в электронных документах
Процесс подписания различается в зависимости от типа ЭД. Если это специализированный электронный документ, позволяющий встроить ЭП в тело, то нужно скачать дополнительные плагины. Для работы в MS Word версии старше 2007 требуется плагин КриптоПро Office Signature. В более младших версиях ЭП в документ встраивается в рабочем режиме. Подписание файлов в формате PDF возможно только через программу Adobe Acrobat. Она позволяет не только встроить, но и проверить подпись в теле документа.
Для работы в неформализованных ЭД можно создать электронную подпись без встраивания ее в тело документа. Такой тип ЭЦП называют отсоединенным, а выглядит он как отдельный файл. Отсоединенная подпись подходит для заверения файлов любого типа и объема. Обычно для создания ЭЦП используют приложение КриптоАрм. В онлайн-формате создать отсоединенную ЭЦП можно на сайте Контур.Крипто.
Работа внутри информационных систем
К информационным системам (ИС) относятся как веб-сервисы, так и приложения для ПК. Правила использования электронной подписи индивидуальны для каждого из случаев, однако есть ряд общих требований для всех ИС.
Работа с ЭП возможна только при правильно настроенном браузере для конкретной системы. Так для ЭТП «Сбербанк-АСТ» необходим плагин Capicom, а портал Госуслуги требует свой плагин. Взаимодействие с порталом осуществляется через его интерфейс, и несмотря на то что они могут различаться видом и функционалом — принцип работы у них один: создание документа или его загрузка, и подписание ЭЦП. При помощи плагина портал совершает все необходимые операции (создание и проверка ЭЦП), и готовый документ попадает на сервер.
Работа с торговой площадкой немного отличается. Пользователю нужно дополнительно получить аккредитацию и приложить копии документов, необходимых для конкретной ЭТП. Все последующие действия в рамках данной площадки подтверждаются электронной подписью, а информация сохраняется на сервере ЭТП.
Как настроить другие параметры браузера Спутник
Чтобы переопределить автоматическую обработку cookie-файлов, перейдите во вкладку «Конфиденциальность» в блоке «Дополнительно». Задайте такие параметры:
Чтобы удалить историю обзора и cookie-файлы, перейдите в зону «Общие» и выберите «Удалить».
Вот инструкция, как установить параметры обозревателя:
Шаг 1. Сбросьте настройки в браузере.
Шаг 2. Выберите команду «Изменить настройки прокси-сервера» в окне «Сеть».
3. Настройте такие параметры во всплывшем окне свойств браузера в зоне «Дополнительно».
ВАЖНО!
Настройка браузера Спутник для zakupki.gov.ru производится аналогичным образом. Только в надежные сайты добавляется этот сайт.
Как установить КриптоПРО CSP 3.6?
Если вы хотите установить ЭЦП и подтвердить лицензию печати, то вам необходимо заранее установить программу для её распознавания. Без неё ничего не получится. Зачастую — это КриптоПРО CSP 3.6. Её можно либо установить с диска, предварительно купив оный в магазине, или же установить из сети Интернет.
Шаг 1. Внимательно изучите данные своего компьютера и с помощью меню «Пуск проверьте: не была ли программа уже установлена ранее (особенно, если вы в данный момент вы собрались использовать не своё устройство).
Открываем меню «Пуск» находим программу КриптоПро, запускаем ее и проверяем версию
Далее могут быть два исхода: у вас либо есть эта программа, либо её нет.
если вы её не имеете, то переходите к шагу номер два;
если же она всё-таки есть на устройстве, то проверьте версию продукта, посмотрите: подойдёт ли она вам (если нет, то программу стоит переустановить, если да, то оставляем всё без изменений), также не забудьте удостовериться, что срок действия КриптоПРО не истёк! Это очень важно.
Шаг 2. Если вы поняли, что данной программы у вас на компьютере, то переходим к установке. Иногда это сделать не совсем просто
Вам необходимо зайти на лицензионный сайт (это весьма важно, поскольку пиратская версия не будет работать в полном объёме) и попытаться установить программу
Шаг 3. Однако мы скачиваем ещё не саму программу, а лишь установочный файл. Поэтому после того, как файл прогрузился, открываем его.
Шаг 4. Теперь устанавливаем саму программу.
Шаг 4. Дожидаемся окончательной загрузки!
Ожидаем завершения установки
Нажимаем «ОК»
Шаг 5. Чтобы программа корректно работала на вашем персональном компьютере, введите номер своей лицензии (ключа).
Во вкладке «Общие», нажимаем на кнопку «Ввод лицензии»
Заполняем поля, нажимаем «ОК»
Подготовительный этап
Перед началом работы в агрегаторе пользователю необходимо получить сертификаты в территориальном органе Казначейства. Каждой организации надлежит установить следующие сертификаты, подтверждающие подлинность электронных цифровых подписей:
- сертификат удостоверяющего центра ФК;
- сертификат головного удостоверяющего центра.
Вот инструкция, как загрузить сертификат на Березке:
Шаг 1. Перейдите в установочный файл, который получен от органов ФК, и выберите «Установить сертификат». Для этого во всплывающем меню нажмите «Открыть», затем «Установить сертификат» и «Далее».
Шаг 2. В следующем окне выберите пункт «Поместить все сертификаты в следующее хранилище», а затем команду «Далее». Установка завершится после нажатия клавиши «Готово».
ВАЖНО!
Специалист устанавливает программное обеспечение КриптоПро CSP версии не ниже 4.0.
Настройка рабочего места
Настройка ЭЦП для госзаказа состоит из пяти этапов:
Этап 1. Убедитесь, что КриптоПро CSP установлен и работает правильно. Для этого в Панели управления компьютера перейдите в раздел Все элементы панели управления, найдите криптопрограмму и, щелкнув по ней правой кнопкой мыши, выберите в меню пункт Свойства. Откроется новое окно. Нужная информация на вкладке Общие.
Этап 2. Проверка настройки вашего токена в зависимости от бренда: Рутокен, eToken и JaCarta. Должен быть установлен драйвер нужного токена. Скачать их можно на официальном сайте производителя.
Чтобы проверить, откройте приложение Токена и выберите О программе.
Этап 3. Установка сертификатов электронных подписей. Не забывайте что у сертификатов существует срок действия.
Этап 4. Установка сертификатов удостоверяющего центра, в котором вы получили ключ. Для этого в криптопрограмме выберите Сертификаты.
Этап 5. Проверка настроек браузера:
- Чаще всего электронные торговые площадки и ЕИС гарантируют корректную работу только через браузер Internet Explorer.
- Проверка настроек браузера.
- Проверка дополнений браузера. Самое распространенное дополнение — CAPICOM. Установите его.
Почему сертификат ЭП не проходит проверку подлинности
При работе с порталом госуслуг при помощи специального плагина происходит проверка электронной подписи на квалифицированность и действительность, а также правильность заполнения всех полей и форм. Если в процессе проверки обнаружено незаполнение одного из обязательных реквизитов, то порта относит сертификат к не квалифицированным. Затем происходит проверка на наличие у УЦ аккредитации, срок действия и состояние сертификата. Если сертификат имеет истекший срок действия или является отозванным, а также если он выдан удостоверяющим центром без аккредитации Минкомсвязи, то проверка пройдена не будет.
Для получения ЭЦП от СКБ Контур необходимо заполнить заявление, оплатить пошлину и собрать необходимые документы. В среднем оформление сертификата происходит за 2-4 дня после подтверждения оплаты. Для работы с реквизитом нужна простая настройка рабочего места, включающая установку криптопровайдера и специальных плагинов. Каждый из них подбирается под конкретную информационную систему. СКБ Контур предлагает своим клиентам и бесплатные возможности для использования ЭП: веб-диск и веб-сервис для подписания и проверки ЭЦП. Чтобы ими воспользоваться нужно пройти регистрацию на официальном портале.
Как получить электронную подпись
Если вы планируете использовать систему электронного документооборота, то для создания подписи надо подключиться к этой системе и получить от ее оператора учетную запись с логином и паролем. Например, подпись можно создать, зарегистрировавшись на сайтах госорганов, чтобы отправлять им сообщения и получать определенные госуслуги.
Можно использовать простую электронную подпись и без информационной системы. Для этого надо подписать с контрагентом соглашение об обмене документами по электронной почте с использованием такой подписи. В качестве подписи будет использоваться адрес электронной почты и пароль к определенному почтовому ящику.
Загрузите скан-копии документов
Загрузите скан-копии с помощью кнопок «Загрузить».
Если владельцем сертификата будет иностранный гражданин, то следует загрузить скан паспорта и цветную скан-копию нотариального перевода его паспорта (заверение нотариального перевода печатью организации не допускается). Нотариальный перевод паспортов стран СНГ не требуется, так как в паспортах все поля дублируются на русском языке. Чтобы загрузить несколько скан-копий, загрузите сначала одну, а затем используйте ссылку «Добавить еще файл».
Если документы заверяются должностным лицом по доверенности, то доверенность требуется загрузить в личный кабинет в разделе «Загрузить дополнительные документы» по кнопке «Загрузить».
Мы автоматически проверяем данные по СНИЛС, поэтому если ПФР подтвердит СНИЛС, скан не нужно загружать.
Требования к файлам
Размер файла — до 30 Мб (если загрузка документов происходит через браузер Internet Explorer, то размер не должен превышать 10 Мб), качество изображения — 200-400 dpi, форматы файлов — jpeg, png, gif, tif, pdf (pdf должен состоять только из картинок, а не из нескольких слоев, состоящих из изображений, текста и разметки).
Скан-копии должны быть цветными и сниматься с оригиналов документов, либо с их заверенных копий. Копия может быть заверена нотариусом или клиентом (руководителем организации или уполномоченным лицом, либо ИП при наличии печати). Заверительная надпись должна содержать запись «ВЕРНО», должность с наименованием организации, подпись синей пастой, расшифровку подписи, дату заверения документа и синий оттиск печати. Недопустимо использовать факсимиле вместо подписи.
После загрузки скан-копий документов нажмите кнопку «Продолжить».
Настройка ЭЦП для Заказчика
Настройка браузера
Шаг 1. Проверьте настройки безопасности браузера. Для этого нажмите на кнопку Сервис и в меню выберите пункт Свойства браузера.
Шаг 2. Перейдите на вкладку Безопасность. Выберите Надежные сайты, затем нажмите кнопку Сайты.
Шаг 3. В открывшемся окне в поле «Добавить в зону следующий узел» введите адрес сайта ЕИС — zakupki.gov.ru. После этого нажмите Добавить.
Шаг 4. Проверьте параметры безопасности. Для этого на той же вкладке Безопасность нажмите на кнопку Другой.
Шаг 5. Откроется новое окно. Убедитесь, что установлены такие параметры, как на скриншотах ниже. Когда все готово, жмите ОК.
Шаг 6. Включите блокировку всплывающих окон. Для этого перейдите на вкладку Конфиденциальность и выберите соответствующий пункт меню.
Установка личного сертификата
Шаг 1. Зайдите на вкладку Сервис в криптопрограмме, например, КриптоПро CSP, и нажмите на кнопку Установить личный сертификат.
Шаг 2. В Мастере установки выберите нужный файл сертификата с расширением .cer.
Шаг 3. В следующем окне проверьте данные сертификата и нажмите Далее.
Шаг 4. Нажмите Обзор и выберите необходимый ключевой контейнер.
Шаг 5. Выберите хранилище и нажмите ОК.
Шаг 6. В последнем окне еще раз проверьте, что указана верная информация, и нажмите на кнопку Готово, чтобы завершить установку.