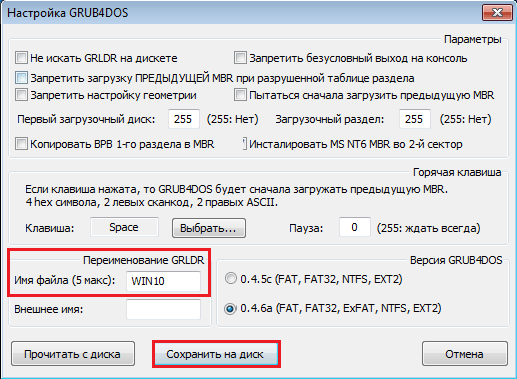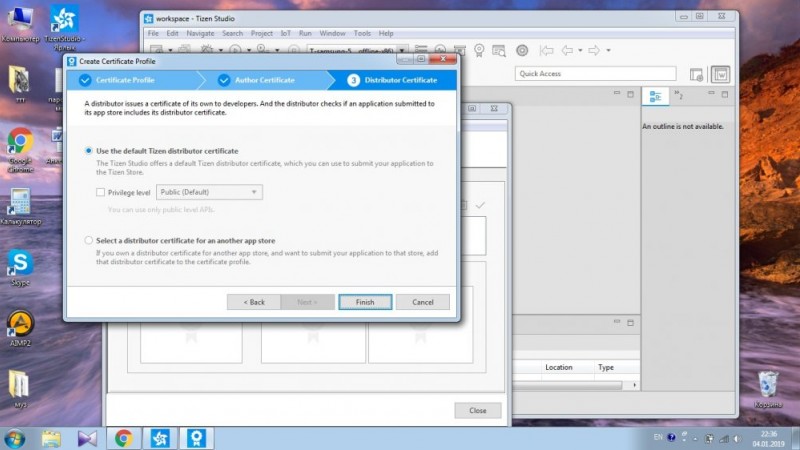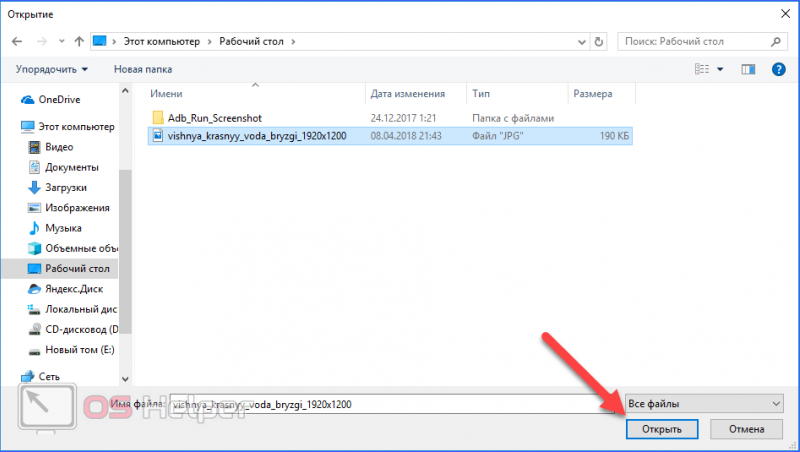Установка сертификата эцп на рутокен
Содержание:
- Установка сертификата ЭЦП на ПК
- Экспорт PFX-файла и его установка
- Пошаговая установка ЭЦП
- Зачем копируют сертификаты ЭЦП на другой компьютер или флешку
- Почему компьютер не видит сертификат электронной подписи – основные причины
- Программа для работы с ЭЦП
- Что такое ЭЦП и сертификат закрытого ключа
- Что такое электронная подпись
- Пометки в комментариях
- Установка сертификата электронной подписи на примере ViPNet CSP:
- Шаг 2: установка драйвера рутокен
- Технические требования
- Включить TRIM
- Как посмотреть
- Как скопировать сертификат в реестр
- Установка КриптоПро CSP
- Способ №1. Оконный режим через «Настройки игры»
- Установка сертификата
- Перенос сертификатов из реестра без КриптоПРО
Установка сертификата ЭЦП на ПК
- вход в систему с правами администратора;
- установка программной платформы (криптопровайдера) для работы с электронными подписями (проводится в автоматическом режиме, следуя подсказкам мастера установки);
- генерация совместимого сертификата ЭЦП;
- установка сертификата в операционную систему;
- прописывание сертификата в реестре.
Для работы с защищенными документами и соединениями необходим секретный ключ и соответствующий ему сертификат. Установка ключа и сертификата может выполняться путем установки одного контейнера или путем установки сертификата и контейнера секретного ключа по отдельности.
Программа-криптопровайдер позволяет установить сертификат и сопоставить его с секретным ключом для шифрования.
Экспорт PFX-файла и его установка
Экспорт сертификата с закрытым ключом
1. Откройте оснастку работы с сертификатами:
— Пуск → Все программы → КриптоПро → Сертификаты
либо
— Internet Explorer → Сервис → Свойства обозревателя → вкладка Содержание → Сертификаты.
2. Откройте сертификат, который нужно скопировать. На вкладке «Состав» нажмите «Копировать в файл».
3. В «Мастере экспорта сертификтов» нажмите «Далее» и выберите пункт «Да, экспортировать закрытый ключ». Нажмите «Далее».
4. На следующем этапе поставьте галочки у пунктов «Включить по возможности все сертификаты в путь сертификации» и «Экспортировать все расширенные свойства», остальные галочки необходимо убрать. Нажмите «Далее».
5. Обязательно задайте пароль для экспортируемого файла. Данный пароль не рекомендуется сообщать по электронной почте. Нажмите «Далее».
6. Укажите имя файла, выберите путь сохранения и нажмите «Далее», затем нажмите «Готово».
7. Экспортируйте открытый ключ сертификата (см. Экспорт открытого ключа).
8. Заархивируйте полученные файлы форматов .pfx и .cer.
Установка сертификата с закрытым ключом
1. Откройте .pfx файл. Сразу запустится «Мастер импорта сертификатов».
2. Укажите хранилище «Текущий пользователь» и нажмите «Далее», затем снова «Далее».
3. Введите пароль, который указывали при экспорте и поставьте галочку на пункте «Пометить этот ключ как экспортируемый…», иначе наче контейнер нельзя будет скопировать в дальнейшем. Нажмите «Далее».
4. Выберите пункт «Поместить все сертификаты в следующее хранилище», нажмите на кнопку «Обзор», выберите «Личное» и нажмите на кнопку «ОК». Нажмите «Далее», а затем «Готово».
5. В окне КриптоПро выберите носитель, на который хотите сохранить контейнер. При необходимости задайте пароль.
6. Для корректной работы сертификата со встроенной лицензией переустановите сертификат в контейнер (см. ).
Пошаговая установка ЭЦП
Шаг 1. Откройте вкладку «Панель управления» (при помощи лупы или же меню «Пуск»).
Открываем меню «Пуск», вводим в поле поиска «Панель управления», открываем полученный результат
Шаг 2. Запускаем заранее установленную программу.
В режиме «Просмотр» выставляем «Мелкие значки», находим и запускаем программу КриптоПро
Шаг 3. При запуске КриптоПРО нас переносит на главный экран программы. На нём, как можно заметить, весьма много складок. Нам же нужна вкладка под названием «Сервис».
Главное окно программы КриптоПро
Переходим во вкладку под названием «Сервис»
Шаг 4. Далее необходимо «Посмотреть сертификаты в контейнере закрытого ключа». Не стоит вводить имя ключевого контейнера вручную (хотя, если хотите, можете сделать именно так, это ваше право), но для удобства нажмите на вкладку «Обзор».
Нажимаем на кнопку «Обзор»
Шаг 5. После вашего клика всплывёт дополнительная вкладка, где будет необходимо выбрать именно ваш контейнер, а также доступный считыватель. Когда вы ознакомитесь со всем и проверите данные, нажмите «Oкей».
Кликаем мышкой по названию контейнера, чтобы выделить его, нажимаем «ОК»
Шаг 6. Если вы всё сделали правильно, то нас обратно вынесет на предыдущую вкладку. Больше никаких изменений нам добавлять не требуется, поэтому переходим на следующее окно, нажимая «Далее».
Нажимаем «Далее»
Шаг 7. Вы перешли на следующую вкладку. Здесь расположена абсолютно вся личная информация, которая и была зашифрована ЭЦП. Также можно найти и ознакомиться со сроком действия. Проверьте также и серийный номер своей программы и подписи (его ни в коем случае нельзя забывать). Выбираем «Свойства».
Проверяем информацию, нажимаем на кнопку «Свойства»
Шаг 8. Теперь вам предстоит установка нового сертификата.
Во вкладке «Общие» нажимаем «Установить сертификат»
Шаг 9. Вы автоматически попадёте на следующую вкладку. Здесь вам необходимо внимательно изучить всю информацию. И если вы с ней согласны, то только тогда переходите на следующую страницу.
Внимательно читаем информацию, нажимаем «Далее»
Шаг 10. Здесь нам нужно посмотреть все сертификаты, которые находятся в хранилище. В этом поможет кнопка «Обзор».
Щелкаем по кнопке «Обзор»
Шаг 11. Поскольку мы шифровали наши личные данные, выбираем соответствующую папку с названием «Личное» и нажимаем «Oкей».
Выбираем папку с названием «Личное» и нажимаем «Oкей»
Шаг 12. Поздравляем! Вы успешно установили сертификат. Для полного завершения нажимаем на «Готово» и ждём всего лишь пару секунд.
Нажимаем «Готово»
Зачем копируют сертификаты ЭЦП на другой компьютер или флешку
Для удобства пользователей электронную цифровую подпись записывают на съемные носители (диск, флешка и т. п.) или компьютер. Вот как пользоваться ЭПЦ с флешки, токена или другого носителя:
- Записать на накопитель закрытый ключ.
- Сгенерировать на носителе открытый ключ.
- Задать пароль (для токенов паролем является ПИН-код).
- Установить ключевой контейнер на пользовательский компьютер.
- Добавить цифровую подпись на ПК и подписывать документы. Действие выполняется через файл сертификата в разделе «Защита документа».
ВАЖНО!
Электронная подпись одновременно находится и на флеш-накопителе, на котором ее записали, и на компьютере — в той директории, куда ее установил пользователь. После установки и записи ЭП пользователь автоматически подписывает необходимые документы цифровым шифром. Но иногда требуется перенос ключей и сертификатов электронной подписи. Пользователи производят копирование ЭПЦ с флешки на флешку в следующих случаях:
- дублирование записи с целью защиты накопителя — предотвращение порчи носителя или потери сведений на флешке;
- работа на нескольких компьютерах — создание копий для всех пользователей;
- создание облачного сервера — виртуальный доступ к ЭЦП для нескольких работников или организаций.
Перенос потребуется и в том случае, если вы хотите обновить, модернизировать или переустановить операционную систему. Если не скопировать сертификат ЭЦП заранее, закодированная информация просто исчезнет с ПК.
Почему компьютер не видит сертификат электронной подписи – основные причины
Возникновению такой ошибки способствуют следующие факторы:
- Отсутствие специальной надстройки в браузере. Необходимо проверить наличие «КриптоПро» через меню веб-обозревателя.
- Отсутствие сертификата ЭЦП в списке. Наличие такого файла свидетельствует, что выдавшее подпись учреждение аккредитовано в Минкомсвязи и имеет право совершения указанного действия. При отсутствии корневого сертификата проверка подлинности электронной подписи и ее использование становятся невозможными.
- Ошибки при проверке ЭП в «АТИ-Доках». В таком случае на экране появляется соответствующее уведомление.
Программа для работы с ЭЦП
Для работы с ключами ЭЦП требуется КриптоПро CSP версии 4.0 или старше. Скачать программу безопаснее с официального сайта КриптоПро CSP.
Перед загрузкой установочного файла вас попросят зарегистрироваться или войти в ранее созданный личный кабинет.
КриптоПро CSP работает в бесплатном режиме до 90 дней с момента первой установки. Этого времени хватит для регистрации ИП/ООО и внесения изменений.
По истечению ознакомительного периода КриптоПро перестаёт работать с установленными ключами, но сохраняет свои базовые возможности: устанавливать новые ключи, проверять их на работоспособности, экспортировать на другие носители и т.д.
Важная информация
Переустановка КриптоПро CSP не обнуляет действие пробного периода. Даже если установить версию 5.0 поверх 4.0 или наоборот.
Что нужно знать о лицензиях КриптоПро CSP
Лицензия распространяется на одно рабочее место, бывает бессрочной и на 1 год.
Существуют ключи со встроенной лицензией КриптоПро. Приобретать лицензию КриптоПро CSP для таких ключей не нужно — они продолжают работать даже после окончания пробного периода, так как их работа ограничена сроком действия ключа (один год). Такие ЭЦП дороже, но выгоднее, когда работа ведется с разных рабочих мест. Наличие встроенной лицензии необходимо уточнять в удостоверяющем центре, в котором приобретается ключ.
Установка ключа (импорт) ЭЦП
- Запускаем КриптоПро CSP
- Открываем вкладку «Сервис» и нажимаем «Установить личный сертификат»
- Открылся «Мастер установки личного сертификата».
Нажимаем кнопку «Обзор», находим сертификат, который хотим установить, выделяем его и нажимаем «Открыть». - Слева от кнопки «Обзор» отображены имя импортируемого сертификата и полный путь его расположения. Если все верно, нажимаем «Далее».
- Для продолжения установки требуется ввести пароль и указать «Параметры импорта».
Импортируемый сертификат всегда защищен паролем. Пароль устанавливается при первой установке сертификата, либо при его экспорте. - Перед завершением установки вы увидите его параметры. Жмите «Готово», если все верно.
- Выберите место хранения ключа и нажмите «ОК».
Для хранения можно использовать любой носитель, подключенный к компьютеру, либо использовать реестр Windows. - Установите пароль и нажмите «ОК».
Этот пароль КриптоПро будет требовать каждый раз при использовании ключа ЭЦП. - Если всё прошло успешно, появится аналогичное уведомление.
Перенос (экспорт) закрытого ключа ЭЦП
- Запускаем КриптоПро CSP
- Открываем вкладку «Сервис» и нажимаем «Просмотреть сертификаты в контейнере»
- Нажав кнопку «По сертификату» увидим список всех установленных сертификатов. Выберете нужный для экспорта сертификат и нажмите «ОК».
- Для продолжения КриптоПро запросит вести пароль от ключа.
Если в контейнере отсутствуют сертификаты — вы увидите подобное сообщение. Выполнить экспорт такого сертификата не получится. - В открывшемся окне отобразятся параметры сертификата. Нажмите «Свойства»
- Откройте вкладку «Состав» и нажмите «Копировать в файл», чтобы открылся «Мастер экспорта сертификатов»
- Выберите «Да, экспортировать закрытый ключ», нажмите «Далее»
- Ключ экспортируется в формате «.PFX». Отметьте информацию, которую необходимо передать вместе с сертификатом и нажмите «Далее».
Если вы не планируете использовать ЭЦП на рабочем месте с которого экспортируете ключ — установите галочку напротив «Удалить закрытый ключ после успешного экспорта». - Введите новый пароль
Этот пароль будет запрошен при окончании экспорта и попытке установить сертификат (при импорте). - Нажмите «Обзор», укажите путь сохранения сертификата, присвойте имя и нажмите «Сохранить».
Не обезличивайте файлы подобного рода! Присваивайте понятные имена, например: «ООО Ромашка (ЭЦП)», «Жуков АА (ЭЦП)». - При завершении работы «Мастера экспорта сертификатов» будет указан путь сохранения сертификата и параметры, экспортируемые вместе с ним. Нажмите «Готово», если все верно.
- Введите ранее заданный пароль и нажмите «ОК».
- При успешном экспорте вы получите соответствующее уведомление.
Что такое ЭЦП и сертификат закрытого ключа
Электронная цифровая подпись используется во многих программных продуктах: 1С: Предприятие (и другие программы для ведения хозяйственного или бухгалтерского учёта), СБИС++, Контур.Экстерн (и прочие решения для работы с бухгалтерской и налоговой отчётностью) и других. Также ЭЦП нашла применение в обслуживании физических лиц при решении вопросов с государственными органами.
ЭЦП — это, своего рода, гарант в мире электронного документооборота, аналогичный обычной подписи и печатями на бумажных носителях
Как и при подписании бумажных документов, процесс подписания электронных носителей информации связан с «редактированием» первичного источника.
Электронная цифровая подпись документов осуществляется путём преобразования электронного документа с помощью закрытого ключа владельца, этот процесс и называется подписанием документа
На сегодняшний день сертификаты закрытого ключа чаще всего распространяются либо на обычных USB-флешках, либо на специальных защищённых носителях с тем же USB интерфейсом (Рутокен, eToken и так далее).
При этом, каждый раз, когда возникает необходимость в подписи документов (или идентификации пользователя), нам нужно вставить носитель с ключом в компьютер, после чего проводить манипуляции с сертификатом. Соответственно, после завершения работы нам достаточно просто извлечь носитель из компьютера, чтобы нашей подписью больше никто не мог воспользоваться. Этот способ достаточно безопасен, но не всегда удобен.
Если вы используете ЭЦП у себя дома, то каждый раз подключать/отключать токен быстро надоедает. Кроме того, носитель будет занимать один USB-порт, которых и так не всегда хватает для подключения всей необходимой периферии.
Если же вы используете ЭЦП на работе, то бывает, что ключ удостоверяющим центром выдан один, а подписывать документы должны разные люди. Таскать контейнер туда-сюда тоже не удобно, да ещё бывают и случаи, когда в одно время с сертификатом работают сразу несколько специалистов.
Кроме того, и дома, и, особенно, на работе, случается, что на одном компьютере необходимо производить действия с использованием сразу нескольких ключей цифровой подписи.
Именно в тех случаях, когда использование физического носителя сертификата неудобно, можно прописать ключ ЭЦП в реестр КриптоПро (подробнее о реестре Windows в общем понимании можно почитать в соответствующей статье: Изменение параметров системного реестра Windows) и использовать сертификат, не подключая носитель к USB-порту компьютера.
Что такое электронная подпись
По сути, электронно-цифровая подпись – это компьютерный заменитель реальной подписи директора компании или руководителя органа власти. Ее использование актуально для электронного документооборота, чтобы заверенный ею документ приравнивался по значимости к бумажному носителю
Поэтому очень важно знать, как электронную подпись установить на компьютер и как ее использовать
Говоря научным языком, ЭЦП – это преобразованный с помощью криптографической программы набор информации о владельце подписи. Состоит она из двух компонентов:
- Сертификат.
- Закрытый контейнер с ключом.
Следовательно, главное, что нужно знать: как электронную подпись установить на компьютер.
Электронно-цифровая подпись (ЭЦП) – это аналог собственноручной подписи, который используется для придания электронному документу такой же юридической силы, как если бы он был на бумажном носителе с подписью, скрепленной печатью. Кроме того, ЭЦП защищает документы от подделки.
Пометки в комментариях
Установка сертификата электронной подписи на примере ViPNet CSP:
- в окне программы ViPNet CSP выберите раздел «Контейнеры»;
- в разделе «Контейнеры» нажмите кнопку «Установить сертификат из файла»;
- в окне «Открыть» укажите путь к файлу сертификата на диске;
- на странице приветствия мастера установки сертификатов нажмите кнопку «Далее»;
- на странице «Выбор хранилища сертификатов» укажите, в какое хранилище будет установлен ваш сертификат и нажмите «Далее»;
- на странице «Готовность к установке сертификата» установите флажок «Указать контейнер с секретным ключом», если требуется сопоставить сертификату секретный ключ, и нажмите «Далее»;
- на странице «Завершение работы» мастера установки сертификата нажмите «Готово». Сертификат успешно установлен в хранилище, контейнер секретного ключа, сопоставленного с сертификатом появится в списке контейнеров.
Указанная инструкция по установке актуальна для всех версий систем Windows 7 и более старших версий. В дальнейшем после установки сертификата подпись документов и их заверение в файлах Microsoft Office можно будет выполнять в несколько кликов. Если сертификат не устанавливать на ПК, то для подписания электронных документов потребуется использование рутокена.
Важно: перед установкой на персональном компьютере, который планируется использовать для работы с электронной подписью, необходимо установить современный антивирус актуальных версий, обновить его сигнатуры.
Шаг 2: установка драйвера рутокен
Установка ЭЦП на компьютер предполагает настройку специального драйвера — рутокена. Делается это в несколько последовательных шагов, а на время установки нужно закрыть все приложения. Скачать драйвера и модули рутокен можно с официального портала (https://www.rutoken.ru/support/download/drivers-for-windows/) согласно установленной версии OS Windows. После скачивания необходимо запустить установку файла rtDrivers и перезагрузить ПК.
После этого необходимо настроить считыватель рутокена в приложении КриптоПро. Для этого нужно:
- подключить рутокен к ПК через USB-порт;
- открыть Пуск — Программы — КриптоПро CSP — запуск от имени Администратора (правой кнопкой мыши по ярлыку программы);
- перейти во вкладку «Оборудование»;
- нажать «Настроить считыватели».
Если последовательность соблюдена, то откроется окно с доступными считывателями. Если в нем нет пункта «Все считыватели смарт-карт» нужно нажать «Добавить». При неактивной кнопке необходимо перейти во вкладку «Общие» и выбрать «Запустить с правами администратора»:
Затем для продолжения установки пользователь нажимает «Далее» и выбирает в новом окне «Все считыватели смарт-карт» — «Далее»:
Продолжается установка повторным нажатием «Далее».
Завершается процесс сохранением настроек путем последовательного нажатия «Готово» — «Ок» — «Ок».
Технические требования
Перед установкой новой ЭЦП на компьютер необходимо убедиться, что он отвечает следующим минимальным техническим требованиям для работы с криптопровайдером:
- операционная система версии Windows 7 или более поздняя (в более ранних версиях Windows работа криптопровайдера может быть ограничена);
- браузер: InternetExplorer 8 или более поздние версии, актуальные версии Chrome, Яндекс-браузер, Mozilla Firefox;
процессор: 32- или 64-битный с частотой 1 Ггц или выше; - ОЗУ: 512 Мб или выше;
- устройство вывода изображения с разрешением 800х600 или выше;
- наличие свободного USB-порта (для работы с рутокеном).
Включить TRIM
Как посмотреть
Для просмотра перечня проверочных ключей электронно-цифровой подписи, удаления элементов или копирования на внешний носитель пользуются браузером Internet Explorer, панелью управления или специфическими утилитами.
Через «КриптоПро»
Алгоритм действий:
- нажать кнопку «Пуск»;
- в строке «Все программы» выбрать «КриптоПРО»;
- войти в раздел «Сертификаты».
Средства криптографической защиты информации “КриптоПро”.
На дисплее появится окно со списком всех установленных на жестком диске сертификационных файлов. Информацию можно просматривать, копировать и удалять. Для этого необходимо обладать правами администратора. Пользователям в гостевом статусе доступ к функциям программы закрыт.
Через Certmgr
Встроенный в ОС Windows менеджер позволяет работать с хранящимися на компьютере сертификатами. Используя его, можно просмотреть информацию о действующих ключах, данные удостоверяющего центра-партнера корпорации Microsoft для предоставления привилегий отдельным программам.
Порядок действий:
- войти в меню «Пуск»;
- в командную строку ввести certmgr.msc и нажать Enter;
- в появившемся окне выбрать вкладки «Личное» и «Корневые сертификаты удостоверяющего центра», содержащие полный перечень установленных проверочных ключей.
Диспетчер сертификатов Certmgr является служебной программой командной строки.
Невозможно запустить приложение, не обладая правами администратора. Другой недостаток программы – некорректное отображение отдельных электронных подписей из-за проблем в работе с зашифрованными специальным кодом сертификатами.
Через Internet Explorer
В Internet Explorer для просмотра информации об ЭЦП действуют по инструкции:
- открыть страницу веб-обозревателя;
- в меню выбрать пункт «Свойства браузера»;
- во появившемся окне кликнуть на раздел «Содержание»;
- нажать на графу «Сертификаты».
Откроется вкладка, содержащая полный перечень установленных сертификационных файлов. Программное обеспечение сторонних поставщиков отображается отдельно.
В Internet Explorer специалистами Майкрософт была предусмотрена возможность добавления сертификатов.
Альтернативный вариант действий включает прохождение по такому пути: «Центр управления сетями и общим доступом» – «Свойства браузера» – «Содержание» – «Сертификаты».
Преимущество просмотра ключей через веб-обозреватель – отсутствие необходимости обладания правами администратора. Недостаток – невозможность удаления информации.
Через контроль управления
Разработчики программного обеспечения встроили в Windows специальный инструмент, позволяющий просматривать сертификационные файлы ЭЦП. Порядок действий:
- сочетанием клавиш Win+R и вводом «cmd» вызвать командную строку и нажать «Энтер»;
- после этого перейти по команде mmc в терминал;
- открыть вкладку «Файл»;
- в предлагаемом перечне выбрать «Добавить изолированную оснастку»;
- кликнуть на раздел «Сертификаты».
Для благополучного выполнения процедуры обязательно обладание правами администратора.
Как скопировать сертификат в реестр
Процесс копирования закрытых ключей с флешки на ПК состоит из нескольких этапов: настройки считывателей, самого копирования и установки.
Настройка считывателя
Для установки реестра в список считывателей ключевых носителей пользователь должен:
запустить КриптоПро от имени администратора;
через «Оборудование» нажать «Настроить считыватель»;
в открывшемся новом окне нажать кнопку «Добавить»;
затем в мастере установки выбрать, какой считыватель необходимо добавить (реестр, смарт-карту, диски и т.д.);
последовательно нажать «Далее» и «Готово».
Для последующей корректной работы необходимо перезагрузить компьютер.
Копирование
Для копирования сертификата в реестр лучше воспользоваться программой КриптоПро. Пользователь запускает программу и нажимает «Запустить с правами администратора».
Затем переходим во вкладку «Сервис» и жмем «Скопировать».
Откроется окно «Контейнер закрытого ключа», в нем нажмите на кнопку «Обзор» и выберите сертификат, который необходимо скопировать.
В поле «Имя ключевого контейнера» имя отразится в нечитаемом формате. Это нормально.
Нужно нажать «ОК» и «Далее», после чего откроется окно для ввода пин-кода от USB-носителя.
Если пароль не менялся, то стандартный будет:
- для Рутокен для пользователя: 12345678;
- для Рутокен для администратора:87654321;
- для eToken: 1234567890.
Теперь нужно переложить сертификаты в реестр.
Последний шаг — после копирования контейнера задаем новый пароль.
На этом процесс копирования закрытого ключа электронной подписи закончен.
Установка
После копирования установить сертификат ЭЦП на компьютер с флешки в реестр можно 2 способами:
- через установку личных сертификатов;
- через просмотр сертификатов в контейнере.
Оба способа используют программу КриптоПро CSP.
Через раздел личных сертификатов
Как установить ЭЦП в реестр при условии, что на ключевом носителе имеется папка *.000 и файл .cer:
Запустить КриптоПро и выбрать «Установить личный сертификат» через вкладку «Сервис».
В мастере установки сертификатов нажать «Далее» и через «Обзор» выбрать расположение файла сертификата.
В новом окне нужно выбрать «Мой компьютер» и далее вид съемного носителя, который содержит закрытый ключ. Затем нажать «Открыть»;
Далее в соответствующей строке прописывают расположения файла сертификата.
- Затем нужно проверить данные сертификата, который необходимо установить, и нажать «Далее».
- Следующий шаг — это в новом окне выбор ключевого контейнера через кнопку «Обзор».
- В списке выбираем реестр, после чего нажимаем «Ок».
- В строке с именем ключевого контейнера должен автоматически прописаться контейнер с закрытым ключом. Нажать «Далее».
- Через «Обзор» выбираем хранилище сертификата.
Через папку «Личные» выбираем папку «Реестр», а затем нажимаем «Далее».
Последний шаг — завершить установку нажатием кнопки «Готово».
Через несколько секунд система выдаст сообщение об успешном завершении установки сертификата электронной подписи.
Через просмотр сертификатов
Данный способ подходит в том случае, если имеется только папка вида *.000.
Для установки нужно:
- Запустить КриптоПро.
- Через «Сервис» перейти на вкладку «Просмотреть сертификаты в контейнере».
Затем выберите носитель через кнопку «Обзор» и в открывшемся окне выделите нужный реестр.
- В строке с именем контейнера должна быть информация о контейнере с закрытым ключом, если все верно, то нужно нажать «Ок».
- Затем в окне с информацией нужно нажать «Свойства».
После проверки данных нажать кнопку «Установить».
В открывшемся мастере импорта нужно выбрать хранилище. Для этого сначала ставят галочку напротив «Поместить все сертификаты в…» и нажимают «Обзор».
Затем через папку «Личные» выбрать папку с носителем реестром и в строке «Название хранилища» нажать «Далее».
В завершении установки нужно лишь «Готово» в мастере установки.
Установка КриптоПро CSP
Наиболее часто для работы с ЭП применяется криптопровайдер КриптоПро CSP. Он имеет все необходимые сертификаты и поддерживается большинством информационных систем российской разработки.
Рассмотрим по шагам процесс установки КриптоПро CSP:
- Загрузка дистрибутива ПО. Скачать КриптоПро CSP можно на официальном сайте разработчиков. Для перехода к загрузке необходима регистрация на портале, ее пройти можно бесплатно. Перед загрузкой придется ознакомиться с лицензионным соглашением. Устанавливая ПО, пользователь обязуется его соблюдать.
- Осуществление установки в стандартном режиме. Возможно, понадобится только настроить ее параметры. В настройках можно выбрать нужный язык интерфейса, а также уровень безопасности.
- Ожидание инсталляции программы. Она происходит в течение 2–3 минут. Инструкция по установке появляется на экране, но в большинстве случаев пользователю никаких действий предпринимать не требуется.
Способ №1. Оконный режим через «Настройки игры»
Установка сертификата
После инсталляции КриптоПро для дальнейшей работы надо установить сертификат. Эта операция включает в себя 4 шага:
- Запуск КриптоПро. Можно воспользоваться ярлыком в панели управления или меню «Пуск».
- Переход на вкладку «Сервис». Переключение между вкладками выполняется в верхней части рабочего окна.
- Переход к просмотру сертификатов и выбор контейнера. Для этого надо воспользоваться соответствующей кнопкой в разделе «Сервис».
- Непосредственно установка сертификата. Для этого в окне просмотра информации надо нажать на кнопку «Установить».
При появлении окна с информацией о наличии сертификата в системе надо согласиться с его заменой.
Перенос сертификатов из реестра без КриптоПРО
Существуют методы экспортировать закрытый ключ и без изспользования утилиты КриптоПРО. Представим себе ситуацию, что у вас на него кончилась лицензия и вы не успели ее купить. Вам нужно сдать отчетность в СБИС. Вы развернули CryptoPRO на другом компьютере, так как он позволяет 3 месяца бесплатного использования, осталось для СБИС выполнить перенос сертификатов, которые у вас в реестре Windows.
У нас два варианта:
- Использование оснастки mmc-Сертификаты пользователя.
- Использование Internet Explore
Как открыть оснастку сертификаты я уже подробно рассказывал, посмотрите. Откройте там контейнер «Личное — Сертификаты». Если у вас в контейнере не один сертификат с одинаковым именем, такое может быть, то откройте сертификат в оснастке mmc и в КриптоПРО и сравните серийные номера сертификата.
В Internet Explore, откройте «Свойства браузера — Содержание — Сертификаты»
Теперь нам необходимо его экспортировать, в оснастке «Сертификаты», через правый клик, это можно сделать, в Internet Explorer, сразу видно кнопку, экспорт.
У вас откроется мастер переноса сертификатов, на первом шаге, просто нажимаем далее. После чего вас спросят, что вы хотите экспортировать, выбираем пункт «да, экспортировать закрытый ключ вместе с сертификатом»
Если ваш закрытый ключ запрещено экспортировать, то эта кнопка будет не активна, и можете сразу закрывать данный метод и переходить к следующему.
Следующим этапом в мастере экспорта сертификатов, вам необходимо выбрать формат выгрузки, это будет PFX архив.
Далее вы задаете обязательно пароль и указываете имя и место, где будите сохранять ваш переносимый контейнер с зарытым ключом в формате pfx.
Мастер экспорта сертификатов, выведет вам сводные данные, нажимаем «Готово».
Отрываем локацию, куда вы его выгрузили, и найдите свой pfx архив.
Теперь вам нужно еще выгрузить открытый ключ в формате cer, для этого так же зайдите в мастер экспорта, но на этот раз выберите «Нет, не экспортировать закрытый ключ».
Выберите формат файла «X.509 (.CER) в кодировке DEP», задайте ему имя и место сохранения. На выходе у вас появятся два файла.
Одни открытый ключ в формате cer и закрытый ключ в формате pfx. Этого набора вам будет достаточно, чтобы перенести сертификаты СБИС, Контура и остальных программ на другой компьютер.
Теперь перенесите эти файлы на другое рабочее место и просто запустите, через простой двойной клик. У вас откроется мастер импорта сертификатов, на первом окне выберите нужное вам хранилище, я в своем примере оставлю «Текущий пользователь».
На втором шаге проверяем импортируемый сертификат.
Указываем пароль, который задавали при выгрузке.
Оставляем автоматический выбор хранилища на основе типа сертификатов.
Готово. Со вторым файлом то же самое. После чего у вас будут перенесены нужные вам ключи и сам сертификат, можно работать.