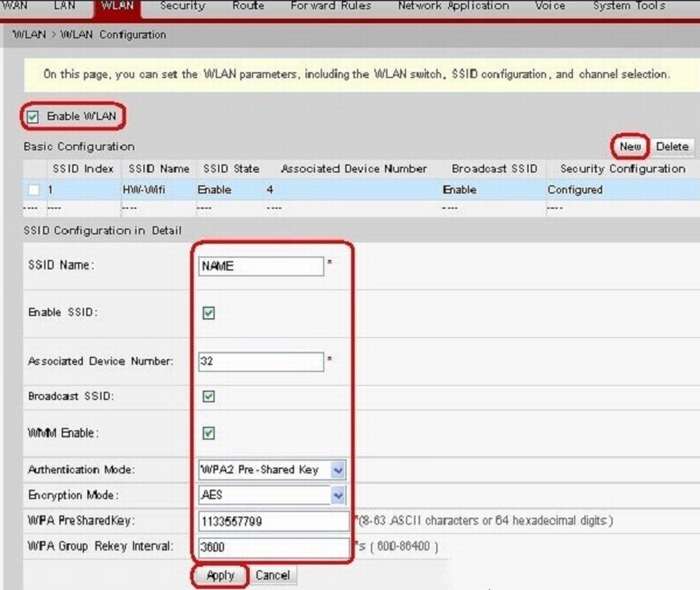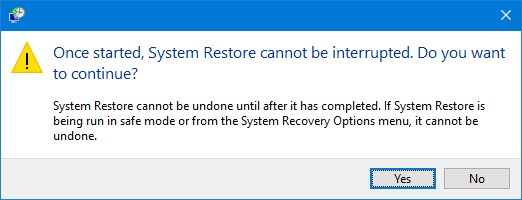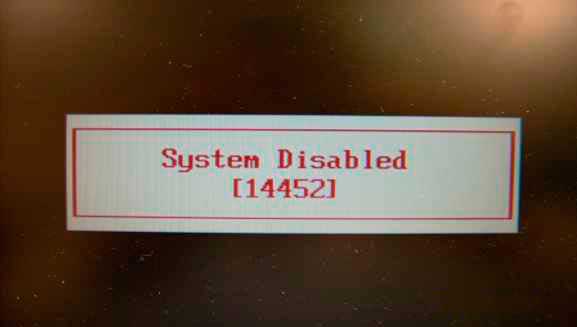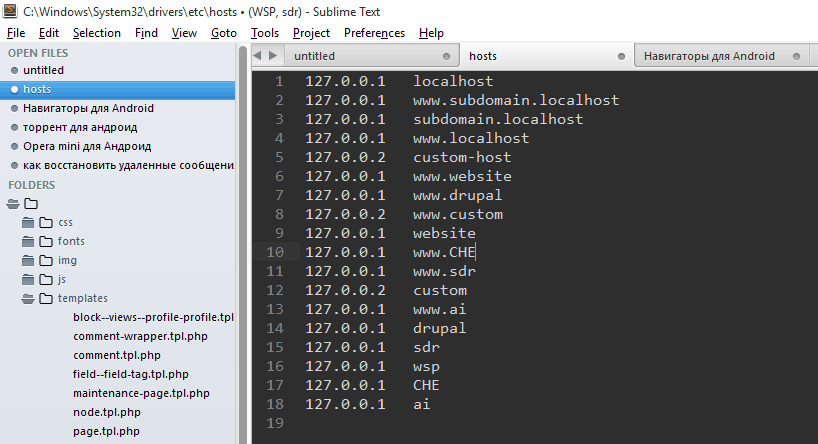Установка пароля на компьютер
Содержание:
- Как поставить пароль на Компьютер? — Рассмотрим BIOS
- ExeLock
- Как придумать код
- Использование настроек БИОС
- Пароли на папки и файлы – архивы
- Установка пароля через настройки Windows
- Методы установки пароля на Windows 10
- 2 Как запаролить компьютер через БИОС
- Программы для защиты данных
- Что за технология?
- Установка пароля
- Как удалить пароль с документа Word 2013
- Защита учетной записи
- Защита диска
- Как поставить пароль на Компьютер? — Рассмотрим на примере Windows
- Почему вообще карта может быть заблокирована?
- Установить пароль на папку
Как поставить пароль на Компьютер? — Рассмотрим BIOS
Один из способов установить пароль на компьютер — это задать User Password в BIOS вашей материнской платы (узнать модель ее можно в соответствующей заметке). Микропрограммное обеспечение у всех разное, но как правило данный пункт находится во вкладке Security.
Тут же присутствует и Administrator Password — это способ защитить настройки BIOS (в некоторых случаях бывает очень полезно). При установке User Password в BIOS вашего компьютера при его включении нужно ввести пароль… убрать его практически невозможно без физического вмешательства в конфигурацию компьютера. Данный способ можно комбинировать с защитой операционной системы Windows.
ExeLock
ExeLock — аналог предыдущей программы, который ни в чем ей не уступает. Она проста в использовании поскольку имеет интуитивно понятный интерфейс и всего пару кнопок, которыми вам придется пользоваться. Эта программа работает только с 32-разрядными файлами на Windows, и отлично справляется с ними. Она не загромождает компьютер, занимая оперативную память.
Особенности:
- Защищенный exefile будет по-прежнему работать нормально, как и обычная программа.
- Безопасность и эффективность.
- Для постоянной блокировки вам не потребуется держать ее запущенной.
 ExeLock проста в использовании, имеет интуитивно понятный интерфейс
ExeLock проста в использовании, имеет интуитивно понятный интерфейс
Kakasoft ExeLock позволяет вам защищать программы, так что лишь те, у кого есть пароль, могут использовать их. Она не вносит изменения в базу данных реестра, не хранит пароль на компьютере
При этом не важно, где она расположена — на жестком диске или же на других носителях
Kakasoft Exe Lock безопасна и эффективна. В отличие от других программ защиты, она не работает в фоновом режиме, как другие подобные программы. Они более уязвимы, поскольку злоумышленники могут легко нейтрализовать их, отключив их или удалив с компьютера
Обратите внимание, что Kakasoft ExeLock защищает программы, а не их ярлыки, так что они остаются заблокированными, откуда бы вы их не запустили
Шаг 1. Скачайте и установите программу на свой компьютер. Все это займет у вас всего пару минут.
Шаг 2. Откройте программу. В окне вы увидите 2 раздела: для выбора программы и для установки пароля.
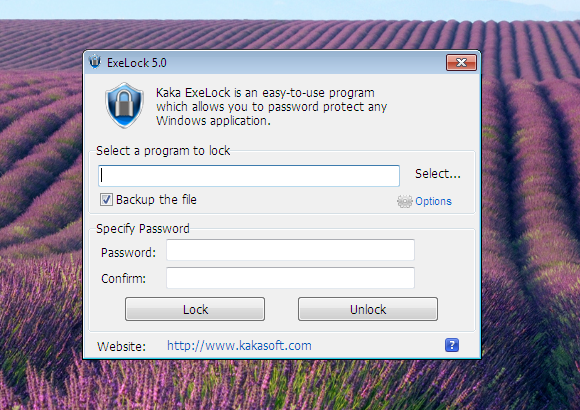 Открываем программу
Открываем программу
Нажмите на кнопку «Select». Она откроет перед вами новое окно со всеми файлами и программами, которые есть на вашем компьютере.
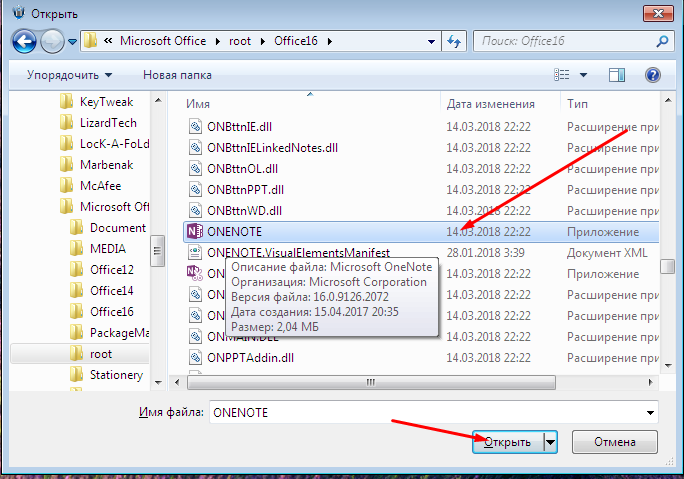 Окно со всеми файлами и программами, которые есть на компьютере
Окно со всеми файлами и программами, которые есть на компьютере
Шаг 3. Теперь вернитесь на главное окно программы и установите пароль, введя его в специальное поле и нажав на кнопку «Lock».
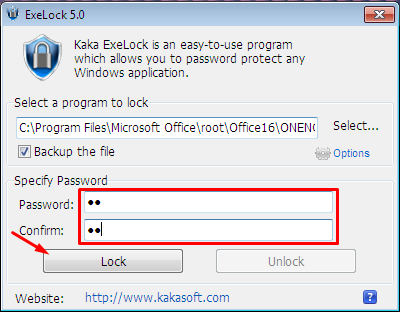 Устанавливаем пароль
Устанавливаем пароль
Вы увидите на своем экране подтверждение установки. После этого вы можете закрыть программу и проверить, работает ли она. Попробуйте запустить программу, на которую вы установили пароль. Вы должны увидеть нечто подобное на то, что на скриншоте ниже.
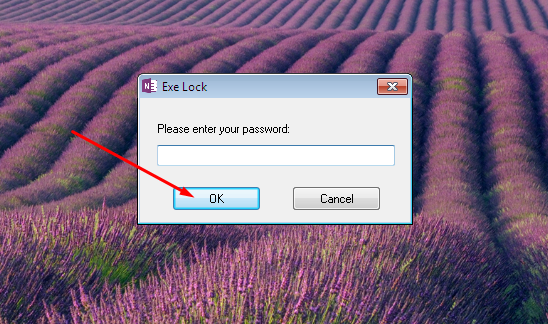 Ввод пароля
Ввод пароля
Предвосхищая возможные вопросы, которые могут возникнуть у пользователей, отвечаем на вопросы, которые могут возникнуть у вас. Во-первых, программа меняет сам файл, поэтому защита будет действовать даже при скачивании или передачи защищенной программы на другой компьютер. Во-вторых, после установки пароля программа может рассматриваться антивирусом как вредоносное ПО. Kakasoft ExeLock не является вирусом. Антивирусное программное обеспечение реагирует об изменении исполняемого файла, но это не делает его вредоносным.
Как придумать код
Какой сложный пароль можно поставить в ВК? Не ставьте такие коды, которые представляют собой имя вашего питомца или дату рождения. Пассворд должен быть достаточно длинным и непростым, иначе его сможет подобрать человек, который хорошо вас знает.
Представим несколько простых рекомендаций, которые помогут решить, какой пароль можно поставить в ВК:
Обеспечить защиту переписки в социальной сети можно на различных устройствах: компьютерах и телефонах. Для этого операционные системы предусматривают возможность установки кодов для входа и снятия блокировок. Также вы можете воспользоваться специальными программами, приложениями и плагинами для браузеров.
Использование настроек БИОС
БИОС — это базовый набор микропрограмм, который присутствует в каждом компьютере. Отвечает за такие функции, как загрузка системы, включение, настройка, отключение устройств и другие.
Программа написана на английском языке. Лингвистика заточена под IT-специалистов, поэтому даже при использовании онлайн-переводчиков (Google, Yandex и так далее) или с хорошим знанием языка могут возникнуть сложности понимания. При выполнении любых действий в биосе их последовательность лучше записывать, чтобы впоследствии можно было без проблем вернуться к исходнику. Как заблокировать компьютер на пароль через биос:
- Открыть программную среду биоса. Для этого достаточно в момент загрузки внимательно следить за информацией на экране монитора. В первых строчках написано, какие клавиши необходимо нажать, чтобы зайти в программу. Чаще всего это — delete, F11, F12, Escape.
- Отыскать раздел security (безопасность) — перейти на строку «password on boot» (может присутствовать не во всех версиях) — изменить значение «disable» (выключено) на «enable» (включено) — нажать «enter» — ввести пароль.
- Сохранить и выйти. Пункт может называться «save & exit setup», «save changes and reset». После выполнения всплывёт окно, которое может быть такого содержания: «save to CMOS and EXIT (Y/N)?». То есть, система предлагает сохранить сделанные изменения и осуществить выход. В случае согласия необходимо нажать на клавиатуре клавишу Y, отказ — клавиша N. После использовать кнопку exit (выход).
Блокировка BIOS
Настроить на запрос подтверждения входа можно не только компьютер, но и саму среду BIOS. Как поставить пароль на биос в Windows 7:
- Следует найти раздел, содержащий слово «password». В разных версиях он может называться «BIOS setting password», «password on boot».
- Перейти на вкладку «enter new password» — ввести данные — подтвердить (confirm new password).
- Сохранить (save) и выйти из системы (exit setup).
Иногда требуется узнать, какая именно установлена версия биос. Это можно осуществить следующими способами:
- в момент загрузки;
- в самой программе в разделе «Информация о системе»;
- с помощью компонента Windows «Сведения о системе». Для этого понадобится использовать команду Win+R, а после этого в открывшейся консоли ввести «msinfo32»;
- открыть командную строку, набрать «wmic bios get smbiosbiosversion» и нажать «enter».
Пароли на папки и файлы – архивы
С помощью одной из самых распространенных программ WinRar тоже можно засекретить файлы: заархивировать их и поставить пароль на архив.
Действия:
Установите программу WinRaR, если этого не было сделано ранее.
Щелкните по нужному файлу/папке правой кнопкой мыши и выберите «Добавить в архив…» («Add to archive…»).
Пароли на папки и файлы – архивы
В появившемся окне заходим во вкладку «Дополнительно» («Advanced») и нажимаем на «Установить пароль» («Set password»).
Пароли на папки и файлы – архивы
Вводите нужный пароль, нажимаете «ОК», и далее происходит архивирование. В результате вы получите архив с выбранными файлами, которые можно будет просмотреть, только введя пароль.
Пароли на папки и файлы – архивы
Установка пароля через настройки Windows
Установить пароль на персональном компьютере при входе с помощью внутренних параметров — это самый простой и доступный способ, представленный в операционной системе от компании Microsoft. Для того чтобы им воспользоваться необходимо обладать правами администратора и иметь доступ к панели управления компьютера. Если на устройстве всего один аккаунт, значит, за ним уже закреплены нужные права и можно продолжать работу. Необходимо нажать на кнопку «Пуск» в левом нижнем углу рабочего стола. Кликаем по иконке с шестеренкой, с помощью неё можно войти в системные параметры.
В окне с настройками структурировано отображены различные разделы с параметрами. Нажимаем на пункт «Учетные записи». Здесь задаются имена и количество пользователей, а также можно выбрать способ защиты при запуске.
Из списка выбираем строчку «Параметры входа». Именно в этом разделе пользователь может задать комбинацию и выбрать один из доступных способов защиты. Изначально Windows выставляет защитной комбинацией пароль от учетной записи Microsoft, который может быть очень длинным и сложным, а при входе возможность копирования – недоступна. Здесь можно исправить эту ситуацию задав собственное сочетание символов.
Прошлые версии ОС позволяли задать только пароль, но для удобства были добавлены и другие вариации защиты. Следуя за примером, который используется в мобильных телефонах, на компьютере можно задать собственное четырехзначное цифровое сочетание. Для этого нажимаем на кнопку «Добавить» под заголовком ПИН-код.
Интересной вариацией является местный вариант функции «Графический пароль». На смартфонах она представлена в виде нескольких элементов, которые можно соединить в фигуру, и в итоге это будет работать, как защитная комбинация. Здесь разработчики пошли дальше. За основу берется фотография, которую пользователь выберет самостоятельно, после чего на ней можно нарисовать линии или точки, которые будут записаны на программном уровне. При следующем запуске их попросят повторить, чтобы получить доступ. Самый распространенный способ, которым пользуются люди в таком режиме, это обводят объекты, изображенные на картинке.
Методы установки пароля на Windows 10
Метод №1 Установка пароля на Локальную учетную запись
- Нажмите на клавиатуре Win+I и откройте «Настройки».
- Перейдите в пункт «Учетные записи» и выберите «Параметры входа».
- Кликните на «Пароль» и выберите «Добавить». Если ваш Локальный профиль не защищен паролем, вы получите предупреждение о том, что вам нужно добавить пароль перед тем, как иметь возможность использовать другие параметры входа.
- Для создания пароля нажмите кнопку «Добавить».
- Перед вами откроется окошко «Создание пароля», впишите свой пароль в графу «Новый пароль», а затем снова введите его в графу «Введите пароль еще раз».
- Нажмите «Далее» и «Завершить».
Метод №2 Использование учетной записи Майкрософт вместо Локальной учетной записи
Если вы уже создавали для себя учетку Microsoft, то воспользуйтесь ею вместо Локальной учетки. Даже если у вас ее нет, вы легко можете создать ее.
- Находясь в Локальной учетке, нажмите на клавиатуре Win+I и перейдите в «Настройки».
- Перейдите во вкладку «Учетные записи» и кликните на «Ваша информация».
- Выберите «Войти с помощью учетной записи Майкрософт».
- Введите ваши данные от созданной учетной записи.
- Кликните на «Далее» для продолжения операции.
- Затем у вас запросят ввести пароль от теперешней Локальной учетки. Введите пароль и нажмите «Далее».
- Кликните на «Завершить».
Метод №3 Отключение автоматического входа в систему
- Нажмите на клавиатуре Win+R для вызова утилиты «Выполнить».
- Впишите в пустую строку regedit.exe и нажмите Enter.
- Пройдите в раздел HKEY_LOCAL_MACHINE→SOFTWARE→Microsoft→Windows NT→CurrentVersion→Winlogon с помощью левой панели Реестра Windows.
- Найдите DefaultUserName, кликните на него дважды и проверьте, есть ли имя вашей учетки Майкрософт или Локальной в графе «Значение».
- Найдите ключ DefaultPassword. Если таковой не существует, то кликните в правом окошке ПКМ и выберите «Создать→Строковый параметр».
- Назовите этот параметр именем DefaultPassword.
- Кликните на него дважды и введите в графу «Значение» нужный вам пароль.
- Нажмите «Ок».
- Найдите AutoAdminLogon и измените его значение с на 1.
Метод №4 Запрашивать пароль после пробуждения и после скринсейвера
Большинство из пользователей Win 10 делают вход в свою ОС автоматическим. Ну оно и понятно, вводить каждый раз пароль при включении компьютера – занятие очень утомительное. Однако, если вы хотите защитить ценные вам данные на компьютере, то необходимо отключить автоматический вход в ОС и свыкнуться с постоянным запросом пароля.
- Нажмите на клавиатуре Win+I и перейдите в «Настройки».
- Кликните на «Учетные записи» и выберите «Параметры входа».
- Тут вы должны будете увидеть пункт «Требуется вход», а под ним будет опция «В случае вашего отсутствия через какое время Windows должна потребовать выполнить повторный вход?». Из ниспадающего меню выберите вариант «Время выхода компьютера из режима сна».
- Как только закончите, перейдите к главному окну настроек и перейдите в «Персонализация».
- Откройте «Экран блокировки» и выберите «Параметры заставки».
- Также не забудьте поставить галочку возле опции «Начинать с экрана входа в систему» и нажать «Применить» для принятия изменений.
2 Как запаролить компьютер через БИОС
Данный способ вам понадобится, если сеть предстоит защитить от умелого подростка, который уже ни раз сбрасывал ваш пароль от Windows. Попробуйте настроить код в БИОС.
- Для этого вам нужно внимательно прочитать указания на экране во время того, как загружается операционная система.
- Как правило, вход в БИОС происходит по нажатию на F7 или F11, но эти кнопки различаются на всех компьютерах.
- Войдя в БИОС, отыщите пункт “Set User Password” и введите код.
- Перезагрузите компьютер.
Такой пароль невозможно сбросить без переключателей на материнской плате. Теперь ваш компьютер надежно защищен. Не забудьте его ни в коем случае.
Программы для защиты данных
При помощи специальных программ можно запаролить папку на компьютере с Windows 10, 8, 9, 7. Новичкам в этом деле можно посоветовать программу LocK-A-FoLdeR. За её использование не придётся платить, она обладает несложным интерфейсом. В ней есть две главные опции:
- Unlock selected folder. Позволяет открывать закрытый файл.
- Change Master Password. Функция необходима для смены общего пароля.
Она не использует технологию по шифрованию, просто прячет файл от других пользователей. Для того чтобы использовать содержимое, необходимо запустить программу и нажать на первый вариант опций.
Вторая программа — это Folder Protector. Она использует метод шифрования. Чтобы закрыть папку, необходимо запустить программу, вписать папку, придумать пароль и указать его два раза, нажать на Protect. Программу можно использовать бесплатно, но будет доступен не весь функционал.
Третья — Password Protect USB. Она популярна среди пользователей, несмотря на платную версию. По функционалу похожа на остальные приложения. Также необходимо загрузить программу, указать файл, составить пароль два раза.
Четвёртая — DirLock. По функционалу не отличается от предыдущих вариантов. Для создания запароленного доступа необходимо нажать правой кнопкой мыши на файл, выбрать «Закрыть/Открыть», вписать код и закрыть программу. Теперь при нажатии на папочку, система будет спрашивать пароль.
Пятая — Anvide Lock Folder. Предоставляется на бесплатной основе. Для того чтобы поставить пароль на папку, необходимо запустить программу, нажать на плюс, найти её и нажать на замок. Далее необходимо ввести пароль дважды и закрыть доступ. Для просмотра папки придётся запускать программу и уже через неё открывать доступ к просмотру.
Что за технология?
Аббревиатура OTG расшифровывается как «On The Go» (на лету). Суть функционала сводится к тому, что Вам предоставляется возможность напрямую подсоединять к телефону / планшету любые USB приспособления: компьютерную мышь, клавиатуру, флешки, игровые манипуляторы, веб-камеры и т.д.
Поскольку в компактных гаджетах нет полноценного входа USB, нужно использовать специальный кабель OTG
Но важно понимать, что интегрируемое устройство будет подпитываться энергией от смартфона, что приведет к более быстрому разряду аккумуляторной батареи
Такой подход позволяет существенно расширить возможности девайса, упростить управление интерфейсом.
Пример из жизни. У меня есть приставка Android TV Box, которая размерами и формой напоминает спичечный коробок. К телевизору она подключается с помощью разъема HDMI и выводит на экран оболочку Андроид со всеми нужными мне приложениями. Поскольку это не телефон, и сенсорного дисплея нет, то управлять приходится с помощью беспроводной мышки, передатчик которой вставляется в OTG порт приставки. Туда же можно вставлять флешку и просматривать её содержимое. Удобно, согласитесь!
Установка пароля
Оговоримся сразу, что Виндовс не имеет встроенной функции запароливания папок и файлов.
Для выполнения этой задачи вам потребуется привлечение стороннего софта. Иным способом установить пароль не получится.
Тем не менее, операционная система имеет некоторые другие ресурсы, которые позволят ограничить посторонним доступ к контенту. В материале будут рассмотрены оба способа защиты вашей личной информации на ПК с операционной системой Виндовс.
Все описанные ниже способы, помимо просмотра, ограничат также возможность внесения изменений в вашу документацию, защитят ее от копирования.
Даже если пользователь скачает на карту памяти запароленный архив, открыть его без пароля он все равно не сможет, даже на своей карте памяти.
Такой подход позволяет обезопасить результаты вашего интеллектуального труда, личную информацию, кон6фиденциальные данные.
Как удалить пароль с документа Word 2013
Убрать пароль с документа Ворд 2013 можно таким способом:
- После открытия документа Ворд, введите пароль.
- Из меню «Файл» перейдите в раздел «Сведения».
- В разделе «Сведения» нажмите на «Защита паролем».
- Выберите настройку «Зашифровать с использованием пароля».
- В окне «Шифрование документа» удалите пароль, нажмите на кнопку «ОК».
- В окне с предупреждением, открытом после закрытия документа, нажмите на кнопку «Сохранить» для сохранения изменений в настройке приложения.
Документ Word 2013 открыт для свободного доступа.
Вам также может быть интересно:
- Как сделать нумерацию страниц в Word
- Как перевернуть текст в Word — 5 способов
Защита учетной записи
Первый вариант защиты – это установка ключа при включении. В таком случае перед полной загрузкой операционной системы вы увидите на экране окно с вводом комбинации символов. Создание нескольких учетных записей позволяет установить на каждую отдельный код (пригодится в том случае, если у компьютера несколько пользователей). Чтобы установить подобную защиту, необходимо выполнить следующее (для Windows 10):
- Сначала нужно открыть окно «Параметры». Для этого кликните ПКМ по иконке «Пуск» и выберите соответствующий пункт.
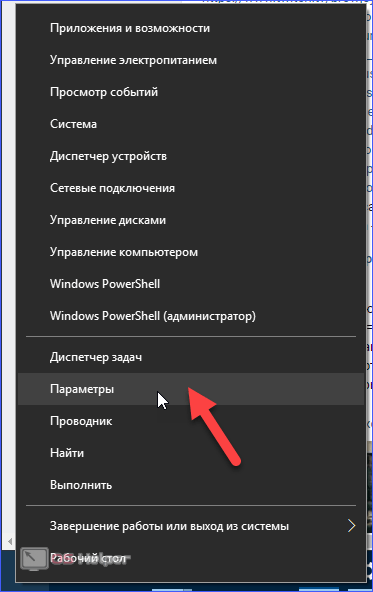
- Теперь перейдите в раздел «Учетные записи».

- Во вкладке «Параметры входа» возле пункта «Пароль» нажмите на кнопку «Добавить».

- Введите пароль дважды и придумайте подсказку. Чтобы не забыть основную комбинацию и не столкнуться с блокировкой аккаунта, внимательно относитесь к выбору подсказки.
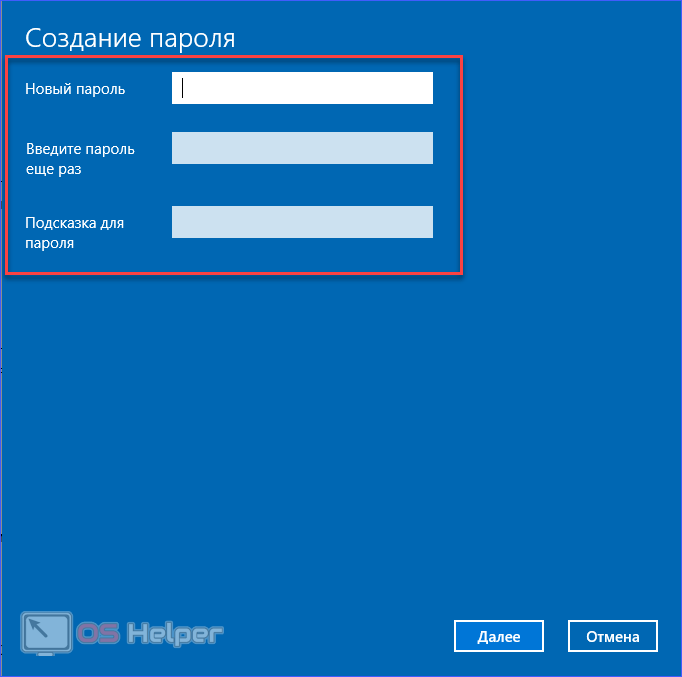
- Для завершения процедуры кликните по «Готово».

Теперь при входе в систему с помощью данной учетной записи вам необходимо указать пароль.
Также Windows 8 и 10 позволяют установить отдельный ПИН-код. Он не заменяет полноценную защиту, а используется в качестве альтернативы, чтобы не тратить время на ввод сложного и длинного пароля.
Для установки ПИН-кода воспользуйтесь представленной инструкцией:
- В том же окне «Параметры входа» нажмите на кнопку «Добавить» в пункте «ПИН-код».

- Для начала подтвердите вход в учетную запись.
- Теперь установите короткий ПИН-код и нажмите ОК.

Начиная с «Виндовс 8», разработчики добавили возможность ввода графического ключа на планшетах и ноутбуках с сенсорным экраном. На обычных компьютерах его также можно вводить, но только с помощью мышки. Для включения функции воспользуйтесь следующим руководством:
- Снова откройте «Параметры» (как в первой инструкции) и перейдите в «Учетные записи». В разделе «Параметры входа» кликните по кнопке «Добавить» в подзаголовке «Графический пароль».

- Подтвердите вход в учетную запись, чтобы приступить к настройке графического ключа.

- Чтобы выбрать картинку, нажмите на соответствующую кнопку.
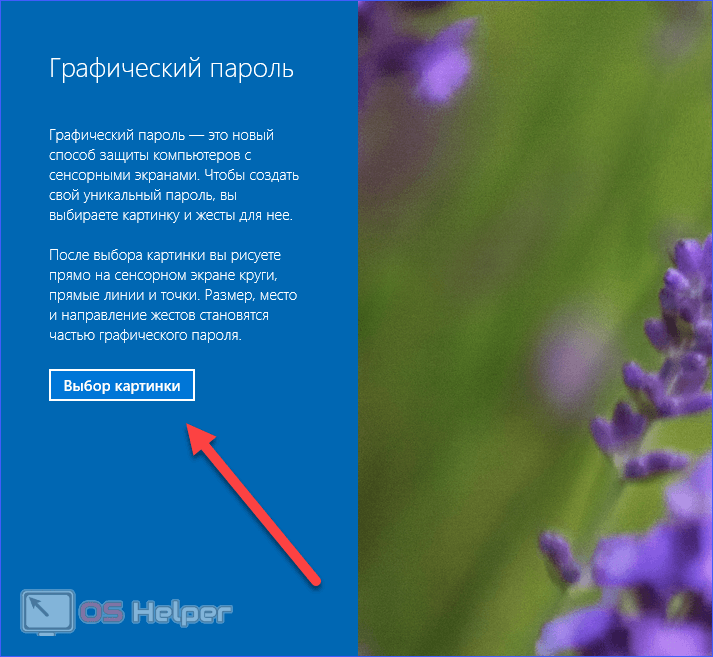
- Выберите картинку и щелкните по «Открыть».

- Теперь кликните по отмеченной кнопке, чтобы подтвердить выбор изображения.
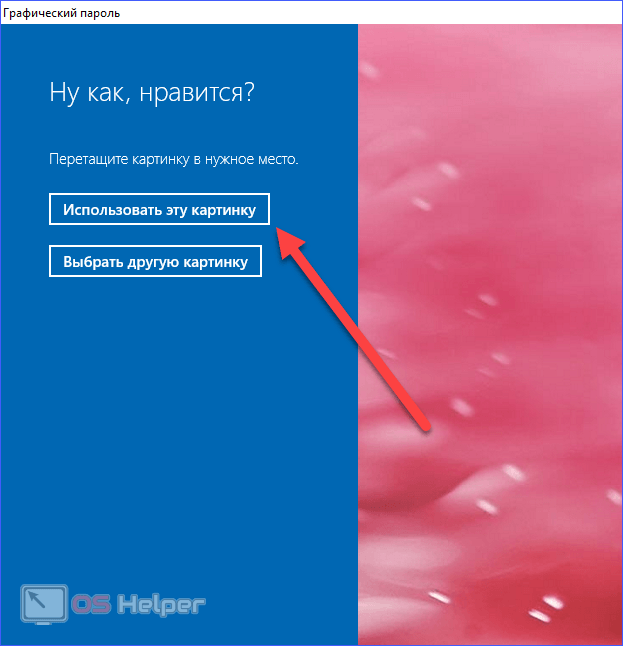
- На выбранной картинке нарисуйте мышкой или пальцем три объекта. Каждый из них система будет фиксировать.

- После этого подтвердите ключ, рисуя те же фигуры в том же порядке. После успешного ввода вы увидите поздравление от Windows. Кликните на «Готово».
После успешного ввода графического ключа вы получаете доступ к рабочему столу Windows.
Защита диска
В современных Windows предусмотрена функция BitLocker, которая позволяет защитить жесткий диск. Чтобы ею воспользоваться, необходимо следовать инструкции:
- Откройте окно «Этот компьютер» и кликните ПКМ по нужному разделу винчестера. В меню выберите пункт «Включить BitLocker».
- Данную процедуру можно выполнить только от имени администратора. В открывшемся окне установите галочку возле первого пункта и дважды введите пароль. Затем кликните по кнопке «Далее».
- Выберите место сохранения ключа восстановления.
- Выберите пункт «Шифровать весь диск».
- Для начала блокировки кликните по «Начать шифрование».
- Теперь вы сможете получить доступ к содержимому жесткого диска только с помощью заданного ключа.
Как поставить пароль на Компьютер? — Рассмотрим на примере Windows
В первую очередь я хочу рассказать вам, как установить пароль на компьютер при входе в Windows. Лично мое мнение — это самый простой способ ограничить использование вашего ПК.
Вообще странно, я так и не нашел корректного описания установки пароля на Windows 10, тут же много нюансов с учетной записью Майкрософт и в целом процесс достаточно сильно отличается и не похож на все что было ранее.
Как запаролить компьютер на Windows 7
Откройте меню «Пуск» и выберите «Панель управления» — если вы собираетесь более-менее освоить компьютер, то мы еще часто будем сюда возвращаться…
В Панели управления откройте раздел «Учетные записи пользователей и семейная безопасность» (многим нравится представление в виде списка, но я люблю сортировку по категориям)
Откроется окно, в котом вам необходимо выбрать «Учетные записи пользователей», где в списке нужно кликнуть по пользователю, которому будет установлен пароль для входа в систему.
Жмем «Создание пароля своей учетной записи» — думаю тут комментарии излишние
Откроется окно создания пароля, тут нам предстоит два раза ввести пароль (чтобы случайно не ошибиться в написании) и придумать подсказку — это необязательно, но учитывая забывчивость я рекомендую не пренебрегать данной возможностью. После этого жмем «Создать пароль» и при следующем включении компьютера, чтобы зайти в Windows, придется ввести вашу кодовую фразу.
Если вы отошли от компьютера и не хотите оставлять возможность его использования, то наверняка вам понравится сочетание клавиш WIN + L — компьютер при нажатии данной комбинации просто заблокируется и будет требовать ввести установленный пароль для дальнейшей работы. Во многих ситуация это очень удобная функция, особенно если вам нужно отлучиться на пару минут и нет желания оставлять доступ к системе.
Как на компьютере поставить пароль (Windows 10)
С приходом Windows 8 понятие «Пользователь» немного поменяло свой смысл, ведь основной фишкой восьмерки преподносили синхронизацию и учетную запись Майкрософт.
Аккаунт Майкрософт в целом достаточно удобен и можно рекомендовать к использованию (он уже требуется по умолчанию при установке Windows 10)… и использовать его без пароля в принципе невозможно (хотя есть возможность отключить ввод пароля при входе в систему). Вот я хочу рассказать вам — как установить пароль на Windows 10 с локальной учетной записью и сменить его при учетке Майкрософт.
Учетная запись Microsoft
Первые шаги одинаковы не зависимо от типа вашей учетной записи и, как обычно, нам нужно попасть в «Панель управления», для этого просто откройте меню «Пуск» и начните на клавиатуре набирать название нужного пункта в системе — Windows 10 предложит нам лучшее соответствие.
Переходим в раздел «Учетные записи пользователей» (согласитесь, процесс не сильно отличается от такового в Windows 7)
Кликните по названию пункта «Учетные записи пользователей» и выберите юзера, на который требуется установить пароль.
Тут то и начинаются первые отличия — я использую учетную запись Microsoft и из интерфейса операционной системы его изменить невозможно. Для смены пароля нам предлагают перейти в «Параметры компьютера»
Здесь же нас перенаправят на сайт Microsoft, на котором и меняется пароль для входа в систему (в общем для смены пароля учетки от Майков, совсем не обязательно использовать панель управления, можно сразу перейти на страницу смены пароля и выполнить необходимые изменения)
Напротив электронной почты нажмите «Изменить пароль» (электронная почта и учетная запись Майкрософт — это одно и то же)
Не факт, что следующий шаг будет и у вас, но описать его стоит — это подтверждение ваших данных (просто выберите как вам удобнее подтвердить вашу личность)
Откроется вкладка смены пароля, где нужно ввести текущий пароль и дважды новый (чтобы не ошибиться при вводе)
Жмем «Сохранить» и при следующем входе в систему уже будет использоваться новый пароль — удобно же.
Локальная учетная запись
Пароль для локальной учетной записи создается так же, как и в случае с Windows 7 (как добраться до окна пользователей смотрите чуть выше — не вижу смысла дублировать информацию в пределах одной заметки). Просто выберите нужного пользователя и кликните «Создать пароль»…
… как обычно дважды введите новый пароль и подсказу по желанию, теперь при каждой попытке входа в систему нужно будет ввести корректный пароль, иначе использовать компьютер не получится.
Вот таким нехитрым способом можно ограничить доступ к вашей операционной системе Windows. К сожалению при должном желании получиться доступ к вашим данным не составит труда, поэтому использовать пароль Windows как средство защиты информации очень глупо.
Почему вообще карта может быть заблокирована?
- По просьбе держателя (СМС-уведомление, звонок в call-центр, формирование заявки через интернет).
- Если средств на счете будет недостаточно для оплаты комиссии за обслуживание.
- Чаще всего карта блокируется после трех неудачных попыток ввести ПИН-код. В таком случае срабатывает мера безопасности. Доступ к средствам восстанавливается через 24 часа.
- Если карта осталась в банкомате.
- На основании исполнительного листа, если у держателя есть задолженность по кредитам или налогам. Восстановить доступ к средствам можно будет по решению суда.
- Если клиент забыл карту на кассе супермаркета, сотрудники учреждения обязаны уведомить об этом банк.
- В случае нарушения сроков погашения долга человек не сможет воспользоваться кредиткой Сбербанка, пока не вернет средства банку.
- Финансовое учреждение может заблокировать доступ к средствам, если клиент предоставил некорректную информацию при оформлении карты.
Установить пароль на папку
Есть одна программка под названием Password Protect USB, так вот с помощью неё очень просто поставить пароль на папку и не нужно будет возиться ни с какими архивами. Она довольно-таки неплохо справляется со своей главной задачей.
Найдите эту программу, скачайте, установите и запустите.
Если у вас русифицированная версия как у меня, то нужно будет нажать на кнопку Заблокировать (в английской версии Lock Folders).
В открывшемся окне указать папку, пароль на которую хотим поставить.
Теперь придумать сложный пароль и Заблокировать папку.
Таким образом в программе Password Protect USB можно поставить пароль на папку за несколько секунд. Или даже не на одну, а на много различных папок 🙂 На каждой из них будет такой красный значок, намекая на то, что папка защищена паролем.
Если я попытаюсь открыть одну из них двойным кликом мыши, то первым делом меня попросят ввести код.
Иначе она не откроется.
А что касается установки паролей на файлы с помощью этой программы, так тут тоже есть решение. Нам прежде нужно создать папку и поместить туда файл, или несколько, на которые будет установлен пароль, ну а уже потом закрывать доступ к самой папке. Лежащие внутри файлы автоматом будут защищены.
Программа WinMend Folder Hidden
Там на вкладке FreeWare можно скачать последнюю версию утилиты
Обратите внимание, что в списке программ она вторая
Только суть её работы немного другая. В данном случае устанавливается пароль не на файлы и папки, а на саму программу. А нужные нам данные просто становятся невидимыми для посторонних глаз. В общем читайте дальше, так как на примере будет проще объяснить.
Скачиваем, устанавливаем и открываем WinMend Folder Hidden
При первом запуске нас сразу просят установить пароль для программы. Вводим его два раза и сохраняем.
Первым делом рекомендую установить русский язык. Жмём внизу кнопку English и в открывшемся окошке выбираем Russian и OK.
Теперь можно работать.
Через кнопку «Скрыть папку», либо «Скрыть файл» укажите, где на компьютере лежат данные, которые не должны никому быть видны. Таким образом указав каталоги в главном окне мы увидим все скрытые файлы и папки.
Отлично. Теперь доступ к этой информации никто не сможет получить, так как её просто на просто не видно. А если вам нужно будет поработать с данными, то запустите программу и введите главный пароль.
Выделите нужные вам папки и нажмите кнопку «Показать».
Положение будет изменено на «Видимый».
Поработали с файлами (папками) и снова меняем статут на «Скрыть» и закрываем программу.
P.S. На последок хочется сказать, что установленный пароль на определенные папки будет действовать до тех пор, пока вы не удалите саму программу. Так что будьте внимательны!
Как открыть файл PDF ? Как открыть формат DJVU ?
Дополнительные смайлы для Скайпа
Как сделать страницу стартовой?
Как установить WebMoney Keeper Classic (ВебМани)?
Как зарегистрироваться в webmoney?