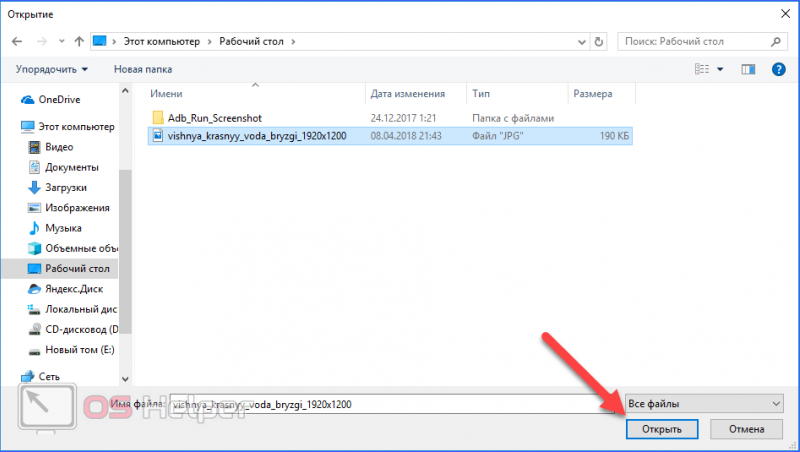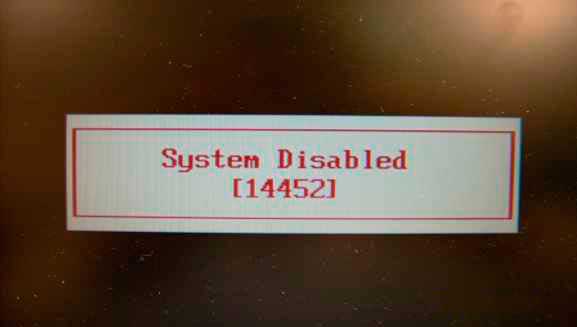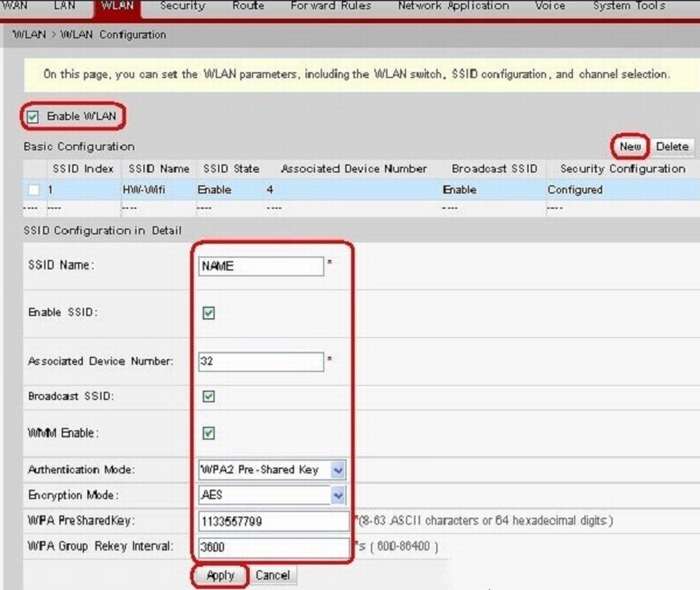4 лучший взломщик windows для взлома пароля windows 7
Содержание:
- Взлом пароля администратора с помощью Active Password Changer
- Второй способ:
- Третий Способ:
- Настройка стола и стула
- Как работает онлайн генератор паролей?
- Часть 1: Профессиональный взломщик паролей Windows 7 для сброса пароля
- Способ 2. Взломать пароль на Windows 7/8/10 с помощью Hiren Boot CD
- Как сбросить забытый пароль с помощью Ophcrack
- Если есть доступ к системе
- Способ 4. Как обойти Windows 10 логин/Пароль Администратора, восстановив предыдущее состояние системы Windows 10
- Часть 4: Как взломать пароль Windows 7 с помощью Ophcrack
- Простейшие действия в реестре
- Если нет доступа к системе
- С помощью сервиса от производителя смартфона
- Действия перед продажей, передачей или обменом компьютера Mac с доплатой
- В заключение
Взлом пароля администратора с помощью Active Password Changer
Если пароль стоит на учетной записи администратора Windows XP, возможно последние два способа обойти пароль вам не помогут. Вам придется воспользоваться маленькой программкой под названием Active@ Password Changer.
Программа Active Password Changer сможет быстро сбросить пароли, установленные на операционные системы Windows XP/Vista/Windows7/8. Программа очень простая, так что проблем у вас возникнуть не должно. Вы просто скачиваете эту программу, используя другой компьютер, закачиваете на флешку. Ставите флешку на компьютер, пароль которого хотите взломать, включаете компьютер и взламываете пароль. Подробности читайте ниже:
И так скачиваем программу Active@ Password Changer. Размер 1,5 Мб.
Как пользоваться Active password changer?
— Устанавливаем программу Active Password Changer. Запускаем его, после чего откроется главное окошко программы, выбираем наш USB носитель в списке, и нажимаем «Start»:
— Флешка готова для взламывания, подключаем его к компьютеру с забытым паролем.
— Включаем компьютер и нажимаем клавишу F12.
— В списке выбираем способ загрузки системы, ставим «Floppy». Чтобы загрузка началась с флешки.
— Запустится программа Active Password Changer, где нужно ввести цифру «2» и нажать «Enter».
— Далее программа просканирует быстро компьютер и выведет на экран список учетных записей Windows, не обращайте внимание на каракули, программа так выдает символы и буквы на русском языке. — Выберите нужную учетную запись и введите ниже номер учетной записи на которой стоит пароль и нажмите «Enter»
— Выберите нужную учетную запись и введите ниже номер учетной записи на которой стоит пароль и нажмите «Enter»
— И последнее действие нажмите клавишу «Y» для подтверждения взлома. Можете ввести «N» для возврата в предыдущее меню. После ввода буквы жмите «Enter».
— Ждите появления сообщения об успешном удалении пароля.
— Перезагрузите компьютер и вы войдете в систему без пароля.
Второй способ:
— После перезагрузки компьютера нажмите на кнопку F8. После чего откроется дополнительное меню с вариантами загрузки Windows, выберите в списке «Безопасный режим»;
— Далее вам придется выбирать учетную запись, вы должны выбрать учетную запись «Администратор». Эта учетная запись по умолчание не имеет защиты паролем;
— После этого откроется окно рабочего стола с сообщением, что ваш Windows работает в безопасном режиме, согласитесь с этим нажав «Да».
Рабочий стол у вас будет, выглядит приблизительно так;
— Теперь после того как вы имеете доступ к вашему компьютеру, можете зайти в учетную запись которая защищена паролем и удалить пароль. Для этого открыв меню «Пуск», перейдите в «Панель управления»;
Запустите «Учетные записи пользователей». Далее щелкните по значку учетной записи, которая защищена паролем;
— Выберите в списке действий «Изменение пароля» и измените пароль. Или вообще выберите функцию «Удаление пароля» и удалите его;
— Перезагрузите компьютер и в обычном режиме войдите в систему.
Третий Способ:
— После того как откроется окошко ввода пароля, нажмите несколько раз Ctrl + Alt + Delete.
— Откроется другое окно ввода пароля, как показано на рисунке ниже;
Здесь в строке пользователь, нужно вписать слово «Администратор», а строку пароля оставить без изменений, то есть пустым и нажать «Ок».
— После этого должен запуститься Windows, далее вам нужно перейти в «Панель управления», открыть «Учетные записи пользователей», выбрать учетную запись, которая защищена паролем.
Download
Далее в списке, выберите пункт «Изменение пароля» ;
Введите новый пароль и подтвердите его. Вот и все вы поменяли пароль Windows XP;
Если не хотите менять пароль, можете вообще удалить его, выбрав «Удаление пароля»;
Вот и все, пароль на компьютере взломан легким и простым способом. На этом у меня все по теме: Как взломать забытый пароль Windows XP?
Настройка стола и стула
Стоит сразу отметить, что есть нормативные документы, которые регулируют для работодателей обеспечение комфортного рабочего места для сотрудников, которые исключают неправильную посадку за компьютером
Следует обратить внимание, что использование этих самых документов в домашних условиях не пойдёт во вред. Есть специальная таблица, которая позволяет корректно подобрать стол и стул:
Следуя данным рекомендациям можно без проблем подобрать для себя стол и стул. Дальше уже потребуется правильно располагаться на этом стуле. Подставка для ног при этом подбирается только если стол уже установлен и нужно подстроиться под имеющиеся условия.
Как работает онлайн генератор паролей?
Пароль
Генератор случайных паролей, или по английски random password generator – это онлайн-программа, которая создает для вас уникальный пароль в соответствии с заданными параметрами.
Так, с помощью нашего генератора надежных паролей вы сможете сгенерировать пароль длиной от 4 до 20 символов с буквами нижнего и верхнего регистра. Таким образом, чтобы создать пароль онлайн с помощью генератора паролей, вам необходимо:
- выбрать длину пароля;
- включить числа;
- включить буквы верхнего и нижнего регистра;
- включить дополнительные символы;
- выбрать количество паролей, которые вы хотите получить;
- нажать на кнопку «Генерировать».
Теперь генератор сложных паролей закончил свою работу и вы можете скопировать пароль и использовать его для регистрации в какой-либо системе или для замены старого пароля в ней.
Как сгенерировать максимально надежный пароль?
Почему так важно сделать пароль максимально разнообразным? Чем более сложным является набор символов в пароле, тем сложнее хакерам будет его подобрать. Дело в том, что хакеры не ломают голову самостоятельно над подбором пароля, а используют специальные программы-взломщики, которые генерируют различные комбинации в автоматическом режиме
Чем сложнее ваш пароль, тем дольше программа будет искать эту комбинацию.
Как работает программа по подбору паролей
Так, специальная программа на первом этапе своей работы расшифровывает простые пароли – длиной от 1 до 6 символов, которые включают в себя 26 латинских букв обоих регистров, 10 цифр и 33 других символов. Все эти 95 символов предлагают сравнительно небольшое количество комбинаций, которые обычный персональный компьютер способен обработать за несколько минут. Удлините пароль до 8 символов – и компьютеру придется поработать уже несколько дней. Еще несколько символов заставит метод обычного подбора работать годами. Самыми надежными считаются ключи длиной 11-12 символов в разных регистрах, с использованием цифр и прочих символов.
Однако недостаточно просто сделать пароль разнообразным. Как показывает практика, даже разнообразные пароли, придуманные людьми, подвержены взломам. Гораздо надежнее работает именно софт, то есть специальный генератор паролей онлайн, который не использует в своей работе шаблоны. Вероятность расшифровки такого пароля будет ничтожна мала. Чаще меняйте пароли к своим аккаунтам и не используйте один и тот же пароль для доступа к разным сервисам.
Часть 1: Профессиональный взломщик паролей Windows 7 для сброса пароля
Сброс пароля Windows Tipard является 100% работоспособным решением для взлома пароля Windows 7 без прав администратора, диска восстановления системы или другой подготовки заранее. Вы можете удалить, сбросить и взломать пароль Windows 7 без переустановки исходной операционной системы. Кроме того, вы также можете создать новую учетную запись пользователя или администратора.
1. Изменить, сбросить и взломать пароль Windows 7 / 8 / 8.1 / 10.
2. Сброс и взлом пароля с загрузочного CD / DVD или USB-накопителя.
3. Поддержка всех рабочих станций Windows с большинством файловых систем.
4. Создайте нового администратора для Windows 7 с полными привилегиями.
Шаг 1
Загрузите и установите взломщик паролей Windows 7. Если вам просто нужно войти в систему с правами администратора, вы можете просто загрузить версию Ultimate для входа в Windows 7.
Шаг 2
Выберите способ создания диска для сброса пароля с помощью CD / DVD или USB-накопителя. Вставьте USB-накопитель в другой доступный компьютер и нажмите «Записать CD / DVD» или «Записать USB», чтобы записать диск.
Шаг 3
Вставьте USB-накопитель в заблокированный компьютер и войдите в «Среду предустановки Windows» в соответствии с запросом запуска вашего компьютера. Выберите «Съемные устройства» в меню загрузки.
Шаг 4
После этого программа запустится автоматически, выберите учетную запись, чтобы взломать пароль Windows 7 для любой учетной записи. После Сбросить пароль успешно извлеките загрузочный диск и перезагрузите компьютер.
Шаг 5
Если вам просто нужно войти в систему, вы можете просто нажать кнопку «Добавить пользователя». Затем введите свое имя пользователя и новый пароль. Теперь вы можете перезагрузить компьютер с новым пользователем и новым паролем.
Способ 2. Взломать пароль на Windows 7/8/10 с помощью Hiren Boot CD
Шаг 1. Перед тем, как начать взлом Windows при помощи Hiren’s boot CD, скачайте ISO образ Hiren’s boot cd и запишите этот файл на загрузочный диск.
Шаг 2. Вставьте этот диск в ваш заблокированный компьютер Windows и установите его для загрузки с данного диска.
Шаг 3. Когда появится меню Hiren’s CD, вам нужно выбрать “Offline NT/2000/XP/Vista/7 Password Changer” и нажать “Enter”.
Шаг 4. Шаг 4. При запросе начать загрузку нажмите “Enter” для того, чтобы взломать пароль администратора Windows.
Шаг 5. На экране, после того, как вы увидите все возможные разделы вашего компьютера, выберите раздел, где Windows установлен. Нажмите “Enter”.
Шаг 6. Теперь вам будет предложено подтвердить путь к реестру. Просто нажмите “Enter”, по умолчанию путь к реестру будет верным.
Шаг 7. Передвигаясь на следующий уровень, как взломать пароль для входа в систему Windows, выберете опцию по умолчанию “Password reset ” и нажмите “Enter”.
Шаг 8. Выберите опцию по умолчанию “Edit user data and passwords” и нажмите “Enter”.
Шаг 9. Введите имя пользователя, пароль которого вы хотите взломать.
Шаг 10. Введите 1 и нажмите Enter. Это запустит процесс по взлому пароля Windows с помощью Hiren’s BootCD.
Шаг 11. На данном этапе введите “!” и нажмите Enter для закрытия меню редактора пользователя.
Шаг 12. Ключ в «q», чтобы выйти из главного интерактивного меню.
Шаг 13. Теперь введите «y», чтобы сохранить изменения взлома пароля.
Шаг 14. Вам успешно удалось завершить взлом пароля администратора на Windows. Извлеките Hiren’s BootCD и одновременно нажмите клавиши “ctrl+Alt+Del” для перезагрузки.
Как сбросить забытый пароль с помощью Ophcrack
Ophcrack — уникальная утилита, позволяющая восстановить доступ к любой учетной записи в Windows 7 буквально за несколько минут. Причем работает она в любой редакции ОС, начиная с XP, и может функционировать с загрузочной USB-флешки. Механизм работы программы несколько отличается от алгоритмов подбора паролей подобных приложений и включает в себя несколько составляющих:
- алгоритм LM-хэш — в таком формате хранятся пароли в Windows 7, число символов которых не превышает 15 штук;
- радужные таблицы — механизм разработан, чтобы восстановить зашифрованные пароли посредством использования хэшей со сложным процессом их обратной расшифровки.
Программа также может разблокировать сложные пароли путем их извлечения из файлов реестра с последующей расшифровкой с использованием совершенно новых способов обработки данных, из-за чего нагрузка на аппаратные ресурсы является небольшой, а скорость подбора возрастает на порядки.
Используем загрузочный флеш-диск с Ophcrack
Приведенный ниже алгоритм актуален для компьютеров, доступ к которым нельзя получить по следующим причинам:
- пароль от одной учетной записи утрачен, а других аккаунтов нет;
- невозможно получить доступ ни к одному профилю пользователя на данном компьютере.
Если столкнулись с подобным случаем, придется выполнить инструкцию, которая сводится к следующему: создание загрузочного USB-диска на основе специальной версии Ophcrack и загрузка с этого носителя для восстановления доступа к учетной записи. Более подробно эта инструкция выглядит таким образом:
Для неопытных пользователей рекомендуется выбрать первый (графический) режим функционирования OphCrack: Ophcrack Graphic mode. Но следует учесть, что в графическом режиме программа может и не запуститься, а текстовый — работает безотказно, хоть и требует определенных навыков обращения с консольными программами.
Если работу в программе с интерфейсом более подробно рассмотрим в следующем разделе, то на использовании ее консольной версии остановимся подробнее. Хотя из особенностей здесь присутствует только отсутствие окон и кнопок. После запуска консольной версии утилиты она автоматически определит пароли от всех учетных записей и отобразит их в разделе «Results».
Удаляем пароль из-под Windows
Что делать, если забыли пароль от администраторской учетной записи? Здесь также поможет программа Ophcrack, но при наличии сетевого подключения для ее загрузки. Рассмотрим последовательность действий:
- Переходим на сайт поддержки программного продукта и загружаем редакцию утилиты, подходящую под разрядность вашей операционной системы.
- Во время инсталляции приложения обязательно отмечаем флажком опцию «Download & install Vista Tables» для загрузки и установки радужных таблиц для этой версии операционной системы.
- Запускаем установленную программу и проводим установку загруженных таблиц. Делать это поможет кнопка Tables.
- Нажимаем кнопку Tables и выбираем файл таблиц, расположенный в папке «tables» в каталоге с исполняемым файлом продукта.
- Нажимаем кнопку Install.
- Переходим к подбору пароля. Нажимаем «Load».
- В выпавшем меню выбираем «Load SAM with…samdump 2», чтобы получить доступ к данным обо всех аккаунтах компьютера.
- Выбираем интересующую учетную запись пользователя, кликнув по ее имени.
- Нажимаем «Crack» для запуска процедуры подбора хэшей.
Спустя несколько секунд или минут, в зависимости от сложности комбинации символов в пароле, он будет отображен в поле «NT Pwd».
Если есть доступ к системе
Итак, первый вариант развития событий: вы прекрасно помните: пароль от учетной записи и можете получить доступ к «Виндовс». В таком случае вы можете с помощью стандартных средств снять защиту входа и использовать открытую систему. Если вы пользуетесь учетной записью администратора, то сможете менять пароли и данные любых аккаунтов на данной Windows.
Через командную строку
Чтобы удалить или изменить пароль через командную строку, воспользуйтесь следующим руководством:
- В меню «Пуск» в строке поиска вписываем запрос «cmd», после чего кликаем на приложение правой кнопкой мыши и запускаем его от имени администратора.
- Перед вами появится черный экран со строкой ввода. Если вы не помните название учетной записи, то введите команду net users.
- Появится список всех профилей, созданных в этой системе. Запоминаем имя и вводим команду net user homepc ‘’’’, где homepc – название учетки, как показано на скриншоте.
- Теперь можно закрыть командную строку и проверить, удалось ли распаролить аккаунт.
Через «Учетные записи пользователей»
Второй универсальный способ работает через интерфейс Windows. Смена защитных комбинаций осуществляется через окно «Учетные записи пользователей». Сделать это можно так:
- Сначала нужно открыть меню «Пуск» и кликнуть по иконке профиля в верхней части.
- Откроется мастер настроек, в котором можно создать, отключить профиль или отменить защиту. Нажмите на отмеченную кнопку.
- Теперь нужно ввести текущую комбинацию в соответствующее поле с кружочками или зведочками. Нажмите на «Удалить пароль».
- Готово! Снятие пароля выполнено, что можно проверить, если выключить учетную запись и зайти заново.
Мастер сброса паролей
Отдельно стоит отметить вариант с созданием вспомогательной дискеты или флешки. На ней хранятся все данные для авторизации. В случае утери пароля вы сможете автоматически отменить его с помощью этого носителя:
- Нужно снова открыть окно с настройками учетной записи.
- Здесь выберите пункт «Создание дискеты сброса пароля» в левом столбике.
- На первом экране нажмите «Далее».
- Далее, нужно выбрать хранилище для паролей.
- Теперь ввести текущий пароль и нажать «Далее».
- Процедура создания займет 1-2 минуты.
- Для завершения нажмите «Готово».
- Теперь нужно выйти из системы. Когда вы увидите заставку активации пароля нажмите на отмеченную кнопку. Флешка или дискета должна быть подключена к ПК!
- Появится уже знакомый мастер. Жмем «Далее».
- Теперь нужно найти, какой внешний накопитель является восстанавливающей флешкой.
- На следующем этапе можно ввести новые пароли или оставить пустые поля по умолчанию, если не хотите снова сделать запароленный профиль.
- На последнем этапе программа принимает изменение данных после нажатия на кнопку «Готово».
Сторонняя программа
Существует софт под названием Ophcrack, позволяющий взломать аккаунт или сменить пароль администратора из-под рабочей ОС, но при наличии сетевого доступа. Также вы можете восстановить общий доступ к компьютеру и без запуска ОС. Для этого нужно создать загрузочную флешку с утилитой Ophcrack.
- Запустить приложение от имени администратора.
- В меню «Load» нажать на отмеченный пункт.
- В таблице появятся все найденные учетные записи – администраторская, гостевые, профили из домашней группы и так далее. В колонке «NT Pwd» отображаются пароли.
- Для начала процедуры взлома выделите учетную запись и нажмите на «Crack».
- В колонке «NT Pwd» появится пароль от нужного профиля. Срок процедуры взлома может составлять от 1 минуты до нескольких часов в зависимости от сложности комбинации.
Не рекомендуем качать софт для взлома через торрент или сторонние сайты! Вы рискуете не только не обнулить или обойти защиту учетки с правами администратора или гостя, но и вовсе испортить систему вирусами.
Способ 4. Как обойти Windows 10 логин/Пароль Администратора, восстановив предыдущее состояние системы Windows 10
Последний способ, который вы можете использовать, чтобы обойти пароль администратора windows 10, состоит в том, чтобы восстановить предыдущее состояние системы Windows, хотя он не рекомендуется
Шаг 1. Перейдите в “This PC”, а затем в “Properties”.
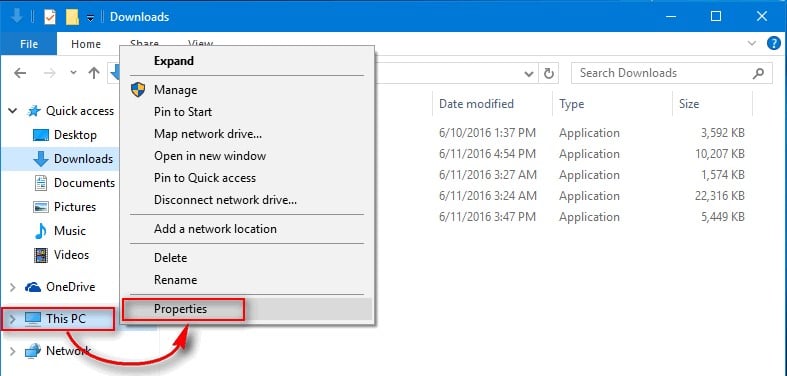
Шаг 2. Выберите “System Protection”.
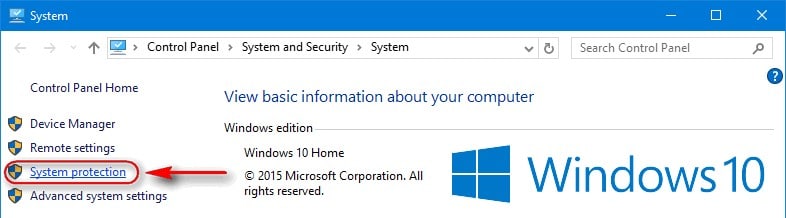
Шаг 3. Нажмите на “System Protection”.
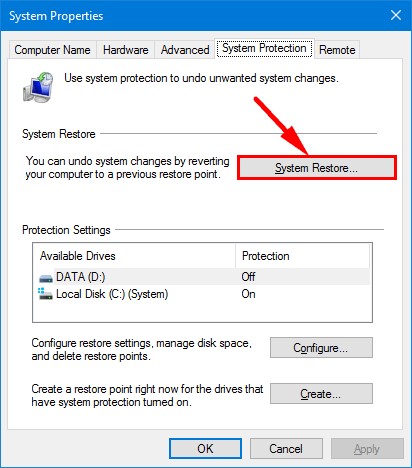
Шаг 4. Выберите опцию “Choose a different restore point” и нажмите “Next”.
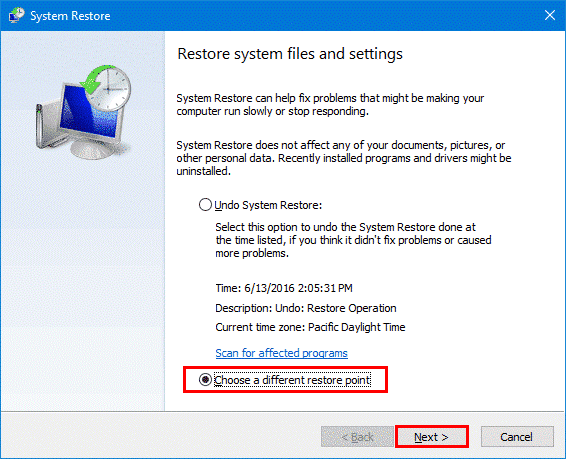
Шаг 5. Выберите нужную точку восстановления, ориентируясь по времени и дате. Нажмите “Next”, чтобы продолжить.
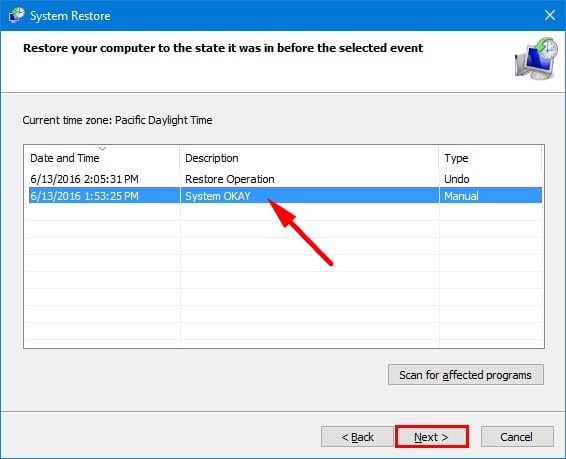
Шаг 6. Кликните на“Finish”, чтобы подтвердить точку восстановления, затем на “Yes”, чтобы начать.
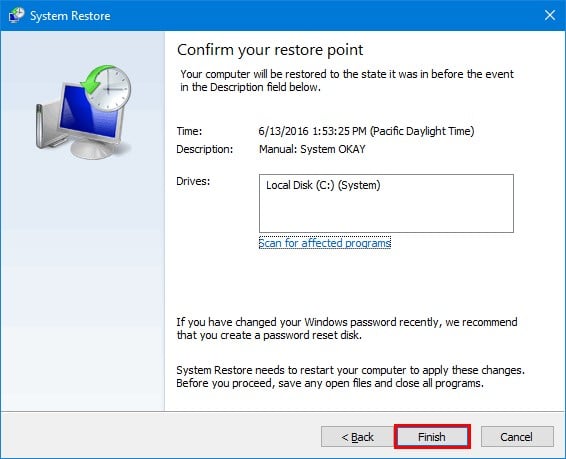
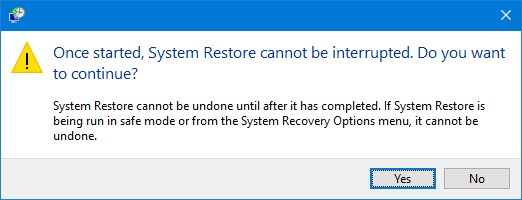
Заключение
Теперь вам будет легко обойти Windows 10 логин или пароль администратора. Просто выберите оптимальное решение и получите доступ к своей учетной записи пользователя в Windows 10. Из всех предложенный опций WinPassKey представляется самой идеальной. Воспользуйтесь этим программным обеспечением и опробуйте этот отличный способ, чтобы обойти пароль администратора windows 10.
Часть 4: Как взломать пароль Windows 7 с помощью Ophcrack
Ophcrack бесплатный взломщик паролей Windows 7, который является эффективным способом доступа к заблокированному Windows 7. Он предоставляет модуль жестокой силы для простого пароля, когда пароль содержит больше символов 14, он не может работать. Другое ограничение заключается в том, что бесплатный инструмент с открытым исходным кодом не может взломать пароль любого компьютера с Windows 10.
Шаг 1:
Перейдите на веб-сайт Ophcrack, затем нажмите «Загрузить ophcrack Live CD» и выберите «ophcrack Vista LiveCD» на следующей странице, чтобы загрузить взломщик паролей для Windows 7.
Шаг 2:
Как только вы загрузите файл, вы можете найти файл образа ISO для ophcrack Vista. Запишите файл ISO на CD, DVD или USB-накопитель. Вы можете записать ISO-файл на USB-накопитель с ISO2Disc или другими приложениями.
Шаг 3:
После этого вы можете перезагрузить компьютер с USB-накопителя, CD или DVD. Затем Linux загрузится, чтобы автоматически взломать пароль Windows 7 на вашем Windows 7. Весь процесс может занять несколько минут.
Шаг 4:
Как только программа взломает пароль Windows 7, вы сможете найти пароль на экране своего компьютера. Загрузите информацию и получите доступ к учетной записи в Windows 7 позже.
Простейшие действия в реестре
Еще одна методика обхода пароля связана с некоторыми действиями в системном реестре, правда, рядовому пользователю этот вариант может показаться несколько более сложным, нежели вышеописанные способы. Тем не менее использовать такие действия можно, но для этого понадобится любой имеющийся под рукой загрузочный носитель, с которого следует произвести загрузку до старта основной системы. После подтверждения установки языковых опций необходимо перейти к восстановлению системы и использовать пункт командной строки (или вызвать консоль сразу сочетанием Shift + F10).
Теперь следует вызвать редактор реестра (regedit), а затем в файловом меню использовать загрузку куста, находясь в разделе HKLM. Для куста нужно указать расположение C:\windows\System32\config\SYSTEM и задать произвольное имя (например, три единицы). Затем нужно перейти к созданному разделу (в нашем случае это будет HKLM111SYSTEM) и изменить значения ключа CmdLine на cmd.exe, а параметру SetupType присвоить значение в виде двойки вместо нуля. Далее выполняется перезагрузка, но при входе в любую регистрационную запись обход пароля в Windows 7 (равно как и в любой другой операционной системе этого семейства) можно будет выполнить в автоматически запущенной командной консоли. Данная методика именно взлом пароля или его обход напрямую выполнить не позволяет, зато несколько упрощает действия по использованию командной строки. Если автозапуск вам по каким-либо причинам станет больше не нужным, просто удалите созданный раздел и перезагрузите систему.
Также обход пароля в Windows 7 или в других системах можно выполнить путем загрузки куста HKEY_LOCAL_MACHINE\HIVE_NAME\SAM\Domains\Account\Users\000001F4, где HIVE_NAME – название куста.
Только предварительно в самом разделе SAM нужно найти ключ F, а затем изменить его значение (11), установленное по умолчанию в строке 0038, на десятку. По завершении всех действий, находясь в кусте, через файловое меню нужно подтвердить его выгрузку и перезагрузить систему.
Если нет доступа к системе
Второй вариант более печальный: пользователь не может убрать пароль, потому что он его и не помнит. В результате войти в «Семерку» невозможно, что сразу ограничивает наши возможности.
Загрузочный диск
Попробуем снять защиту через флешку или установочный диск с операционной системой. Вместе с инсталлятором в образе Windows имеется специальная утилита для восстановления. В нее входят командная строка, возврат к контрольной точке и многое другое. Вместо установщика можно использовать флешку или диск с утилитой LiveCD.
Сначала вам нужно подключить устройств в USB-порт и перезагрузить компьютер. На первом экране при включении нужно нажать на клавишу F2 или ту, которая предназначена для вашей материнской платы. После этого появится меню BIOS. Внешний вид «БИОСа» может несколько отличаться от представленного на скриншотах. Однако меню «Boot» есть везде.
С помощью стрелок на клавиатуре перемещаемся во вкладку «Boot»:
Здесь заходим в раздел «Hard Drive» и с помощью клавиши — выставляем порт с подключенной флешкой на первое место. Для сохранения изменений и выхода нужно нажать на F10.
В результате после загрузки появится меню LiveCD или установочного диска. В случае со вторым нужно нажать на «Восстановление системы». В следующем меню находятся средства для восстановления доступа к ОС и работоспособности ПК в целом. Нас интересует последний пункт – это «Командная строка».
Далее, необходимо выполнить следующие действия:
- Ввести команду regedit, чтобы запустить реестр.
- Теперь нужно выбрать ветку «HKEY_LOCAL_MACHINE» и в меню «Файл» выбрать пункт «Загрузить куст».
- Появится диспетчер папок, в котором нужно перейти к файлу «SYSTEM». Он располагается на системном разделе локального диска в Windows/system32/config. Если выбрать неверное расположение, то ничего не получится.
- Теперь нужно ввести произвольное имя нового раздела. Например, «111».
- Теперь заходим в ветку «Setup» и в правой части открываем параметр «CmdLine». В нем нужно поставить значение «exe».
- В параметре «SetupType» необходимо задать установку «2».
- Все изменения реестр запоминает и сохраняет автоматически. Теперь осталось выделить созданный нами раздел «111» и в меню «Файл» нажать на «Выгрузить куст».
- Затем нужно разрешить выгрузку кнопкой «Да».
- Теперь нужно закрыть редактор реестра, выполнить отключение загрузочного диска, а в меню восстановления нажать на «Перезагрузка».
- После загрузки начальный экран показывает окно командной строки. Вы уже знаете, как ею пользоваться по первой инструкции в начале статьи. Введите команду для сброса пароля и нажмите Enter. Также через это окно доступно создание новой защитной комбинации.
- Готово! Обход защиты успешно выполнен, пароль удален, а вы можете продолжить работу с компьютером!
Сторонний софт
Что делать, если не удалось сбить защиту предыдущими методами, а зайти в «Винду» все же нужно? Тогда попробуйте скинуть сохраненные параметры через специальную программу. Она позволить вернуть полный доступ к ОС. Например, загрузочный диск с утилитой Ophcrack. Выше мы рассказывали об использовании ее из-под Windows.
Однако программу также можно загружать из «БИОС». Для этого скачайте LiveCD версию с официального сайта и запишите на флешку. Также можно воспользоваться аналогичным приложением Offline NT Password and Registry editor. Данный способ не поможет только в том случае, если у вас слетел драйвер для работы с жестким диском. В этом случае ПК может заблокировать утилиту.
С помощью сервиса от производителя смартфона
Сервисы от компаний производителей ещё одно доступное средство для обхода защиты на мобильном устройстве. Дело в том, что данное программное обеспечение используется для управления смартфоном на расстоянии, поэтому пользователь, даже не зная пароль на устройстве, может получить доступ к смартфону.
В качестве примера, можно привести сервис от компании-разработчика мобильных устройств Samsung, который называется Find My Mobile. Небольшой обзор на данное приложение:
Однако на данный момент это программное обеспечение интересует именно как возможность разблокировать экран, отменив все активные виды защиты мобильного аппарата.
Сделать это можно с официального сайта данного программного обеспечения компании Samsung.
Действия перед продажей, передачей или обменом компьютера Mac с доплатой
В заключение
В данной статье мы с вами разобрали несколько способов как взломать пароль на компьютере (изменить или убрать) в двух системах Windows XP и Windows 7. На данный момент вы стали немного грамотнее, тех людей, кто не умеет взламывать, изменять или убирать пароль в операционной системе. Заходите почаще, ведь у меня много интересного.
Благодарю вас что читаете меня в Твиттере.
Оставайтесь на связи — мой канал You Tube.
Если приведенная выше информация оказалась для вас полезной, тогда рекомендую подписаться на обновления моего блога, чтобы всегда быть в курсе свежей и актуальной информации по настройке и ремонту вашего компьютера.
Не забудьте поделиться этой информацией с вашими знакомыми и друзьями. Нажмите на социальные кнопки — поблагодарите автора.