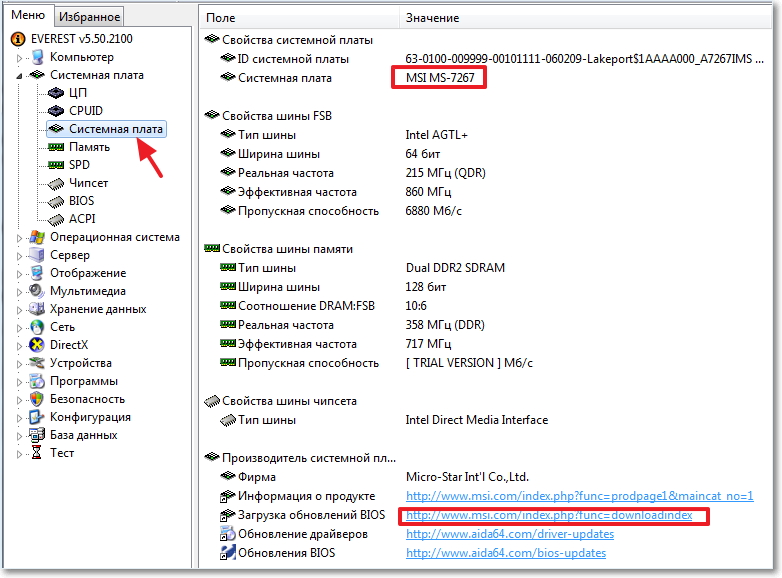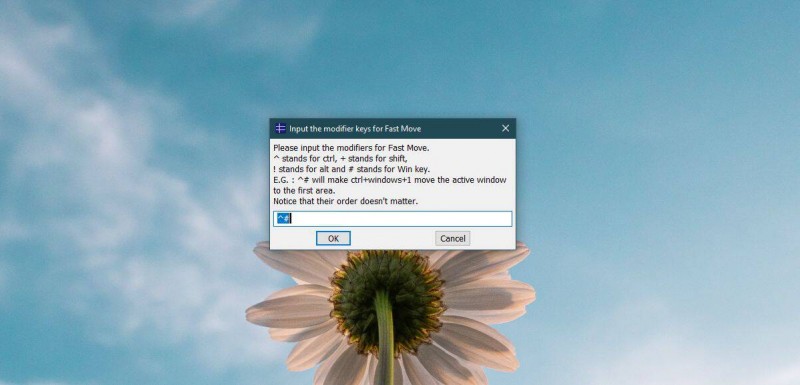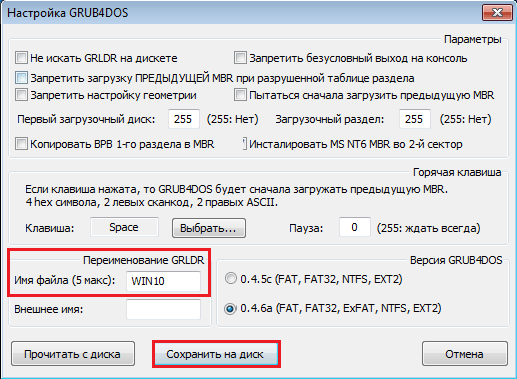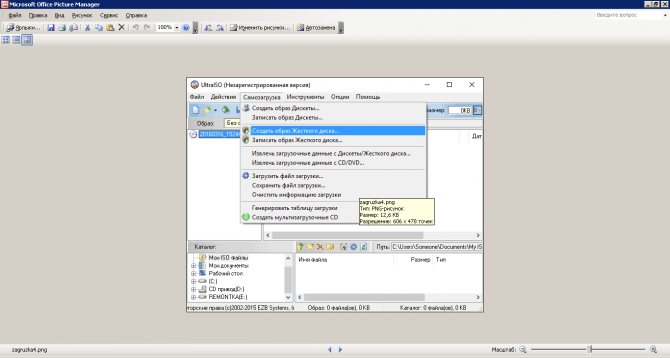Установка windows 7 второй системой к windows 10 на gpt диск в uefi
Содержание:
- Использование виртуальной машины
- Подготовка и запись образа
- Как установить две (или более) версии windows
- Установка нескольких версий Windows на одном компьютере
- Backend разработчик в команду VK Connect
- Что нужно сделать для установки Windows 10 второй системой с Windows 7
- Конструкция и детали коммутатора жестких дисков:
- Что такое SD карта на Андроиде
- Установка Windows 7 в качестве второй операционной системы
- Преимущества Linux
- Создание загрузочной флешки или запись DVD диска с Windows 7
- Выбор операционной системы, загружаемой по умолчанию
- Альтернатива при установке Linux + Windows (Xp, 7)
- Установка Linux на платы с UEFI
- Настраиваем очередность проверки загрузочных устройств
- Как создать портфолио поэту?
Использование виртуальной машины
Под виртуальными машинами подразумевают специальное программное обеспечение, которое позволяет устанавливать множество систем на один компьютер. Такая оболочка будет работать, как полноценная ОС. У нее будут свои программы, драйвера, основные узлы. Существует много виртуальных машин, наиболее распространена VirtualBox.
С помощью приложения можно установить любые ОС, ниже будет рассмотрен вариант загрузки второй Windows.
Общие настройки
По умолчания виртуальная машина после установки новой ОС будет занимать много места, лучше выбрать директорию не на системном диске. Для этого выполняют команду Файл – Настройки – Общие. В строке Папка по умолчанию указывают нужный путь.
Создание виртуальной машины
В главном окошке программы выбирают команду «Создать».
Далее нужно задать параметры новой операционной системы и кликнуть Создать.
Если кликнуть по кнопке «Скрыть подробности», то появится окно с настройками виртуальной машины, а именно места, которое выделено под новую ОС.
После создания в главном окне программы VirtualBox появится новая Ос. Ее работу в настройках можно подстроить под свои требования и далее работать с ней.
Оба способа помогают получить 2 работоспособные операционные системы. Каждый пользователь выбирает наиболее приемлемый для себя вариант.
Подготовка и запись образа
Сперва требуется образ формата .iso. Найти его можно разными способами, самый лёгкий — скачать чистый оригинал с любого трекера общей тематики. Получив необходимый файл следует приступить к записи его на флешку. Размер образа варьируется от шестисот МБ до одного ГБ и более, это зависит от того находится ли в нём две версии разрядности или только одна. Но в обоих случаях лучше использовать флешку на два или четыре Гб, в этом руководстве будет использоваться флеш-накопитель на шестнадцать ГБ.
Софта для записи .iso образа на загрузочную флешку предостаточно. Некоторые из них выполнены таким образом, что требуется нажать лишь одну кнопку, а другие имеют обширный функционал, из-за чего незнакомый с программой пользователь способен растеряться. Рассмотрим одну из популярнейших и простых в использовании.
UltraISO
UltraISO — ПО для проведения различных манипуляций с CD и DVD, однако программа подходит и для флешек. Чтобы всё сделать правильно, нужно последовательно выполнить данные действия:
Воткнуть USB-флеш-накопитель в разъём задней части системного блока (то есть в материнскую плату) и убедиться, что устройство было опознано операционной системой.
Запустить UltraISO и перейти во вкладку «Самозагрузка», нажав на «Записать образ диска…».
В открывшемся окне выбрать нужное устройство (в данном случае это флешка на шестнадцать ГБ) и поставить галочку на пункте «Проверка»
По умолчанию в методе записи стоит значение «USB-HDD+», его рекомендуется не трогать.
Прежде чем начать запись важно нажать на «Форматировать», в этом окне также ничего не нужно менять. Далее остаётся записать образ на флешку, после чего устройство станет загрузочным, и пользователь сможет будет производить установку Windows XP с флешки.
Обратите внимание
Чтобы установить Windows XP с флешки, нужно решить, какая требуется разрядность. В случае машин с оперативной памятью не более трёх ГБ выбор очевиден — 32-х битная, если же оперативная память превышает объём трёх ГБ, то 64-х битная. Однако, редко кто устанавливает 64-х разрядную систему, ведь для удобной работы достаточно 512 или 1024 МБ.
Как установить две (или более) версии windows
Зачастую на компьютере установлена только одна операционная система, но если есть желание — можно установить две операционные системы windows, и во время включения компьютера выбирать нужную. По рекомендациях нужно устанавливать сначала операционную систему которая старше, а потом ту что новее, например: сначала устанавливаете windows 7, а потом устанавливаете windows 10. Что нужно делать:
Это был короткий план, выполнив который при включении компьютера вы сможете выбирать какую windows загружать. Причем все файлы будут общими для обеих операционных систем.
Установить первую версию операционной системы, если она еще не установлена:
Допустим у нас чистый ноутбук (или стационарный компьютер), для начала устанавливаем туда первую операционную систему:
1. При включении компьютера выбираем способ загрузки из диска;
2. Когда идут точки и пишет Press any key — нажимаем Enter, начинается установка. Выбираем язык, принимаем лицензию, и выбираем выборочную установку!
3
Если нет никакой важной информации на диске — удаляем старые и делаем новые, или выбираем какой-то и устанавливаем туда windows;. 4
Устанавливаем драйвера;
4. Устанавливаем драйвера;
5. Устанавливаем программы;
1. Как писалось в статье ранее нужно сначала дефрагментировать диск. Нажимаем Win +R вводим dfrgui.exe (если у вас windows XP то dfrg.msc) => проводим дефрагментацию нужного тома (может занять долгое время);
2. Открываем Управление дисками нажав кнопки Win +R вводим diskmgmt.msc
Как установить две версии windows
3. Выбираем диск на котором больше всего свободного места и сжимаем его. То-есть нажимаем на диск правой клавишей мыши — сжать том
Как установить две версии windows
4. Выбираем сколько места вы хотите высвободить и нажимаем сжать.
Как установить две версии windows
Устанавливаем вторую операционную систему:
В принципе нужно повторить почти все действия как и в установке первой системы, то есть:
1. При включении компьютера выбираем способ загрузки из диска;
2. Когда идут точки и пишет Press any key — нажимаем Enter, начинается установка. Выбираем язык, принимаем лицензию, и выбираем выборочную установку! Если выбрать обновление, то новая операционная система станет поверх старой!
Как установить две версии windows
3. Когда предложит выбрать диск для установки — выбираем место которое освобождено при сжатии, можем просто его выбрать и нажать далее, а можно выделить незанятое место => нажать Создать => и создать диск нужных размеров. Не нужно ставить windows в уже существующий раздел! Выбирайте только незанятое место!
Как установить две версии windows
4. Устанавливаем драйвера;
5. Устанавливаем программы
Выбор операционной системы для загрузки и изменения параметров загрузки:
В зависимости какую операционную систему вы ставили второй — экран будет выглядеть по разному, я к примеру ставил windows 8.1 второй системой и экран выбора выглядит так:
Как установить две версии windows
А в других случаях он может быть черным, или другого цвета, что понятное дело не является важным
Можно зайти в параметры загрузки и выбрать операционную систему для загрузки по умолчанию, время для определения выбора или автоматической загрузки и т.д. Для этого — нажимаем на Компьютер правой клавишей мыши => свойства => дополнительные параметры системы => в закладке дополнительно пункт Загрузка и восстановление, выбираем Параметры => настраиваем нужные параметры загрузки
Как установить две версии windows
Если хочется установить еще одну операционную систему, то сделайте это на еще один раздел. Но я бы не рекомендовал их много, если хочется проводить эксперименты на разных операционных системах то лучше воспользуйтесь виртуальной машиной. На сегодня всё! Удачи вам
Установка нескольких версий Windows на одном компьютере
Такие действия обеспечивают пользователю:
Продолжение работы с компьютером при выходе из строя одной из операционных систем (ОС);
Оперативное восстановление работоспособности повреждённой версии, с использованием средств сохранившейся;
Работу с привычными программами в старой ОС до утряски вопросов их совместимости с новой ОС.
Из перечисленных преимуществ пояснения требует последнее. Пользователи ОС Windows знают, что каждая новая версия выпускается немного «сырой». В начальном периоде её эксплуатации некоторые привычные программы или несовместимы с ней, или имеют суженный функционал до полного решения проблем с совместимостью.
Как установить две Windows на одном компьютере так, чтобы мультизагрузка, т.е. возможность выбора ОС при включении компьютера, обеспечивала пользователю перечисленные преимущества и минимизировала недостатки? Обязательным условием является установка разных версий Windows на разные логические диски компьютера.
Другие вопросы корректной установки и эксплуатации будут рассмотрены ниже применительно к разным комбинациям версий ОС Windows.
Backend разработчик в команду VK Connect
Что нужно сделать для установки Windows 10 второй системой с Windows 7
Перед установкой второй операционной системы на компьютер, необходимо выполнить подготовительные мероприятия. Сам процесс пройдет в несколько последовательных шагов, необходимо выполнить следующие действия:
- Скачать оригинальный образ Windows 10.
- Создать загрузочную флешку или DVD диск с Windows.
- Создать раздел на жестком диске для установки второй ОС.
- Установить Windows 10 рядом с Windows
Далее в инструкции мы рассмотрим все этапы установки второй операционной системы на компьютере с современным UEFI BIOS, жесткий диск которого имеет таблицу разделов GPT. На нашем ПК установлена 64-битная версия Windows 7, поддерживающая новый интерфейс БИОС.
Конструкция и детали коммутатора жестких дисков:
Коммутатор жестких дисков собран на макетной плате, изготовленной методом ЛУТ. Сборка сделана навесным монтажом, без сверления. Следует сказать, что плату со сверлением было бы проблематично применить и рискованно, так как плата крепится непосредственно к корпусу ПК. По этому, все дорожки и радиодетали должны располагаться с одной стороны, чтобы не было замыкания на корпус. Монтаж со сверлением здесь наверное даже противопоказан – для более надежной изоляции от случайных коротких замыканий.
Входной разъем питания Molex был изготовлен из выпаянной разъемной колодки привода компакт дисков. Просто отпилен от остального разъема. Однако можно использовать и готовый – от разветвителя Molex.
Реле – любое, переключающее, с двумя группами контактов, Рабочее напряжение электромагнита может быть как 12, так и 5 вольт. Однако, при использовании реле с электромагнитом на 5 вольт, соответственно следует и дублирующую цепь подачи питания на обмотку электромагнита (диод D2) подключить к контакту реле, коммутирующему цепь 5 вольт а не 12. Так же при использовании пятивольтового реле, возможно придется увеличивать емкость C1 или уменьшать сопротивления R1, R2.
В принципе, возможно вообще, применить 2 реле с одинарной группой переключающих контактов.
Ток коммутируемый реле – 1…2 Ампера.
Отлично зарекомендовало себя двенадцативольтовое реле с двойной группой переключающих контактов SMI-12VDS-SL-2C. Коммутаторы на этих реле безотказно работают уже не один год.
Что такое SD карта на Андроиде
Статьи и ЛайфхакиЧаще всего владельцам мобильных устройств не хватает встроенной памяти для хранения информации. Зная о том, что такое sd карта на андроиде и как ею пользоваться, мы сможем существенно расширить объём существующей памяти и, соответственно, возможности нашего телефона.SD карта на Андроиде: что это такое и как её выбрать?Даже самый неискушённый пользователь обычно устанавливает множество приложений на своё устройство. Чтобы сэкономить место, рекомендуется перенести их на SD-карту.Secure digital card, или SD-карта – это особый формат карт памяти, который используется на портативных устройствах. Это могут быть смартфоны, фотоаппараты, КПК, электронные книги, навигаторы и т.д. Сегодня данный формат карт памяти является наиболее популярным и весьма распространённым.Предшественником SD-карты считают MMC. У неё те же параметры, однако у карты Secure digital предусмотрена защита информации (как от стирания самим пользователем, так и от недозволенного копирования).Итак, мы выяснили, что такое sd карта на андроиде. Как выбрать такую карту? В первую очередь следует наверняка убедиться в том, что нам нужен именно этот формат. При этом не будет лишним ознакомиться с инструкцией к мобильному устройству. Желательно также выяснить, какой класс скорости подходит нашему телефону
Это особенно важно для карт с большим объёмом памяти. Цена на SD-карту напрямую зависит от объёма и класса скорости
Некоторые производители также дают гарантию на свои карты памяти (в среднем 1-5 лет).Как установить приложение Андроид на SD карту?Все наши программы остаются на встроенной памяти мобильного устройства. К сожалению, обычно объём такой памяти быстро исчерпывается, а потому карта памяти может значительно расширить наши возможности по хранению информации.Разработчики Android версии 2.2 сумели это предусмотреть. Владельцы таких устройств могут устанавливать программы на SD-карту стандартными средствами. Для этого нужно зайти в меню «Приложения» через настройки телефона и выбрать пункт «Управление приложениями». Оттуда мы сможем переносить программы на карту памяти.Однако что делать, если у нас установлена версия до 2.1 включительно? Главный способ исправить ситуацию – произвести рутирование своего телефона, предварительно сделав back-up всей информации на карте. Неопытным пользователям это делать крайне не рекомендуется.После этого нужно будет разбить SD-карту на несколько отделов, воспользовавшись специальным ПО (например, MiniTool Partition Wizard). Далее подключаем мобильное устройство к ПК, запускаем установленную программу и удаляем с карты все разделы.Следующий шаг – создание большого пользовательского раздела Primary FAT32, где будет храниться наша информация, и 2-го раздела, Primary ext2. Теперь всё, что хранилось на карте памяти, можно перенести обратно (в случае, если мы предварительно произвели back-up). Перезагружаем устройство и принимаемся за установку Link2SD, благодаря которому мы сможем инсталлировать программы на SD-карту. Вновь производим перезагрузку и разрешаем root-доступ. Появится запрос, где нам нужен ext2.Опять перезагружаем наше устройство. Теперь можно нажимать кнопку «Create link» («Создать линк») и переносить нужные программы.
Установка Windows 7 в качестве второй операционной системы
Вставьте оптический диск в привод компьютера, или подключите загрузочную флешку к разъему USB 2.0. Порт USB 3.0 (в разъеме имеется синяя пластиковая панель) не подойдет из-за того, что он не поддерживается в операционной системе Windows 7. Эта ОС выпущена раньше, чем был создан интерфейс USB 3.0.
Войдите в загрузочное меню (Boot Menu) или в UEFI BIOS, для выбора загрузочного устройства (USB флешки или DVD диска).
Вам также может быть интересно:
- Как зайти в Boot Menu на стационарном ПК или ноутбуке
- Как зайти в BIOS на стационарном ПК и ноутбуке: таблица
После выбора способа загрузки, на компьютере запустится программа установки Windows 7.
В первом окне для выбора языка, формата времени и денежных единиц и раскладки клавиатуры, нажмите на кнопку «Далее».
В следующем окне нажмите на кнопку «Установить».
В окне «Ознакомьтесь с условиями лицензии» поставьте флажок в пункте «Я принимаю условия лицензии».
В окне «Выберите тип установки» необходимо выбрать «Полная установка (дополнительные параметры)». Если выбрать «Обновление», операционная система будет установлена поверх предыдущей Windows. Нам этого не надо.
В окне «Выберите раздел для установки Windows» нужно выбрать правильный раздел для установки операционной системы. Выделите раздел для установки Windows 7, а затем нажмите на кнопку «Далее».
На этом компьютере имеются: раздел с Windows 10, три служебных раздела небольшого размера, создающихся на компьютерах с GPT разметкой жесткого диска, и специально созданный раздел для установки Windows 7. В нашем случае, мы присвоили разделу метку «Windows 7», поэтому нам легко его обнаружить. Если метка не была присвоена, ориентируйтесь по величине размера созданного раздела.
Откроется окно с предупреждением о том, что порядок разделов на диске, выбранном для установки, отличается от рекомендуемого. Нас спрашивают: «Проложить установку?». Нажмите на кнопку «ОК».
Программа установки увидела, что на компьютере уже имеется системный раздел с операционной системой, а пользователь желает установить новую операционную систему в другой раздел на жестком диске. Поэтому система интересуется, правильно ли был выбран раздел диска для установки Windows.
Начинается процесс установки Windows 7 на ПК. Подробное описание вы найдете в статье на моем сайте.
Вам также может быть интересно:
- Установка Windows 7
- Установка Windows 8.1
После завершения установки операционной системы, произойдет запуск Windows 7.
Откройте Проводник, чтобы увидеть разделы жесткого диска, на которых установлены Windows 7 и Windows 10. Если войти из Windows 7, то эта система будет в Проводнике на диске «C:».
При входе в Проводник из Windows 10, наоборот, «десятка» будет на диске «C:».
Преимущества Linux
Причин, ставящих Linux на порядок выше Windows, достаточно много. Они относятся к функциональности, безопасности, ресурсопотреблению, внешнему виду и т.п. В отличие от Windows и macOS, Линукс позволяет пользователю распоряжаться ею как угодно, без всевозможных принуждений и ограничений.
Эти системы ставят на 95% серверов всех структур, начиная от обычных сайтов и заканчивая банками, потому что самое важное преимущество Linux — безопасность. На это влияет несколько факторов
Самый главный из них — использование инструментов GNU.
Строго говоря, Linux — ядро системы, а программная оболочка — 90%+ приложений и утилит GNU, свободного ПО (или основанного на нем). Поэтому, более «справедливое» (но не обязательное) название дистрибутивов — GNU/Linux, чтобы отделить программную часть от ядра Linux. На этом основаны преимущества Линукса.
Создание загрузочной флешки или запись DVD диска с Windows 7
Для установки Windows потребуется загрузочный носитель (USB флешка или DVD диск). Заранее необходимо создать загрузочную флешку Windows 7, поддерживающую загрузку на диски с разметкой GPT. Можно выбрать другой вариант: записать образ Windows 7 на DVD диск, если на компьютере имеется оптический привод.
В статьях на своем сайте я описывал программы для создания загрузочных флешек или DVD дисков, поэтому здесь повторяться не буду. Ниже находятся ссылки на некоторые из подобных программ.
Вам также может быть интересно:
- Создание загрузочной флешки в Rufus
- Создание загрузочной флешки в UltraISO
- Как записать образ Windows на диск — 7 способов
После создания загрузочного носителя можно перейти к следующему этапу.
Выбор операционной системы, загружаемой по умолчанию
После установки Windows 10, эта система была выбрана в качестве системы по умолчанию, потому что она была установлена на компьютер последней. Пользователь может поменять параметры выбора ОС при запуске ПК.
Если в качестве основной системы выбрана Windows 10. Изменить параметры можно непосредственно в окне выбора ОС. Нажмите на кнопку «Изменить значения по умолчанию или выбрать другие параметры».
В окне «Параметры» доступны настройки:
- Изменить таймер — изменение количества времени для отображения окна выбора ОС.
- Выбрать ОС по умолчанию — выбор операционной системы, запускаемой по умолчанию.
- Выбрать другие параметры — вход в другие параметры Windows.
В опции «Изменить таймер» имеется несколько значений, для выбора продолжительности ожидания до автоматического запуска ОС. Здесь доступны следующие опции:
- 5 минут;
- 30 секунд;
- 5 секунд.
В окне «Выберите ОС, используемую по умолчанию» щелкните мышкой по нужной операционной системе.
Существует другой способ, одинаково работающий в Windows 7 и Windows 10.
- Нажмите на клавиши «Win» + «R».
- В окне «Выполнить» введите команду: «msconfig» (без кавычек), нажмите на кнопку «ОК».
- Откроется окно «Конфигурация системы», в котором нужно войти во вкладку «Загрузка».
- Здесь нужно выделить систему, которую необходимо загружать по умолчанию, а затем нажать на кнопку «Использовать по умолчанию».
- В параметре «Таймаут:» выберите произвольное значение в секундах, достаточное для вашей реакции по выбору ОС, во время запуска компьютера.
- Нажмите на кнопку «ОК», а затем перезагрузите ПК.
Выбранная операционная система станет основной, загружаемой по умолчанию.
В случае выбора Windows 7 в качестве основной системы, откроется окно выбора ОС старого образца.
Альтернатива при установке Linux + Windows (Xp, 7)
Такая «связка» встречается довольно часто, так как оторваться от «форточек» и ощутить вкус уверенного в себе «пингвина», желают многие. При таком варианте установки можно обойтись и без стороннего программного обеспечения, а воспользоваться стандартными средствами именно Linux. Для этого мы сначала устанавливаем Windows, старым добрым дедовским способом и без всяких хитромудростей. Затем, подходит чёред Linux, его мы устанавливаем вторым, опять же по причине удаления Windows всех «инородных» загрузчиков. Сразу хочу отметить тот факт, что в процессе установки Linux, перед Вами появится предложение «использовать весь диск», этого делать НЕ нужно, если Вам конечно дороги ваши данные. Необходимо же «откусить» отдельный раздел. После окончания установки Linux создаст загрузочное меню, где Вы сможете выбрать любую из операционных систем для загрузки. Но никто не лишает Вас права установки этих двух операционных систем с помощью EasyBCD.
Установка Linux на платы с UEFI
Я буду рассматривать установку на примере Ubuntu, но все действия аналогичны и для других дистрибутивов. Сначала необходимо записать образ диска на флешку. Большинство дистрибутивов уже поддерживают загрузку в UEFI.
Шаг 1. Запись Linux на флешку UEFI в Linux
Затем карту памяти и дождаться завершения записи:
Также можно записать образ на флешку вручную. Это проще чем для обычного BIOS, хотя и потребует больше действий. Сначала отформатируйте ваш носитель в FAT32. Это можно сделать в стандартной утилите управления дисками Gnome:
Затем распакуйте содержимое установочного образа в корень флешки:
Здесь /dev/sdb1 — имя раздела вашей флешки. Вы можете выполнить все эти действия в файловой менеджере. Не обязательно использовать команды. Далее нужно установить на раздел флешки, куда вы распаковали свои файлы два флага — boot и lba. Это можно сделать с помощью Gparted. Просто запустите программу, выберите в списке дисков свою флешку:
Нажмите правой кнопкой по разделу, выберите Управление флагами и установите галочки на против флагов boot и lba.
Каким бы способом вы не пользовались, ваша флешка готова и вы можете с нее загружаться. Большинство образов Linux уже содержат загрузчик EFI и прошивка компьютера его найдет при следующей перезагрузке.
Шаг 1 (альтернатива). Запись Linux на флешку UEFI в Windows
Если вы решили записать Linux в Windows, то лучше использовать утилиту Rufus. В ней необходимо выставить такие параметры:
- Схема раздела и тип системного интерфейса: GPT для компьютеров с UEFI;
- Файловая система: FAT32.
Все остальные параметры — по умолчанию. После завершения записи ваша флешка готова к использованию.
Шаг 2. Выбор порядка загрузки
Для того чтобы ваша система смогла загрузиться с только что записанной флешки нужно отключить UEFI Secure Boot. Этот режим позволяет загружаться только подписанным операционным системам, а подписанными являются только ОС от Microsoft. Поэтому для Linux этот режим надо отключать. У меня эта настройка тоже есть на вкладке Boot:
Кроме того, надо установить на первое место флешку:
После этого можно перезагружать компьютер и приступать к установке. Если у вас появилось вот такое окно, значит все хорошо. Здесь надо выбрать «Try Ubuntu without installing», это обязательное условие:
Я не буду описывать все шаги установки, которые надо выполнить, они ничем не отличаются от установки обычной ОС, отличие только в установке загрузчика и разметке диска. На нем и остановимся далее.
Шаг 3. Разметка диска для UEFI
У UEFI в этом плане есть несколько отличий от BIOS. Во первых, это использование таблицы разделов диска GPT. Это новая технология, которая имеет массу преимуществ над MBR, среди которых очень большое количество первичных разделов (в MBR только четыре), восстановление при повреждениях, и многое другое. Подробнее о том чем GPT отличается от MBR читайте в отдельной статье. Второе отличие в том, что файлы загрузчика операционной системы больше не хранятся в первых 512 байтах жесткого диска. Все они хранятся на отдельном разделе, который называется ESP.
Перед тем, как нажать «Install Ubuntu» желательно подготовить диск с помощью Gparted. Откройте утилиту из главного меню образа. Затем выберите Device -> Create Partition Table:
В списке выберите таблицу разделов GPT:
Дальше переходим к созданию разделов.
Шаг 4. Создание раздела ESP
В Gparted нам необходимо создать только раздел ESP для UEFI. Для этого выберите «Незамеченно», а затем нажмите по нему правой кнопкой и выберите «New»:
В качестве файловой системы для раздела надо выбрать FAT32, размер — 100 мегабайт. Далее нажмите кнопку «Apply» для применения изменений.
Затем нажмите «Manage Flags» и установите галочки напротив флагов «boot» и «efi».
Далее переходим к установщику Ubuntu.
Шаг 5. Вариант разметки дисков
Когда система предложит выбрать способ разметки можно позволить системе все разметить автоматически. Но это только в том случае, если вы у вас уже не установлена какая-либо операционная система. Иначе выбираем «Свой вариант»:
Шаг 6. Назначение разделов
Если вы выбрали другой вариант разметки, то перед вами откроется меню со списком всех разделов. Найдите внизу окна «Устройство для установки загрузчика» и выберите в списке раздел для EFI.
Затем кликните по разделу для EFI в списке и выберите «Системный раздел EFI»:
Шаг 7. Завершение установки
После того как все файлы распакуются и установится загрузчик установка Linux на UEFI будет завершена, вы можете перезагрузить комьпютер и пользоваться своей системой как обычно.
Но давайте еще рассмотрим управление пунктами меню и загрузчиками EFI.
Настраиваем очередность проверки загрузочных устройств
Заходим в настройки BIOS в раздел Advanced и ищем пункт Boot Device Priority. Здесь необходимо установить первым загрузочным устройством (First Device) привод оптических дисков, а вторым – жесткий диск. Это нужно для того, чтобы при перезагрузке можно было запустить компьютер с загрузочного диска и попасть в его меню. Сохраняем конфигурацию нажатием Save & Exit в основном меню BIOS (либо клавишей F10 с последующим ответом на вопрос клавишей Y).
Если у Вас версия BIOS слегка отличается, то придётся искать нужный раздел по аналогии. Ориентируйтесь при этом на слово «Boot» («Загрузка»).
ВНИМАНИЕ. BIOS категорически НЕ предназначена для «очумелых ручек»
Поэтому не стоит там ничего трогать без четкого понимания того, что делаете! Это как раз тот случай, когда лучше семь раз подумать и один раз сломать.
Первый пункт можно пропустить, если Ваш компьютер при перезагрузке сам может читать диск, давно забытый в приводе. Это обычно можно определить, если при запуске Windows диск в дисководе сам начинает раскручиваться.
Как создать портфолио поэту?
Чтобы читатель или заказчик заинтересовался творчеством автора, поэт должен составить качественное портфолио, в котором будут показаны примеры его работ. Сделать этом можно на любой биржи для копирайтинга или на сайте Stihi.ru. Оба варианта являются правильными, поэтому выбор зависит от индивидуальных предпочтений автора. Скажем лишь то, что на stihi.ru вы обязательно познакомитесь с огромным количеством диванных экспертов, которые лучше всех на свете знают, как правильно пишутся произведения.
Что стоит указывать в портфолио? Немного информации о себе, а также несколько примеров стихов, которые позволят читателям оценить уровень мастерства автора. Не переживайте за то, что кто-нибудь из людей утащит произведение к себе и продаст на другой бирже. Все работы, находящиеся в портфолио, защищены от копирования. Также вы можете разместить информацию о том, сколько примерно будет стоить произведение вашего производства, написанное на заказ. Подобные действия значительно расширят круг ваших заказчиков.