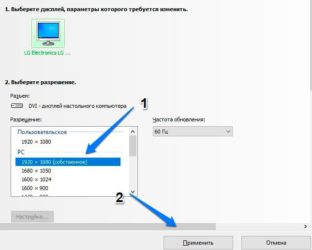Как заставить windows 10 распознавать мой второй монитор?
Содержание:
- «Уоррен Баффет. Танцуя к богатству», Кэрол Лумис
- Где скачать программу
- Как открыть два приложения на одном экране на Андроид
- Безопасность
- Виртуальные рабочие столы в Windows 10
- Как открыть/сделать двойной экран на телефоне Андроид
- Как разделить экран на 2 (два) части в Windows 10
- Как включить многозадачность Android 10 с разделенным экраном
- Обновление:
- Как выйти из режима разделенного экрана на Android 10
- Заключение
- Настройки двойного монитора в Windows
- PotPlayer
- Как горизонтально разделить экран в Windows 10
- Как разделить экран в Windows XP
- Навигация по записям
- Первый способ
«Уоррен Баффет. Танцуя к богатству», Кэрол Лумис
Где скачать программу
Разработчики IPTV Player предлагают следить за обновлениями и загружать свежие версии плеера на официальном (хотя и фанатском) веб-сайте BorPas. Там описан функционал и поддерживаемые издания операционной системы от Microsoft (Windows XP, 7, 8, 10), перечислены провайдеры, а заодно подробно разобраны апдейты: где и когда появились новые возможности.
Загрузка дистрибутива происходит в полуавтоматическом режиме. Регистрироваться или использовать аккаунты социальных сетей для авторизации не придется. Ссылка на последнюю версию IPTV Player расположена в верхней части веб-страницы. Файл загружается напрямую с сервера, без «посредников» в виде файловых хостингов.
Как открыть два приложения на одном экране на Андроид
Убедившись в том, что Андроид не ниже 7.0 и функция разделения экрана присутствует и активирована, можно приступать к выполнению задачи. Как открыть два приложения на одном экране на Андроид? Существует целых три способа. Все они довольно просты и использовать можно любой на свое усмотрение.
Первый способ
Воспользоваться тапами – это, пожалуй, самый легкий и быстрый способ. Нужно выполнить всего несколько действий:
- Запустить на устройстве необходимые приложения или загрузить в браузере нужные вкладки.
- Найти кнопку многозадачности, расположенную в центре или слева рабочей панели внизу экрана и нажать на нее.
- В появившемся перечне работающих приложений выбрать нужное и провести вверх или вниз. При этом действии экран мгновенно разделяется на две части, в одной из которых уже будет открыто выбранное приложение.
- Выбрать из списка второй девайс и выполнить такой же свайп пальцем руки.
После этого на экране появится два активных окна с требуемыми программами. Они будут разделены полосой, которую можно перемещать, регулируя при этом размер окон – увеличивать одно, второе соответственно уменьшается.
Открытие приложений на двойном экране
Способ 2 – использование панели быстрых настроек
Этот способ менее распространен по той причине, что имеется не на всех моделях телефонов, Однако попробовать его в работе стоит. Этот метод, как открыть два окна на Андроид, еще проще и быстрее выше описанного и состоит он в следующем:
- Движением вниз следует открыть панель быстрых настроек, размещенную в верхней шторке экрана.
- Найти в верхнем правом углу изображение шестеренки и удерживать в течение некоторого времени, пока она не начнет крутиться.
- Если все действия выполнены правильно, то появится сообщение с предложением добавить утилиту «System UI Tuner».
- Зайти в меню «System UI Tuner» и активировать функцию «Разделение экрана жестом».
Предварительная подготовка завершена. Теперь, чтобы воспользоваться режимом раздвоения монитора, нужно только сделать одно движение рукой снизу вверх. Для очень занятых людей, пытающихся выполнять два дела одновременно и все успевать, эта функция позволит быстро включаться в работу и сэкономит еще немного драгоценного времени.
System UI Tuner
Способ 3
При использовании данного способа надо скачать стороннее приложение, помогающее выполнить Андроид 9 разделение экрана и быстро включать приложения в нескольких окнах, например, Floating Apps Free – продвинутое приложение для создания мультиоконности. Оно может разделить экран на 2, 3 или 4 окна, которыми можно управлять – накладывать друг на друга, регулировать размер, передвигать в удобное место.
Безопасность
Виртуальные рабочие столы в Windows 10
Виртуальные рабочие столы позволяют создавать несколько рабочих столов, чтобы переключаться назад и вперёд, как Вы считаете нужным. Mac OS имеет такую функцию. Вы можете иметь одно место на рабочем столе, посвященное социальным сетям, а другое производительности и ещё один рабочий стол для проектирования или программирования. Вы можете сохранить приложения, файлы и ярлыки для каждого рабочего стола отдельно, так что вы можете сосредоточиться на одной вещи за один раз и получить доступ ко всем ресурсам, на одном дыхании. В сочетании с задачей зрения, вы можете с легкостью выполнять несколько задач и переключаться между рабочими столами столько, сколько Вам необходимо. Для этого используйте сочетание клавиш WIN + TAB чтобы открыть окно просмотра задач.
Чтобы начать работу с виртуальными рабочими столами, в нижней части экрана, вы можете щёлкнуть на “Добавить рабочий стол”.
Любая windows, приложения или программы на рабочем столе, ярлыки и др. которые находятся на вашем столе будут сохранены, потому что этот виртуальный рабочий стол для вас, чтобы открыть и переключаться в любое время когда вы только захотите. Если Вы не измените вид рабочего стола, то вид можно добавить, для любого виртуального рабочего стола и снова, переключаться по мере необходимости. Виртуальные рабочие столы очень простые в использовании.
Если вам нужно переключиться между виртуальными рабочими столами, вы можете использовать следующие сочетания клавиш:
WIN + CTRL + стрелка влево или вправо
Вы также можете открыть представление задач и вручную переключиться на столе.
Если вы хотите закрыть виртуальный рабочий стол, используйте следующие клавиши:
WIN + CTRL + F4
Это позволит не только закрыть виртуальный рабочий стол, но это также будет удалять его из вашего выбора виртуальных рабочих столов.
Если вы хотите переместить активные окна между виртуальными рабочими столами, вы можете сделать это, открыв представление задач, затем щелкните правой кнопкой мыши на окне. Нажмите “Переместить в»,” затем выберите desktop который вы хотите, чтобы переместить его.
При использовании одного рабочего стола, если у вас есть открытые программы в другом виртуальном рабочем столе, вы увидите его в панели задач с небольшим значком внизу панели быстрого запуска.
Устранение неполадок виртуальных рабочих столов в Windows 10
Есть ещё несколько вопросов с виртуальными рабочими столами. Одна из крупнейших проблем, связанная с этой функцией которая есть в настоящее время является то, что иногда приложения и окна просто не сохраняются при создании виртуальных рабочих столов. Это известная проблема и пока её никак нельзя исправить.
Другой вопрос, когда вы переключаетесь на другой виртуальный рабочий стол; иногда они просто не открываются и зависают в подвешенном состоянии. Вы даже не можете их удалить, чтобы от них избавиться. Ещё одна известная проблема, которую на данный не исправить.
Вывод
Виртуальные рабочие столы, или несколько рабочих столов, неважно, как вы это называете, должны были быть добавлены в Windows ещё несколько лет назад. Эта особенность, в сочетании с задачей просмотра, является одним из лучших способов, чтобы заниматься другими делами на компьютере с ОС Windows
Вы можете легко переключаться между рабочими столами, связанных с работой или личной рабочей областью и не смешивать программы и файлы, которые Вам необходимы в каждой конкретной ситуации.
Если вы ищете способы, чтобы работать на компьютере быстрее и вам было при этом удобно работать, когда Вы что нибудь делаете, работайте сразу на нескольких виртуальных рабочих столах — и один из способов сделать это, с помощью ОС Windows 10.
Как открыть/сделать двойной экран на телефоне Андроид
На телефоне второй экран можно открыть через стандартные настройки или сторонние приложения. Устройства на ОС Андроид ниже версии 6.0 не могут по умолчанию активировать данный режим.
Стандартные средства на чистом Андроид
Инструкция:
- Запускаем программы, которые мы хотим использовать в разных экранах. Затем открываем перечень запущенного софта. Для этого следует снизу вверх перетянуть индикатор, а в некоторых моделях девайсов достаточно использовать отдельную кнопку.
- В списке с программами выбираем софт для размещения сверху экрана и жмем на его значок. Тапаем на «Разделить экран» в меню. Если данный раздел отсутствует, то проверяем, доступен ли он для иных приложений.
Выбранная программа разместится сверху, а список с иными запущенными приложении будет доступен снизу. В этом списке можно выбрать программу для размещения в нижнем окне. Для этого просто на нее следует нажать.
Двойной экран получен. Теперь мы можем работать с разным софтом в нижней и в верхней части окна.
В работе двойного экрана можно выделить следующие особенности:
- Существуют гаджеты, на которых можно изменять размер каждого отдельного окна. Для этого пользователю необходимо выполнить перемещение полосы по центру. Если данную полосу перенести вниз или вверх до конца, то гаджет будет функционировать в нормальном режиме.
- Некоторыми программами не поддерживается работа с 2-мя экранами. Поэтому дня них вкладка «Разделить окно» может отсутствовать.
- В разных моделях гаджетов способ управления двумя экранами может отличаться.
Разделяем экран на телефоне Самсунг
Инструкция:
- Когда вы запустили все программы, которые должны быть размещены на 2-х экранах, жмем на кнопку со их списком.
- Жмем на иконку приложения, которое будет находиться сверху экрана, затем выбираем раздел «Запуск в режиме раздельного экрана».
Программа расположится сверху, а для нижнего окна Самсунга вы сможете выбрать иную утилиту.
Готово, режим 2-х окон активирован.
Floating Apps
Данная утилита позволяет открыть программы в отдельных окнах. Зачастую Floating Apps используется на планшетах, но и на телефонах приложение отличается довольно вместительным экраном.
- Скачиваем и инсталлируем Floating Apps из Плей Маркета.
На главной странице доступно меню с основными опциями. Жмем по вкладке «Приложения» для запуска списка доступных приложений.
Выбираем подходящий вариант, после чего ожидаем запуск всплывающего окна. В списке предлагается ограниченное число программ, но их число постоянно обновляется.
Появившиеся окна будут открыты поверх иных программ по умолчанию. Чтобы их перемещать по экрану телефону следует использовать блок с названием и перетягивать их.
Для масштабирования окон используются стрелочки в нижнем правом углу. У пользователя есть возможность произвольно изменить окно вне зависимости от размеров экрана.
Окно будет свернуто после тапа на квадрат. Закрывается окно после нажатия на крестик.
Функциональные возможности утилиты позволяют изменять цвет и дизайн окон.
Как разделить экран на 2 (два) части в Windows 10
Самый быстрый способ использования окон разделенного экрана и оснастки – это сочетания клавиш. Перейдите к одному из окон, которое вы хотите привязать, и одновременно нажмите клавиши со стрелками Win + Left, чтобы привязать его к левой стороне экрана, или стрелку Win + Right, чтобы переместить его к правой половине. Если вы предпочитаете использовать мышь или сенсорный экран для привязки, щелкните или нажмите в строке заголовка окна, чтобы взять его и перетащить на левый или правый край экрана.

Появится прозрачное наложение, показывающее предварительный просмотр размещения окна. Отпустите кнопку мыши или уберите палец с экрана, чтобы зафиксировать окно в указанном месте.
Используете ли вы мышь или клавиатуру, многозадачность появляется на пустой половине экрана, как только появляется первое окно. Нажмите на окно, которое вы хотите занять другую половину экрана. Вы также можете использовать клавиши со стрелками для перемещения между отображенными окнами предварительного просмотра и нажать Enter, чтобы выбрать тот, который вы хотите, занимая оставшуюся часть экрана.

Чтобы выйти из разделенного экрана без привязки ко второму окну приложения, нажмите клавишу Esc (или щелкните или коснитесь любого другого места на экране). Окно привязанного приложения остается на месте, а остальные окна возвращаются в исходное положение. Используйте мышь или комбинацию клавиш, соответствующую свободной половине экрана, если вы хотите, чтобы позже вручную открылось второе окно.
ПРИМЕЧАНИЕ. Вы можете легко изменить размеры двух параллельных окон, щелкнув (или нажав на сенсорном экране, но это займет несколько попыток) на темной разделительной линии между ними и перетащив его в любую сторону экрана. Поскольку они привязаны друг к другу, окна изменяют размер одновременно.

Если вы используете режим планшета, существует дополнительный способ разделения экрана между двумя окнами. Подробнее читайте в режиме планшета Windows 10: узнайте все о нем и как его использовать!
Как включить многозадачность Android 10 с разделенным экраном
Для демонстрации мы будем использовать Google Chrome и Google Keep в качестве двух приложений в многозадачном режиме на разделенном экране на Android 10, но вы можете использовать любые два приложения. В настоящее время большинство приложений должны поддерживать многозадачность с разделенным экраном на Android.
- Запустите первое приложение, которое вы хотите использовать в многозадачном режиме с разделенным экраном.
- Вы можете пропустить первый шаг, если недавно открывали приложение.
- Теперь откройте экран последних приложений.
- 3-х кнопочная навигация — нажмите кнопку «Недавно открывалось».
- 2-кнопочная навигация — нажмите и удерживайте кнопку «Домой» в форме таблетки.
- Навигация с помощью жестов — нажмите и удерживайте начальную панель внизу.
- Перейдите к любому приложению, которое вы хотите запустить на разделенном экране.
- Нажмите значок приложения в верхней части карты новостей приложения.
- Выберите Split Screen из вариантов.
- Теперь выберите второе приложение из меню нового приложения. Альтернативно:
- Вы также можете выбрать приложение из списка предложений в Dock.
- Перетащите Dock вверх, чтобы выбрать приложение из панели приложений.
- Перетащите панель запуска, чтобы выбрать приложение на главном экране.
- После выбора приложения вы можете использовать оба приложения одновременно в режиме разделенного экрана на Android 10. Android 10 изначально поддерживает несколько окон. Тем не менее, многооконные технологии на Android являются расширенной функцией и еще не полностью функциональны.
Обновление:
Теперь мы рекомендуем использовать этот инструмент для вашей ошибки. Кроме того, этот инструмент исправляет распространенные компьютерные ошибки, защищает вас от потери файлов, вредоносных программ, сбоев оборудования и оптимизирует ваш компьютер для максимальной производительности. Вы можете быстро исправить проблемы с вашим ПК и предотвратить появление других программ с этим программным обеспечением:
- Шаг 1: (Windows 10, 8, 7, XP, Vista — Microsoft Gold Certified).
- Шаг 2: Нажмите «Начать сканирование”, Чтобы найти проблемы реестра Windows, которые могут вызывать проблемы с ПК.
- Шаг 3: Нажмите «Починить все», Чтобы исправить все проблемы.
Как выйти из режима разделенного экрана на Android 10
В режиме разделенного экрана просто перетащите разделитель вниз или в нижнюю часть экрана (сохраняет первое приложение) или в верхнюю часть экрана (сохраняет второе приложение).
Если вы хотите выйти из режима разделенного экрана, есть два способа сделать это:
- Первый и самый простой способ — просто нажать и удерживать кнопку переключения в приложении (которое теперь состоит из двух прямоугольников), пока верхнее приложение не возобновит весь экран.
- Второй вариант — нажать и перетащить черную линию между приложениями. Просто перетащите эту строку в нижнюю часть экрана.
Другой способ — заставить Android читать текст вслух при прокрутке других приложений.
Заключение
Возможность просмотра двух приложений одновременно экономит время. Функция должна работать независимо от того, используете вы ее в портретном режиме или нет.
Настройки двойного монитора в Windows
В этой статье я расскажу об использовании двойных мониторов в Windows 10, поскольку это последняя версия операционной системы. Windows 7 в основном имеет подмножество функций, доступных в Windows 10.
После подключения второго монитора Windows должна автоматически обнаружить его и отобразить второй рабочий стол на мониторе
Обратите внимание, что один монитор должен быть назначен основным монитором. Если второй монитор пуст или неправильный монитор установлен в качестве основного, вы можете изменить его, щелкнув правой кнопкой мыши на рабочем столе и выбрав «Параметры дисплея»
Это должно привести вас к экрану «Настройки экрана», где вы должны увидеть 1 и 2, каждый номер представляет монитор.
Теперь вы можете настроить параметры для каждого монитора, нажав на поле с цифрой вверху. Выбранный монитор будет окрашен, а не выбранный монитор будет серым. Во-первых, вы хотите убедиться, что монитор слева на вашем столе действительно правильно пронумерован в Windows. В моем примере 2 слева и 1 справа. Нажмите кнопку «Найти», и на каждом дисплее появится номер.
Если числа не соответствуют фактической физической раскладке, переключите основные дисплеи, установив флажок «Сделать это моим основным дисплеем». Как вы можете видеть в моем примере, 2 монитора — это левый монитор на моем столе, поэтому он соответствует тому, что видит Windows.
Вы можете изменить масштабирование текста и приложений, хотя рекомендуется использовать 100%, если вы не используете монитор 4K и все слишком мало для просмотра. Если у вас нет монитора, который переключается в портретный режим, вы можете сохранить ориентацию как альбомную.
Последний вариант самый важный. По умолчанию вы, вероятно, захотите выбрать Расширить эти дисплеи , что позволит вам использовать второй монитор в качестве другого дисплея для программ и т.д. Для ноутбуков вы можете выбрать Дублировать эти дисплеи или один из вариантов Показывать только в X, если Вы подключаетесь к внешнему монитору с более высоким разрешением.
Если щелкнуть ссылку «Дополнительные параметры дисплея» внизу, вы также можете настроить разрешение для каждого монитора. Далее мы можем настроить работу панели задач на каждом мониторе. Для этого щелкните правой кнопкой мыши на панели задач и перейдите в Свойства.
Внизу вы увидите раздел под названием «Несколько дисплеев». Здесь вы можете выбрать, отображать панель задач на всех экранах или нет. Стоит отметить, что, несмотря на то, что у вас будет отдельная панель задач на каждом дисплее, и вы можете открывать меню «Пуск» отдельно, когда вы нажимаете, чтобы открыть программу и т.д., Она фактически открывается на основном дисплее. Затем вам нужно переместить программу или окно, перетащив его на второй монитор.
Если вы показываете панели задач на всех дисплеях, я предлагаю вам изменить параметр Показать кнопки панели задач на Главная панель задач и панель задач, где окно открыто, или Панель задач, где окно открыто. Это сделает так, что только программы, которые у вас есть на втором дисплее, отображаются на панели задач на втором дисплее. Это делает его более логичным при работе с несколькими дисплеями и многими приложениями, по крайней мере, для меня.
Наконец, при работе с фонами вы можете распределить панорамное изображение по обоим мониторам, выбрав параметр «Размах» для «Фон» в разделе «Персонализация».
Итак, является ли Windows 10 идеальной для работы с двумя мониторами? К сожалению, есть несколько проблем, которые довольно раздражают и, надеюсь, будут исправлены в более новых версиях Windows 10.
Моя главная проблема — использование двух мониторов в Windows 10 с несколькими виртуальными рабочими столами. Если вы используете новую функцию виртуальных рабочих столов в Windows 10 и у вас есть два монитора, при каждом переключении между рабочими столами он также переключает второй монитор. Это означает, что второй рабочий стол постоянно переключается также всякий раз, когда вы переключаетесь на другой рабочий стол на основном мониторе.
Было бы лучше, если бы у каждого монитора был свой набор виртуальных рабочих столов, но это пока не поддерживается. В целом, Windows 10 отлично справляется с поддержкой нескольких мониторов и, надеюсь, со временем станет лучше. Если у вас есть какие-либо вопросы, не стесняйтесь комментировать. Наслаждайтесь!
PotPlayer
Как горизонтально разделить экран в Windows 10
Windows Snap разделяет монитор по центру, позволяя приложению занимать одну половину экрана, а второе — второй половине. Вот как Snap работал целую вечность, и в него не было внесено никаких реальных изменений.
В некотором смысле, это, наверное, хорошо, что Microsoft не пыталась исправить то, что не сломано, но некоторые пользователи предпочитают привязывать приложения горизонтально, то есть укладывать их друг на друга.
В стандартной комплектации вы не можете сделать это в Windows 10, но при этом нет недостатка в бесплатных приложениях для управления окнами, которые могут разделить экран по горизонтали.

Мы рекомендуем использовать GridMove . Он бесплатный, легкий и не мешает функции привязки в Windows 10. Он лучше всего работает, если вы используете мышь для привязки окон на горизонтально разделенном экране, но он также поддерживает настраиваемые сочетания клавиш для привязки.
Разделение экрана по горизонтали
Загрузите, установите и запустите GridMove. Это добавит значок в системный трей, где вы можете получить доступ к настройке приложений. Щелкните правой кнопкой мыши и выберите «Шаблоны & gt, 2 Part-Horizontal», чтобы разделить экран по горизонтали.

В приложении можно узнать, что вы используете более одного экрана, и это позволяет разделить все ваши экраны по горизонтали.
Вы заметите, что в настройках приложений также есть опция «Горячая клавиша». Это позволяет вам запрограммировать сочетание клавиш для привязки окон, однако оно не может взять на себя стрелку Win + left или сочетание клавиш Win + Up arrow.
К сожалению, приложение продолжало выдавать ошибку каждый раз, когда мы пытались настроить горячую клавишу быстрого изменения. Даже использование горячей клавиши в примере не сработало.
Это может быть просто проблемой, специфичной для системы, на которой мы тестировали приложение, поэтому попробуйте на своем ПК.
Перейдите на «Горячие клавиши» и убедитесь, что выбран параметр «Использовать быстрое перемещение». Далее, перейдите на Горячие клавиши и выберите Модификаторы быстрого перемещения. В открывшемся окне прочитайте, как определить различные клавиши для сочетания клавиш, а затем введите сочетание клавиш, которое вы хотите использовать.
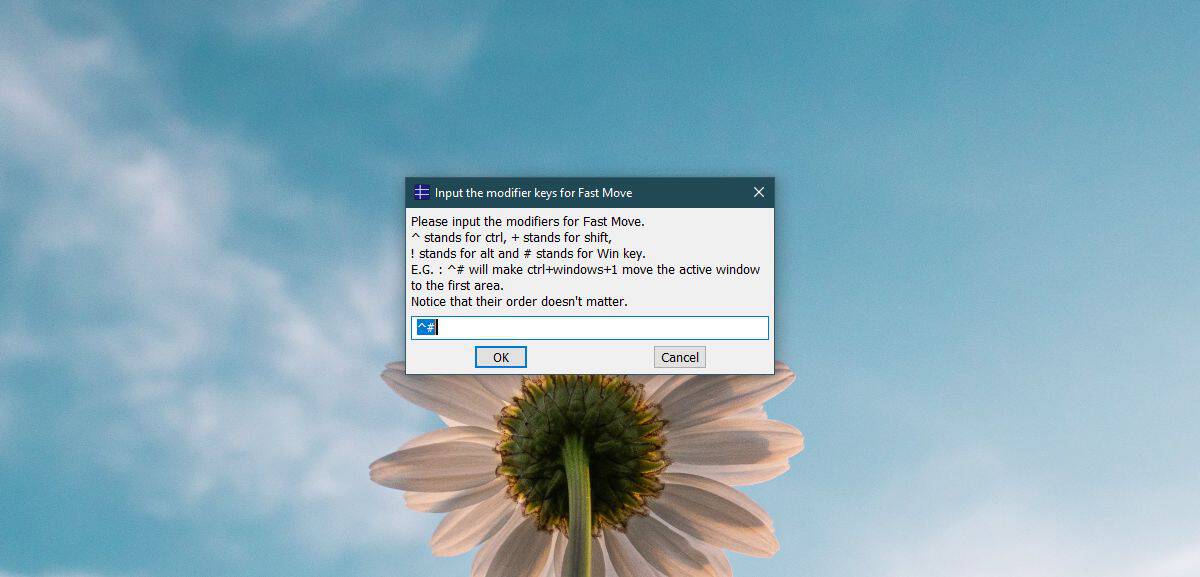
Нет недостатка в приложениях, которые могут разбить экран на различные макеты. GridMove несколько прост, поэтому, если у вас большой монитор и вам нужно больше возможностей для привязки окон, вы можете попробовать другие, более сложные приложения.
Если вы готовы приобрести приложение, чтобы выполнить свою работу, MaxTo достаточно мощный.Это стоит $ 30, но есть пробная версия для тестирования до того, как вы заплатите полную стоимость.
Как горизонтально разделить экран в Windows 10
965 Просмотров
Рубрика: Windows
Как разделить экран в Windows XP
Для того, чтобы разделить свой дисплей по середине горизонтально или вертикально, в первую очередь, необходимо открыть два приложения, скажем Word и Excel. Теперь нажмите на одну из вкладок в панели задач Windows, а затем нажмите и удерживайте клавишу CTRL на клавиатуре. Удерживая нажатой клавишу CTRL, нажмите на на панели задач на другую вкладку. Сейчас они должны быть выбраны обе (они должны иметь более темный фон, чем другие вкладки).
Разделение экрана, также называемое многоэкранным, — это техника, часто используемая при редактировании видео, для одновременного отображения двух или более видеороликов на одном экране. Используя эту функцию, вы можете создавать фантастические эффекты, например, класть вас и клонировать себя, разговаривая друг с другом.
Перейдите на вкладку «Разделить экран» на «Фильморе», чтобы получить доступ к библиотеке макетов. Выберите макет, который подходит вам лучше всего, и перетащите его на видеодорожку на временной шкале, как показано ниже. Перетащите каждый из ваших исходных видеоклипов в область, где вы хотите их удалить. Примечание. Вы можете выбрать параметр поля и выбрать конкретный цвет, если хотите добавить границу поля в каждый клип. Вы также можете нажать кнопку динамика, чтобы отключить видео. Перетаскивая ползунок, вы также можете настроить время начала каждого клипа.
Теперь, когда оба приложения выбраны на панели задач, щелкните правой кнопкой мыши на любой из них и выберите Tile Vertically
из контекстного меню опций. Теперь вы должны получить Word на одной стороне экрана и Excel с другой стороны! Если вы хотите разместить их в альбомной ориентации, а не книжной, просто выберите опцию Tile Horizontally
.
Вы также можете разделить экран между тремя или более приложений, просто выбрав больше приложений в панели задач! Довольно просто! Так можно разделить экран, если у вас один монитор. Если у вас есть более одного монитора, вы не сможете разделить экран между окнами программ на втором мониторе с помощью утилит Windows XP или Windows 7. Обе операционные системы поддерживают несколько мониторов, но они просто расширяют текущий рабочий стол на несколько дополнительных мониторов.
По умолчанию длительность разделения экрана составляет 5 секунд, вы можете перетаскивать маркер экрана вперед или назад, чтобы настроить продолжительность. Вы можете настроить продолжительность во всех стилях разделенного экрана, за исключением экрана «3 сканирования».
Но вы можете навести указатель мыши на разделенный экран, и как только курсор мыши изменит форму, вы можете начать перетаскивание экрана до нужного размера. Компания является большой на новинках этой версии, которая будет последней. Рождество на торте: пользователи версий 7 и 8 могут пройти бесплатную версию 10. Виртуальный рабочий стол позволяет вам моделировать несколько экранов.
Это означает, что вы будете иметь только одну панель задач, и вы можете перетащить приложения на другие мониторы, но не разделить их по методу, описанному выше. В Windows 8.1, каждый монитор может иметь свой собственный рабочий стол, и вы можете разделить несколько программ на нескольких мониторах.