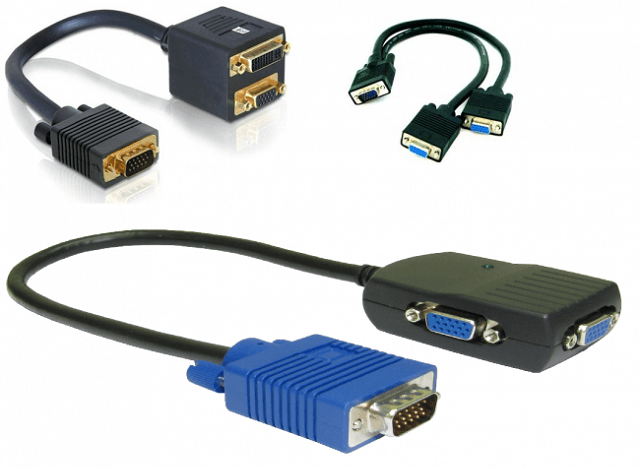Как подключить монитор к компьютеру
Содержание:
- Как подключить телевизор к компьютеру
- Что такое логин в Скайпе
- JS Examples
- HDMI — что это такое?
- Почему процессор может работать, а монитор не включаться
- Прочие утилиты
- Зачем нужно 2 монитора
- Рекомендации
- Ввод даты JavaScript
- Кабели для подключения второго монитора к материнской плате компьютера или ноутбука — VGA, DVI, HDMI, DisplayPort, Thunderbolt
- Процесс подключения монитора к компьютеру
- Почему процессор может работать, а монитор не включаться
- Насколько надёжна защита архива паролем
- Как подключить второй монитор к компьютеру windows 7, 8, 10: пошаговая инструкция
- USB
- Настойки операционной системы
- Почему процессор может работать, а монитор не включаться
- От чего зависит количество просмотров
- Совместимость компьютера и монитора
- Что нужно приготовить для подключения?
- Как подключить DVI к VGA
- Зачем подключать два монитора?
- Особенности интерфейса VGA
- Как сделать межстрочный интервал в файле ворд
Как подключить телевизор к компьютеру
Подключить телевизор к компьютеру или ноутбуку несложно, однако следует определить, каким интерфейсом оборудовано и то и другое устройство. Большинство современных телевизионных приемников имеют встроенные разъемы, поддерживающие DVI. Это может быть и HDMI, и DisplayPort. Если компьютер или ноутбук имеют такой же разъем, как и телевизор, достаточно воспользоваться кабелем, которым обычно комплектуются последние. Если провод в комплекте не шел, его можно свободно купить в магазине.

Операционная система компьютера самостоятельно определит подключение второго экрана и предложит один из вариантов его использования:
- в качестве основного монитора;
- в режиме клона (изображение будет выведено на оба экрана);
- в качестве дополнительного монитора к основному.
Но не стоит забывать, что при таком подключении разрешение изображения останется таким, какое предусмотрено конструкцией экрана.
Что такое логин в Скайпе
Программа загружена и установлена и теперь нужно создать учётную запись. Один из обязательных пунктов – придумать уникальное имя, а именно логин для Скайп.
JS Examples
HDMI — что это такое?
HDMI — это стандарт интерфейса, элемент взаимодействия человека и электронного устройства, в данном случае через передачу изображения. Аббревиатура HDMI расшифровывается как High-Definition Multimedia Interface. Ключевое слово здесь это «мультимедиа», что подразумевает передачу не только качественной картинки, но не менее превосходного звука. Поэтому данный стандарт, в основном, был предназначен для подключения ПК к телевизору. Но к монитору его тоже можно подключать, качество страдать не будет.
Обратившись к истории надо вспомнить и о предшественнике и альтернативе проекта:
- VGA
- DVI
Для наглядности посмотрите на их основные типы разъемов:
Почему основные? Потому что у портов и кабелей DVI и HDM имеются подвиды. У DVI их пять, но это не наша тема. У HDMI тоже пять. Классифицируются они по типам от Type-A (на картинке) до Type-B.
Остальные подвиды Type-C и Type-D предназначены для малых электронных устройств (смартфоны, планшеты, микрокомпьютеры). Это необходимо знать и учитывать.
Рассмотрим каждый тип подробнее:
- VGA — начиналось всё с него, сейчас он морально и технически устарел. Широко известен и сейчас может встраиваться даже в материнские платы, без видеокарты. Настолько он распространен. Правда, чтобы подключить, понадобиться и кабель старой модели.
- DVI — интерфейс, заточенный только на передачу изображения, звука здесь нет. Он широко представлен на современных видеокартах.
- HDMI — как уже говорилось — комбинированный вариант с передачей звука. Есть модели мониторов со встроенными динамиками, для них нужен будет именно этот стандарт.
Почему процессор может работать, а монитор не включаться
Случается и так, что сам компьютер работает, а картинка не появляется. Причин, почему это происходит, достаточно много:
- Самая банальная – не включен монитор (не нажата кнопка Power);
- монитор не подключен к розетке или системному блоку;
- имеется неисправность видеокарты;
- не установлены нужные драйверы;
- есть проблемы с материнской платой.
Если компьютер включен, а монитор не работает, сначала нужно проверить, горит ли кнопка включения. Можно нажать ее несколько раз, возможно, что кнопка «залипла». Если кнопка Power не горит вообще, то проблема в мониторе. Что можно сделать? Попробовать поменять кабель или перезагрузить экран.
Если при включении самого изображения нет, но экран меняет свет (мигает или светлеет), то проблема может быть именно в кабеле. Помочь может регулировка яркости (бывает, что настройки яркости стоят на минимуме и экран кажется черным). Если что-то не так с компьютером, то на мониторе вылезет окно об отсутствии сигнала.
Обязательно нужно проверить кабель – он может быть погнут или плохо подключен. Нередко ломаются винтики и кабель ослабевает. В идеале полностью заменить провод и включить технику еще раз. Если и после этого проблема сохраняется – следует обратиться к специалисту, потому что неполадки именно в работе системы.
Если была установлена новая видеокарта или материнская плата – они могут быть несовместимы с экраном. Чтобы проверить это, нужно подключить монитор к другому компьютеру, либо осмотреть видеокарту. Чаще всего, если проблема именно в этом, при включении слышны хлопки.
Бывает, что и процессор сломался и не из-за этого не показывается изображение. При этом компьютер шумит как при нормальной работе.
Прочие утилиты
PerfectDisk Professional. Умеет работать с RAID-массивами, что актуально для владельцев серверов. В остальном, ничем не отличается от подобных утилит.
- Работа как с локальными накопителями, так и сетевыми дисками;
- Быстро обрабатывает большие массивы данных;
- Подбирает оптимальный алгоритм в зависимости от разных факторов (использование ресурсов, объем HDD);
- Достаточно одного прохода для достижения нежного результата;
- Софт автоматически скачивает обновления через интернет.
Скачать
Vopt. Интерфейс не столь привлекательный, как у аналогов. Но главное преимущество – высокоэффективный алгоритм сортировки. Это решение рекомендуют многие «гуру» на компьютерных форумах
Несмотря на свой компактный размер, этот софт для дефрагментации является очень эффективным и не потребляет много ресурсов процессора и оперативки.
Уверен, Вы будете приятно удивлены скоростью работы программы и превосходным результатом. Помимо файловой системы, Вопт оптимизирует Swap (файл подкачки), чтобы Ваши приложения и игры запускались еще быстрее.
Доступны настройки расписания для указания времени и периодичности запуска процедуры. Кроме этого, софт умеет находить мусорные элементы и устранять их. приятным бонусом станет менеджер процессов, который наглядно показывает, какие службы работают в данный момент.
Скачать
O&O Defrag Pro. Довольно простое и удобное ПО, которое работает быстро и отлично справляется с поставленной задачей.
- Несколько режимов работы, которые удобно использовать в определенных условиях;
- Наличие поддержки сетевых дисков для оптимизации серверов;
- Автоматическое объединение фрагментов при достижении определенного процента фрагментации;
- Мониторинг ресурсов системы;
- Работа со SWAP файлом и реестром.
Скачать
Скачать
Defraggler. Абсолютно бесплатный софт, без лишнего функционала. А что еще нужно для дефрагментации?
Если Вам не нужно проводить дефрагментацию всего накопителя, тратя на этот процесс массу времени, то можете указать конкретный элемент: файлы, папки.
Есть возможность предварительного анализа, который позволяет увидеть процент фрагментации и принять решение о последующих действиях. Софт очень быстрый, что не может не радовать. Меню и управление на русском языке (который предварительно нужно выбрать при установке ПО).
Скачать
Auslogics Disk Defrag. Продукт известного разработчика, который специализируется на комплексной оптимизации компьютеров. Использовал его в течение нескольких лет, результатом доволен.
- Непревзойденная скорость;
- Структуризация кластеров и системы файлов;
- Карта диска показывает процесс в режиме онлайн;
- Элементы управления софтом просты для понимания новичками;
- Программа «кушает» мало ресурсов ПК.
Скачать
Вот и всё. Теперь знаете, какой лучше дефрагментатор скачать для Windows 7 x64, Виндовс 10.
Зачем нужно 2 монитора
Реализация нескольких мониторов применяется во многих сферах деятельности:
- Стримминг – один дисплей для выполнения основных задач, второй для чтения ленты комментариев;
- Программирование – основная среда написания кода на одном мониторе, справочная документация на другом;
- Видеонаблюдение – вывод картинки на двух дисплеях для восьми и более видеокамер.
- Комбинирование – дипломный проект на одном, любимый сериал или The international на другом;
- Разделение желаний – на одном фрилансите, на другом жене включили фильм.
В целом сценариев использования очень много. Главное, что подключенные мониторы можно использовать в нескольких режимах:
- Расширение – второй экран продолжает первый. На него можно вынести отдельные программы и оставить открытыми;
- Дублирование – повторяет все, что изображено на первом экране. Отличное решение, когда нужно показать сидящему лицом к тебе человеку информацию на экране;
- Активация только второго экрана. Выключение первого 24 дюймового монитора при просмотре фильма на 40-55 дюймовом телевизоре – хорошее решение;
- Включение только первого экрана. Стандартный режим, в котором пребывает ваш дисплей, вне зависимости от того, подключен второй экран или нет.
Рекомендации
Несмотря на то что само подключение не требует каких-либо специальных навыков, во время процесса могут возникнуть некоторые проблемы. Чтобы избежать их, стоит прочесть некоторые рекомендации.
- подбирать монитор в зависимости от работы, которая будет проводиться за ним;
- перед покупкой техники разобраться, какие порты есть, и какой кабель нужно будет приобрести, возможно, что потребуется купить переходник;
- проверить наличие драйверов;
- купить надежный удлинитель, чтобы подключить всю технику в один «пилот»;
- проверить совместимость видеокарты с экраном;
- вставлять и закреплять кабель в порт аккуратно, не нажимать сильно на винтики;
- после подключения проверить работу техники, отрегулировать параметры насыщенности, яркости.
Таким образом, самостоятельное подключение нового монитора к системному блоку компьютера не отнимет много времени и сил. Конечно, нужно, чтобы порты обеих устройств совпадали, и кабель был правильно подобран. При возникновении каких-либо неполадок после подключения следует проверить надежность кабеля и разъемов, совместимость отдельных составляющих компьютера друг с другом. Если соблюсти все рекомендации и аккуратно соединить экран и ПК посредством кабеля, то никаких проблем не возникнет, а яркая картинка на новом мониторе будет радовать пользователя долгое время.
Ввод даты JavaScript
Кабели для подключения второго монитора к материнской плате компьютера или ноутбука — VGA, DVI, HDMI, DisplayPort, Thunderbolt
Чтобы подсоединить монитор к компьютеру, у них должны быть сочетаемые входной и выходной разъёмы соответственно. Чтобы подключить два монитора, разумеется, нужен двойной комплект совместимых разъемов. На настоящий момент более-менее широко распространены следующие видео интерфейсы:
- VGA – аналоговый разъём, появившийся ещё в 1987-м году. Хотя этот стандарт морально устарел, его по-прежнему можно встретить. Если нужно подключить старый компьютер с VGA выходом к современному дисплею или наоборот, используются переходники
- DVI – наиболее распространённый интерфейс, поддерживает как аналоговый, так и цифровой сигнал (в зависимости от подтипа разъёма)
- HDMI – интерфейс для передачи цифрового сигнала высокой чёткости. Изначально использовался для подключения плазменных панелей, сейчас встречается повсеместно, вытесняя и VGA, и DVI
- DisplayPort и mini DisplayPort – разные форматы одного интерфейса. Обладает рядом технологических преимуществ по сравнению с DVI и HDMI – в частности, пропускная способность кабеля позволяет подключить несколько дисплеев с более высоким разрешением, чем при использовании HDMI
- Thunderbolt – логическое развитие DisplayPort. Имеет рекордную пропускную способность – до 10 Гб/с; это позволяет подключать одновременно до семи дисплеев без потери качества и дополнительных усилителей. Полностью совместим с разъёмом mini DisplayPort. Распространён довольно слабо из-за того, что был разработан всего несколько лет назад и первое время не имел переходников, обеспечивающих совместимость с другими стандартами;
- USB – вездесущий и непобедимый интерфейс не слишком хорошо подходит для передачи видео в режиме реального времени, да и встречаются мониторы со встроенным USB-контроллером сравнительно редко. Зато такие дисплеи полностью снимают проблему с совместимостью разъёмов – их можно подключать даже к нетбуку, если, разумеется, его процессор выдержит такую нагрузку.
Подключить неподходящий кабель в большинстве случаев физически невозможно, поскольку штекеры имеют разные размеры и число контактов. Если монитор и компьютер или ноутбук не имеют совместимых разъёмов, используются переходники. Более подробно об аппаратных особенностях подключения я уже рассказывал в статье про подключение телевизора к компьютеру. Если же оба монитора и компьютер имеют идентичные разъемы, то очень удобно подключить к компьютеру специальный тройник-разветвитель, а к нему уже — кабели от двух мониторов.
Подключить к ноутбуку второй монитор также не представляет никакой трудности, если он оснащен дополнительным HDMI выходом или каким-то другим из тех, по которому можно передать видео-картинку. В этом случае даже никаких разветвителей не понадобится, так как один монитор у него уже есть по умолчанию.
Также удобный способ — подключить монитор через wifi. Это избавит от необходимости прокладки дополнительных проводов.
Процесс подключения монитора к компьютеру
Итак, если вы не знаете, как подключить монитор к компьютеру, то в первую очередь осмотрите заднюю панель вашего компьютера. Скорее всего, в нижней части задней панели системного блока вы найдете видеовыходы (DVI или VGA выход, а также HDMI).
Если вы нашли видеовыходы в нижней части системного блока, то это видеовыходы видеокарты, и их нужно использовать в первую очередь. Если в нижней части системного блока нет видеовыходов, то это значит, что компьютер не оснащен отдельной видеокартой и использует встроенную графику. В таком случае вы должны использовать видеовыходы в верхней части системного блока (это видеовыходы на материнской плате).
После этого осмотрите заднюю часть монитора. Сейчас довольно трудно найти монитор без DVI входа. Но в некоторых самых дешевых или старых моделях он может отсутствовать. Если на вашем компьютере есть DVI выход, но на мониторе нет DVI входа, то для подключения монитора вам придется использовать VGA выход на компьютере и VGA вход на мониторе. Если на компьютере есть только DVI выход, а на мониторе только VGA вход, то вы можете воспользоваться переходником.
Но, в большинстве случаев, подобные проблемы не встречаются. Как правило, на мониторе есть как DVI, так и VGA вход, и выбор видеоинтерфейса для подключения монитора зависит только от того, какие видеовыходы есть на вашем компьютере.
Для того чтобы подключить монитор к компьютеру при помощи DVI или VGA интерфейса, вам нужно соединить видеовыход на компьютере и видеовход на мониторе с помощью DVI или VGA кабеля (в зависимости от того, какой интерфейс вы используете). После подключения необходимо закрутить два винта, которые находятся по бокам DVI и VGA кабеля.
Эти винты имеют пластмассовые наконечники и закручиваются руками. Если не зафиксировать подключение с помощью винтов, то кабель может иметь плохой контакт, что приводит к появлению мерцания на мониторе.
Если вы используете HDMI интерфейс, то закручивать винтов не нужно, поскольку данный кабель не оснащен такой функцией. В этом случае вам нужно просто воткнуть HDMI кабель в HDMI выход на компьютере и HDMI вход на мониторе.
Почему процессор может работать, а монитор не включаться
Случается и так, что сам компьютер работает, а картинка не появляется. Причин, почему это происходит, достаточно много:
- Самая банальная – не включен монитор (не нажата кнопка Power);
- монитор не подключен к розетке или системному блоку;
- имеется неисправность видеокарты;
- не установлены нужные драйверы;
- есть проблемы с материнской платой.
Если компьютер включен, а монитор не работает, сначала нужно проверить, горит ли кнопка включения. Можно нажать ее несколько раз, возможно, что кнопка «залипла». Если кнопка Power не горит вообще, то проблема в мониторе. Что можно сделать? Попробовать поменять кабель или перезагрузить экран.
Если при включении самого изображения нет, но экран меняет свет (мигает или светлеет), то проблема может быть именно в кабеле. Помочь может регулировка яркости (бывает, что настройки яркости стоят на минимуме и экран кажется черным). Если что-то не так с компьютером, то на мониторе вылезет окно об отсутствии сигнала.
Обязательно нужно проверить кабель – он может быть погнут или плохо подключен. Нередко ломаются винтики и кабель ослабевает. В идеале полностью заменить провод и включить технику еще раз. Если и после этого проблема сохраняется – следует обратиться к специалисту, потому что неполадки именно в работе системы.
Если была установлена новая видеокарта или материнская плата – они могут быть несовместимы с экраном. Чтобы проверить это, нужно подключить монитор к другому компьютеру, либо осмотреть видеокарту. Чаще всего, если проблема именно в этом, при включении слышны хлопки.
Бывает, что и процессор сломался и не из-за этого не показывается изображение. При этом компьютер шумит как при нормальной работе.
Насколько надёжна защита архива паролем
При установке пароля, всё содержимое архива шифруется, то есть нет простого способа снять пароль.
Тем не менее, разработаны хакерские методики и программные инструменты, которые позволяют брут-форсить (подбирать пароли) к архивам. Но это требует знаний и мощное компьютерное железо.
То есть вам нужно установить надёжный, длинный пароль, в котором присутствуют большие и маленькие буквы, цифры, а также специальные символы — в этом случае его будет невозможно взломать за разумный срок.
Конечно же, не забудьте свой пароль, иначе данные из архива будут утеряны.
Одна из ошибок, с которой мне приходилось встречаться — для архива установлен сложный пароль, но сам пароль, храниться в обычном текстовом файле на этом же компьютере… Это плохая модель защиты — в случае взлома вашего компьютера хакером, когда он может заразить его трояном или бэкдором, либо в случае изъятия (кражи) вашего компьютера — ваш архив без труда откроют обнаруженным паролем.
Как подключить второй монитор к компьютеру windows 7, 8, 10: пошаговая инструкция
Не так давно подключение дополнительного монитора к ПК воспринималось как глупость. Но сегодня, многое изменилось, и большинство профессий различных сфер пользуются таким преимуществом. Наиболее частая проблема при установке второго дисплея – windows не видит второй монитор. Почему не работает? Что делать? Как подключить второй монитор через hdmi? И многое другое в статье ниже.
Первым делом, убедитесь, что ваш дополнительный дисплей не сломан, а находится в работоспособном состоянии:
- проверьте целостность проводов от монитора к системному блоку;
- взгляните на правильность подключения кабеля к ПК;
- убедитесь, что девайс подключен.
До 50% случаев, когда второй монитор не определяется , причинами являются банальные моменты, описанные выше.
После стандартной проверки у вас снова не обнаружен монитор? Возможно, ваш дисплей устарел и возникли проблемы с его программным обеспечением. Проделайте следующие действия:
- Клацните пкм по рабочему столу.
- Выберите пункт «Параметры экрана».
- Нажмите на «Обнаружить» в разделе «Несколько дисплеев».
Не работает и пк не видит монитор? Бывает так, что второй дисплей конфликтует с системой, поэтому windows не может его обнаружить. Стоит попробовать изменить формат проецирования. Для этого:
- нажмите Windows +P;
- После того, как появится меню режимов проекции с 4 пунктами настройки, выберите нужную и кликните на неё.
Снова компьютер не видит злосчастный экран? Есть вероятность,что причина кроется в последнем обновлении ПО графического адаптера, поэтому система не передает изображение на дополнительный монитор. Чтобы исправить ситуацию, необходим откат драйвера на предыдущую версию. Следуйте следующим пунктам:
- откройте диспетчер устройств;
- найдите вашу видеокарту, она находится в пункте “Видеоадаптеры”;
- щелкните правой кнопкой мыши по вашему графическому адаптеру, затем “Свойства”;
- находим вкладку “Драйвер” и клацаем “Откатить”;
- следуйте инструкциям на экране;
- произведите релоад (перезагрузку) ПК;
Вот еще несколько действий для тех, у кого при подключении к ноутбуку не отображается второй монитор:
- Подключите монитор через HDMI или VGA. Закройте крышку ноута (дело в том, что при отключении основного монитора на ноутбуке, второй становится основным), а через несколько минут раскройте лэптоп. Изображение должно появится на двух экранах.
- При подключенном дополнительном мониторе через HDMI или VGA, введите девайс в спящий режим, и через пару минут выйдите из него.
Следующий вариант – изменение частоты обновления монитора. Возможно ее значение больше предусмотренного на обоих дисплеях, поэтому система не обнаруживает и не подключает последний. Следуйте следующим пунктам:
- жмем ПКМ по рабочему столу, выбираем пункт “Разрешение экрана”;
- клацаем “Дополнительные параметры”;
- в появившемся меню жмем вкладку “Монитор” и выбираем оптимальное значение частоты обновления;
- применяем изменения и перезагружаем ПК.
И все-таки, если вышеописанные способы бездейственны, как подключить второй монитор к компьютеру windows 7, 8, 10: пошаговая инструкция, способ 7.
- Определитесь с типом подключения дисплея к пк, VGA, DVI или HDMI.
- Подключите кабель питания в розетку и провода монитора к ПК.
- Включите компьютер (ноутбук).
По окончанию вышеописанных стандартных действий, необходимо определиться с типом конфигурации подключенного дисплея:
- Презентационный(клоновый) формат – используется для проведения презентаций. Изображение на одном и на другом экранах полностью совпадает, или по другому (клон).
- Формат расширенного рабочего стола – предназначается для распределения рабочей зоны на два экрана.Разные окна, и приложения, можно выводить на разные экраны.
Чтобы реализовать 1 режим подключения необходимо:
- щелкнуть по рабочему столу ПКМ;
- в зависимости от производителя видеокарты, в раскрывшемся списке выбрать утилиту-Центр Управления ATI или Nvidia.
- найти параметр clone, выбрать его и применить.
Для увеличения области рабочего стола сделаем:
- зайдем в пуск->панель управления;
- выбираем раздел “оформление и персонализация”->настройка разрешения экрана, не забудьте нажать пункт “обнаружить”, чтобы система определила наличие второго экрана.
- в последнем раскрывающемся списке ищем параметр отображения Расширение рабочего стола, чтобы распределить рабочий стол между 2 мониторами;
- подтверждаем изменения.
USB
- Проверьте, есть ли на телефоне порт USB Host.
- Подключите его к МФУ.
- Найдите драйверы для него.
- Или поставьте приложение USB connection Kit.
- Если сработало, смартфон «увидит» внешнее USB-устройство.
Для моделей от HP есть персональная программа — ePrint. С ней не надо ничего настраивать. Просто подключите девайсы друг к другу. Чтобы печатать через телефон на принтере, поставьте специальное приложение или воспользуйтесь встроенными функциями. Так вам не нужно будет включать компьютер, чтобы получить готовый снимок или документ.
Настойки операционной системы
Операционные системы Windows 7, Windows 8, Windows 10 способны работать с несколькими картами. Подключить группу мониторов и настроить параметры изображения на них можно простыми методами. Для настройки работы системы на два или больше мониторов потребуется:
- на свободном месте рабочего стола кликнуть правой кнопкой мыши;
- выбрать из выпадающего меню пункт Параметры экрана.
В Windows 10, Windows 7 настройки практически идентичны. Сначала нужно нажать кнопку Определить, чтобы дисплеи опознались. После этого можно поменять их порядок следования. Простыми словами, это описывает, как будет переходить курсор с одного экрана на другой.
Выделив тот или иной дисплей, можно его индивидуально настроить. Windows 7 скуднее в плане набора режимов и возможностей и требует дополнительных действий. В Windows 10 параметры расположены в одном окне.
- Масштаб для текста и графики приложений. В Windows 10 для доступа к этой опции нужно нажать Сделать текст или другие элементы больше или меньше;
- Сделать монитор основным — присутствует только в Windows 7. Указывает, на каком экране размещать панель задач и кнопку Пуск. В Windows 10 по умолчанию это дисплей под номером 1.
- Ночной режим. Система корректирует сигнал так, чтобы уменьшить в нем синий спектр. Также переключаются цветовые схемы и снижается яркость.
- Разрешение экрана. Операционная система пытается автоматически определить оптимальное значение для конкретного дисплея. Но пользователь может настроить удобное для себя.
- Ориентация по умолчанию альбомная. Однако если хочется расположить монитор боком для отображения текстовой информации, можно установить книжную ориентацию.
Последний пункт настроек самый важный. Это схема разделения картинки на два или больше экрана. Доступны следующие варианты.
- Клонирование или дублирование на эти экраны — означает, что на два монитора будет выводиться одна и та же картинка. Данный режим неудобен тем, что для двух устройств будет выбрано одинаковое разрешение. Если используется экран ноутбука и хороший внешний монитор, на обоих будет выводиться картинка с параметрами худшего из видеоадаптеров.
- Расширить на эти экраны — данная опция наиболее понятна. Рабочий стол растягивается на все используемые дисплеи. При этом пользователь может полностью понять, зачем нужно устанавливать порядок мониторов. Мышка перемещает курсор линейно и удобно, когда при его движении влево стрелка уходила на соответствующий направлению экран сбоку.
- Отображать только на — значение опции не нужно пояснять. Изображение рабочего стола будет только на обозначенном мониторе. Все остальные не задействуются. Это удобно и снижает потребление ресурсов, когда ноутбук используется в роли системного блока ПК с подключенными внешней клавиатурой, мышью.
Если один или больше мониторов с колонками подключены через HDMI (или используется телевизор), можно настроить вывод звука на их громкоговорители. Для этого нужно кликнуть правой кнопкой мыши на значке динамика возле часов, выбрать Устройства воспроизведения. В открывшемся окне на названии внешнего монитора или телевизора нажимают ПКМ и выбирают пункт Использовать устройство связи по умолчанию.
Почему процессор может работать, а монитор не включаться
Случается и так, что сам компьютер работает, а картинка не появляется. Причин, почему это происходит, достаточно много:
- Самая банальная – не включен монитор (не нажата кнопка Power);
- монитор не подключен к розетке или системному блоку;
- имеется неисправность видеокарты;
- не установлены нужные драйверы;
- есть проблемы с материнской платой.
Если компьютер включен, а монитор не работает, сначала нужно проверить, горит ли кнопка включения. Можно нажать ее несколько раз, возможно, что кнопка «залипла». Если кнопка Power не горит вообще, то проблема в мониторе. Что можно сделать? Попробовать поменять кабель или перезагрузить экран.
Обязательно нужно проверить кабель – он может быть погнут или плохо подключен. Нередко ломаются винтики и кабель ослабевает. В идеале полностью заменить провод и включить технику еще раз. Если и после этого проблема сохраняется – следует обратиться к специалисту, потому что неполадки именно в работе системы.
Если была установлена новая видеокарта или материнская плата – они могут быть несовместимы с экраном. Чтобы проверить это, нужно подключить монитор к другому компьютеру, либо осмотреть видеокарту. Чаще всего, если проблема именно в этом, при включении слышны хлопки.
Бывает, что и процессор сломался и не из-за этого не показывается изображение. При этом компьютер шумит как при нормальной работе.
От чего зависит количество просмотров
При подсчете количества просмотров видео, хостинг учитывает факторы:
Хостинг анализирует все четыре фактора, только при их наличии для одного видео засчитывается один просмотр. Кроме того, ведется учет всех IP-адресов. Таким образом Ютуб борется с накрутками популярности каналов. В сутки с одного IP засчитается только один вход.
Совместимость компьютера и монитора
Нередко бывает так, что все подключается и должно работать, но изображение либо не появляется вообще, либо очень плохого качества. В чем проблема? Видеокарта, которая ответственна за показ картинки, не сочетается с подключенным экраном.
Перед покупкой нужно определиться, с какой диагональю сможет работать компьютер. Чем больше экран, тем больше нагрузка на видеокарту и на системный блок в целом.
- для игр – большой монитор с высоким разрешением, для такого потребуется мощная видеокарта;
- для работы и серфинга в интернете – подойдет и простенький экран, нагрузка на видеокарту не будет слишком большой;
- для рисования – понадобится широкий экран с качественной картинкой и хорошая видеокарта.
При выборе и покупке обратить внимание на разъемы видеокарты и монитора – если они не совпадают, нужно либо купить переходник, либо выбрать другую модель
Что нужно приготовить для подключения?
Для начала надо определиться с тем, что у нас есть уже в наличии. Для этого поворачиваем системный блок компьютера или ноутбук и изучаем наличие портов. Один из трех типов точно найдется, а возможно все сразу. Если нашелся порт HDMI, то задача существенно упрощается.
То, поздравляем, у вас всё необходимое уже есть. Если нет, то расстраиваться ещё рано, наверняка при осмотре монитора найдётся и порт HDMI. Практически все производители мониторов предусматривают разнообразие подключения. В этом случае надо будет идти в ближайший компьютерный сервис, и приобрести кабель с двойными вилками — как на картинке. После чего просто соединяем кабелем монитор с компьютером.
Если у вас мобильное устройство с микроразъёмами Type-C или Type-D, надо будет подыскать кабель с переходом с одного из этих типов на Type-A. Они могут идти в комплектации таких устройств, поищите коробку от них. Если нет, тогда только специальная покупка.
Самые плохие варианты будут следующими:
- На тыльной стороне системного блока, ноутбука нет порта HDMI.
- Нет соответствующего порта и встроенного кабеля HDMI на мониторе.
В этом случае остаются варианты с переходниками или кабелями с вилками разных типов. Это самый бюджетный вариант, но и найти его будет непросто. Скорее всего, придется искать и заказывать в сети. В качестве более дорогой, но простой альтернативы можно купить видеокарту, где такой разъём точно будет.
Действующее исключение из правил! Иногда, при наличии соответствующей возможности монитора всё отлично подключается через кабель USB.
Как подключить DVI к VGA
Для примера возьмем системный блок обычного компьютера. За передачу видеосигнала отвечает видеокарта, рассмотрим ее внимательно:
На видеокарте есть два одинаковых разъема DVI с разными маркировками. Первый промаркирован DVI-I, второй – DVI-D.
См. также: Типы разъемов DVI, Типы DVI
- DVI-D. Буква D обозначает, что разъем DVI оснащен только цифровыми каналами передачи данных. В этом случае возможно подключение к монитору только по цифровому каналу.
- DVI-I. Буква I в названии разъема говорит о том, что в нем интегрировано как минимум два канала передачи изображения. Первый – аналоговый, второй – цифровой. А это значит, что через этот разъем мы можем подключить как аналоговый монитор (через специальный переходник DVI to VGA), так и цифровой.
Теперь рассмотрим заднюю панель монитора:
На задней панели присутствует только один разъем RGB IN (он же D-Sub или VGA). Это аналоговый вход приема видеосигнала.
В данной связке видеокарты и монитора будет возможен лишь один вариант подключения: c DVI-I на VGA. Его можно осуществить как отдельным проводом DVI to VGA, так и через специальный переходник.
Замечу, что через второй разъем DVI-D подключить аналоговый монитор будет невозможно, т.к. он поддерживает только цифровую передачу данных.
- Что такое D-Sub?
- Что такое VGA?
- Что такое цифровой и аналоговый сигнал?
Зачем подключать два монитора?
Это может быть полезно в ряде случаев.
Во-первых, это полезно для дизайнера или художника. При работе с компьютерной графикой критически важны детали, а расширение рабочей зоны увеличивает ваш обзор и позволяет улучшить детализацию объектов.
Расширение рабочей зоны увеличивает обзор и позволяет улучшить детализацию объектов
Во-вторых, пользу двух мониторов сразу заметит человек, чья работа связана с использованием графиков и схем. Два монитора позволят держать в поле зрения несколько окон с графиками и схемами без необходимости каждый раз переключаться между ними. И это очень удобно.
Два монитора держат в поле зрения несколько окон с графиками и схемами без необходимости каждый раз переключаться между ними
В-третьих, два монитора – мечта многих геймеров. И дело здесь не только в том, что растянутая на два монитора картинка выглядит более красочно, но и в том, что расширение видимости может дать вам ряд игровых преимуществ. Например, на фото ниже показана партия в игре Sid Meier’s Civilization V на двух мониторах. Расширенная зона видимости позволяет быстрее получить информацию о состоянии своих городов и предугадать стратегию противника, наблюдая за движением его юнитов. Вам не нужно будет тратить время на перемещение курсора по карте, что даст вам возможность использовать сэкономленное время на продумывание своего хода (это особенно актуально для сетевой игры). И это только один из множества примеров.
На два монитора картинка выглядит более красочно и даёт ряд игровых преимуществ
В-четвёртых, наличие двух мониторов принесут пользу программистам всех направленностей. Например, если вы имели дело с веб-программированием, то наверняка знаете, что одна страница может по-разному отображаться на разных браузерах. Имея два монитора, на одном из них можно держать открытым редактор кода, а на другом – окна браузеров. Таким образом, вы сможете сразу наблюдать за результатами своей работы, постоянно не переключаясь между множеством окон.
Имея два монитора, на одном из них можно держать открытым редактор кода, а на другом – окна браузеров
Помимо режима расширения есть также режим дублирования, который не расширяет изображение, а повторяет его на всех мониторах. Это может быть полезно для работы в офисе, когда всем сотрудникам нужно вывести на экран одну и ту же информацию (подключить к одному компьютеру можно сколько угодно мониторов, а не только два). Это сэкономит ваши средства на покупку других компьютеров и время на их подключение по локальной сети.
Режим дублирования
Теперь, когда мы разобрались в пользе нескольких мониторов, пришло время разобраться в их подключении.
Особенности интерфейса VGA
- Для маркировки использовался преимущественно синий цвет;
- Передача только видеосигнала (для передачи звука следует использовать аудио кабель, подключенный к звуковой плате);
- Поддержка прочих устройств, кроме мониторов – например, проекторов.
Вопреки распространенному заблуждению, такой стандарт пока еще рано «хоронить»: за 30 лет его существования выпущено колоссальное количество совместимых устройств, многие из которых при соблюдении условий можно эксплуатировать еще как минимум десяток лет.

Да, производители мониторов постепенно уходят от такого формата, внедряя более современные. Не найдете вы его и в топовых видеокартах. А вот в бюджетных графических ускорителях этот порт по-прежнему продолжает использоваться, несмотря на определенные недостатки.