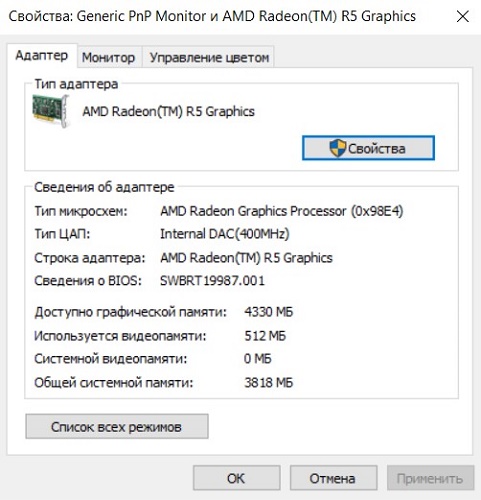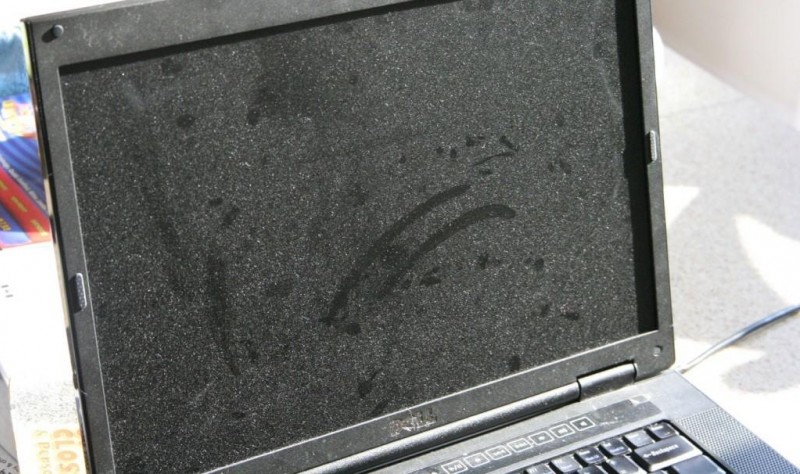Как подключить экран ноутбука к компьютеру?
Содержание:
- Подключение двух компьютеров друг к другу по WiFi
- Что необходимо для того, чтобы подключить монитор к ноутбуку или нетбуку
- Интерфейсы подключения
- Подключение ноутбука к телевизору через HDMI
- Подключаем ПК к ноутбуку
- Зеркальные отступы
- Как подсоединить ноутбук вместо монитора через вай фай
- Посредством кабеля
- Альтернативные варианты
- CPU fan error что за ошибка?
- Как подключить внешний монитор (или телевизор) к ноутбуку с помощью беспроводного соединения
- Настойки операционной системы
- Подключение ноутбука «в роли монитора и колонок»
- 6) Определение формул в каждой ячейке
- Где хранятся скриншоты в Стиме?
- Как вы можете использовать ноутбук в качестве монитора?
- Особенности услуги спутникового ТВ от МТС
- Как подключить монитор к ноутбуку через HDMI
Подключение двух компьютеров друг к другу по WiFi
В большинстве случаев, способ используют на лэптопах при наличии встроенного или внешнего роутера для раздачи ВайФая. Впрочем, реализовать задачу можно и на стационарных ПК, посредством подключения специального USB Wi-Fi адаптера, как показано на скриншоте.
- Чтобы настроить WiFi-соединение, войдите в «Панель управления», перейдите в раздел «Сеть и интернет» и кликните «Изменение параметров адаптера»;
- Правым кликом мыши по значку беспроводного подключения вызываем контекстное меню и нажимаем «Свойства»;
- Два раза щёлкните по «IP версии 4» и поставьте отметки напротив двух пунктов: «Получить IP-адрес автоматически» и «Получить DNS сервера автоматически», затем жмите OK;
- Не забудьте повторить аналогичные действия на втором устройстве.
Теперь нужно создать беспроводную сеть
- Откройте «Пуск», в поисковом окошке наберите CMD и запустите приложение с правами администратора;
- Прописываем в интерфейсе командной строки netsh wlan set hostednetwork mode=allow ssid= Имя_Сети key=Пароль_Сети (пример приведен на скриншоте) и жмём Enter;
- Для запуска вашей WiFi-сети следует ввести netsh wlan start hostednetwork;
- На втором компе наведите курсор на иконку беспроводных сетей в трее и кликните по ней;
- В появившемся списке находим сеть с вашим названием, выбираем её, жмём «Подключиться»;
- Как увидите запрос о парольной защите, введите соответствующий код;
- Поздравляем, у вас получилось соединить оба ПК по Wi Fi.
Что необходимо для того, чтобы подключить монитор к ноутбуку или нетбуку
А необходим нам всего на всего один обыкновенный монитор и два кабеля к нему. Один кабель для питания монитора, а второй с разъемом VGA для подключения его к видеокарте ноутбука.
Если у вас на мониторе новый разъем, то воспользуйтесь специальным переходником, который обычно поставляется к монитору или купите его в компьютерном магазине.
Подключите один конец кабеля VGA к монитору,
а второй к разъему VGA ноутбука (нетбука).
Обычно ноутбук сразу определяет, что подключен сторонний монитор и картинка рабочего стола появляется на обоих устройствах одновременно.
Если на втором мониторе не появилась картинка рабочего стола
Если этого не произошло, то проверьте все кабели и зайдите в настройки экрана на ноутбуке. Для этого кликните правой кнопкой мыши или тачпада ноутбука, и в выпадающем контекстном меню выберите пункт «Разрешение экрана» в Windows 7 или «Параметры экрана» в Windows 10.
И в открывшемся окне нажмите кнопку «Найти» или «Обнаружить».
Настройка монитора подключенного к ноутбуку
Теперь необходимо произвести некоторые настройки. Особенно это актуально, если один из мониторов квадратный, а второй прямоугольный. В этом случае вам необходимо изменить разрешение экрана.
Если монитор обнаружился, то у вас в окне «Разрешение экрана» в поле «Экран» должна появится запись «1/2. Несколько мониторов», а в поле «Несколько экранов» будет запись «Дублировать экраны».
Нажимаем кнопку «Применить», и наслаждаемся работой ноутбука с большим монитором.
Как отключить экран ноутбука
Если вы будете работать только за большим монитором, то монитор ноутбука можно отключить. Для этого в настройках окна «Разрешение экрана» в поле «Несколько экранов» выбираем запись «Отобразить рабочий стол только на 2 мониторе» и нажимаем кнопку «Применить».
Появится небольшое окошко с предложением сохранить эти параметры. Жмите кнопку «Сохранить изменения».
Если к ноутбуку подключить отдельную клавиатуру и мышь, то ноутбук можно и вовсе закрыть. Сначала он уйдет в режим сна и оба экрана погаснут, но после того, как вы пошевелите мышкой или нажмете любую клавишу на клавиатуре, то изображение на большом мониторе появится вновь. Теперь вы можете убрать ноутбук со стола и продолжить работу.
Для чего необходим режим «Расширить экраны»
Если вы включите режим «Расширить экраны», то у вас получится на ноутбуке и мониторе один большой экран. Это может быть удобно при работе сразу с несколькими файлами или программами. При этом режиме можно настроить нужное разрешение для каждого экрана отдельно.
Интерфейсы подключения
Ремарка! Про все самые распространенные интерфейсы можете узнать в этой статье: https://pcpro100.info/popular-interface/
Несмотря на обилие интерфейсов, самыми популярными и востребованными на сегодняшний день являются: HDMI, VGA, DVI. На современных ноутбуках, обычно, присутствует HDMI порт в обязательном порядке, и иногда VGA порт (пример на рис. 1).
Рис. 1. Вид сбоку — ноутбук Samsung R440
HDMI
Самый популярный интерфейс, присутствует на всей современной технике (мониторах, ноутбуках, телевизорах и пр.). Если у вас есть HDMI порт на мониторе и ноутбуке — то весь процесс подключения должен пройти без сучка и задоринки.
Кстати, существует три вида форм-факторов HDMI: Standart, Mini и Micro. На ноутбуках всегда, обычно, встречается стандартный разъем, как на рис. 2
Тем не менее, обратите на это так же внимание (рис. 3)
Рис. 2. HDMI порт
Рис. 3. Слева-направо: Standart, Mini и Micro (разновидность форм-факторов HDMI).
VGA (D-Sub)
Этот разъем многие пользователи называют по разному, кто VGA, а кто D-Sub (причем, не грешат этим и производители).
Многие говорят, что VGA интерфейс доживает свой срок (возможно это и так), но несмотря на это, техники, поддерживающей VGA еще довольно много. А значит, еще лет 5-10 он поживет :).
Кстати, этот интерфейс есть на большинстве мониторов (даже самых новых), и на многих моделях ноутбуках. Производители, негласно, все таки поддерживают этот стандарт, пользующийся популярностью.
Рис. 4. VGA интерфейс
В продаже сегодня можно найти множество переходников, связанных с VGA портом: VGA-DVI, VGA-HDMI и пр.
DVI
Рис. 5. DVI порт
Довольно популярный интерфейс. Должен сразу отметить, что на современных ноутбуках он не встречается, на ПК — есть (на большинстве мониторах так же есть).
У DVI существует несколько разновидностей:
- DVI-A — используется для передачи только аналогового сигнала;
- DVI-I — для передачи аналогового и цифрового сигнала. Самый популярный тип на мониторах;
- DVI-D — для передачи цифрового сигнала.
Важно! Размеры разъемов, их конфигурация — совместимы между собой, разница существует только в задействованных контактах
Кстати, обратите внимание, рядом с портом, обычно, всегда указывается какой тип DVI у вашего оборудования
Подключение ноутбука к телевизору через HDMI
Ничего необычного и сложного в самом процессе подключения нет. Единственное, перед тем как подключать ноут к телевизору через HDMI, желательно убедиться, что обе версии интерфейсов удовлетворяют параметрам передаваемых данных.
Где находится вход HDMI на ноутбуке и телевизоре
На телевизорах разъём может находиться либо сзади, либо на боковой панели. Определить его нетрудно, так как он уникален, и подключить туда другой кабель не получится.
Разъём обычно подписан, поэтому найти его легко. HDMI-вход на ноутбуке также особо не стандартизирован, поэтому может быть где угодно. Но чаще всего встречается на задней части устройства.
Настройка телевизора для подключения через HDMI
Чтобы переключить ТВ в режим приёма сигнала по HDMI, нужно явно указать это в меню. Обычно на пульте есть кнопки типа Source или Input. В меню телевизора нужно искать пункты с названием «Источник сигнала» или «Источник данных». Естественно, что выполнять настройку надо после того, как HDMI кабель подключён к телевизору и ноутбуку.
Как настроить и включить HDMI на ноутбуке
Если на ТВ достаточно просто указать источник сигнала, то на ПК иногда придётся немного донастроить подключение. Перед тем как подключить ноутбук к телевизору, можно выбрать тип отображения. Обычно по умолчанию оно просто будет дублировать экран источника. Но можно указать и другие типы. В версиях Windows 7 и выше это можно сделать, нажав клавиши Win + P. Сразу же откроется окно, в котором можно выбрать варианты подключения.
Вызов меню подключения к проектору. Их всего 4:
- только компьютер. Сигнал не будет передаваться на ТВ, а только на экран ноутбука;
- дублировать. Экран телевизора будет в точности повторять экран ПК;
- расширить. Этот тип добавляет ещё один экран, на котором можно будет отдельно запустить, например, видео или открыть сайт, тогда как на ноутбуке будет использоваться другое приложение;
- только проектор. Сигнал не будет повторяться на ПК, а будет уходить только на ТВ.
Разрешение ТВ обычно подстраивается автоматически. Но его можно и поменять вручную в настройках экрана операционной системы.
Настройка передачи звука от ноутбука к телевизору
Как мы знаем, HDMI способен передавать и звук. Но не всегда это происходит на практике. Для того чтобы переключить звук, нужно обратиться к настройкам звука в операционной системе. Для этого надо просто щёлкнуть правой кнопкой по иконке динамика в панели уведомлений и выбрать «Устройства воспроизведения».
Меню звука в панели уведомлений. Откроется окно, которое отобразит все возможные устройства, способные выводить звук. Среди них должен присутствовать и подключённый телевизор. Щёлкнув на нём правой кнопкой и выбрав «Использовать по умолчанию», мы переключим звук на ТВ.
Окно с настройками звука.
Подключаем ПК к ноутбуку
Процедура соединения между собой ноутбука и системного блока является предельно простой из-за наличия специальных портов на буквально всех современных устройствах. При этом тип соединения может существенно отличаться исходя из ваших требований к подключению.
Способ 1: Локальная сеть
Рассматриваемая тема напрямую касается создания локальной сети между несколькими машинами, так как подключение ПК к ноутбуку вполне можно реализовать с помощью роутера. Подробно об этом мы рассказали в отдельной статье на нашем сайте.
Подробнее: Как создать локальную сеть между компьютерами
На случай возникновения трудностей с какими-либо моментами во время подключения или после него, вы можете ознакомиться с инструкцией касательно решения наиболее распространенных проблем.
Подробнее: Компьютер не видит компьютеры в сети
Способ 2: Удаленный доступ
Помимо прямого подключения системного блока к ноутбуку с помощью сетевого кабеля, вы можете воспользоваться программами для удаленного доступа. Наиболее оптимальным вариантом является TeamViewer, активно обновляющийся и предоставляющий относительно бесплатный функционал.
Подробнее: Программы для удаленного доступа
В случае использования удаленного доступа к ПК, например, в качестве замены отдельному монитору, вам потребуется весьма быстрое интернет-соединение. Кроме того, следует использовать разные аккаунты для поддержания постоянного соединения или прибегнуть к системным средствам Windows.
Способ 3: HDMI-кабель
Данный способ поможет вам в тех случаях, когда лэптоп необходимо использовать исключительно в качестве монитора к ПК. Чтобы создать подобное подключение, вам потребуется проверить устройства на наличие HDMI-разъема и приобрести кабель с соответствующими коннекторами. Сам процесс подключения мы описали в отдельной инструкции на нашем сайте.
Подробнее: Как использовать ноутбук в качестве монитора для ПК
На современных устройствах может присутствовать DisplayPort, являющийся альтернативой HDMI.
Главная трудность, с которой вы можете столкнуться при создании подобного подключения, заключается в отсутствии поддержки входящего видеосигнала HDMI-портом большинства ноутбуков. Точно то же самое можно сказать о VGA-портах, зачастую используемых для соединения ПК и мониторов. Решить эту проблему, к сожалению, невозможно.
Способ 4: USB-кабель
Если вам необходимо подключить системный блок к лэптопу для работы с файлами, например, копирования большого количества информации, можно воспользоваться кабелем USB Smart Link. Приобрести нужный провод вы можете во многих магазинах, но учтите, его невозможно заменить обычным двусторонним USB, несмотря на некоторые сходства.
- Соедините основной USB-кабель и переходник, идущие в комплекте.
К USB-портам системного блока подключите переходник.
Второй конец USB-кабеля соедините с портами ноутбука.
Дождитесь завершения автоматической установки программного обеспечения, по необходимости выполнив подтверждение через автозапуск.
Настраивать подключение можно через интерфейс программы на панели задач Windows.
Для передачи файлов и папок используйте стандартное перетаскивание с помощью мыши.
Информацию можно скопировать и, заранее переключившись на подключенный ПК, вставить ее.
Главное достоинство метода заключается в наличии USB-портов на любых современных машинах. Кроме того, на доступности подключения сказывается и цена нужного кабеля, колеблющаяся в пределах 500 рублей.
Зеркальные отступы
Как подсоединить ноутбук вместо монитора через вай фай
- Если вы обладатель персонального компьютера, база которого является видовс 7 или других подобных, но поздних операционных систем, то вашего устройства существует специальная программа под наименованием «air display». Для активации потребуется непосредственно установление не только на ПК, но и на вспомогательном агрегате. Следовательно, после этого вам будет доступна инструкция, выполнение пунктов которой позволит вам добиться нужного результата. Главное, относиться к этом делу серьезно.
- Кроме этого, у каждого пользователя есть возможность обратиться к утилите maxivista. Именно она предполагает с собой наличие двух версий. Первая из них специально предназначена для воспроизводства дополнительной конструкции. Что касается второй, так это, следовательно, те же манипуляции, только на основной объект. После запуска приложения, произойдет автоматическое обнаружение вашего ноутбука. Вам надо будет к нему подключиться, а далее всё по пошаговому плану, который будет предоставлен.
Посредством кабеля
Этот вариант наиболее прост и надежен. Подключение осуществляется через системный блок
Важно лишь обязательно приобрести подходящий кабель. Тем более, что внешний интерфейс ноутбука может иметь отличия, в зависимости от модели
Необходимо конкретизировать порты видеовходов на обоих устройствах. Для персонального компьютера это стандартно:

А для ноутбука:
- DisplayPort;
- HDMI;
- VGA;
- USB.

Частый случай, когда кабель есть, но он не подходит, а купить новый нет возможности. Можно сделать проще и купить переходник с имеющегося кабеля на нужный вход.
Как выполнить подключение (Windows)
С помощью кабеля надо подсоединить персональный компьютер к ноутбуку. Чаще всего делается это через VGA.

Включить оба устройства и затем выполнить следующую последовательность действий:
- Дождаться загрузки операционных систем.
- Кликнуть правой кнопкой мыши по рабочему столу на ПК, вызвав контекстное меню.
- Выбрать Параметры/Разрешение экрана (надпись будет зависеть от версии операционной системы).
- Нажать на картинку экрана, помеченную цифрой 2.
- В поле Несколько экранов выбрать пункт Дублировать.
- Нажать ОК.
Таким образом, на ноутбуке высветится копия рабочего стола ПК.
Как выполнить подключение (Mac)
Если используется ноутбук с ОС Mac, подключение выполняется так:
- Подключить ПК к ноуту через HDMI.
- На ноутбуке войти в раздел Настройки.
- Выбрать опцию Системные настройки.
- В подразделе Мониторы будет изображение с несколькими мониторами.
- Далее надо расположить один из прямоугольников относительно ПК.
- Нажать ОК, чтобы действия сохранились.
Подобной конфигурацией пользуются не только офисные работники, которым не обойтись без монитора ПК, подключенного к ноутбуку, ведь часто нужно открывать очень много файлов или баз одновременно. Но, как видно, воспользоваться ноутбуком вместо основного монитора не получится, всего лишь подсоединив провода.
Альтернативные варианты
Среди альтернативных вариантов можно рассматривать как проводные средства связи, так и беспроводные. Так как второй тип более технологичен, то для начала ознакомимся с беспроводным способом передачи информации.
Самый простой способ объединения ноутбуков в локальную сеть для передачи файлов – Bluetooth. Трудно найти ноутбук, в котором бы не стоял данный модуль. Тем не менее, если кому-либо не посчастливилось быть обладателем аналогичной модели, сильно расстраиваться не стоит. Внешний модуль Bluetooth с легкостью решит эту проблему. Цена его не велика, да и в случае поломки заменить его гораздо проще и дешевле, нежели разбирать ноутбук и извлекать оттуда вышедший из строя агрегат.
Итак, для объединения двух ноутбуков беспроводной системой Bluetooth достаточно лишь нескольких действий. Для начала запускаем на одном ноутбуке поиск устройства, а на втором открывает доступ, чтобы его мог обнаружить первый модуль. После обнаружения подключаемся, вводя пароль. Кодовая комбинация может быть любой, ее придумывает сам пользователь. Главное – ввести одинаковый код на двух устройствах. И все. Ноутбуки объединены.
Второй способ – объединение в общую сеть Wi-fi. Здесь тоже не должно возникнуть больших проблем. Открываем окно настройки, выбираем создание новой сети (домашней или рабочей – смотря для каких целей используется сеть), создаем сеть компьютер-компьютер, защищаем ее надежным паролем и методом шифрования, после чего жмем кнопку «Готово».
Третий способ – объединение по LAN-кабелю. Этот способ менее удобен, так как приходится связывать два устройства между собой посредством устаревшей технологии, однако это не делает его менее эффективным. Для начала соединяем ноутбуки кабелем, потом вызываем окно команды комбинацией клавиш «WIN+R» (либо же находится вкладка «Выполнить» в меню «Пуск») и вводим значение «ncpa.cp», после чего в открывшемся окне вызываем контекстное меню и выбираем «подключение по локальной сети». Находим вкладку «Свойства», и в открывшемся окне дважды кликаем на «Протокол интернета версии 4», и вводим значения IP и маска. На втором ноутбуке вся процедура повторяется, за исключением одного момента. Последняя цифра в IP-адресе будет не 1, а 2, так как подключается второе устройство. Все остальные цифры будут совпадать.
CPU fan error что за ошибка?
Как подключить внешний монитор (или телевизор) к ноутбуку с помощью беспроводного соединения
Некоторые высококачественные внешние мониторы также поддерживают беспроводные соединения, используя технологию под названием Miracast. Мы уже опубликовали статьи о том, что такое Miracast и как использовать Miracast для проецирования с Windows 10 на телевизор или монитор . Вы можете прочитать их, если хотите подробные объяснения. Однако, если у вас нет времени на чтение дополнительных материалов, вот что вам нужно сделать, чтобы установить беспроводное соединение между вашим ноутбуком и внешним монитором (или телевизором), который поддерживает Miracast.
Включите внешний монитор с поддержкой Miracast или Smart TV. Имейте в виду, что на некоторых мониторах (и смарт-телевизорах) вам также может понадобиться проверить их настройки, чтобы убедиться, что на нем включены беспроводные соединения. Эти настройки могут иметь разные названия, и они также могут быть найдены в разных местах в меню внешнего монитора (или Smart TV), в зависимости от производителя.
ПРИМЕЧАНИЕ. Если ваш внешний монитор или телевизор не имеют встроенной поддержки Miracast, вы также можете купить и использовать ключ Miracast, такой как беспроводной адаптер дисплея Microsoft , видеоадаптер Belkin Miracast или беспроводной ключ дисплея ASUS Miracast . В этом случае ваш внешний монитор (или телевизор) должен иметь доступный порт HDMI. Адаптер Miracast также необходимо заряжать через USB-порт на вашем дисплее или через обычное USB-зарядное устройство, как те, которые вы используете для своих смартфонов.
Убедившись, что внешний монитор (или телевизор) включен и на нем включены функции Miracast, перейдите к ноутбуку с Windows 10. На нем откройте панель «Проект»: на панели уведомлений разверните «Быстрые действия» и нажмите кнопку «Проект». Более быстрый способ — использовать сочетание клавиш Windows + P.
Проект Windows 10 должен отображаться в виде панели на правой стороне рабочего стола. В некоторых случаях может автоматически запускаться «Поиск беспроводных дисплеев и аудиоустройств». Если этого не произойдет, нажмите или коснитесь ссылки «Подключиться к беспроводному дисплею».
Когда ваш ноутбук находит внешний монитор (или телевизор), он показывает его в списке на панели «Проект». Нажмите на него, а затем дождитесь установления беспроводного соединения
Обратите внимание, что. На некоторых телевизорах вам также может потребоваться подтвердить, что вы хотите подключить их к ноутбуку с Windows 10 с помощью Miracast
После установления беспроводного соединения внешний монитор (или телевизор) должен отображать изображения с вашего ноутбука. Чтобы выбрать, как работает внешний монитор (или телевизор), либо нажмите/коснитесь «Изменить режим проецирования», либо вернитесь на панель «Проект» и выберите то, что вы предпочитаете между доступными режимами отображения: только экран ПК, Дублирование, Расширение и Только второй экран.
Если вы хотите использовать как экран вашего ноутбука, так и внешний монитор (телевизор), выберите Расширить или Дублировать. Расширьте экран своего ноутбука, если вы хотите, чтобы ваш рабочий стол располагался на обоих дисплеях, чтобы вы могли перетаскивать окна и приложения из одного в другой. Выберите «Дублировать», если вы хотите отразить экран ноутбука на внешнем мониторе (или телевизоре).
Настойки операционной системы
Операционные системы Windows 7, Windows 8, Windows 10 способны работать с несколькими картами. Подключить группу мониторов и настроить параметры изображения на них можно простыми методами. Для настройки работы системы на два или больше мониторов потребуется:
- на свободном месте рабочего стола кликнуть правой кнопкой мыши;
- выбрать из выпадающего меню пункт Параметры экрана.
В Windows 10, Windows 7 настройки практически идентичны. Сначала нужно нажать кнопку Определить, чтобы дисплеи опознались. После этого можно поменять их порядок следования. Простыми словами, это описывает, как будет переходить курсор с одного экрана на другой.
Выделив тот или иной дисплей, можно его индивидуально настроить. Windows 7 скуднее в плане набора режимов и возможностей и требует дополнительных действий. В Windows 10 параметры расположены в одном окне.
- Масштаб для текста и графики приложений. В Windows 10 для доступа к этой опции нужно нажать Сделать текст или другие элементы больше или меньше;
- Сделать монитор основным — присутствует только в Windows 7. Указывает, на каком экране размещать панель задач и кнопку Пуск. В Windows 10 по умолчанию это дисплей под номером 1.
- Ночной режим. Система корректирует сигнал так, чтобы уменьшить в нем синий спектр. Также переключаются цветовые схемы и снижается яркость.
- Разрешение экрана. Операционная система пытается автоматически определить оптимальное значение для конкретного дисплея. Но пользователь может настроить удобное для себя.
- Ориентация по умолчанию альбомная. Однако если хочется расположить монитор боком для отображения текстовой информации, можно установить книжную ориентацию.
Последний пункт настроек самый важный. Это схема разделения картинки на два или больше экрана. Доступны следующие варианты.
- Клонирование или дублирование на эти экраны — означает, что на два монитора будет выводиться одна и та же картинка. Данный режим неудобен тем, что для двух устройств будет выбрано одинаковое разрешение. Если используется экран ноутбука и хороший внешний монитор, на обоих будет выводиться картинка с параметрами худшего из видеоадаптеров.
- Расширить на эти экраны — данная опция наиболее понятна. Рабочий стол растягивается на все используемые дисплеи. При этом пользователь может полностью понять, зачем нужно устанавливать порядок мониторов. Мышка перемещает курсор линейно и удобно, когда при его движении влево стрелка уходила на соответствующий направлению экран сбоку.
- Отображать только на — значение опции не нужно пояснять. Изображение рабочего стола будет только на обозначенном мониторе. Все остальные не задействуются. Это удобно и снижает потребление ресурсов, когда ноутбук используется в роли системного блока ПК с подключенными внешней клавиатурой, мышью.
Если один или больше мониторов с колонками подключены через HDMI (или используется телевизор), можно настроить вывод звука на их громкоговорители. Для этого нужно кликнуть правой кнопкой мыши на значке динамика возле часов, выбрать Устройства воспроизведения. В открывшемся окне на названии внешнего монитора или телевизора нажимают ПКМ и выбирают пункт Использовать устройство связи по умолчанию.
Подключение ноутбука «в роли монитора и колонок»
ШАГ 1 (условия)
Для того, чтобы начать передавать изображение и звук по беспроводному подключению на ноутбук (и сделать из него так называемый «второй экран»), нужно сразу оговорить неск. обязательных условий:
- во-первых, на всех устройствах, участвующих в подключении, должна быть установлена Windows 10 версии 1809+ ( как узнать версию своей ОС);
- во-вторых, также на всех устройствах должен быть адаптер Wi-Fi (в подавляющем большинстве ноутбуков он есть, на ПК — чаще всего покупается отдельный модуль).
Да, кстати, на адаптер Wi-Fi должны быть установлены драйвера (в некоторых случаях адаптер также может быть выключен — у ноутбуков для этого могут быть спец. сочетания клавиш. Перепроверьте этот момент!).
Если ноутбук видит доступные Wi-Fi сети — значит Wi-Fi работает! (а это нам и надо)
ШАГ 2
Теперь необходимо открыть параметры Windows 10 (сочетание Win+i) на ноутбуке, который у нас будет в роли «второго дисплея».
Проецирование на этот компьютер — доп. компоненты
Затем установите дополнительный компонент «Беспроводной дисплей» ().
Установить беспроводной дисплей
Запуск приложения для проецирования на этот ПК
Всё, как только у вас на экране появилось окно (как у меня в примере ниже) — значит ноутбук готов быть в роли дисплея и осталось к нему только подключиться.
Готово для беспроводного подключения
ШАГ 3
Переходим к основному компьютеру (к которому мы подключаем «второй дисплей в виде ноутбука»). Еще раз добавлю, что на этом ПК также должен быть Wi-Fi адаптер и Windows 10.
Подключение к беспроводному дисплею
Кстати, если сочетание Win+P не сработает — кликните по значку уведомления в нижнем правом углу экрана и выберите опцию «Подключение».
Подключение
2) Далее в списке доступных устройств должен появиться наш «ноутбук» (который ждет с ШАГА 2, когда мы к нему подключимся… ). Выбираем его и ждем 5-10 сек…
Нажимаем по найденному дисплею
Как правило, после этого на экране ноутбука начинает появляться (транслироваться) изображение с вашего компьютера.
Нажмите снова на Win+P и выберите варианта проецирования — «Расширить» (это позволит выводить на него отдельные окна).
Вариант проецирования — расширение!
ШАГ 4
Собственно, далее останется только запустить какой-нибудь проигрыватель (например) и сдвинуть его окно влево (вправо). Таким образом на основном экране компьютера можно будет работать с документами, а на «подключенном» — смотреть фоном фильм…
Примечание: звук при данном подключении начинает подаваться на ноутбук автоматически! Технология WiDi — беспроводная передача контента между мобильных устройств (1080p HD-видео и 5.1 объёмный звук).
Фото 1: беспроводной дисплей подключен
Ремарка:
- разумеется, «создать такой второй дисплей» можно как из ноутбука, так и из ПК (главное, чтобы они имели Wi-Fi адаптеры и соответствующие версии Windows 10);
- расстояние между устройствами может быть достаточно большим (тестировал: до 10 метров все ОК). На своих фото ниже я спец. разместил их вместе.
Фото 2: разумеется, ноутбук можно поставить дальше от текущего компьютера
Пожалуй, единственный существенный минус: изображение на этот подключенный дисплей ноутбука передается с небольшой задержкой в 0,3-0,5 сек. Для просмотра фильма, музыки и пр. «добра» — это не имеет значения, но вот для игр или графиков такая задержка может быть губительна…
Кстати, не спешите продавать или дарить свой старый (или просто не нужный) ноутбук. Его можно использовать и др. способами ().
по теме — приветствуются!
Удачи!
6) Определение формул в каждой ячейке
Где хранятся скриншоты в Стиме?
Как вы можете использовать ноутбук в качестве монитора?
Системы с несколькими мониторами относительно распространены. Вы увидите их повсюду. Ваш доктор может использовать второй монитор для записей, а другой — для диагностики. Использование второго монитора может повысить вашу производительность, предоставляя вам дополнительное пространство экрана, которое вам нужно.
Создание конфигурации с несколькими мониторами на ноутбуке — это односторонний процесс. Вероятно, ваш ноутбук оснащен только исходящим кабелем VGA, DVI или HDMI. Вы можете подключить монитор и использовать ноутбук на обоих экранах. Отлично, правда?
А что, если у вас нет подходящего кабеля? В этой ситуации вам нужно использовать KVM-переключатель. KVM-переключатель — это физический переключатель, который можно включить, чтобы переключить систему на другую сеть. Например, в свое время вам, возможно, пришлось повернуть переключатель, чтобы подключить вашу систему к принтеру.
Чтобы использовать ноутбук в качестве второго монитора, вам необходимо программное обеспечение KVM. Вы устанавливаете программное обеспечение на рабочем столе и на своем ноутбуке, а локальная сеть создает мост типов между обоими устройствами. Вы можете управлять своим рабочим столом и ноутбуком с одной клавиатуры и мыши, превращая ноутбук во второй монитор.
Особенности услуги спутникового ТВ от МТС
Как уже упоминалось, смотреть спутниковое ТВ от МТС можно практически во всей России. На что можно рассчитывать при подключении?
- Практически повсеместная доступность — можно смотреть ТВ как в городской квартире, так и в загородной вилле или на даче.
- Быстрота и простота подключения. Вам в большинстве случаев даже не придётся вникать в технические сложности, ведь всё сделают технические специалисты компании.
- Вы не запутаетесь в обилии телевизионных каналов, так как пакет услуг предоставляет наиболее интересные и качественные. Все каналы разделены на категории: спортивные, новостные, развлекательные, детские, музыкальные, а также каналы с видео в высоком качестве. Различные рекламные каналы попросту отсутствуют, поэтому вы не будете платить за ненужный информационный мусор.
- Компактная, но при этом многофункциональная телевизионная приставка. Она поддерживает каналы в HD-качестве, а также имеет встроенный 3G-модем для удалённого управления услугами.
- Встроенная точка доступа Wi-Fi позволит отказаться от дополнительного оборудования, поскольку все необходимые телекоммуникационные возможности будут предоставлены в одном корпусе.
- В пакет услуг включён 1 гигабайт высокоскоростного мобильного трафика для пользования и управления функцией Smart TV.
- Функция записи эфира, а также отложенный просмотр позволят вам избежать привязки к прямому эфиру. Записанные передачи можно просмотреть в любое другое удобное для вас время.
- Множество дополнительных интерактивных онлайн-сервисов: программа телепередач, погода, новости.
- Очень удобная функция «Телегид», включив которую вы сможете узнать, что на данный момент доступно в прямом эфире, а также узнать дополнительную информацию о транслируемой передаче или фильме.
- Возможность смотреть новинки фильмов по отдельному запросу, не ожидая, пока они выйдут в телевизионный эфир.
Как подключить монитор к ноутбуку через HDMI
Чтобы сделать это, используя разъём HDMI, следует придерживаться такого порядка действий:
@reedr.ru
По идее, на отдельном экране должно сразу же появиться изображение рабочего стола компактного ПК. В редких случаях придётся задействовать дополнительные параметры.
HDMI – «Мультимедийный интерфейс высокого разрешения» – пришёл на смену аналоговому сигналу. Он сразу же завоевал популярность высокой защищённостью цифрового сигнала. Если сравнивать с аналоговым VGA, HDMI значительно улучшил качество картинки. А предшественник DVI был способен передавать только изображение без звука.
Практически все современные гаджеты оснащены HDMI-разъёмами, так что проблем с подключением кабеля с двумя HDMI-штекерами возникнуть не должно. Учтите, что разъёмы бывают трёх размеров:
- стандартный;
- Mini;
- Micro.
Так что подбирайте кабель с соответствующими штекерами.
Подключить посредством такого соединения к ноутбуку можно любой экран:
- монитор компьютера;
- телевизор;
- домашний кинотеатр.
После совершения этой процедуры картинка с лэптопа будет доступна для просмотра всем присутствующим без каких-либо неудобств.