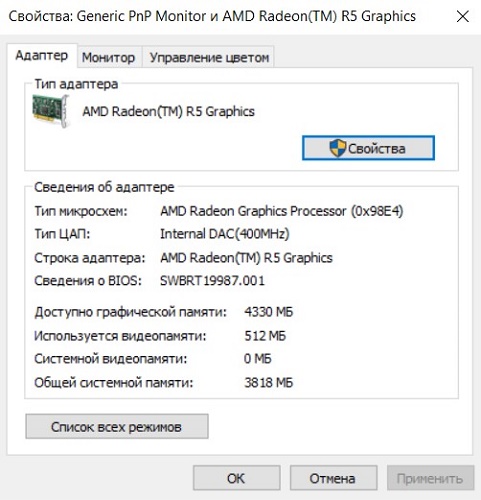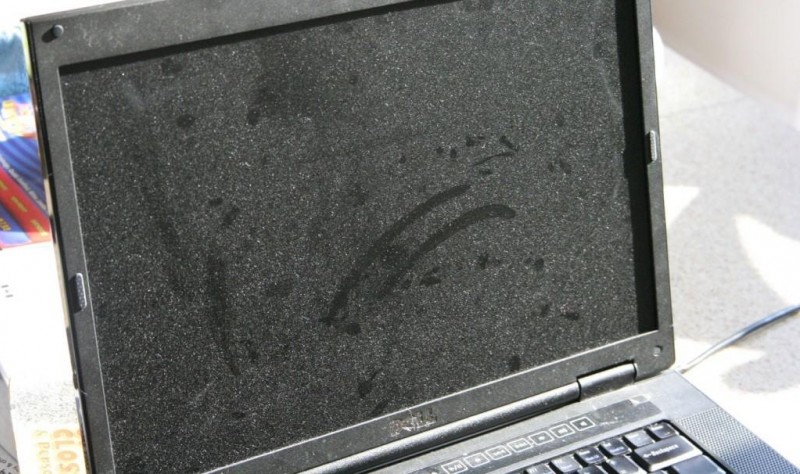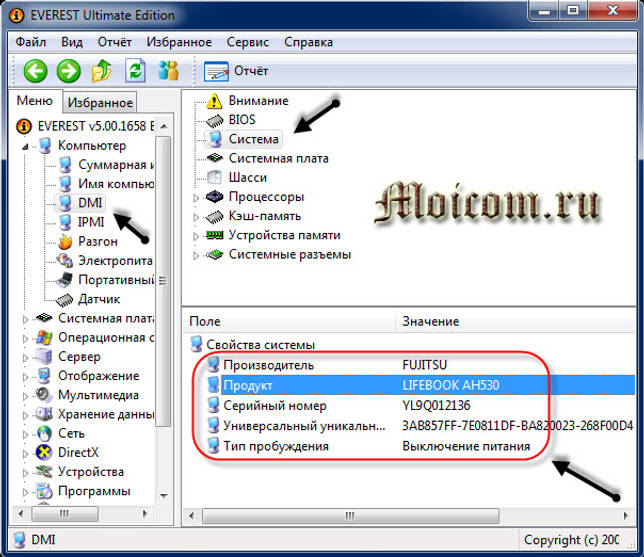Все способы передачи изображение с ноутбука на экран телевизора
Содержание:
- Как добавить папку для DLNA сервера
- Кернинг[править]
- Как вывести звук на телевизор через HDMI
- Трудности с подключением
- Выведение изображения с компьютера на телевизор при помощи Wi-Fi соединения
- Подключаем телевизор к ноутбуку через специальный софт
- Использование телевизора как беспроводного монитора посредством Miracast и WiDi
- Steam Link
- Телевизор в качестве монитора для игр
- Рекомендации
- Шестой способ. VGA или PC IN
- Варианты подключения ноутбука к телевизору через Wi-Fi
- Не работает Miracast и нет пункта «Подключение к беспроводному дисплею»
- Подключение компьютера к телевизору через HDMI
- Подключение по Wi-Fi
- Что нужно для подключения ноутбука к ТВ через Wi-Fi
- FreeSpacer – очистка компьютера и дисков от мусора
- Свой шиномонтаж
- Техническая часть
- Контент-менеджер, администратор сайта
Как добавить папку для DLNA сервера
Запустите Проигрыватель Windows Media.
Если вы хотите добавить папку с видео, например, то нажмите слева на соответствующий пункт, и выберите «Управление видеотекой».
В новом окне нажмите на кнопку «Добавить». Выделите папку к которой нужно открыть доступ по DLNA, и нажмите на кнопку «Добавить папку».
Все, необходимая папка появится в списке, и будет отображаться на телевизоре. Я, например, открыл доступ к папке «Видео», в которой храню фильмы.
Вы таким способом можете добавить любые папки, или удалить их из списка.
Еще несколько советов
1
2
Несколько статьей по теме:
- Как в Windows 10 подключить телевизор к ноутбуку по Wi-Fi, или HDMI кабелю?
- Как соединить компьютер (ноутбук) с телевизором по Wi-Fi?
- Медиа-сервер (DLNA) на Wi-Fi роутере ASUS и TP-LINK.
Если воспроизведение видео тормозит
При воспроизведении видео этим способом, многие сталкиваются с нестабильной работой. Воспроизведение все время повисает, идет с задержками, останавливается и т. д. В основном, такие проблемы возникают при воспроизведении больших видеофайлов. Как правило, эти проблемы появляются из-за нехватки скорости соединения между компьютером и телевизором. Чаще всего, в этом виновен бюджетный, слабый маршрутизатор. Просто не хватает пропускной способности. Правда, мощный маршрутизатор не гарантирует стабильную передачу файлов по DLNA.
На момент просмотра отключите разные загрузки, онлайн игры, не используйте интернет на других устройствах. Если есть возможность, подключите телевизор, или компьютер (а лучше оба устройства) к роутеру по сетевому кабелю. Тогда соединение будет намного стабильнее, а скорость выше.
Если ничего не помогает, то для вывода изображения с компьютера, или ноутбука на телевизор можете использовать более стабильное соединение по HDMI кабелю. Или просто скопируйте фильмы с компьютера на флешку, или внешний жесткий диск, и смотрите их на телевизоре.
136
Сергей
Разные советы для Windows
Кернинг[править]
Как вывести звук на телевизор через HDMI
Во-первых, у вас должны быть установлены все драйвера на видеокарту. Увидеть, установлен ли драйвер вывода звука через HDMI можно в «Диспетчере устройств». Чтобы его открыть нажмите кнопки «Win+Pause» и слева выберите «Диспетчер устройств». В Windows 10 нужно нажать правой кнопкой по меню «Пуск» и выбрать одноимённый пункт.
В разделе «Звуковые, игровые и видеоустройства» должно быть что-то наподобие «Устройство с поддержкой High Definition Audio», т.е. поддержка звука высокой чёткости:
Во-вторых, в устройствах воспроизведения (открыть правой кнопкой по динамику возле часиков или «Панель управления -> Звук») должно быть устройство цифрового аудио (HDMI) или что-то похожее по названию.
В-третьих, когда телевизор будет подключён к компьютеру устройство поменяет статус на «Готов». Теперь нужно кликнуть по нему правой кнопкой и выбрать «Использовать по умолчанию».
В-четвёртых, на разных телевизорах не все входы HDMI могут принимать звук! Порт под названием «HDMI 1» точно должен уметь это делать. Если само не заработало, то вам нужно покопаться в настройках телека на предмет использования для HDMI входа №X цифрового потока звука, а не аналогового (используется при дополнительном подключении тюльпанов).
Настройку звука на телевизоре, который подключён как монитор, можно считать законченной. Перезапустите свои программы или сразу весь Windows. Если у вас вообще нет звука на компьютере или ноутбуке, то почитайте мою статью по решению этой проблемы.
Трудности с подключением
В ходе настройки пользователь может столкнуться со следующими проблемами:
- ничего не происходит при подсоединении кабеля. Возможно, шнур или один из портов испорчен. В такой ситуации картинка или вовсе не отображается или «ломается»;
- не работает беспроводное соединение. Сигнал попросту может быть слабым (особенно если в помещении много преград). А для передачи высококачественного контента требуется стабильный высокоскоростной интернет;
- на пульте нет кнопки «Source». Некоторые производители ее оставляют неподписанной. Как правило, находится она возле кнопки включения и выглядит как стрелка, входящая в квадрат;
- старая техника, даже без VGA. В такой ситуации поможет переходник: с одной его стороны «тюльпаны», с другой – VGA/DVI.
Способов вывести картинку с ноутбука на экран телевизора достаточно. Каждый волен выбрать, какой ему больше по душе. Для просмотра фильмов в высоком качестве, игр, рекомендуется проводное соединение. Если в планах – открывать на телеприемнике фотографии, документы или простые файлы – подойдет и вариант «по воздуху».
Выведение изображения с компьютера на телевизор при помощи Wi-Fi соединения
Важное уточнение – необходимо, чтобы у телевизора была поддержка Wi-Fi, иначе данный вариант будет совершенно несостоятелен. Многие новые модели с поддержкой Smart TV по умолчанию поддерживают DLNA-соединение, поэтому в таком случае все упрощается
 Знак наличия подключения
Знак наличия подключения
При наличии возможного подключения следует предоставить DLNA общий доступ к файлам на компьютере. Это даст возможность взаимодействовать с необходимыми изображениями и видеофайлами непосредственно с телевизора. Как правило, подобного эффекта можно достигнуть, если в параметрах Wi-Fi сети при подключении было указано, что это домашняя сеть. Тем не менее, для активации совместного доступа следует воспользоваться пунктом «сеть», включить совпадающий доступ к файлам и сетевому обнаружению. Вполне велик шанс, что общий доступ будет активирован по умолчанию.
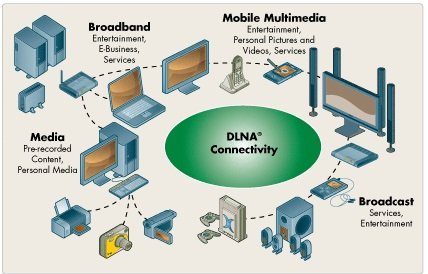 DLNA общий доступ
DLNA общий доступ
Следующим шагом считается активация меню телевизора для отображения подключенных устройств
Важное уточнение: если подключение прошло хорошо и теперь оба устройства сопряжены, то можно включать необходимые файлы как с телевизора, выбирая нужные файлы на экране, так и с компьютера, проецируя изображение прямо на экран телевизора. Кроме того, даже если телевизор не поддерживает определенные форматы видео, включая их с компьютера, он все равно будет их проигрывать
Стоит знать, что создание DLNA сервера предоставит возможность подключения мультимедийных средств в масштабах множества вариаций, в том числе через мобильные устройства и консоли. Это становится возможным за счет самой DLNA технологии, позволяющей проводить обмен контентом между устройствами, которые находятся в единой сети.
Подключаем телевизор к ноутбуку через специальный софт
Связать два устройства по wifi для вывода изображения можно и с помощью различных программ. Сегодня достаточно много всевозможного софта для воспроизведения контента на телевизоре без использования проводов. Хотя наибольшим спросом пользуются:
- домашний медиа-сервер;
- Samsung Share (имеет упрощенный интерфейс, но совместимо в основном лишь с устройствами самсунг);
- Share Manager.
Причем из всех этих программ домашний медиа-сервер – самое стабильное в работе приложение. Кроме того, оно подходит практически ко всем моделям телевизоров от разных производителей. На примере домашнего медиа-сервера и расскажем, как вывести изображение с ноутбука на ТВ:
- Устанавливаем программу на лэптоп.
- Запускаем ее. Появится таблица со списком различных устройств. В этом перечне нужно выбрать то, на которое и будет передаваться контент. То есть ищем и кликаем на вашу модель телевизор. Жмем кнопку «Далее».
- Программа предложит расшарить определенные папки. По умолчанию, это «Видео», «Музыка», «Изображения». Однако можно вручную указать и другие папки, где вы храните ваши фильмы или фото, чтобы затем их можно было посмотреть на экране телевизора. Просто жмем справа кнопку «Добавить» с большим зеленым плюсом.
- Затем подтверждаем процедуру сканирования. Нажимаем «Ок» и «Готово».
Теперь различный контент, который вы указали в программе домашний медиа-сервер, будет отображаться на большом экране телевизора.
Остальные подобные приложения работают по такому же принципу. Так что трудности при их использовании возникнуть не должны. Вот вы и узнали, как подсоединить ноутбук к телевизору через беспроводную wifi сеть при помощи специального софта.
Использование телевизора как беспроводного монитора посредством Miracast и WiDi
Использовать телевизор в качестве монитора можно с помощью WiDi. Выше разговор шел о том, как переносить на экран картинки, видео и другое ограниченное количество файлов, но использовать его в качестве полноценного монитора все же нельзя. А вот если применить описанное ниже подключение, то телевизор превратится в полноценный второй монитор, которые будет показывать все то, что может делать пользователь на стационарном компьютере. Для подключения ТВ в качестве монитора используются две популярные технологии:
- Miracast;
- Intel WiDi.
Беспроводной монитор ТВ – это круто и современно, тем более, когда он является по совместительству ещё и Смарт ТВ. То есть функциональный потенциал техники существенно подрос по сравнению с обычными телевизорами, хотя их тоже можно использовать в качестве монитора. На телевизор простого типа, конечно, нужно подключить другие устройства. Но давайте рассмотрим использование WiDi и Miracast для беспроводной трансляции.  Для этого подключения не требуется роутер, в том числе, который работает по технологии Wi-Fi Direct.
Для этого подключения не требуется роутер, в том числе, который работает по технологии Wi-Fi Direct.
Steam Link
Изначально Steam Link представлял собой отдельное оборудование, которое можно использовать как сервис, совместимый с телефонами и планшетами Android. Самое главное, что он также может работать на смарт-телевизорах Samsung и даже Raspberry Pi (см. Ниже).
Каждую игру в библиотеке Steam можно транслировать с помощью Steam Link, создавая собственную виртуальную игровую консоль.
Если на вашем ПК работает Steam и у вас активирован In Home Streaming, вы можете транслировать игры. Это активируется в Steam> Настройки и требует, чтобы телевизор, подключенное потоковое устройство и компьютер находились в одной сети.
Используете Android TV? Вот как можно использовать приложение Steam Link для Android. Это, вероятно, лучший способ получить опыт игры на ПК на Android.
Не хотите покупать дополнительное оборудование? Не беспокойтесь: уже не выпускаемое Steam Link устройство все еще доступно в некоторых магазинах.
Телевизор в качестве монитора для игр
Выше рассказаны все способы подключения телевизора и компьютера без использования проводов. Все способы предусмотрены для разных ситуаций и использование Miracast или Wi-Fi подойдет в том случае, если покупатель собирается играть
Важно понимать, что сам по себе телевизор не обладает аналогичным откликом, что монитор, а значит в играх с высокой динамикой картинка может подтормаживать. Второй момент, который обязательно будет негативно влиять на скорость обновления – беспроводное подключение
Если основная задача пользователя – игры, то не рекомендуется пользоваться сетью Wi-Fi. Обеспечить комфортный игровой процесс можно только через HDMI кабель. При этом одним кабелем можно вывести не только картинку, но и звук на ТВ. Это позволит отказаться от динамиков.
Для подобного подключения потребуется HDMI кабель. В идеале нужно минимизировать его длину и воспользоваться шнуром не более метра. Устройства соединяются через соответствующие разъемы. На ТВ с помощью пульта необходимо переключиться на трансляцию с того разъема, к которому подключен компьютер или ноутбук. Если телевизор рассчитан на использование в качестве монитора, то у него в настройках можно выбрать разрешение, которое будет совпадать с тем, что уже установлено на ноутбуке. Если же у ТВ такой функции нет, то следует выбрать на ПК вариант, который будет лучше всего смотреться на телевизоре. Теперь остается выбрать – дублировать изображение на обоих экранах или воспроизводитель его только на ТВ.
Проводное подключение – это самый оптимальный вариант для игр. Если в ноутбуке не предусмотрено HDMI разъема и есть только VGA, то стоит понимать, что звук на ТВ поступать через него не будет, да и качество транслируемой картинки останется посредственным. В таком случае лучше все же выбрать беспроводной вариант, так как это избавит от необходимости протягивать дополнительный кабель для звука.

Рекомендации
Если говорить о рекомендациях, то в первую очередь пользователю следует четко разобраться в характеристиках и возможностях устройств, которые имеются у него под рукой. Чаще всего проблемы возникают из-за того, что пользователи не знают, какие форматы поддерживает их техника, и поэтому часто не могут определиться с правильным типом подключения.
Еще один важный момент состоит в том, что при приобретении различных кабелей и модулей Wi-Fi нужно обязательно проверять их работоспособность прямо в магазине, иначе потом при подключении пользователь недоумевает, почему ничего не работает, и начинает грешить на технику, хотя проблема заключается в некачественном кабеле.
Третий аспект будет важен для пользователей, которые используют беспроводное подключение. Он состоит в том, что перед началом проведения работ следует убедиться в работоспособности роутера и наличии подключения к интернету, если речь идет о LAN.
В целом, как можно убедиться, существует довольно большое количество способов перевести изображения с ноутбука на телевизор.
О том, как вывести изображение с ноутбука на телевизор, смотрите в видео ниже.
Шестой способ. VGA или PC IN
Множество телевизоров обладает таким разъемом. Когда еще не знали, что такое плоский монитор, использовали как раз такой. Конечно, все со временем видоизменяется и прогрессирует, однако VGA остается на плаву, и его присутствием могут хвастаться некоторые ноутбуки, нетбуки давностью в 2-3 года. Выглядит PC IN следующим образом:

Замечу, что на телевизоре имеется дополнительный разъем для звука, поскольку VGA не может транслировать звук. Разрешение для видео имеет свой максимум, равный 1600х1200. Есть даже видеокарты, которые могут передать FullHD, но столкнуться с этим можно крайне редко.

Обычная длина кабеля — 1,5-1,8 метров, но длина может также достигать максимум, равного 15 метрам. Когда кабель сделан из очень хороших материалов, то ограничений для расстояния не имеется.
Варианты подключения ноутбука к телевизору через Wi-Fi
Чтобы можно было получать данные с компьютера и отобрать их на экране, могут быть использованы следующие способы:
- Если в доме есть роутер, а в телевизоре и компьютере беспроводные адаптеры, то отправлять файлы между ними можно через локальную беспроводную сеть. В этой ситуации возникает доступ к медиафайлам, находящимся на компьютере и воспроизводит их на своем экране.
- Многие современные телевизоры (например, LG, Samsung) оснащены устройствами, работающими по технологии Wi-Fi Direct. Ее особенность в том, что можно создать беспроводную локальную сеть без использования роутера. В рассматриваемом случае соединение с ПК происходит напрямую. Эта технология похожа на «Блютуз», но имеет больший радиус действия — он составляет до 200 метров.
- Технология Miracast представляет собой протокол беспроводной связи, который поддерживается последними версиями Windows и большинством моделей, например LG, Panasonic, Samsung.
- Intel WD представляет собой еще один протокол Wi-Fi для связи между устройствами. Он используется компьютерами, имеющими процессор Intel.
- Macbook можно подключить с помощью приставки AirPlay.
- Возможно применение мини PC. Они представляют собой компьютеры размером с флешку. На них установлена одна из современных операционных систем. Подключение к телевизору осуществляется через вход HDMI.
Обратите внимание! Использование любого из перечисленных вариантов дает возможность выводить на экран видео и изображения с компьютера
Не работает Miracast и нет пункта «Подключение к беспроводному дисплею»
В более старых версиях Windows 10, когда система «понимала», что нет поддержки Miracast, то выводилось сообщение «ПК или мобильное устройство не поддерживает Miracast, поэтому беспроводное проецирование с него невозможно».
В новых версиях, просто нет пункта «Подключение к беспроводному дисплею» в меню «Проецировать», которое открывается сочетанием клавиш Win + P.
Скорее всего, нет поддержки Miracast на уровне Wi-Fi адаптера. Вот у меня, например, через встроенный в ноутбуке Wi-Fi модуль нет возможности подключится к беспроводному дисплею. Ноутбук, правда, не новый. Где-то 2012-13 года. А после подключения Wi-Fi адаптера TP-Link TL-WN725N V2 все работает.
Чтобы данная функция работала, нужна поддержка на стороне Wi-Fi адаптера и графического адаптера (видеокарты). Как на уровне железа, так и драйвера. Это легко проверить.
Запустите командную строку и выполните команду netsh wlan show driver.
В результатах будет строчка «Поддерживается беспроводной дисплей:» С заводским (старым) Wi-Fi модулем на ноутбуке у меня такой результат:
Как видите, нет поддержки. Графический драйвер поддерживает, а Wi-Fi – нет.
А вот уже результат проверки с другим Wi-Fi адаптером:
И при такой конфигурации все отлично работает.
Что можно сделать:
- Обновить драйвер Wi-Fi адаптера. Маловероятно, но вдруг сработает. Вот инструкция: обновление (установка) драйвера на Wi-Fi в Windows 10.
- Если по результатам проверки проблема только в Wi-Fi, то можно заменить сам Wi-Fi адаптер. Но я заметил, что в характеристиках просто не указывают, есть ли поддержка беспроводного дисплея, или нет. На TP-Link TL-WN725N второй аппаратной версии (V2) все работает. Но я уверен, что есть большое количество других адаптеров с поддержкой Miracast. Нужно искать.
- Возможно, вам будет проще подключить телевизор по HDMI кабелю.
Рассмотрим еще одну проблему.
Не удалось подключиться к беспроводному дисплею
Компьютер находит телевизор, выбираем его, долго идет подключение и появляется ошибка «Не удалось подключиться». Или компьютер не видит телевизор и он не отображается в списке доступных устройств.
У меня тоже несколько раз появлялась эта ошибка. Сложно сказать, с чем это связано. Обязательно попробуйте установить подключение еще раз.
- Перезагрузите компьютер и отключите на пару минут питание телевизора.
- Возможно, это из-за плохого сигнала. Если есть возможность, сократите расстояние между компьютером и телевизором. Проверьте, активна ли функция Miracast (или что-то в этом роде) на телевизоре.
- Обновите драйвер Wi-Fi адаптера. Ссылку на инструкцию я давал выше.
- Если есть возможность, попробуйте подключиться к другому телевизору, который так же может работать как беспроводной дисплей.
Помогло отключение дискретной видеокарты в диспетчере устройств. Не знаю, насколько это правильное решение, ведь мы по сути отключаем производительный видеоадаптер. Но похоже, это работает. Можете попробовать. Заходим в диспетчер устройств и отключаем дискретную видеокарту, оставив работать интегрированную.
Не забудьте потом включить ее обратно. Когда перестанете использовать беспроводной дисплей, или окажется, что это решение не помогло в вашем случае.
Обновление: отключаем антивирус и брандмауэр
Уже появилось несколько комментариев, что Miracast в Windows 10 начал работать после отключения антивируса или брандмауэра.
403
Сергей
Разные советы для Windows
Подключение компьютера к телевизору через HDMI
Кабель можно покупать недорогой, только смотрите, что если вы планируете использовать режим 3D, кабель должен быть версии HDMI 1.4 или выше.
Теперь вам нужно только найти гнёздо HDMI сзади телевизора и такое же у компьютера. Вот так выглядят гнёзда на задней стенке телевизионного устройства:
сбоку:
А примерно вот такое гнездо нужно искать с задней стороны системного блока:
Оно расположено прямо на видеокарте рядом с подключением для монитора VGA или DVI. С одной поправочкой, если у вас нет дискретной видеокарты, то гнездо будет расположено на материнской плате, попросту говоря где-то рядом с USB-портами, но выглядеть будет также.
С ноутбуками проще, у них HDMI-гнездо выглядит одинаково, разве что в различных моделях находится с разных сторон:
В компактных устройствах, таких как планшеты, нетбуки, камеры и фотоаппараты ставят mini-HDMI разъёмы. Они раза в 3 меньше по размеру и, соответственно, кабель для них нужен стандарта mini-HDMI.
Частенько телевизор висит на стене и не получается вставить сзади массивный кабель. Специально для таких случаев продаются кабеля со штекером под углом 90 градусов. Ещё есть вариант прикупить HDMI-уголок:
С помощью подобного уголка можно подключиться как сзади, так и сбоку. Можно найти очень дёшево китайский переходник, ищется по поисковому запросу типа «hdmi уголок 90». Бывают даже с регулируемым углом и с изгибом не прямо, а в сторону. Только перед покупкой прикиньте по внешнему виду в какую сторону выйдет кабель после подключения через уголок (вверх-вниз-вправо-влево). Просто бывают угловые переходники ориентированные на разные стороны, учтите это обязательно!
Без HDMI разъёмов подключиться не получится. Разве что если есть свободный разъём для монитора DVI, то можно купить переходник DVI-HDMI и использовать его.
Итак, чтобы подключить компьютер к телевизору через HDMI вставляем кабель в оба разъёма до упора. Обязательно перед соединением отключите оба устройства из сети! Обязательно почитайте об этом более подробно в статье как сгорают порты HDMI!
При совпадении некоторых негативных факторов возможны выгорания портов HDMI или даже всего телевизора, компьютера или ноутбука!
Если на телеке не хватает портов, то можно приобрести так называемый HDMI переключатель или «switcher». Он подключается всего к одному входу на телевизоре, а к свитчеру можно подключить несколько источников. С помощью кнопки или отдельного пульта можно переключаться между устройствами:
Подключение по Wi-Fi
Достаточно часто телевизор становится для компьютера или ноутбука дополнительным монитором — он больше и смотреть на нем фильмы приятнее, чем посредством обычного монитора или дисплея лэптопа. В связи с этим пользователи интересуются – как воспроизвести видео. Наиболее простой и удобный способ – воспользоваться беспроводной сетью.
В данном случае потребуется встроенный вай фай модуль в системном блоке или ноутбуке. В случае его отсутствия можно купить внешний модуль, который подключается в USB разъем. От телевизора потребуется поддержка функции смарт ТВ.
Если телевизор имеет Smart TV, то у него есть поддержка Wi-Fi и сопутствующих технологий Miracast, Wi-Di. Второй вид беспроводной синхронизации подойдет для ПК или ноутбука на процессоре intel, так как технология разработана этим брендом. Miracast более универсальный и может взаимодействовать с чипсетами AMD.
Тип операционной системы для подключения без проводов не важен. Поддержка Miracast появилась у Windows 7, а Wi-Di работает гораздо дольше. Чтобы подключить два устройства достаточно выполнить простой алгоритм:
- На ноутбуке следует кликнуть по рабочему столу и войти в «параметры экрана». Откроется окно с активированной вкладкой «дисплей». Она и интересна пользователю.
- Пролистав меню «дисплеи» вниз следует найти пункт «подключиться к беспроводному дисплею». Активировав его, откроется окно, в котором отобразятся все доступные беспроводные экраны. Остается лишь выбрать необходимый вариант.
Такой способ годится для всех операционных систем, включая Windows 8 и современную десятку. Достоинство способа заключается в том, что на экране отобразится весь рабочий стол и пользователь может отказаться от использования родного дисплея. Но что, если это лишние сложности, а пользователь просто захотел посмотреть фильм, а не выводить весь рабочий стол на экран.
Как воспроизвести видео в таком случае. В Windows 10 разработчики решили задачу и в родной проигрыватель внесли функцию вывода изображения на беспроводной дисплей. Чтобы это сделать достаточно запустить видео в приложение «Кино и ТВ». Когда воспроизведение начнется следует в правом нижнем углу нажать на многоточие и выбрать пункт «передать на устройство». Откроется окно с доступными экранами, остается лишь кликнуть нужный.
Интересный нюанс – для подобных методов подключения от пользователя не потребуется наличие роутера в квартире. Устройства могут полностью взаимодействовать без него. По умолчанию ноутбук или настольный компьютер растягивает изображение на весь экран телевизора, но, если случилось, что видео обрезано или наоборот занимает лишь часть экрана, следует в настройках плеера поменять формат отображения или выбрать варианты – растянуть, заполнить, подобрать размер. Настроить правильный вариант изображения можно и в параметрах ТВ. Для этого на пульте нужно нажать на «шестеренку», которая открывает настройки и войти в меню изображение.
Если по каким-то причинам встроенный плеер Windows 10 не нравится пользователю или он не может прочитать какой-то формат видео, то альтернативой с выводом картинки на беспроводной экран является программа KMPlayer с большим количеством поддерживаемых кодеков и форматов видео, а также большим набором настроек, чем в родном приложении.
Что нужно для подключения ноутбука к ТВ через Wi-Fi
Несмотря на массу достоинств, подключить ноутбук к ТВ-приемнику беспроводным способом, к сожалению, удается не всегда. Неотъемлемым требованием, которая делает синхронизацию двух устройств возможной, специалисты называют поддержку самим ТВ-приемником технологии Smart TV и наличие встроенного Вай-Фай модуля. Одновременно необходима поддержка таких важных стандартов, как:
- «Wi-Fi Direct». Она позволяет подключить лэптоп к ТВ-панели напрямую без вовлечения в процесс трансляции маршрутизатора и локальной сети.
- «DLNA». Дает шанс запускать мультимедиа контента из сетевого хранилища через телевизор, либо активировать медиасервер, с целью воспроизведения медиафайлов на телеэкран. «WiDi». Позволяет дублировать изображение с дисплея ноутбука на экран телевизора. Ряд пользователей называют данную технологию Miracast.
Разница между данными функциями довольно ощутима, поэтому стоит ознакомиться с особенностями каждой из них и подробнее рассмотреть организацию подключения лэптопа к ТВ через Wi-Fi.
FreeSpacer – очистка компьютера и дисков от мусора
Свой шиномонтаж
Техническая часть
Самым простым вариантом является приобретение необходимого кабеля.
Но это в том случае, если телевизор имеет стандартный HDMI разъем.
Находите на задней панели телевизора нужный разъем, такой, как показан на рисунке.
HDMI разъем на задней панели телевизора
В некоторых моделях он может располагаться на боковой панели.
Расположение разъема на боковой панели телевизора
Затем найдите такое же гнездо на задней панели системного блока вашего компьютера или ноутбука. Оно имеет тот же внешний вид.
Разъем HDMI на задней панели системного блока
Оно располагается непосредственно на панели установленной видеокарты вместе с другими разъемами (DVI и VGA).
Если на вашем компьютере интегрированное видео — такое гнездо будет располагаться непосредственно на внешней планке материнской платы. Обычно оно располагается рядом с портами USB.
В случае, когда телевизор закреплен на стене, обычное подключение кабеля практически невозможно.
Связано это с небольшим расстоянием от телевизионного гнезда до стены.
В этом случае на помощь может прийти специальный переходник, сделанный в виде прямого угла.
HDMI переходник углового типа
При наличии такого переходника не составит никакого труда подключиться как к задней, так и к боковой панели (в зависимости от того, где расположено гнездо).
Если вы хотите подключить к телевизору сразу несколько устройств, а HDMI-разъем только один — можно воспользоваться «свитчером».
Switcher — это такое устройство, которое позволяет подключить к одному входу сразу несколько источников сигнала.