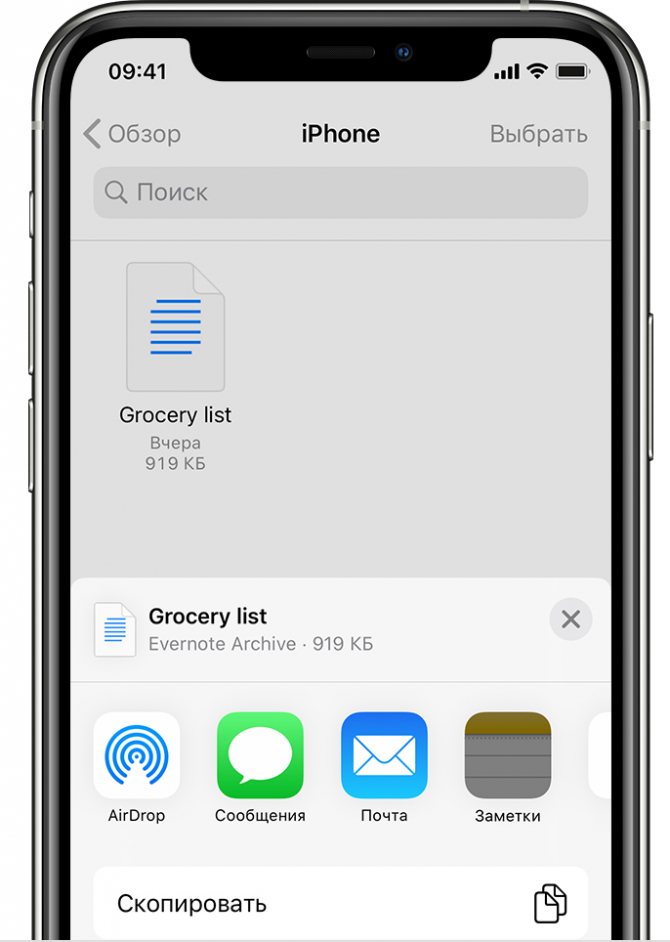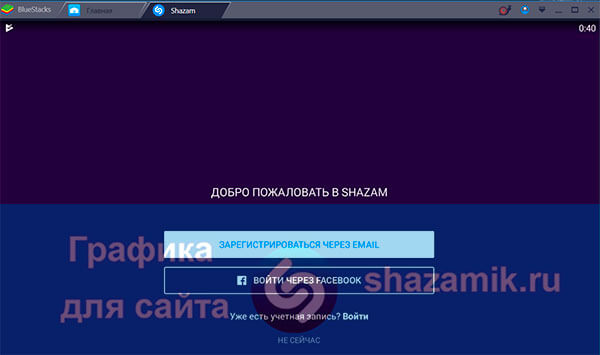Способы 3 для передачи музыки между компьютером и телефоном [решено]
Содержание:
- Как передать музыку с ПК
- Способы отключения обновлений на Айфоне
- Как скачать фото с телефона на флешку
- Как скачать фото с компьютера на флешку
- Использование Cardreader
- Как скинуть песни с телефона на флешку с FTP
- Как перекинуть музыку с ПК на телефон через SD-карту
- Перенос приложений на SD-карту с помощью специальных программ
- Как скопировать файлы с компьютера на Андроид с помощью карты памяти
- Куда и как сохранить музыку
- Как закачать музыку на флешку с телефона с помощью USB-кабеля
- Скачиваем музыку шаг за шагом
- О типичных неполадках
- How to get link to “View All Google Reviews” or «Write a review»
- Используем штатные инструменты Android
- Как перекинуть музыку с телефона на телефон по Bluetooth
- Особенности работы ASW?
- Как с компа перекинуть музыку на телефон при помощи Bluetooth
- Перемещение файлов в Андроид с помощью File Manager
- О типичных неполадках
- Способ 1: Проводное подключение
- Первые шаги, или С чего начать?
- Автоматический перенос текста
Как передать музыку с ПК
Есть множество способов передать музыку с ПК на телефон.
- Первый способ — это через USB кабель. Подключаем его к ПК и телефону, в окне уведомления высветится способ подключения, Выбираем « Передача файлов » и телефон будет обнаружен на ПК, как запоминающее устройство, заходим на диск с памятью телефона, выбираем нужную папку, затем сворачиваем и заходим в место, где хранится файл, который нужно передать. Нажимаем правой кнопкой мыши на файле и вызываем меню, затем выбираем Копировать и возвращаемся в заранее подготовленную папку в памяти телефона, также нажимаем правую кнопку мыши и выбираем вставить. Дожидаемся, пока файл скопируется в память телефона. После чего можно извлечь кабели из ПК и телефона.
- Второй способ это отправить файл с ПК на телефон по Bluetooth. Для этого активируем модуль Bluetooth на телефоне, включаем обнаружение, для того чтоб наш ПК смог подключиться к телефону. Затем на компьютере находим файл отправки и нажимаем правой кнопкой мыши, для того чтобы вызвать меню, выбираем «Отправить» и способ отправки по «Bluetooth», затем Установить сопряжение ПК с телефоном, после чего начнётся передача файла.
- Третий способ — это по Wi-Fi. Для этого устанавливаем приложение на телефон. К примеру « SHAREit » и такое же приложение, только для ПК, устанавливаем на свой компьютер. После чего устанавливаем соединение между гаджетами и отправляем файл.
Способы отключения обновлений на Айфоне
Как скачать фото с телефона на флешку
Современную жизнь нельзя представить без мобильного телефона. Он есть практически у каждого. Телефон заменил множество других устройств: фотоаппарат, будильник, радио и т.п. Особое место он играет в мире фотографии. Единственный недостаток – это недостаточный объем памяти для активного использования. Поэтому для многих остро стоит вопрос переноса своих файлов на флеш накопители.
Все действия объясняются для платформы андроид.
Первый способ подразумевает использования SD карты. Для этого ее необходимо установить в телефон. После зайти в меню и выбрать пункт «Файлы».
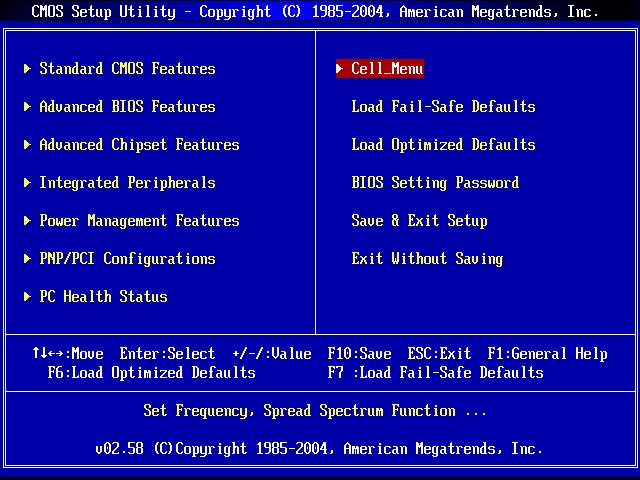
Если флешка установлена правильно ее можно увидеть в главном меню диспетчера файлов.
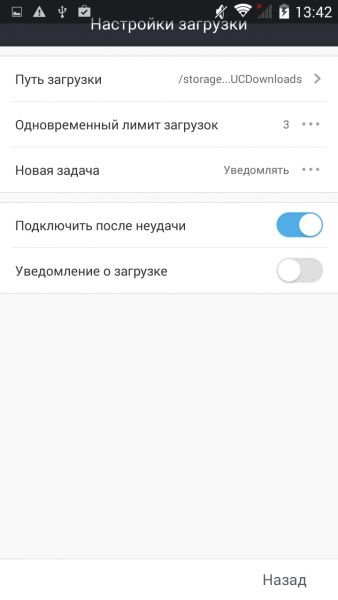
Далее необходимо зайти во внутреннюю память до необходимой папки или файла, которые нужно перенести на флешку. В нашем случае это DCIM/Camera, где для переноса подготовлено фото «Для SD карты.jpg». Необходимо нажать на файл и не отпускать пока он не выделится. Затем внизу появятся варианты для выполнения определенных действий с фото (копировать, удалить, вырезать).

Выбрав вырезать (переносит на указанное место и удаляет на исходном), переходим на раздел SD карты в необходимое место. В нашем случае это папка tmp. Нажимаем на соответствующий значок внизу посередине, после чего фото переносится на SD карту.
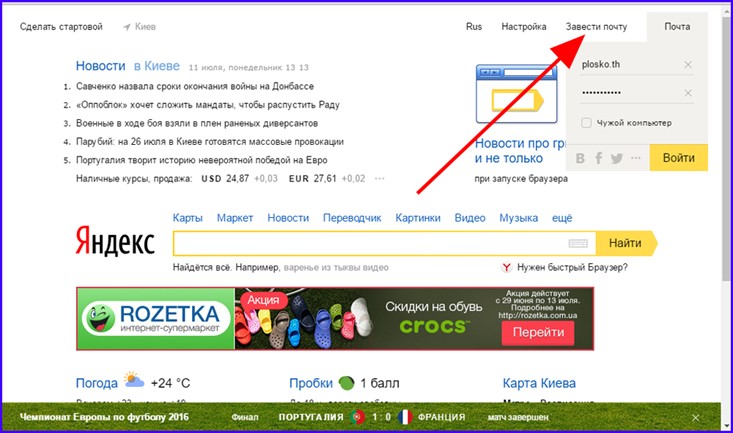

Второй способ похож на описанный выше для планшета. Если мобильный телефон поддерживает технологию OTG, то ей можно воспользоваться. Все действия аналогичны как для планшета на устройстве андроид.

Третий способ предполагает копирование фото с телефона на компьютер. Затем можно перекинуть файл на любой флеш накопитель способом, описанным ранее для ПК. Чтобы выполнить данное условие нужно иметь специальный кабель. Для современных устройств (кроме IPhone, Ipad) он выглядит как показано на рисунке. Он выполняет функцию кабеля для зарядки и подключения к ПК.
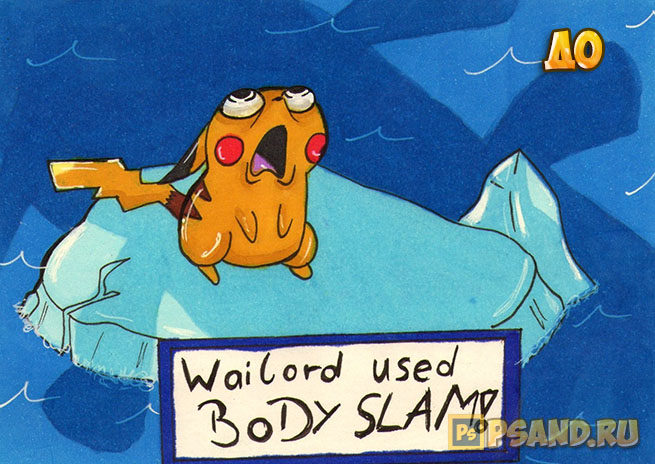
Подключив к компьютеру нужно выбрать режим как будет работать телефон при таком соединении. В нашем случае в мобильном необходимо выбрать режим «Подключить как медиа устройство». Для этого нужно выбрать вверху на панели уведомлений появившийся значок USB подключения, затем в меню выбрать раздел «Медиаустройство (MTP)».

После этого в проводнике компьютера отобразится подключенное устройство, перейдя в которое можно увидеть внутреннюю память телефона и SD карту (если подключена).
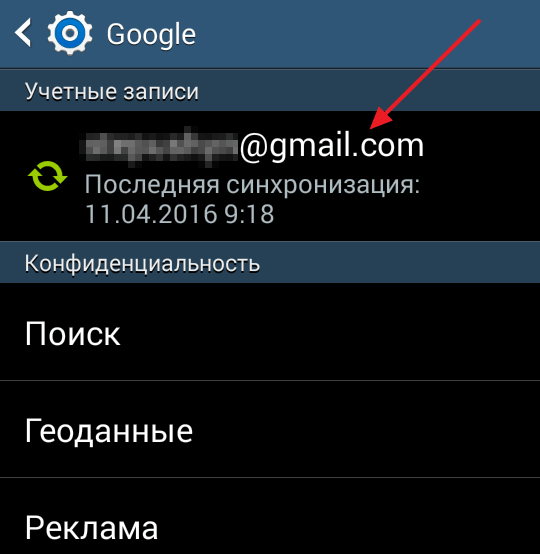
Как скачать фото с компьютера на флешку
Первым этапом необходимо подключить флешку к компьютеру. Для этого нужно найти специальный разъем называемый USB. На системном блоке его можно найти на задней панели или на лицевой части.

На ноутбуке USB разъем находится по бокам от устройства.
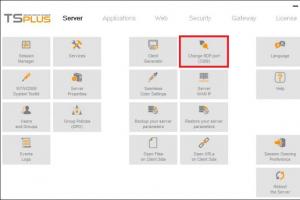
Если флешка устанавливается в компьютер первый раз, то должен начаться автоматический процесс установки драйвера. После его окончания появится диалоговое окно, где пользователю предложат несколько вариантов открытия флеш накопителя.
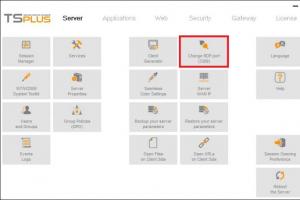
Для интереса можно нажать на пункт «Открыть для просмотра», чтобы увидеть, что уже хранится на USB носителе. Так же флешка должна появиться в меню проводника. Чтобы посмотреть эту информацию, нажмите на «Пуск» – «Компьютер». Здесь, должен появиться новый диск (в нашем примере это раздел F).
На этом этапе фотографии сохранены в памяти компьютера. Чтобы их перенести на флешку нужно зайти в проводник («Пуск» — «Компьютер») и открыть раздел USB накопителя. Затем, если необходимо, то создается папка, для последующего хранения в ней фото (правая кнопка мыши – «Создать» — «Папку»).

После создания и определения места нужно нажать на правую кнопку мыши и выбрать пункт «Вставить». После чего появится окно со статусом копирования фотографий с компьютера на флешку.

Использование Cardreader
Если при попытке скидывания музыки вы получили сообщение о том, что на съёмном диске недостаточно свободного места, то это явный сигнал к тому, что нужно освободить память. Руководствоваться нужно тем, какого именно объема вам не хватает. Если это 100 мегабайт, то удалить нужно ровно столько же, хотя опять же вы можете удалить полностью всё, если там нет важных файлов. Ну вот, теперь процесс пошел
Обратите внимание: из-за повреждённых портов могут появляться самые различные ошибки. В этом случае лучше всего использовать «Кардридер»
Вставьте его в порт через специальный переходник. А дальше уже — вашу флешку. Сам процесс не сильно отличается от обычого копирования музыки из интернета. Дождитесь окончания загрузки, прерывать процедуру не рекомендуется, так как можно повредить важные сектора, вследствие чего устройство, вообще, будет работать неправильно. Кстати, еще один интересный момент, который поможет сэкономить вам время. Аудиофайлы совсем не обязательно скидывать с накопителя на компьютер и только потом слушать, это можно делать непосредственно со съёмного диска. Что касается игр, то их желательно сбрасывать на винчестер, так как множество флеш-карт имеют низкую скорость.
Как скинуть песни с телефона на флешку с FTP
Если скорость блютуз не устраивает, но вы не оставляете надежд осуществить беспроводную передачу данных, то можно воспользоваться FTP-сервером. И тут может возникнуть вопрос, а как он связан с флешкой? Дело в том, что любой USB-накопитель можно настроить в качестве FTP-приемника, чтобы отправлять файлы беспроводным способом.
Правда, придется немного покопаться в настройках Wi-Fi роутера. Для начала нужно устроить учетную запись. Рассматриваем инструкцию на примере маршрутизатора TP-LINK:
- Откройте страницу tplinkwifi.net.
- Пройдите авторизацию, используя логин и пароль от роутера.
- Кликните по иконке раздела «Настройки USB», а затем – учетные записи пользователей.
- Выберете индекс аккаунта, а также пропишите имя и пароль.
- Нажмите кнопку «Set».
- Проверьте созданную учетную запись.
Теперь пользователю необходимо настроить сам FTP-сервер. Это следующий этап выполнения операции, который тоже состоит из нескольких шагов:
- Пройдите авторизацию на странице tplinkwifi.net.
- В настройках USB выберете пункт «FTP Server».
- Нажмите кнопки «Enable» для включения сервера.
- Укажите порт службы (по умолчанию – 21).
- Подтвердите изменение настроек нажатием кнопки «Apply».
Наконец, останется задать USB-флешку в качестве FTP-приемника. Для этого:
- Подключите накопитель к ПК.
- Перейдите в настройки FTP-сервера, как это было показано ранее.
- Нажмите кнопку «Add New Folder».
- Укажите имя одной из папок флешки, а также пропишите ее расположение.
- Подтвердите создание.
После выполнения всех действий к флешке можно будет подключаться по FTP-серверу. Поэтому сразу скачайте на смартфон ES Проводник. Это самая удобная программа, позволяющая справиться с задачей. Затем перейдите в раздел FTP проводника и пропишите значения, которые ранее были заданы для флешки.
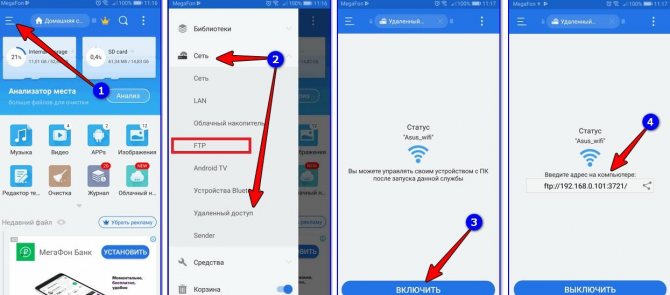
Теперь останется лишь отметить песни и нажать кнопку «Скопировать», чтобы они оказались в памяти USB-накопителя.
Для того чтобы все сработало, устройства должны быть подключены к одной сети Wi-Fi.
Как перекинуть музыку с ПК на телефон через SD-карту
Многие смартфоны оснащаются слотом для карт памяти. Если вы имеете карточку MicroSD, то сможете перекинуть музыку с ПК на телефон даже без соединения двух устройств. Все, что вам понадобится – адаптер для карты памяти. Как правило, он уже идет в комплекте.

Теперь осталось вставить карточку в адаптер, и поместить его в соответствующий разъем компьютера. К сожалению, не на всех ПК есть интерфейс SD. Но и из этой ситуации можно с легкостью выбраться. Понадобится лишь USB-адаптер, который можно приобрести в любом магазине электроники. Его стоимость в рознице не превышает пары сотен рублей.
Далее нужно выполнить несколько шагов:
- Подключить карту к ПК любым удобным способом.
- Открыть «Мой компьютер».
- Выбрать папку, которая присвоена MicroSD-карточке.
- На компьютере скопировать песни и поместить их в одну из папок внешнего накопителя.
В данном случае скорость передачи данных зависит от технических характеристик карты памяти. Существуют разные классы карт. Чем он выше, тем быстрее вы сможете скопировать музыку.
Перенос приложений на SD-карту с помощью специальных программ
К сожалению, все приведённые выше способы переноса, включая последний, не могут гарантировать стопроцентный успех. Если перенос не поддерживается прошивкой или его возможность не предусмотрена разработчиком конкретного приложения, переместить ПО штатными средствами операционной системы не получится. В таких случаях следует использовать специальные программы, впрочем, даже они не могут обещать, что всё пройдёт как надо. Тут нужно пробовать, если с задачей не справится одна программа, следует подобрать другую и так далее. Придуманных и предназначенных для этих целей способов и программ существует достаточно много, мы же ограничимся лишь тремя примерами переноса приложений с телефона на карту памяти на Андроиде.
Способ 1
Для перемещения приложений на внешнюю память можно воспользоваться бесплатной программой AppMgr III (App 2 SD). Она предельно проста в использовании. Программа автоматически сортирует все установленные приложения на три группы: On phone (переносимые), On SD card (уже перенесённые) и Phone only (не поддерживающие перенос).
Нажатие иконки любого приложения в списке вызывает меню, в котором можно найти нужную опцию. При наличии прав root будет также доступна функция автоматического переноса приложения на карту при его установке.
Способ 2
Данный способ более эффективный и надёжный, но чтобы им воспользоваться, вам понадобятся root-права и два приложения – Link2SD и любой дисковый менеджер, так как на карте памяти нужно будет создать два раздела, желательно один в файловой системе FAT32, другой – в файловой системе Ext4 (для старых версий Андроид Ext3). Для разбиения карты на разделы можно использовать как десктопные программы вроде Paragon, так и мобильные, например, Aparted.
После того, как раздел будет создан, запустите Link2SD и тут же выберите файловую систему второго раздела (Ext4), после чего программа попросит вас перезагрузить устройство для монтирования нового тома. После перезагрузки опять запустите Link2SD. На этот раз вы увидите список установленных на смартфоне приложений. Далее всё просто. Через главное меню программы зайдите в раздел «Память», откройте меню перемещаемого приложение и нажмите в свойствах кнопку «Сослать».
Этот способ позволяет перемещать на карту памяти практически любые игры и приложения, включая системные, однако мы бы не рекомендовали переносить последние без особой на то нужды. Риск того, что после завершения процедуры они станут работать некорректно, хоть и не велик, но всё же присутствует
Проявлять осторожность также следует и с наиболее часто используемыми приложениями, например, браузерами и интернет-мессенджерами
Способ 3
На двух примерах выше было показано, как на Андроиде перенести приложения с внутренней памяти на SD-карту. Третий способ относится не столько к самим программам, сколько к их кэшу, размер которого, как известно, может значительно превышать размер самого приложения. Для дела вам опять же понадобятся root-права и утилита FolderMount. Запустив эту программу, нажмите в правом верхнем углу значок плюс, в следующем окне в поле «Имя» введите название приложения, кэш которого собираетесь переместить, а в поле «Источник» укажите путь к каталогу с файлами кэша.
Располагаются папки с кэшем по адресу SD/Android/obb, имя нужной вам папки будет содержать название приложения. Наконец, в поле «Назначение» необходимо указать каталог на SD-карте, в который будут перенесены кэшированные данные. Настроив таким образом параметры переноса, нажмите сначала галочку в правом верхнем углу экрана, а затем кнопку-булавку напротив выбранного приложения. Через несколько секунд кэш приложения будет перемещён на карту памяти.
Как скопировать файлы с компьютера на Андроид с помощью карты памяти
В смартфонах есть специальный слот для MicroSD. Многие пользователи предпочитают скидывать на карту памяти нужные файлы, чтобы они не занимали внутреннюю память телефона. Это выгодно, поскольку оказывается меньше влияния на производительность гаджета.
Алгоритм действий:
- Пользователю потребуется выключить телефон, а затем снять заднюю крышку гаджета. Некоторые современные устройства имеют специальный лоток для сим-карт и карты памяти, тогда понадобится изъять его при помощи скрепки;
- После этого необходимо вставить MicroSD карту в адаптер, который позволит картридеру прочесть ее. Адаптер типа MicroSD>SD-карта вставляется в специальный слот в системном блоке, как правило, он находится в передней части корпуса. Если адаптер вставлять в ноутбук, то карт ридер расположен также спереди;
- Устройство обнаружит карту памяти и отобразит данные. Необходимо нажать на команду «Открыть папку», если откроется окно проводника. Пользователь сможет просматривать открывшиеся файлы и папки, а также копировать материалы с компьютера в телефон и наоборот.
Куда и как сохранить музыку
Тут есть несколько вариантов. Давайте рассмотрим каждый из них. Во-первых, вы можете непосредственно в вашем браузере указать место, куда будет сохраняться скачиваемый материал. Следовательно, можно создать пустую папку и указать, например, в Opera, что вы хотите сохранять закачки именно там. Но данный метод хорош лишь тогда, когда вы качаете только музыку. Если же это программы, игры, видео, и всё это вперемешку, то смысла от этих манипуляций нет. Так как скачать музыку с интернета на флешку довольно просто, то давайте скажем пару слов о втором методе. Тут нужно создать новую папку, перейти в «Загрузки» и при помощи зажатой клавиши Ctrl скопировать всю музыку туда, куда нам нужно. Крайне удобно и быстро. Рекомендуется воспользоваться именно таким способом, так как он крайне прост.
Как закачать музыку на флешку с телефона с помощью USB-кабеля
Рассмотренные ранее способы передачи песен хороши, если у пользователя нет желания путаться в проводах. Однако, настроит подключение к флешке по Bluetooth или Wi-Fi получится далеко не у каждого. Поэтому рекомендуется обратиться к проверенному методу подключения с помощью кабеля USB и переходника OTG.
Для передачи музыки понадобится:
- Соединить устройства.
- Отметить песни для копирования.
- Выбрать параметр «Переместить» или «Скопировать».
- В качестве места назначения выбрать USB-накопитель.
- Нажать кнопку «Вставить».
Всего 5 шагов, после которых вся отмеченная музыка окажется в памяти USB-флешки. Если на одном из этапов передачи файлов возникли проблемы, обратитесь к видеоинструкции. На ней подробным образом описан весь алгоритм от начала и до конца.
Также рекомендуется принять к сведению, что существуют специальные флешки со штекером Type-C и MicroUSB. Подобный интерфейс позволяет подключиться к смартфону без использования переходников. Но стоимость универсального накопителя значительно выше, чем обычного.

Скачиваем музыку шаг за шагом
Вы любите слушать музыку? Где обычно ее слушаете? Вот я обожаю музыку. Она помогает расслабиться и сконцентрироваться, найти решение проблемам таким, которым казалось это невозможно, ну и конечно получить огромный заряд бодрости и вдохновения.
Готовы приступить к обновлению фонотеки на своем проигрывателе? Тогда приступаем. Для начала мы будем скачивать любимые песни на компьютер.
Открываем любой интернет браузер, который установлен у вас на компьютере (яндекс, опера, гугл или другие).
В поисковую строку вводим название песни и исполнителя, и нажимаем кнопку Enter.
- В открывшемся списке сайтов выбираем любой. Мне больше нравится яндекс, но если песня вышла буквально на днях, то она 90% будет платной. Также моим фаворитом является сайт zaycev.net – простой и безопасный.
- На самом сайте, под песней или сбоку (обычно справа) кликните на кнопку «скачать» либо на значок «стрелочка вниз». После этого начнется автоматическая загрузка файла в папку Downloads. Иногда сайты просят пройти капчу, можете смело их проходить, они не несут никакого вреда.
- После из общей папки вы можете перенести песню в специальную папку с помощью перетяжки либо нажмите на правую кнопку мыши, в появившемся списке выберите строку отправить и сделайте выбор, куда поместите аудио.
О типичных неполадках
Мы уже немного разобрались с тем, как скачать музыку с интернета на флешку, а сейчас несколько слов о том, как устранить наиболее часто встречающиеся проблемы со съёмным носителем. Если материал не скидывается на флешку, то попробуйте вставить её в другой USB-порт, так как тот может быть неисправен. Далее необходимо кликнуть правой кнопкой мыши по значку появившегося нового оборудования и нажать на «Свойства». Вы увидите, работает ли устройство в нормальном режиме, и сколько там свободного места. Загружая музыку, всегда помните о том, что вы можете подцепить вирус, который заразит как карту, так и операционную систему. В любом случае неисправность исходит либо из USB-порта, либо непосредственно от вашей флешки. Всё решается сменой гнезда или же походом в сервисный центр.
How to get link to “View All Google Reviews” or «Write a review»
Используем штатные инструменты Android
Благодаря возможностям Android Marshmallow последующие версии операционных систем подверглись изменению со стороны обработки информации на съемных накопителях. С этого момента пользователь может использовать элемент в качестве внутреннего хранилища, так как ОС будет рассматривать накопитель как сектор расширенной памяти устройства. Но стоит учитывать главный недостаток данного способа. После переноса определенных приложений флэш-накопитель станет зашифрованным, то есть, на других смартфонах считывать информацию с карты не получится.
Для начала потребуется создать резервную копию информации, после чего установить накопитель в смартфон. В появившемся окне откроется сообщение, в котором будет информация о новой карте. Пользователю нужно выбрать раздел с установкой. Главнейший фактор для успешного считывания информации – выбор режима использования накопителя:
- Android 4-8 версии – Use as Internal Storage;
- Android 9 версии – Phone Storage.
В некоторых случаях подобный раздел не появляется, поэтому придется производить установку вручную. Для этого потребуется зайти в настройки хранилища и отыскать инструмент с форматированием внешнего накопителя. Устройство предложит произвести перемещение информации и приложений на съемную карту. По умолчанию систему должна предоставить информацию о том, сколько места освободится в смартфоне. Для переноса стоит нажать на кнопку «Перенос контента».
Adoptable Storage – функция, которая отвечает за перенос данных с внутренней памяти на внешнюю карту. Как правило, все данные с карты памяти автоматически стираются после того, как элемент форматируется в виде внутреннего хранилища.
Android 9.0 Pie
Для тех устройств, которые не имеют возможности поддерживать адаптируемый склад памяти, можно воспользоваться ручным переносом информации на съемный накопитель. Какие действия следует совершить:
- Открыть главные настройки телефона, и перейти в раздел App Info.
- Отыскать программу, которую необходимо перенести на карту памяти.
- Кликнуть на графическую кнопку «Storage/Change/Virtual SD card.
- Далее потребуется нажать на клавишу «Переместить».
Для переноса во внутреннее хранилище необходимо совершить обратные действия. Однако в последнем пункте потребуется выбрать вкладку «Internal shared Storage». Подобные действия нужно производить постоянно, когда извлекается или меняется съемный накопитель.
Android 7.0 Nougat
Для переноса приложения или прочей информации на SD-карту необходимо воспользоваться главными настройками телефона. Если определенные программы не способны перемещаться, напротив них не будет кнопки «Переместить». Чтобы перенести данные на карту памяти, необходимо зайти в параметры системы и отыскать раздел с приложениями. В открывшемся списке выбрать нужную программу, которую потребуется переместить, и нажать на наименование. Далее потребуется открыть блок хранения и нажать на клавишу «Изменить». В строке следует выбрать съемный накопитель и нажать кнопку перемещения.
Android 5 Lollipop
На данной версии операционной системы стоит самый слабый слот для поддержки карт памяти по сравнению с более новыми ОС. Однако перемещение возможно, следует только правильно воспользоваться настройками смартфона. Конечно, в случае переноса данных на операционных системах Android 5 пользователи часто сталкиваются с проблемами, а точнее ограничениями. Многое зависит от того, предусмотрел ли такую возможность разработчик приложения. Также стоит заметить, что информация перемещается частично, поэтому целостность пакета может быть повреждена. Чтобы проверить работоспособность приложения, стоит всего лишь открыть специальный раздел, в котором будет подробная информация об элементе. Благодаря такому подходу можно разобраться с наличием программ, которые можно вернуть обратно во внутреннее хранилище.
Чтобы успешно перенести информацию на карту памяти, следует открыть системные настройки и отыскать блок приложений. В открывшемся окне появится список установленных программ. Пользователю необходимо выбрать нужную и нажать на вкладку с хранилищем, после чего подтвердить перемещение на съемный накопитель. Как правило, в ходе процесса клавиша подсвечивается серым свечением, поэтому в это время не рекомендуется параллельно проводить другие операции. Также стоит заметить, что напротив некоторых утилит кнопка с переносом будет отсутствовать. Это означает, что разработчики не предусмотрели возможность экспорта.
Как перекинуть музыку с телефона на телефон по Bluetooth
Перекинуть музыку с телефона на телефон несложно, нужно лишь знать алгоритм действий, то есть нужно знать, что за чем делать, чтоб всё получилось. Для того чтобы нам передать музыку, нужно активировать модуль Bluetooth на 2 телефонах.
- Для этого нам нужно зайти в настройки телефона.
- Перейти в раздел беспроводные сети.
- Далее в подраздел Bluetooth.
- После этого активировать модуль.
- Затем активировать режим обнаружения или режим видимости телефона, для того чтобы другие устройства могли найти наше устройство.
- Затем нужно нажать кнопку «Поиск устройств», и обнаружить в списке доступных устройств, то, на которое мы будем передавать музыкальный файл, и подключится к нему.
После можно закрыть настройки телефона и теперь мы заходим в музыкальный проигрыватель, найдя нужный нам музыкальный файл, нажимаем на него и держим палец в течение 2-3 сек., пока не появится меню:
- В меню нужно найти вкладку Обмен либо Передача, нажать на неё.
- Выбираем способ передачи файла по Bluetooth.
- Нажимаем Отправить его на нужное нам уже заранее подключенное устройство.
- Для того чтобы нам удалось отправить файл, на принимающем устройстве нам нужно подтвердить приём файла, нажав на кнопку Принять, и после чего пойдёт передача файла.
Особенности работы ASW?
Как с компа перекинуть музыку на телефон при помощи Bluetooth
Блютуз пользовался особой популярностью в нулевые годы XXI века, когда люди активно обменивались файлами между смартфонами при помощи этого беспроводного датчика. Со временем появились альтернативные методы, но Bluetooth до сих пор остается востребованным. Тем более, когда вам нужно перекинуть всего пару песен.
Блютуз установлен на каждом смартфоне, но на компьютере он встречается не так часто. Поэтому перед отправкой файлов рекомендуется убедиться в наличии датчика на ПК.
Если Bluetooth на компьютере или ноутбуке есть, перекинуть песню на телефон удастся парой касаний:
- Активировать функцию на телефоне и включить обнаружение.
- Выбрать песню (песни) для отправки.
- Нажать правую кнопку мыши.
- Кликнуть на «Отправить».
- В качестве способа отправки выбрать Bluetooth.
- Подключиться к смартфону.
- Дождаться окончания процесса передачи.
Через блютуз песни перекидываются достаточно долго. Особенно, если сравнивать скорость с проводным методом обмена информации. Так что вам следует рассмотреть и другие варианты того, как можно перекинуть музыку с компьютера на телефон.
Перемещение файлов в Андроид с помощью File Manager
Установите File Manager и запустите его. После открытия приложения вы попадаете в окно, где представлено 2 раздела: «Устройство
» и «SD-карта ».
В разделе «Устройство» показывается содержимое внутренней памяти вашего Андроид смартфона или планшета, а в разделе «SD-карта» – содержимое карты памяти.
USB OTG File Manager
для Nexus позволяет открывать и копировать файлы с любого USB запоминающего устройства с файловой системой FAT32 или NTFS, используя USB OTG порт. Вы можете копировать файлы на любое запоминающее устройство и управлять ими: редактировать имена файлов, добавлять каталоги и удалять файлы.
Вы также можете управлять своими файлами во внутренней памяти устройства. Приложение разрабатывалось для Nexus устройств, у которых есть порт «OnTheGo». Но также возможна работа на любом устройстве с OTG портом USB и Android 4.0+
Инструкция
- 1. устанавливаем программу USB OTG File Manager.
- 2. подключаем флешку к своему устройству через OTG кабель.
- 3. разрешаем приложению стать по умолчанию для открывания флешек.
- 4. нажимаем в программе CONNECT и ждем соединения.
- 5. пользуемся программой…
- 6. перед выходом из программы нажимаем специальную кнопку отключения (смотрим скрин).
Доп. информация
- 1. при подключении и первом запуске разрешаем приложению стать по умолчанию для открывания флешек.
- 2. с файловой системой FAT32 доступно чтение и запись. С файловой системой NTFS доступно только чтение.
- 3. поддерживается открытие файлов непосредственно с устройства USB.
- 4. приложение может предложить поставить дополнительно для проигрывания музыки Simple Music Player. Ставить или нет — решать вам. Я не ставил.
- 5. приложения имеет расширенный режим (Advanced Mode) для продвинутых. Если вы не уверенны в своих действиях, то используйте обычный ружим (Normal Mode).
- 6. приложение не передает и не принимает никаких данных из интернета, что хорошо.
Скачать приложение для работы с флешкой — USB OTG File Manager for Nexus на Андроид
Разработчик: KyuuDrodПлатформа: Android 4.0 и вышеЯзык интерфейса: Русский (RUS)Состояние: Full (Полная версия)Root: Не нужен ВНИМАНИЕ: начиная с версии андроид 4.4 и выше Google отключил встроенную функцию, чтобы перенести данные на карту памяти, и лишь некоторые производители интегрируют ее самостоятельно и не все приложения можно перенести – поэтому у кого нету кнопки перенести, можете сразу переходить к третьему разделу. Все приложения, которые мы устанавливаем на нашем смартфоне на самсунге галакси, леново, сяоми, алкатель, мейзу, асус зенфон, нокиа, хуавей, сони иксперия, престижио, планшете ирбис и так далее, поступают на несъемную внутреннюю память
Все приложения, которые мы устанавливаем на нашем смартфоне на самсунге галакси, леново, сяоми, алкатель, мейзу, асус зенфон, нокиа, хуавей, сони иксперия, престижио, планшете ирбис и так далее, поступают на несъемную внутреннюю память.
К сожалению, с увеличением количества установленных приложений, фото, музыки, видео, и программ, наше устройство начинает страдать от нехватки свободного места для дополнительных файлов – особенно дешевые модели.
Для этого в андроиде есть очень полезная функция перенести данные отдельных приложений на внешнее хранилище — карту micro SD.
Если в вашем смартфоне или планшете предусмотрен слот для карты памяти, то вы можете, без особого труда перенести на карту памяти большинство своих приложений, фотки, музыку, видео и таким способом освободить место в памяти телефона.
Для этого можете воспользоваться одним из трех способов, предоставленных ниже: встроенными средствами, через компьютер (ноутбук) или с использованием посторонней программы, не входящей в встроенный набор.
Способ с помощью программы наиболее эффективный, поскольку встроенная функция все чаще удаляется производителями оборудования xiaomi, redmi, lg, zte, redmi 4x, htc, asus, huawei, samsung, meizu, lenovo, lg, samsung, fly, alcatel, redmi, sony xperia, prestigio и вы не найдете ее на большинстве даже лучших современных смартфонов.
ПРИМЕЧАНИЕ: в зависимости от версии андроид, например, андроид 6.0, андроид 7, андроид 5.1, андроид 4.4 и так далее, также есть свои нюансы при перемещении файлов с телефона на карту памяти sd.
О типичных неполадках
Мы уже немного разобрались с тем, как скачать музыку с интернета на флешку, а сейчас несколько слов о том, как устранить наиболее часто встречающиеся проблемы со съёмным носителем. Если материал не скидывается на флешку, то попробуйте вставить её в другой USB-порт, так как тот может быть неисправен. Далее необходимо кликнуть правой кнопкой мыши по значку появившегося нового оборудования и нажать на «Свойства». Вы увидите, работает ли устройство в нормальном режиме, и сколько там свободного места. Загружая музыку, всегда помните о том, что вы можете подцепить вирус, который заразит как карту, так и операционную систему. В любом случае неисправность исходит либо из USB-порта, либо непосредственно от вашей флешки. Всё решается сменой гнезда или же походом в сервисный центр.
Способ 1: Проводное подключение
Для современных телефонов под управлением Android и iOS доступно соединение с флешкой по кабелю. Принцип работы этой функции отличается для ОС от Google и Apple, поэтому рассмотрим оба отдельно.
Android
В Андроиде уже достаточно долгое время присутствует технология On The Go (OTG), которая позволяет подключать к телефонам разнообразную USB-периферию, в том числе и флешки. Для работы этой возможности необходимо следующее:
Теперь переходим непосредственно к процедуре.
- Подключите флешку к переходнику, затем соедините его с телефоном.
-
Запустите USB OTG Checker и проверьте, распознаётся ли ваш накопитель. Если всё нормально, вы увидите информацию как на скриншоте далее.
В противном случае обратитесь к разделу решения проблем настоящей статьи.
- Запустите файловый менеджер и перейдите в папку внутреннего накопителя устройства. Если нужный каталог отсутствует, проверьте такой же адрес на карте памяти. Также снятые на камеру фото могут находится в других подпапках директории Camera либо же в её корне. Выделите снимки, копию которых желаете сделать, затем воспользуйтесь функцией копирования.
Перейдите к разделу флешки (он может называться как угодно, ориентируйтесь на буквосочетание USB в названии), выберите в нём подходящий каталог и вставьте туда снимки.
Готово – вы скопировали фото на внешний накопитель.
iOS
В айФонах процедура выглядит подобно Андроид-девайсам, однако никакого дополнительного софта устанавливать не потребуется: главное, чтобы телефон работал под управлением айОС 13 и выше, а также приобрести переходник Lightning OTG, который выглядит примерно так:
Сама процедура подключения и переноса фото выполняется следующим образом:
- Соедините флешку и адаптер, затем подключите эту конструкцию к iPhone.
- Запустите приложение «Файлы».
В окне программы перейдите к разделу «Обзор», далее выберите «Мой телефон» и там зайдите в каталог с фото.
Откройте папку, найдите там изображения, выделите их долгим касанием, повторите этот жест, затем тапните «Скопировать». Вернитесь в пункт «Обзор», и посредством категории «Места» выберите вашу флешку, после чего снова воспользуйтесь лонгтапом и нажмите «Вставить»..
Для перемещения данных в контекстном меню выберите нужный пункт, затем посредством инструмента выбора укажите внешний носитель, и нажмите «Переместить».
Проводное подключение является одним из самых надёжных, поэтому рекомендуем использовать именно его.
Первые шаги, или С чего начать?
Итак, после того как наша карта памяти окажется в нужном слоте, вы можете скидывать на неё всё, что захотите. Безусловно, перебрасывать можно не только те файлы, которые хранятся на вашем жестком диске, но и напрямик скачанные из интернета. В чём отличие, спросите вы? Второй способ экономит время, так как вам не требуется повторно копировать файл с винчестера на флешку
Единственное, на что рекомендуется обратить внимание, так это на установку такой полезной программы, как USB-security. Она нужна для того, чтобы обнаруживать угрозы на съемном носителе и удалять их
Если вы откажетесь от использования такого софта, то у вас должен быть надёжный антивирус, который перехватит вредоносный файл. А сейчас давайте перейдём к следующему шагу.
Автоматический перенос текста
Выделите на листе ячейки, которые требуется отформатировать.
На вкладке Главная в группе Выравнивание выберите команду Перенести текст
Данные в ячейке будут переноситься в соответствии с шириной столбца, поэтому при ее изменении перенос текста будет настраиваться автоматически.
Если текст с переносами отображается не полностью, возможно, задана точная высота строки или текст находится в объединенных ячейках.
Настройка высоты строки для отображения всего текста
Выделите ячейки, для которых требуется выровнять высоту строк.
На вкладке Главная в группе Ячейки нажмите кнопку Формат.
В группе Размер ячейки выполните одно из следующих действий:
Чтобы автоматически выравнивать высоту строк, выберите команду Автоподбор высоты строки.
Чтобы задать высоту строк, выберите команду Высота строки и введите нужное значение в поле Высота строки.
Совет: Кроме того, можно перетащить нижнюю границу строки в соответствии с высотой текста в строке.