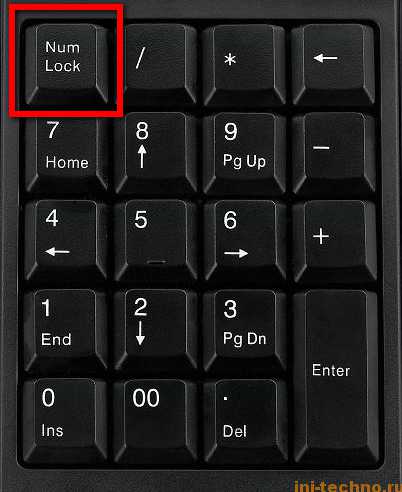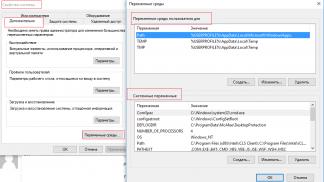Как отключить клавиатуру на ноутбуке lenovo с системой windows
Содержание:
- Сколько зарабатывают ТОП-овые блогеры Инстаграм?
- Блокировка клавиатуры при помощи специальных программ
- Property Values
- Отключение клавиатуры для последующей замены
- Не удаётся разблокировать клавиатуру: что делать
- У AMD только процессоры Ryzen 5000 получат поддержку Smart Access Memory
- Разблокировка клавиатуры стандартным способом
- Метод 2: создание макроса вручную
- Как ставить блокировку на клавиатуре ноутбука?
- Возможные варианты
- Как заблокировать экран компьютера в Windows 7
- Программный метод отключения клавиатуры на ноутбуке
- Делаем так, чтобы при нажатии на кнопки отображались только цифры
- Как заблокировать клавиатуру на ноутбуке
- Блокировка программным способом?
- Безликий бездарь – Рингтон на будильник
- Инструкция, как разблокировать клавиатуру на ноутбуке
Сколько зарабатывают ТОП-овые блогеры Инстаграм?
Блокировка клавиатуры при помощи специальных программ
На сегодняшний день существует достаточное количество программ, способных заблокировать клавиатуру. Приведем наиболее популярные из них.
Toddler Keys
Отличным решением станет утилита Toddler Keys. Ее функции позволят заблокировать не только клавиатуру, но и мышь, дисковод и кнопку питания. Интерфейс этой программы не рассчитан на русский язык. Но как правило, это не составляет для пользователей большой проблемы.
- Для начала займите загрузкой установочного файла утилиты.
- В появившемся окне отметьте создание иконки на рабочем столе и немедленный запуск приложения после установки (пункты 2 и 3).
- Затем выберите папку, куда произойдет загрузка данных.
- По завершении установки на панели задач появится значок приложения. Для начала работы нажмите на него правой кнопкой мыши и в появившемся контекстном меню нажмите «Options». В строчке «Type to exit» укажите пароль, при помощи которого произойдет разблокировка.
Особое внимание уделите функциям Lock Driver Doors и Disable Power Button. В противном случае произойдет блокировка кнопки включения устройства и его оптического привода
В завершение снимите отметку с пункта «Show pictures…», что позволит отменить блокировку видео и изображений.
Blok
Внимания заслуживает простое в управлении программное обеспечение под названием Blok. Оно позволяет не только дополнительно отключить экран, но и установить таймер выключения ноутбука.
- Для установки данной программы скачайте файл с официального сайта и произведите запуск от имени администратора.
- После этого появится окно, где необходимо нажать «Ok». Через 6 секунд после этого произойдет блокировка клавиатуры.
- Вернуть ее в рабочее состояние можно при помощи комбинации Ctrl+Alt+Delete, и последующего нажатия «Esc».
Child Lock
Одной из современных популярных программ считается Child Lock.
Скачайте ее с сайта разработчика и установите согласно инструкции. Функционирование данного ПО происходит за счет четырех кнопок.
- «Auto Lock» позволит автоматически заблокировать экран после 10 минут бездействия. А сама программа свернется в скрытую вкладку на панели задач.
- Нажатие «Block Win Ctrl» даст возможность отключить кнопки «Win» и «Ctrl», поскольку часто они применяются в связке с другими кнопками.
- Отключение сразу клавиатуры и мыши обеспечит позиция «Lock».
- «Allow only» отключит все интерфейсы ноутбука.
Данная программа предусматривает наличие «горячих» клавиш — Shift+Alt+End и Shift+Alt+End. Первая команда поможет заблокировать все кнопки на устройстве, последняя отвечает за разблокировку всех компонентов.
Теперь вы знаете, что блокировку клавиатуры можно провести несколькими способами. Главное, сначала изучить все тонкости этого процесса и провести его грамотно. Тогда никто не сможет удалить данные с вашего ноутбука!
Property Values
Отключение клавиатуры для последующей замены
Мы рассмотрим способы отключения клавиатуры именно для её ручной замены, поскольку это более сложная операция, чем просто отключение.
Отключение клавиатуры в Windows
Для начала нужно отключить клавиатуру в системе и заставить ноутбук её забыть. Данный метод подходит только для 7 версии Windows. Для других версий вам потребуется установка редактора групповых политик gpedit.msc. Найти ее в интернете достаточно легко, так что не станем на этом останавливаться.
Для блокировки клавиатуры на неограниченный срок:
- Зайдите в «Панель управления»
- Найдите «Диспетчер устройств»
- Там найдите «Клавиатуры»
- Выберите «Стандартная клавиатура»
- Правой кнопкой выбираем «Свойства»
- Открываем «Сведения»
- Находим «ИД Оборудования» и копируем данное значение.
В открывшимся окне следуем:
- Политика «Локальный компьютер»
- Конфигурация компьютера
- Переходим в «Административные шаблоны»
- Идем на «Система»
- Жмем на «Установка устройств»
- Выбираем «Ограничения на установку устройств»
- В пункте «Запретить установку устройств с указанными кодами устройств» кликаем правой кнопкой мыши и выбираем «Изменить».
- Переключаем на «Включить».
- Жмем кнопочку «Показать» и во вплывшем окне вставляем ранее скопированный «ИД встроенной клавиатуры», далее жмем ОК.
- Устанавливаем галочку на «Также применить для соответствующих устройств, которые уже были установлены.» и ОК.
- В диспетчере устройств удалите старую и уже не нужную клавиатуру.
Затем её естественно нужно «вынуть».
Физическое отключение клавиатуры
Встроенная клавиатура ноутбука обычно подключается к материнской плате шлейфами. И если вы решили отключить ее на этом уровне, то будьте готовы к разборке «ноута». У каждого девайса своя архитектура и поэтому шлейф будет находится в разных местах.
Для начала необходимо снять заднюю крышку. Внимательно осмотреть и постараться определить этот шлейф. Если вы не можете найти его, то скачайте в интернете или на официальном сайте производителя схему
.
Так как в дальнейшем времени вам придется подключать ее обратно, то совет запомнить расположение разъема шлейфа. Для удобства можно сфотографировать на телефон или цифровую камеру. При удачном отключении не забудьте собрать ноутбук в обратной последовательности. Желательно такие работы доверить специалисту сервисного центра.
Статья описывает, как разблокировать ноутбук и клавиатуру ноутбука.
У некоторых пользователей иногда блокируется и отключается клавиатура на ноутбуке, что для новичка может оказаться некоторой проблемой. Клавиатура ноутбука может блокироваться, например, при случайном нажатии какой-либо комбинации клавиш. Обычно эта комбинация из Win
и какой-нибудь другой клавиши (сочетания могут быть разными для отдельных моделей ноутбуков).
В этом обзоре мы поговорим, как следует снимать/ставить блокировку на клавиатуре ноутбука.
Не удаётся разблокировать клавиатуру: что делать
Чаще всего клавиатура блокируется на мобильном компьютере пользователем, программное обеспечение на это редко влияет. Но чтобы удостоверится в отсутствии запрета, нужно проверить системный аппарат:
- Зайдите в «Пуск» и выберите «Выполнить». Пропишите gpedit.msc, затем «Enter». После, нужно перейти по вкладкам в следующем порядке: «Установка оборудования», «Ограничение оборудования».
- Найдите «Запретить установку оборудования».
- Необходимо выбрать клавишу «Показать» и убедиться, что в появившемся разделе нет каких-либо данных. Что относительно запрета, то он обязан быть в режиме «Выключить».
Аппаратные поломки
Вероятно, в самой клавиатуре: к примеру, намокла во время протирания либо была подвержена механической деформации. В этой ситуации сможет помочь лишь замена. Приобретите аналогичную клавиатуру для мобильного ПК и, с учётом обучающего видео в сети — замените ее на ноутбуке.
Если есть познания в «железе», то можно попытаться самому определить причину и сложность неисправности. Для начала необходимо проверить правильность работы USB-разъемов, и гнездо где подключается сетевой шнур тачпад. Если тачпад либо порт являются нерабочими, то причина заключается в южном мосте.
При проблемах лишь с одной клавиатурой, нужно разобрать устройство и определить состояние шлейфа (можно делать только в случае, если гарантия на мобильном ПК закончена). Прежде чем разбирать корпус, познакомьтесь с инструкцией по эксплуатации – это позволит не допустить ошибок и непредвиденных поломок во время работы.
Почти в любой конструкции лэптопов, клавиатура крепится к корпусу с помощью защёлок, отсоединить их проще всего обычной плоской отвёрткой. Опытные мастера советуют производить разборку, начиная с левого торца корпуса
Затем необходимо его поднять с помощью тонкого плоского предмета и осторожно начать тянуть за клавишу Esc
Так получится достать весь торец клавиатуры, и в дальнейшем, полностью удалить полотно с клавишами. В появившемся пространстве будет видно, в каком месте клавиатура подсоединяется к основной плате. Чтобы отсоединить полотно, нужно отключить ведущий к ней провод (вид крепления будет зависеть от компании-производителя).
После хорошенько почистите контакты и прочно вставьте провод до щелчка. Во время нарушения целостности клавиатуры или провода, можно самостоятельно выполнить их замену.
У AMD только процессоры Ryzen 5000 получат поддержку Smart Access Memory
Разблокировка клавиатуры стандартным способом
В большинстве случаев как заблокировать, так и разблокировать клавиатуру ноутбука можно одновременным нажатием клавиш Fn и Num Lock. Зачастую владельцы устройств с укороченным вариантом клавиатуры при включении цифровой панели сочетанием этих клавиш попадают в ситуацию, что нажатие на другие кнопки не дает результата, и пользователи не знают, что дальше делать. Вернуть все обратно можно повторным нажатием вышеупомянутой комбинации.
Возможны и другие варианты, чтобы снять блокировку клавиатуры, подходящие для разных моделей лэптопов. В большинстве случаев вся информация доступна в спецификации к устройству. Но в случае недоступности мануала можно попробовать следующие варианты:
- Одновременно нажать кнопки Fn и F1…F12. Вероятно, данное сочетание с одной из функциональных клавиш устройства поможет разблокировать клавиатуру.
- Иногда положительного результата можно добиться одновременным нажатием Fn и Pause, клавиш Win и одной из функциональных кнопок F1…F12.
На некоторых моделях ноутбуков для разблокировки приходится одновременно использовать сразу три кнопки – Ctrl, Fn и F1…F12. Часто на одной из функциональных клавиш ноутбука нарисовано изображение замка. Именно эту кнопку вместе с Fn требуется нажать для того, чтобы произвести разблокировку клавиатуры.
Метод 2: создание макроса вручную
Как ставить блокировку на клавиатуре ноутбука?
Как уже отмечалось выше, ноутбуки бывают разных моделей, и сегодня можно приобрести мобильный компьютер на любой вкус. Каждый ноутбук может иметь свои преимущества, но также обладает и собственным руководством по использованию. Так, например, для каждой модели назначена отдельная команда по блокировке клавиатуры.
Блокировать клавиатуру ноутбука пользователям необходимо также по разным причинам: дети щёлкают по клавишам, компьютерная игра требует использование только цифровой панели, клавиатура не исправлена и требует отключения. Рассмотрим несколько вариантов по блокировке клавиатуры на ноутбуке:
Первый наиболее простой и быстрый способ – использование комбинации клавиш. Включить блокировку клавиатуры ноутбука можно, например, одновременным нажатием Win
и L
. Поставить блокировку на панель с буквенным набором следует при помощи клавиш Fn
и NumLock
, как уже говорилось выше. Ещё одним сочетанием клавиш является Fn
и F6
/F11
в зависимости от модели ноутбука. В общем, в данном случае также можно посоветовать изучить инструкцию для вашего ноутбука, чтобы не приходилось действовать методом тыка.
Заблокировалась и отключилась встроенная клавиатура на ноутбуке как снять блокировку и включить
- Второй способ для гарантированной блокировки клавиатуры ноутбука является её обычное физическое отключение. Это, конечно, будет немного сложнее, нежели в первом случае, но справиться здесь сможет любой даже неопытный пользователь. Клавиатура подключена к ноутбуку при помощи шлейфа. Чтобы отключить этот шлейф от материнской платы, нужно аккуратно открыть корпус ноутбука.
- Третий способ блокировки (а также разблокировки) клавиатуры ноутбука – использование сторонних программ. Способ, конечно, менее удобный нежели первый из вышеописанных, но намного проще второго. Программ по блокировке клавиатуры ноутбука может быть много, но мы посоветуем такую, как «Toddler Keys
». Скачать её можно по этой ссылке . Использовать программу достаточно просто, ниже приведём инструкцию.
Заблокировалась и отключилась встроенная клавиатура на ноутбуке как снять блокировку и включить
Скачайте и установите на ноутбуке «Toddler Keys
», как обычную программу. Дополнительных действий совершать не придётся, программа заточена для работы с любой версией «Windows
» как на ноутбуках, так и на персональных компьютерах. После установки запустите её, в трее (правой части панели задач) вы увидите значок программы. Нажмите правой кнопкой мышки на этот значок и далее в раскрывшемся меню кликните по «Lock Keyboard
». Вот и всё – клавиатура ноутбука будет выключена.
Заблокировалась и отключилась встроенная клавиатура на ноутбуке как снять блокировку и включить
Клавиатура является неотъемлемой частью ноутбука, до тех пор, пока она функционирует без сбоев. Как только с ней возникают проблемы, пользователя начинает беспокоить вопрос, как отключить клавиатуру на ноутбуке. Если возникли программные сбои в работе устройства ввода, его отключение может быть временным решением. При появлении аппаратных дефектов клавиатуры ноутбука, ее может потребоваться отключить навсегда, например, если она стала неправильно функционировать после попадания воды или у нее отсутствует ряд клавиш, заменить которые не представляется возможным.
Возможные варианты
Необходимо понимать, что в системе не существует встроенного и прямого способа отключить клавиатуру на ноутбуке. Видимо, разработчики решили, что владельцу мини-компьютера это не понадобится, потому как это основная панель управления. Конечно, подключить сторонний аксессуар тоже можно, но это будет не так удобно, только если компьютер не находится на каком-либо возвышении или довольно большом расстоянии.
Рассмотрим основные способы, которые позволят отключить работоспособность клавиш, что может понадобиться для самых разных целей. Кроме того, методы отключения делятся также на те, которые приведут ко временному прекращению работы и к постоянному. Это следует также учитывать при выборе, потому что кому-то необходимо выключить панель управления навсегда, чтобы она не мешала корректному функционированию устройства, а другой пользователь предпочтёт только временное отключение.
Как отключить клавиатуру на ноутбуке — Windows 10
Это последняя версия данной операционной системы, которая устанавливается по умолчанию на всех современных моделях ноутбуков, которые приобретаются в магазине. Определить, что у вас именно эта версия очень просто — она отличается по интерфейсу от всех остальных и имеет чёрную нижнюю панель в противовес голубым интерфейсам 7 и многих других версий.
Что же сделать, чтобы отключить клавиатуру в этом случае?
Первый и самый простой способ — это установка специального приложения, которое называется Kid Key Lock. С его помощью можно выключить не только клавиатуру, но и отдельные кнопки мыши или других аксессуаров/встроенных элементов ноутбука. Единственным препятствием может стать, что приложение доступно только на английском языке, но те, кто им не владеет, могут легко воспользоваться переводчиком, чтобы разобраться в многообразии предоставленных параметров и возможностей.
- Другим вариантом станет удаление или отключение драйверов для клавиатуры. Сделать это можно с помощью «Диспетчера устройств». Устаревание или отсутствие драйверов является одной из самых частых причин того, почему не работает тот или иной аксессуар на обычном компьютере или встроенный элемент на ноутбуке. Для восстановления работы понадобится скачать нужные файлы с официального сайта производителя и установить. Также можно воспользоваться диском, который идёт в комплекте с устройством.
- Ещё один метод, связанный с Диспетчером устройств, предполагает более большое количество производимых действий. Нужно найти вкладку «Клавиатура» и открыть её сведения. После этого выберите «ИД оборудования», нажав на него правой кнопкой мышки или тачпада — это встроенная сенсорная панель управления в ноутбуках и нетбуках. В открывшемся контекстном меню необходимо кликнуть на «Копировать». В открывшемся поле для ввода напишите gpedit. msc. Следующим шагом станет переход на другую вкладку «Ограничения на установку устройств». Её можно отыскать в «Конфигурации компьютера». На параметр «Запретить установку устройств» нужно нажать дважды. После этого ставим галочку напротив «Также применить для..» и кликаем на «Показать». Теперь вставляем информацию из буфера обмена и применяем настройки.
После этого необходимо обязательно перезагрузить ноутбук.
Как отключить клавиатуру на ноутбуке — Windows 8
Способ, описанный ниже, можно попробовать и на других версиях, но чаще всего он используется с Windows 8. Суть его состоит в том, чтобы непросто удалить драйвер, а заменить его другим, но несовместимым.
Сделать это достаточно просто. Снова переходим в Диспетчер устройств и переходим к разделу «Клавиатура». После этого нужно войти в Свойства и кликнуть по кнопке «Обновить драйвер». Затем вам будет предложено один из драйверов, имеющихся на компьютере.
Затем выберите любой драйвер для другой клавиатуры — например, ранее подключавшейся внешней. Подойдёт любая модель и производитель, в данном случае это не играет значения.
Как отключить клавиатуру на ноутбуке — Windows 7
На этой версии можно попробовать отключить панель управления с помощью командной строки. Для этого войдите в параметр «Все программы», который легко найти, нажав «Пуск». Затем вам понадобится вкладка «Стандартные», а после «Командная строка». Следующий нужный пункт «Запуск от имени администратора». В открывшееся поле введите rundll132 keyboard, disable. Затем необходимо применить настройки
Обратите внимание, что для сброса данной команды понадобится ввести в командную строку другой текст — а это значит, что вам будет необходима другая клавиатура
Как заблокировать экран компьютера в Windows 7
Большинство пользователей компьютера (в т.ч. офисных работников) редко когда беспокоятся о сохранности конфиденциальной информации, отлучаясь от компьютера покурить или попить кофе, оставляя при этом на рабочем столе открытыми множество документов и других файлов.
А ведь в это время любой сотрудник может подойти к не заблокированному компьютеру и подсмотреть, а в худшем случае, скопировать ценную информацию.
Умный пользователь, даже перед коротким отлучением от компьютера, перво-наперво просто заблокирует экран монитора.
Есть несколько способов заблокировать компьютер, тем самым защитив конфиденциальную информацию от посторонних глаз и рук.
Нажать сочетание клавиш Ctrl + Alt + Del, а затем нажать на кнопку «Блокировать компьютер».
Третий способ:
Создать ярлык на рабочем столе. Для этого:
1. На Рабочем столе кликнуть правой кнопкой мышки и в контекстном меню проводника выбрать меню «Создать»-«Ярлык»
2. В поле «Укажите расположение объекта» напечатайте: rundll32.exe user32.dll, LockWorkStation и нажмите «Далее»
3. Введите желаемое Имя ярлыка и нажмите кнопку «Готово»
На Рабочем столе появится ярлык для запуска функции блокировки экрана компьютера. Сам значок ярлыка можно поменять на свой.
Спасибо за внимание!
liwihelp.com
Программный метод отключения клавиатуры на ноутбуке
Для защиты ноутбука от детей рассмотрим небольшую утилиту Toddler Keys. Она не имеет русскоязычного интерфейса, тем не менее работа с приложением обычно никаких сложностей не вызывает. Опишем далее, как заблокировать клавиатуру на ноутбуке при помощи этого приложения.
Программа работает на всех Windows, начиная со старой XP. Этот цифровой метод позволяет заблокировать не только клавиатуру, но и мышку, дисковод и даже кнопку питания. Запускается она после клика по иконке программы, после чего детей можно смело сажать за лэптоп – вреда системе они не нанесут.
Чтобы работать с приложением, выполните следующее:
- Запустите установочный файл утилиты, отметьте необходимые опции (необходимость загрузки вместе с Windows, создание иконки на рабочем столе и немедленный запуск приложения после установки).
- Выберите директорию, куда программа должна инсталлироваться.
- По завершении процесса вы обнаружите на панели задач в нижнем углу справа значок приложения.
- Мышкой правой кнопкой вызовите контекстное меню Toddler Keys и нажмите Options.
- В самом низу окошка в строчке Type to exit введите пароль для разблокировки клавиатуры. Учтите, что русскую раскладку утилита не принимает, поэтому лучше вводите числовой код. В противном случае, если вы заблокируете устройство ввода этой программой, а раскладка у вас будет русская, разблокировку вы сможете провести только через Ctrl+Alt+Del, сменив здесь русский на латиницу или удалив блокирующий клавиатуру процесс через «Диспетчер задач».
- Снимите галочку напротив строчки Show pictures…, чтобы при блокировке не пропадало изображение и звук. Так можно будет включить на устройстве мультфильм, заблокировать кнопки и оставить чадо один на один с ноутбуком.
Чтобы выйти, достаточно ввести пароль, заранее вами установленный. Забыть, кстати, его вы не сможете, так как программа будет давать подсказку при каждом неверном нажатии, выводя ее на экране слева в самом верху.
Делаем так, чтобы при нажатии на кнопки отображались только цифры
Иногда требуется заблокировать устройство ввода таким образом, чтобы был активен только цифровой набор символов. Это удобно при работе с большим объемом числовых данных на ноутбуках с укороченной клавиатурой, где для нормальной цифровой панели не хватает места.
Чтобы можно было ввести любой цифровой набор символов при нажатии на буквы, на некоторых моделях лэптопов предусмотрены следующие сочетания клавиш:
- Fn и F11,
- Fn и Num Lock.
Если эти комбинации не работают, вероятно, подключение цифровой панели для вашего устройства не предусмотрено. В вашем случае можно подключить к ноутбуку через USB-порт полноразмерное устройство ввода или же работать с цифровой экранной клавиатурой.
Как заблокировать клавиатуру на ноутбуке
Используйте сочетание клавиш
Некоторые производители, будучи обеспокоены данной проблемой, встраивают функцию отключения клавиатуры в интерфейс ноутбуков. Обычно для активации блокировки необходимо нажать сочетание функциональных кнопок. Например, на некоторых моделях фирмы Asus клавиатура блокируется с помощью нажатия клавиш Fn+Pause.
Изучите инструкцию вашего компьютера или просто поэкспериментируйте с сочетанием функциональных клавиш, возможно, ваш гаджет имеет встроенную службу блокировки клавиатуры.
Воспользуйтесь специальными программами
Если на вашем ноутбуке отсутствует функция отключения клавиш, то решение проблемы невозможно без установки специальной утилиты.
Наиболее популярные программы по блокировке клавиатуры ноутбука от детей:
- Blok;
- Toddler Keys.
Обе утилиты являются абсолютно бесплатными, их без труда можно найти и скачать в интернете. Они одинаково хороши, поэтому вы можете выбрать любую из них в зависимости от вашего личного предпочтения.
Первая программа – Blok – является русской разработкой, которая создавалась специально для блокировки клавиатуры и тачпада от детей. Она достаточно удобна и проста в обращении. Утилита позволяет отключать перечисленные устройства совместно с монитором или без него (полезно, когда вы включаете ребёнку на ноутбуке мультфильмы). Кроме этого, программа Blok имеет функцию, которая может в автоматическом режиме отключать по заданному времени компьютер.
Для использования Blok необходимо:
- инсталлировать и запустить утилиту;
- в появившемся окне выбрать один из режимов блокировки.
- нажать клавишу OK.
Программа деактивирует клавиатуру и тачпад через шесть секунд после подтверждения операции. Для разблокировки просто нажмите Ctrl+Alt+Delete, а затем Esc.
Toddler Keys – утилита, которая позволяет на время деактивировать не только клавиатуру и тачпад у ноутбука, но и кнопку питания и дисковод.
Для блокировки клавиатуры через Toddler Keys необходимо:
- установить утилиту;
- после завершения инсталляции в трее должен появится значок TК, по которому необходимо кликнуть правой кнопкой мышки;
- во всплывшем меню убедиться, что установлены галочки на пунктах Disable Power Button и Lock Drive Doors (если вы желаете, чтобы также деактивировались кнопка питания и дисковод);
- щёлкнуть по строке Lock Keyboard.
Блокировка программным способом?
Ни для кого ни секрет, что имеется разнообразный софт для работы с клавиатурой. Естественно, с его помощью можно легко заблокировать устройство ввода. В числе наиболее удобных для «юзания» программ:
- Child Lock;
- Block.
Пользоваться ими несложно. Вкратце мы расскажем о том, как заблокировать клавиатуру на ноутбуке с помощью каждой проги.
Это наиболее популярная программа для блокировки. Работает даже на старых версиях windows. Например, на XP. Чтобы с её помощью заблокировать устройство ввода:
- Скачиваем и запускаем установочный файл. Не забываем отметить необходимые опции, выбрать правильную директорию, куда инсталлируется прога.
- После завершения процесса установки нужно найти на панели задач в нижнем правом углу значок приложения. Кликаем на него правой кнопкой мыши или тачпада.
- Далее выбираем пункт «Lock keyboard».
Чтобы включить клавиатуру ноутбука нужно будет лишь кликнуть ещё раз и снять галочку.
Child Lock
Хорошая и «лёгкая» программка. С её помощью также в несколько кликов можно заблокировать клавиатуру на ноуте.
- Скачиваем, устанавливаем и запускаем прогу.
- Откроется окно, через которое можно активировать различные функции. Нам нужен пункт «Lock». Кликнув на него, отключится клавиатура и кнопки мышки. При этом курсором можно будет двигать.
- Ещё можно нажать на «Autolock». Активируется автоматический режим блокировки клавиатуры. Заработает устройство ввода лишь через десять минут.
Очень простая в управлении программа, которая, к слову, имеет и русскоязычный интерфейс. Приложение работает с системными утилитами, которые отвечают за клавиатуру, мышь, и выключение компьютера и пр. Однако некоторый антивирусный софт реагирует на неё негативно. Поэтому при работе с ней может понадобится отключение брандмауэра и фаерволла.
Всё что требуется – выбрать опцию «заблокировать клавиатуру» и ввести пароль. Он же понадобится затем для разблокировки.
Безликий бездарь – Рингтон на будильник
Инструкция, как разблокировать клавиатуру на ноутбуке
- в трее нажмите правой клавишей мышки по значку программы;
- в появившемся окне снимите галочку с Lock Keyboard.
Внимание, если вы блокируете клавиатуру и тачпад (или мышь) с помощью функции Lock Keyboard/Mouse, то предварительно переведите метод ввода в режим ENG (английский язык). Это вам понадобится для разблокировки, так как необходимо будет набрать слово quit
В случае, если вы забыли это сделать и уже заблокировали клавиатуру и тачпад, поступите следующим образом:
- нажмите Ctrl+Alt+Delete для входа в режим, где тачпад будет активен;
- переведите раскладку с русского на английский язык с помощью специального значка, который находится справа внизу;
- нажмите Esc;
- напечатайте слово quit.
9 345клавиатура