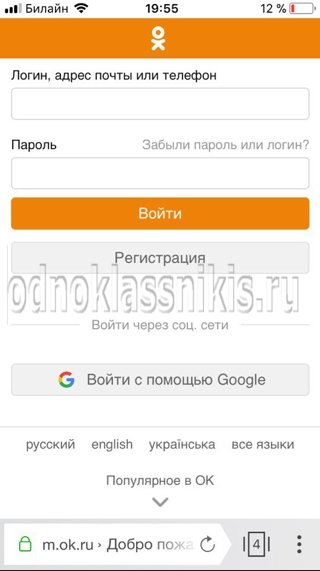Как заменить клавиатуру на ноутбуке или сменить только одну клавишу
Содержание:
- Замена клавиатуры на ноутбуке Lenovo 510 с целью русификации
- Замена кнопки на клавиатуре ноутбука Acer
- Правовая информация
- Почему постоянно перезагружается телефон?
- Основные причины для замены клавиши на клавиатуре
- Не работает клавиатура на ноутбуке, что делать?
- Причина 3: Программные ошибки
- Подпишись
- Как исправить ошибки Гугл-сервисов
- Информация об операционной системе
- Русификация клавиатуры ноутбука своими силами
- Как снять клавиши с клавиатуры ноутбука
- Замена клавиш на клавиатуре
- Как переназначить клавиши на клавиатуре с неработающими или отсутствующими кнопками
- Причина 5: Брак
- Чистка клавиатуры
- «Меняем» одну кнопку на другую
- Починка кнопок и клавиш на ноутбуке
Замена клавиатуры на ноутбуке Lenovo 510 с целью русификации
Совсем недавно я делал обзор на ноутбук Lenovo купленный в Германии Одним из его проблемный мест была клавиатура QWERZ немецкой раскладки. Частично это полечилось наклейкой букв из Технопоинта, но только частично и ненадолго. Мало того, что наклейки закрывали не все клавиши и не полностью, русские буквы слезли буквально за неделю. Дешевые наклейки из Технопоинта — деньги на выброс!
Внутри толстый пенопласт и полиэтиленовый пакет
Клавиатура была именно та что нужна, с хорошо различимыми русскими буквами
На обратной стороне серийник и номер модели от LENOVO и гордая надпись — «Сделано в Китае». Ну а где еще может быть сделана клавиатура для китайского ноутбука, хоть оригинальная, хоть нет?
Быстро отколупав по одной клавиши от старой и новой клавиатуры я сделал большое открытие — «гранаты у них не той системы» Хотя на вид клавиши очень похожи
Крепления клавиш совсем разные. НЕСОВМЕСТИМЫЕ (((
Разборка ноутбука
Ноутбук разобрался на удивление быстро (после ASUS и HP). На винтах здесь похоже экономят — 13 винтов М2,5х5,
а под большой крышечкой еще 3 шт М2х6, причем подписанных на корпусе. И два шлейфа
После этого поддеваем пластиковой лопаткой верхнюю крышку
В который раз пригодился наборчик инструмента с «непомерной ценой» После чего ноутбук живет отдельной жизнью от своей крышки
И тут восторг инженерами Lenovo сменяется на проклятия. Я знал про пластиковые клепочки, но чтобы столько!
Вооружившись шуруповертом с небольшим сверлом и лопаткой из того же набора приступил к делу
Каждая клепка в отдельности довольно легко отрывалась, поэтому когда удалось поддеть с одной стороны металлическую крышку клавиатуры — дело пошло
После снятия крышки клавиатура легко извлеклась той же лопаткой уже без всякого шуруповерта
Вот они обе клавиатуры — новая и старая
И, момент истины — клавиатура идеально подошла не смотря на небольшие отличия в Enter и левый Shift
Не знаю, чем бы крепили новую клавиатуру в сервис центре, Зато знаю универсальное средство — двухсторонний скотч (почти такое же как синяя изолента)
Приклеиваю кусочки скотча в свободные от заклепок места
А там где у клепок остались кусочки пластмассы, добавляю горячим паялником
Получилось все на удивление крепко и без люфтов. Возвращаю на место всякие защитные пленочки
Вставляю два шлейфа и проверяю работу клавиатуры — все в порядке Можно собирать ноутбук в обратном порядке
Каких то несколько минут и можно наслаждаться ноутбуком с заводской русской клавиатурой
Отличия в двух клавишах никак не сказываются на работе и судя по прорезям в верхней крышке — они штатные
Заодно взглянул на номер модели старой клавиатуры, ожидаемо он другой и имеет буквы GR
С таким давно «накушался» в японском автомобиле, когда в моделях для японского, европейского и американского рынка одна и та же деталь имеет абсолютно разные партнамберы.
В целом переделкой своего ноутбука я доволен. Разницы цены немецкого и русских магазинов покупка клавиатуры не покрыла и на 10% На этом хочу пожелать всем хороших выходных и откланяться
P.S. Отдам в хорошие руки практически новую клавиатуру от Lenovo 510 15IKB с немецкой раскладкой QWERZ )))
Замена кнопки на клавиатуре ноутбука Acer
Как устроена кнопка?
Многие люди не знают, что с такого рода поломкой можно справиться самостоятельно, поэтому или терпят дискомфорт, или обращаться в мастерскую. Мы же расскажем вам, как в домашних условиях вставить в клавиатуру ноутбука Асер выпавшую кнопку. Если с клавиатурой вашего девайса случилась беда – отпала кнопка, то прежде чем пытаться ее поставить обратно, переверните эту клавишу и осмотрите ее чтобы знать, какое она имеет строение.

Итак, что мы видим? Под кнопкой мы видим амортизатор и две защелки. Как выяснилось, крышку кнопки держит специальной парный крестообразный фиксатор, две подвижные части которого закреплены между собой посередине специальным шарниром, это визуально напоминает по форме букву Х.
Как ставить кнопку?
Как часто случается, если кнопка отпала вместе с амортизатором, значит, сначала, нужно отделить сам амортизатор от крышки кнопки и установить на клавиатуру. Теперь у нас два элемента: крышечка кнопки и амортизатор.

Затем смотрим на основу клавиатуры и находим там три места фиксации – два маленькие и одно чуть больше. В том случае, если эти фиксаторы будут погнуты, к примеру, кнопка отпала из-за того, что на клавиатуру свалился тяжелый предмет, вам необходимо будет их расправить
Внимание: при выполнении этой процедуры будьте очень аккуратны, чтобы не сломать эти чрезвычайно хрупкие крепления. Когда фиксаторы будут в нормальном положении, берем амортизатор и прикрепляем его к клавиатуре
Как мы это делаем? Мы заводим крепления под широкую часть амортизатора.

Далее ставим амортизатор на два небольших фиксатора, теперь ставим крышку кнопки, после чего заводим крепления амортизатора в пазы крышки.

Если ушки крышки точно попали в пазы, легонько нажимаем на кнопку пальцем чтобы зафиксировать ее. Если при нажатии будет слышен щелчок, вы все сделали верно!
Вы можете задать вопрос мастерам из нашего сервисного центра, позвонив по телефону или написав свой вопрос на форму обратной связи.
Ваше сообщение отправлено.
Спасибо за обращение.
Возможно вас также заинтересует
Правовая информация
Почему постоянно перезагружается телефон?
Основные причины для замены клавиши на клавиатуре
Они могут выпасть по нескольким причинам. Вот основные из них:
- сильный удар по ноутбуку или клавиатуре;
- самостоятельная попытка вытащить мусор из-под кнопок. В результате чего некоторые из них могут выпасть;
- излишнее давление на клавиши во время работы с ноутбуком;
- попадание жидкости внутрь.
Существует несколько вариантов неработоспособности клавиш. В зависимости от этого, стоит выполнять ремонт самостоятельно или обращаться к специалистам. Если причина заключается в коротком замыкании или повреждении шлейфа, то обязательно надо обращаться к специалистам.
Важно! У кнопки есть, так называемые, усики. Если один из них сломался в результате внешнего воздействия на клавиатуру, то необходимо полностью менять кнопку
В противном случае она постоянно будет вылетать. Замена клавиатуры требуется при пробитии матрицы, в результате чего невозможно восстановить полную работоспособность одной или нескольких клавиш.
Не работает клавиатура на ноутбуке, что делать?
Очень часто с этой проблемой сталкиваются из-за своей невнимательности и неаккуратности, а именно — путём заливания клавиш жидкостью, будь то чай, кофе или обыкновенная вода — всё ведет к одному и тому же. Это будет первой причиной, если у вас перестала работать клавиатура.
Главное, что нужно успеть — принудительно отключить питание ноутбука: вытащить аккумулятор или отключить устройство от сети. После этого ноутбук необходимо перевернуть вверх дном, чтобы дать жидкости хотя бы немного стечь оттуда. Дальнейших вариантов всего лишь два: как можно быстрее нести гаджет в сервисный центр или же самому разобрать ноутбук, пытаясь его отремонтировать. При ремонте в домашних условиях помните, что всё нужно делать аккуратно и бережно. Поэтому придерживайтесь специальной последовательности, дабы избежать проблем и дополнительных неисправностей:
- отодвиньте плоской отвёрткой все защёлки, находящиеся вверху клавиатуры и приподнимите их;
- не повредив контакты, отсоедините широкий шлейф, соединяющий ее с материнской платой;
- теперь можно аккуратно снимать клавиши с отсоединенной панели и производить чистку контактов;
После завершения всех этих действий, дайте клавиатуре просохнуть в течение нескольких суток и только потом приступайте к работе. Если вы приступите к работе немедленно, есть риск, что весь процесс чистки окажется бессмысленным.
Следующим вариантом того, почему не работают некоторые кнопки на клавиатуре или вся клавиатура целиком будут механические повреждения.
Бывают случаи, что ноутбук роняют, кладут на него тяжелые предметы, а нередко и бьют по клавишам. Из-за этого теряется пропускная способность клавиш и они просто-напросто не реагируют на действия пользователя. Здесь скорее всего поможет только ремонт мастером, а в особо тяжких случаях — полная замена всей клавиатуры. Если вы столкнулись именно с такой проблемой, не оттягивайте решение и обратитесь в нужный сервис ремонта.
Ещё одной причиной неисправности могут стать вирусные программы или сбой драйвера. Чтобы это узнать, запустите утилиту проверки, которую считаете нужной, на наличие вредоносного ПО. Если ничего не нашлось, стоит проверить работоспособность драйвера. Попробуйте зайти в «Панель управления» и выбрать «Диспетчер устройств».
Для надёжности лучше всего будет удалить имеющийся драйвер и установить его заново. Для этого в общем списке найдите «Клавиатуры», нажмите ПКМ и выберите «Свойства». Перейдите на вкладку «Драйвер» и удалите его. Теперь можно перезагрузить компьютер, чтобы он автоматически переустановил драйвер или же установить его с носителя, которым вы пользовались до этого. В случае, если у вас он сам не установился или у вас нет при себе носителя, вы можете воспользоваться так называемой «Экранной клавиатурой» и скачать нужный драйвер с интернета. Использовать этот виджет можно только в том случае, если у вас система под управлением Windows 8 и выше. Для её вызова необходимо перейти в раздел «Специальные возможности», который находится в Пуск→Все приложения и выбрать данный виджет. Также это можно сделать из Панели Управления.
Экранная клавиатура на ноутбуке с Windows 10 или компьютере вызывается нажатием ПКМ на рабочем столе и выбором её в контекстном меню, либо так же из Панели управления.
Ну и напоследок, следует упомянуть о возможных сбоях самого устройства, которым вы пользуетесь. От этого не застрахован никто и такое случается довольно часто.
Если вы включили свой ноутбук и клавиатура отказывается реагировать на ваши действия, можно просто перезагрузить девайс еще раз и она заработает. Как ни странно, этот примитивный метод помогает в 90% случаев. Чтобы в этом удостоверится, при перезагрузке вы можете попробовать зайти в BIOS, используя клавиши F10, DEL или TAB, в зависимости от модели вашего устройства. Если же получилось — проблема точно не связана с какими-то физическими или механическими повреждениями и ее источник нужно искать в самой системе.
Причина 3: Программные ошибки
Нередко проблемы с нажатием некоторых клавиш вызывает программное обеспечение, установленное на компьютере пользователя. Перечислить подобный софт не представляется возможным, поэтому юзеру придется самостоятельно разобраться с тем, может ли какая-либо из установленных, особенно запущенных, программ отрицательно сказываться на работе клавиатуры. К примеру, у некоторых людей переставали прожиматься случайные клавиши даже после установки драйвера для видеокарты GeForce Experience. То есть, как вы понимаете, виновником проблемы может стать даже то ПО, которое вы вообще не подумаете проверять в обычных условиях.
- Клавишами Win + R вызовите окно «Выполнить», где напишите , а затем нажмите Enter или «ОК».
Находясь на вкладке «Общие», выберите вариант «Выборочный запуск» и оставьте галочку только пункта «Загружать системные службы», вторую снимите.
Переключитесь на вкладку «Службы», установите галочку у пункта «Не отображать службы Майкрософт», затем кликните «Отключить все». Теперь перезагрузите компьютер и проверьте, работают ли клавиши. Если да, ищите виновника среди отключенных служб, выборочно включая часть из них.
При безуспешной загрузке проблему следует поискать среди записей автозагрузки. Пользователи Windows 7, находясь в этом же приложении, могут зайти на вкладку «Автозагрузка» и кликнуть по кнопке «Отключить все».
Обладателям Windows 10 же придется открыть «Диспетчер задач» для этой цели, например клавишами Ctrl + Shift + Esc. В нем перейдите на вкладку «Автозагрузка», снимите с загрузки абсолютно все программы, которые никак не влияют на работоспособность ПК (скорее всего, это весь список автозагрузки). Для этого выделяйте мышкой каждый процесс и жмите на кнопку «Отключить».
Неприятность может и вызвать неудачное обновление операционной системы. Если оно как раз недавно было произведено на компьютере, откатите апдейт. В «десятке» для этого есть удобная функция:
- Откройте приложение «Параметры».
Зайдите в раздел «Обновление и безопасность».
Через левую вкладку переключитесь в «Восстановление», где увидите блок «Вернуться к предыдущей версии Windows 10». У вас есть 10 дней с момента установки обновления, после чего возврат станет недоступен. Сразу нажмите «Начать», чтобы приступить к откату, либо сперва узнайте об этом действии больше при помощи кнопки-ссылки «Подробнее».
Вам могут помочь и другие наши руководства.
Подпишись
Как исправить ошибки Гугл-сервисов
Информация об операционной системе
Русификация клавиатуры ноутбука своими силами
Сколько языков, столько и клавиатур! Да, вы наверное никогда не видели клавиатуры на японском или на иврите? Но они есть! Такие ноутбуки встречаются, даже в Израиле их используют. Если вам досталась такая экзотика, то это не повод паниковать и выкидывать его, вы всегда можете научить его “говорить по русски”
Основные методы
- замена клавиатуры на русскую
- наклейка специальных наклеек
- гравировка
- замена накладок
Рассмотрим их подробнее.
Замена клавиатуры на русскую.
Цена от 2000 руб.
Самый дорогой и простой способ для вас. Берете ноутбук и отдаете в мастерскую для замены клавиатуры. Да дорого, но зато у вас нет никаких проблем и головной боли). В теории, если у вас золотые руки и отвертка вас не пугает- вы можете купить новую клавиатуру для ноутбука вашей модели и заменить ее сами, просмотрев видеоролик например на youtube. Там море руководств, как это сделать, и по секрету скажем, что в мастерских их меняют смотря, как раз эти же ролики)) Не боги горшки обжигают.
Наклейка специальных стикеров на клавиатуру ноутбука
Пожалуй самый бюджетный способ. Цена наклеек от 150руб. Выбираете на свой вкус и цвет.
Обратите внимание, если у вас клавиатура с подсветкой, то наклейки должны быть прозрачными!
Но тут есть нюанс:
Если клавиатура уже с 2 раскладками уже, то новые символы будут соседствовать со старыми и, возможно, старые Вам придется закрасить маркером в цвет. Далее вы обезжириваете поверхность и начинаете клеить. Скорее всего, у вас будет раскладка QWERTY.
Лайфхак — Перед наклейкой рекомендуем вам проверять, что выводится на экран при нажатии на кнопку, и потом клеить.
Лайфхак #2 — Отдайте это делать девушке — они по статистике более аккуратны. Хотя кто вас знает- может вы образцовый педант.
Наклеили? Гениально, у вас русская клавиатура!
Гравировка.
Цена вопроса от 500р
Достоинства: — выглядит как родная — не стирается — годится для клавиатур с подсветкой — не устанете
Тут все просто. Находите в интернете спеца, который делает гравировку клавиатур, относите ноутбук. Через сутки получаете. Профит!
Замена накладок.
Цена от 100р.
Дешевле, чем целая новая клавиатура, но результат такой же.
Для этого идете на aliexpress avito или подобный сайт и ищете накладки (кнопки) клавиатур c нужным языком под вашу модель. Заказываете. Далее снимаете старые кнопки-накладки и защелкиваете новые.
Лайфхак — вы можете приобрести сломанную, например утопленную клавиатуру и просто переставить кнопки)
Вуаля — у вас новая клавиатура!
Кроме того вы теперь знаете как почистить под клавишами, если туда попадут крошки!
Выводы.
Русификация ноутбука не столько сложна, как может показаться, и вы знаете как это сделать как минимум 4! способами. Выбирайте то, что вам удобнее и вперед.
Кстати- ноутбук без русификации всегда дешевле, чем русифицированный! Кто понял, тот знает что делать)
P.s.
Теперь вы знаете, Как бороться с клавиатурой, и каракулями на языке майя вас не испугать. Но есть еще одно но! На каком языке пишет ваш ноутбук? Возможно, что на том же). Тогда вам придется провести ликбез и научить его вашему языку, т.е. заменить или установить русский интерфейс и настройку locale. Да, звучит немного интригующе, но не так страшен черт, как его детки). Но об этом другая статья. Главное начало же? Забегая немного вперед, хочется сказать, что если у вас стоит unix, то у вас нет сложностей с русификацией: смените locale и загрузите языки. Да и статья, наверное, для вас примитивна. А для пользователей windows, все немного сложнее и корявее- все зависит от версии системы, и требует отдельного рассказа. Но это отдельная другая ( ну или что-то другое) история.
Как снять клавиши с клавиатуры ноутбука
Прежде чем начать процедуру съема необходимо отключить устройство и снять батарею, тем самым исключить вероятность замыкания. Также удобнее всего стартовать с нижней части клавиатуры
Все манипуляции необходимо выполнять предельно осторожно и без лишних усилий. Придерживаясь этих принципов проблем с тем как снять клавиши с клавиатуры ноутбука asus, не будет
Кнопка фиксируется тремя или четырьмя пластмассовыми усиками в неподвижных и подвижных пазах
Первостепенно обращаем внимание на неподвижные пазы. Для этого слегка приподымаем кнопку и смотрим, где они располагаются
Зачастую они находятся в нижней части.
Если просто взять и потянуть клавишу вверх, то гарантированно сломаются крепления в форме усиков. Поэтому чтобы знать как снять клавиши с клавиатуры ноутбука действуем следующим образом:
- изогнутым концом поддеваем нижний край кнопки,
- аккуратно убираем усики-защелки из пазов,
- давить необходимо на середину расстояния между усиками,
- усики выйдут из пазов и нижняя часть клавиши будет свободной,
- если клавиша маленькая, то в момент освобождения нижней части она полностью отсоединится от клавиатуры.
- Если кнопка самостоятельно не отсоединилась, тогда подводим отвертку под верхние усики и выводим из пазов.
Теперь как снять клавишу с ноутбука acer и других моделей знает каждый пользователь и проводит подобную процедуру без особых проблем.
Замена клавиш на клавиатуре
Клавиатура на ноутбуке может сильно отличаться в зависимости от модели и производителя устройства
Мы рассмотрим процесс замены на примере одного ноутбука, акцентируя внимание на основных нюансах
Извлечение клавиш
Каждая клавиша держится на клавиатуре за счет пластикового крепления. При должном подходе извлечение кнопок не вызовет проблем.
Общие
К числу общих можно отнести большинство клавиш, включая символы, «Ctrl» и «F1-F12».
- Заранее подготовьте тонкую отвертку с изогнутым концом. При отсутствии подходящего инструмента можно ограничиться небольшим ножом.
- С помощью кнопки питания или через меню «Пуск» выключите ноутбук.
Отвертку необходимо поместить под один из краев клавиши между креплением и внутренней поверхностью в место, показанное нами на изображении. При этом основное давление должно приходиться на центр, снизив вероятность поломки «усиков».
В случае успеха вы услышите щелчок, а клавишу можно будет снять без особых усилий. Для этого поднимите ее и надавите на центральную область защелки под верхним краем.
Если вы собираетесь почистить пространство под клавишей, защелку также следует снять. С помощью острого конца отвертки подденьте пластиковый фиксатор в правой верхней области.
Точно то же самое нужно сделать с обратной стороны крепления.
После этого извлеките его.
Широкие
В данный раздел можно отнести «Shift» и все клавиши, имеющие больший размер. Исключением является только «Пробел». Главным отличием широких клавиш выступает наличие не одного крепления, а сразу двух, расположение которых может меняться в зависимости от формы.
- Как и в случае с обычными клавишами, подденьте с помощью отвертки нижний кончик клавиши и аккуратно отсоедините первое крепление.
Проделайте те же действия со вторым фиксатором.
Теперь освободите клавишу от оставшихся креплений и потянув кверху, вытащите ее. Будьте осторожны с металлическим стабилизатором.
Процесс извлечения пластиковых фиксаторов мы описали ранее.
На клавиатуре «Enter» примечательна тем, что может сильно отличаться по форме. Однако в большинстве случаев это никак не влияет на ее крепления, которые полностью повторяют конструкцию «Shift» с одним стабилизатором.
Пробел
Клавиша «Space» на клавиатуре ноутбука по своей конструкции имеет минимум отличий от аналога на полноценном периферийном устройстве компьютера. Ее, как и «Shift», сдерживают сразу два крепления, размещенные с обеих сторон.
- В области левого или правого края зацепите «усики» острым концом отвертки и отсоедините их от крепления. Пластиковые защелки в данном случае имеют большие размеры и оттого извлечение клавиши значительно упрощается.
Сами фиксаторы вы можете снять по ранее расписанной инструкции.
Проблемы с данной клавишей могут возникать только на этапе ее установки, так как «Пробел» оснащен сразу двумя стабилизаторами.
Во время извлечения, а также последующей установки будьте предельно осторожны, так как крепления можно легко повредить. Если подобное все-таки было допущено, механизм придется заменить вместе с клавишей.
Установка клавиш
Приобрести клавиши в отдельности от ноутбука довольно проблематично, так как отнюдь не все они подойдут к вашему устройству. На случай же наличия замены или при необходимости возврата ранее извлеченных клавиш мы подготовили соответствующую инструкцию.
Обычные
- Поверните крепление, как это показано на фотографии и закрепите узкую часть с «усиками» в нижней части гнезда для клавиши.
Опустите оставшуюся часть пластикового фиксатора и слегка надавите на него.
Сверху в правильном положении установите клавишу и как следует прижмите ее. Об успешной установке вы узнаете по характерному щелчку.
Широкие
- В случае с креплениями широких клавиш нужно сделать точно то же самое, что и с обычными. Единственное отличие заключается в наличии не одного, а сразу двух фиксаторов.
Проденьте в металлические отверстия кончики стабилизатора.
Как и ранее, верните клавишу в изначальное положение и надавите на нее до щелчка. Тут следует распределять давление так, чтобы большая его часть приходилась на область с креплениями, а не центр.
«Пробел»
- С креплениями «Пробела» нужно сделать те же действия, что и при установке других клавиш.
- Установите «Пробел» на клавиатуру так, чтобы узкий стабилизатор был направлен сверху вниз.
Проденьте широкий стабилизатор в верхние отверстия также, как это показано нами.
Теперь необходимо дважды надавить на клавишу до получения щелчков, символизирующих успешную установку.
Помимо рассмотренных нами, на клавиатуре могут присутствовать маленькие клавиши. Их процесс извлечения и установки полностью аналогичен обычным.
Как переназначить клавиши на клавиатуре с неработающими или отсутствующими кнопками
Клавиатура – это устройство, которое находится в особой зоне риска в процессе работы пользователя с компьютером. Именно клавиатура чаще всего страдает от неистовствующих геймеров, любителей трапез перед экраном монитора или нерях, не привыкших держать технику в чистоте и порядке. Что может быть проще замены поврежденной клавиатуры, если речь идет о настольном ПК? Подключаемая клавиатура – далеко не самое дорогостоящее устройство, особенно, если говорить о простеньких моделях. Совсем иное дело клавиатура ноутбука. Ремонт ноутбука, подвергшегося механическому удару или на который была пролита жидкость, может вылиться в серьезную сумму денег. Если после эксцесса с ноутбуком как результат имеем лишь парочку неработающих или отсутствующих кнопок на клавиатуре, при том, что устройство продолжает полноценно функционировать, можно смело говорить о везении. Ведь неработающие или отсутствующие кнопки можно переназначить и вместо них использовать другие – которые не пострадали.
Ниже рассмотрим, как переназначить клавиши на клавиатуре с неработающими или отсутствующими кнопками на Windows-устройствах. А поможет в решении этого вопроса небольшая бесплатная программка MapKeyboard.
О программе MapKeyboard
MapKeyboard является минималистичной портативной утилитой, предназначенной для решения одной конкретной проблемы – системной замены одних клавиш на другие. Программа также в состоянии помочь при неработающей правой клавише мыши. Последнюю можно переназначить на выбранные клавиши клавиатуры.
MapKeyboard не требуется постоянная фоновая работа в системе Windows. Программа работает по принципу внесения изменений в системный реестр. Она единожды запускается, проделывает свою работу и больше не нуждается в активности. Запуск MapKeyboard проводится только при необходимости нового переназначения клавиш или возврата раскладки клавиатуры в исходное состояние.
Скачать программу можно совершенно бесплатно на сайте ее разработчика.
Переназначение клавиш
С официального сайта MapKeyboard скачивается в архиве. После распаковки архива запускаем программу от имени администратора.
Увидим интерфейс MapKeyboard в виде виртуальной клавиатуры.
Как переназначить отсутствующие или неработающие клавиши? Для начала необходимо определиться, на какие клавиши будут переназначены те, что выпали или не работают. Поскольку переназначенные клавиши будут работать как клавиши отсутствующие или неработающие, естественно, необходимо чтобы первые были из числа неиспользуемых или используемых редко. Такими клавишами, как правило, являются Scroll Lock, Pause (Break), Insert, Home, End, Page Up и Page Down. Также для переназначения можно пожертвовать клавишами цифрового блока вместе с клавишей его активации Num Lock.
Подобрав оптимальные варианты замены клавиш, можем приступать непосредственно к самому процессу. Первой на клавиатуре программы MapKeyboard нажимаем клавишу замены – ту, что будет выполнять роль клавиши отсутствующей или неработающей. В нашем случае для переназначения выбрана одна из редко используемых клавиш – Scroll Lock. Эту клавишу теперь можно будет нажимать вместо отсутствующей клавиши буквы W, а вместе с ней и буквы Ц в русскоязычной раскладке клавиатуры. Далее в поле с выпадающим списком внизу окна MapKeyboard необходимо выбрать, собственно, саму отсутствующую или неработающую клавишу – букву W в нашем случае. После этого выбора переназначенная клавиша загорится зеленым цветом.
Дальше по такому же принципу можно делать следующее переназначение клавиш. Последний этап работы – сохранение проделанных изменений. Для этого жмем внизу окна программы справа «Save Layout».
После чего увидим окошко, где уведомляется, что при подтверждении изменений будет выполнен выход из системы. Жмем «Да».
После выхода из системы необходимо снова в нее войти. И можно уже тестировать работу переназначенных клавиш.
Возврат раскладки клавиатуры к исходному состоянию
После замены или починки клавиатуры раскладку с переназначенными клавишами можно вернуть к исходному состоянию. Это также делается в программе MapKeyboard. На виртуальной клавиатуре программы жмем «Reset keyboard layout». Затем в появившемся диалоговом окошке подтверждаем возврат раскладки клавиатуры к исходному состоянию – жмем «Да».
Далее последует еще одно диалоговое окно, в котором говорится о необходимости выхода из системы для применения внесенных изменений. Жмем «Да».
Но будет не выход из Windows, а перезагрузка компьютера. После перезагрузки раскладка клавиатуры будет возвращена в исходное состояние.
Причина 5: Брак
Если ноутбук, на котором не работают клавиши, новый, с большой долей вероятности можно судить о том, что вам попался бракованный экземпляр. Конечно же, стоит понимать, что даже на новом ноутбуке вследствие невнимательности пользователя может оказаться вирус или он уже мог залить его, например водой. Речь сейчас идет не об этом, а об устройстве, которое стало некорректно функционирует уже практически сразу после покупки или спустя непродолжительный срок при очень бережной физической и программной эксплуатации.
При наличии гарантийного статуса обязательно обратитесь в магазин, в котором покупали устройство. Его могут взять на диагностику или отправят вас в сервисный центр, где лэптоп аналогичным образом заберут на проверку. В такой ситуации все, что вам остается делать, — дожидаться решения от специалистов.
Те же правила касаются и устройств, которые, наоборот, были только что забраны из СЦ. В результате ошибки при ремонте или сборке могла пострадать клавиатура (чаще всего ее шлейф), и исправлением этого должны заниматься мастера, допустившие оплошность. Поэтому точно так же обращайтесь туда, куда ранее сдавали ноутбук на ремонт, — этот недочет обязаны исправить бесплатно.
Чистка клавиатуры
Как известно, за время использования ноутбука в клавиатуре устройства скапливается огромное количество пыли и грязи. Все это негативно сказывается на работоспособности клавиш. Связи с этим многих пользователей интересует, как снять клавишу с ноутбука lenovo, чтобы провести необходимую чистку. Выше уже было представлено, как снять необходимые клавиши, а удаляется вся пыл и грязь с помощью пылесоса на минимальной мощности. Частицы, которые остались после чистки пылесосом, устраняем зубочисткой или ватной палочкой.
Кроме того, можно промыть клавиши в мыльной воде, чтобы убрать с них все прилипшую грязь. Данный момент особенно актуален, когда клавиши светлые и вся грязь очень заметна.
«Меняем» одну кнопку на другую
MapKeyboard
Разработчик: http://www.inchwest.com
MapKeyboard: всего три действия для замены клавиши (кликабельно!)
Одна из самых надежных в плане работы утилит. По крайней мере у меня она работала как в «старых» Windows 2000/XP, так и в относительно новых ОС Windows 8/10.
Утилита очень компактная и не нуждается в установке. После запуска, для замены клавиши, вам нужно выполнить всего 3 действия (они у меня помечены на скрине выше):
- выбрать клавишу, взамен неработающий (например, левый Ctrl);
- затем указать в графе «Remap selected key to» клавишу, которая не работает (т.е. вместо нее будет использован левый Ctrl);
- нажать кнопку сохранения «Save layout» (система будет перезагружена). После перезагрузки — вместо Ctrl, будет срабатывать кнопка «Z».
Если вы хотите сбросить все введенные изменения: воспользуйтесь кнопкой «Reset keyboard layout».
PowerToys
Эта утилита обладает лучшей совместностью с ОС Windows 10 (работает во всех ее версиях!). К тому же, отключать и переназначать клавиши в ней простой и быстро!
Рассмотрю краткий пример.
1) После установки и запуска утилиты — необходимо будет открыть раздел «Keyboard Manager» и нажать по кнопке «Remap a key».
Утилита PowerToys — настройка клавиш
Далее указать:
- клавишу, которую будем менять (или отключать) — она слева (в моем примере «Numpad 0»);
- а справа указать то, на что ее меняем — например, «Undefined» (если ее совсем отключаем) или указать конкретную клавишу (сочетание).
Undefined — клавиша будет отключена (Утилита PowerToys).
Вот так всё просто!
KeyTweak
Сайт разработчика: http://webpages.charter.net/krumsick/
Главное окно KeyTweak: действие №1
Простая, но надежная программа, позволяющая менять назначение клавиш на клавиатуре. Позволяет поменять scan-код клавиш между собой, либо вообще отключить отдельные клавиши.
Отмечу, что пользоваться программой крайне просто (несмотря на то, что у нее нет перевода на русский). Сначала выбираете клавишу, которая у вас плохо срабатывает, затем в графе «Choose New Remmaping» указываете клавишу взамен, и нажимаете кнопку «Remap Key» (см. скрин выше).
После чего примите изменения (кнопка «Apply» в правом нижнем углу экрана) и согласитесь на перезагрузку компьютера.
Применяем изменения
Собственно, перезагрузившись, ваши клавиши станут выполнять «новые» назначенные действия. Удобный, простой, и эффективно работающий инструмент!
Key Remapper
Главное окно программы (после установки и запуска программы).
Эту программу просто не мог не отметить в этой статье. Она не просто позволяет переназначать отдельные клавиши клавиатуры, но и позволяет задавать целые комбинации нажатий: как вам, например, если на колесико мышки вы повесите Alt+Shift+Esc (быстрое переключение программ)?!
Также с помощью кнопок на клавиатуре можно эмулировать работу мышки.
И еще одна важная деталь: настроить замену можно только в определенных приложениях (что, несомненно, понравиться любителям игр: ведь можно получить некоторое преимущество и ускорить свою реакцию, если по нажатию на одну кнопку — будет выполняться целая комбинация!).
Программа поддерживает несколько профилей (например, можно создать набор замен под каждую игру в отдельности).
Важно: программа не делает никаких изменений в реестре системы, не требует перезагрузки ПК для того, чтобы изменения вступили в силу. Что касается использования: то здесь все просто:
Что касается использования: то здесь все просто:
- указываете сначала ту клавишу, которую хотите поменять;
- а затем, во второй графе, ту клавишу, которая заменит ее. См. скрин ниже.
Обратите внимание, что задавать можно целые комбинации
Отмечу, что полная версия программы платная. Однако, знакомство можно спокойно начать с бесплатного продукта. Рекомендую!
приветствуются…
Всего доброго!
Первая публикация: 16.05.2018
Корректировка: 24.05.2020
Починка кнопок и клавиш на ноутбуке
В рамках текущей статьи мы рассмотрим процедуру диагностики и возможные меры по ремонту клавиш на клавиатуре, а также прочих кнопок, включая управление питанием и тачпад. Иногда на лэптопе могут быть и другие кнопки, восстановление которых описано не будет.
Клавиатура
При неработающих клавишах нужно понять, что именно вызвало неполадку. Часто проблемой становятся функциональные клавиши (ряд F1-F12), которые в отличие от прочих попросту могут быть отключены тем или иным образом.
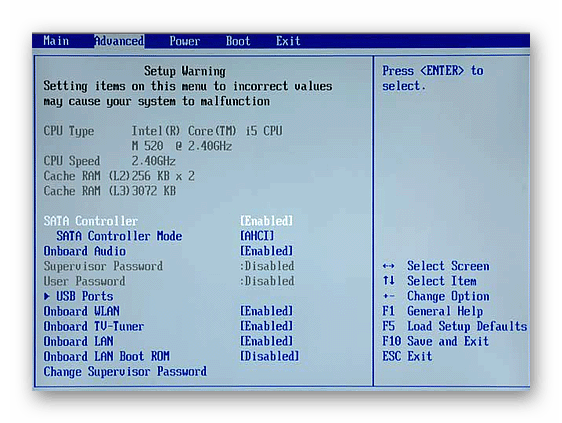
Подробнее:Диагностика клавиатуры на лэптопеВключение клавиш «F1-F12» на ноутбуке
Так как наиболее используемым компонентом любого ноутбука является клавиатура, неполадки могут выражаться по-разному, и потому следует произвести тщательную диагностику по рекомендациям, описанным нами в другой статье. Если не работают лишь некоторые клавиши, причиной, скорее всего, выступает неисправность контроллера, восстановление которого в домашних условиях будет затруднительным.
Подробнее: Восстановление клавиатуры на ноутбуке
Тачпад
Точно так же, как и клавиатура, тачпад любого лэптопа оборудован двумя кнопками, полностью аналогичными основным кнопкам мыши. Иногда они могут работать неправильно или вовсе не отвечать на ваши действия. Причины и меры по устранению трудностей с этим элементом управления мы вынесли в отдельный материал на нашем сайте.

Подробнее:Включение TouchPad на ноутбуке с WindowsПравильная настройка тачпада
Питание
Подробнее: Открытие ноутбука в домашних условиях
- После открытия лэптопа необходимо внимательно осмотреть поверхность платы питания и непосредственно саму кнопку, зачастую остающуюся на корпусе. Ничего не должно препятствовать использованию данного элемента.
С помощью тестера при наличии должных умений произведите диагностику контактов. Для этого нужно соединить два штекера мультиметра с контактами на обратной стороне платы и в то же время нажать кнопку питания.

Если при диагностике кнопка также не работает, следует очистить контакты. Лучше всего для этих целей воспользоваться специальным средством, после чего нужно собрать ее в обратном порядке. Не забудьте, что при установке кнопки обратно в корпус необходимо вернуть на место все защитные покрытия.

При сохранении неполадок другим вариантом решения проблемы станет полная замена платы с приобретением новой. Саму кнопку также можно перепаять при некоторых навыках.

На случай отсутствия результатов и возможности починить кнопку с помощью специалистов ознакомьтесь с другим руководством на нашем сайте. В нем мы постарались описать процедуру включения портативного ПК без использования элемента управления питанием.
Подробнее: Включение ноутбука без кнопки питания