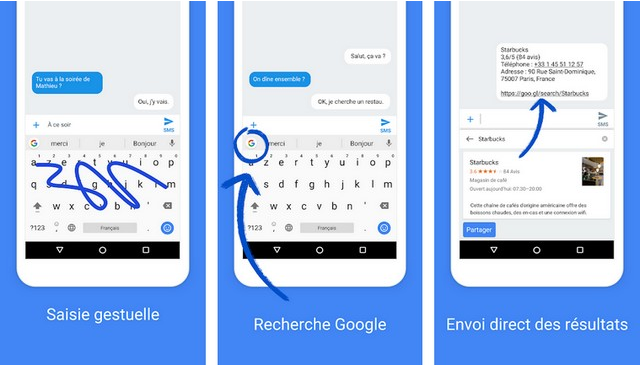Как заменить батарею в ноутбуке (как правильно выбрать новый аккумулятор)
Содержание:
- Программы для звонков с планшета
- Ремонт аккумулятора для ноутбука
- Во всем виноват Windows 7
- Как устранить данную ошибку на ноутбуках aser, asus, samsung и д.р.?
- Найдите и сотрите большие файлы, которые вам не нужны
- Почему возникает ошибка?
- Что такое режим «в самолёте»?
- Из-за чего возникает ошибка «рекомендуется заменить батарею на ноутбуке»?
- Видео: компрессор ЗИЛ и пескоструй своими руками
- Оптимизация батареи
- Процесс восстановления
- Активация BIOS
- Adobe Flash Player 32.0.0.433
- Важные моменты перед разборкой аккумулятора
- Восстановление никель-металлгидридного аккумулятора
- Есть ли в ноутбуке собственная батарейка для BIOS
- Обновить драйвера
- Почему полезно следить за батареей ноутбука
- Замена батарейки
- Замена драйверов нерабочей батареи
- Топ 12 подарков любимой девушке на день рождения
Программы для звонков с планшета
Итак, какие программы для планшета являются наиболее удобными для звонков?
Это приложение совместимо с платформой Андроид.
Что можно делать:
Fring
Приложение работает с IOS и Android. Авторизация происходит по существующему мобильному номеру.
Что можно делать?
- звонки;
- видеозвонки;
- групповые звонки с четырьмя людьми одновременно;
- вы можете звонить кому угодно, везде, где есть , вам даже не нужна сим-карта для этого;
- купить кредиты и звонить за один цент в минуту;
- скрывать свои контакты от чужих глаз.
Совместим с Android, IOS, Symbian. Приложение распространяется по подписке на один год бесплатного пользования, затем вам корректно напоминают, что неплохо бы и заплатить за следующий год пользования, но вы можете и не согласиться.
Что можно делать?
- звонки;
- видеочат;
- отправка смс;
- создавать списки рассылки смс;
- аудиосообщения;
- заплатить за друга, чтобы продлить подписку еще на год;
- делиться фотками с друзьями;
- объяснить, где ты находишься с помощью отправки точных координат долготы и широты; просмотреть такое сообщение друг может через браузер или Google-карты. Теперь не надо говорить назначая встречу незнакомому человеку: «я стою в желтой кепке и машу вам газеткой». Можно просто выслать свои координаты, точность правда будет до 49м, но в крайнем случае можно и позвать человека.
Skype
Это одно из самых известных приложений, чтобы звонить с планшета или персонального компьютера. В отличие от остальных Майкрософтовских приложений, работает не только в среде Windows. Недавно Skype обновили, и если вы считали ранее это приложение медленным и замороченным, дайте ему второй шанс.
Что же с качеством связи? Оно на отличном уровне. Вы можете писать сообщения, сделать видеозвонок, переслать файл. Главный минус Skype
в том, что отправить файл можно, только если абонент также в сети, как и вы.
Ремонт аккумулятора для ноутбука
Аккумуляторы для ноутбуков состоят из аккумуляторных батарей и монтажной платы. Обычная батарея для ноутбука с 6 ячейками имеет несколько сотен циклов зарядки, когда они исчерпаны, ячейки больше не могут удерживать заряд. И самый простой способ — заменить их.
Аккумуляторные ячейки можно купить всего лишь за небольшую часть стоимости новой батареи. Однако нужно иметь опыт работы с электроникой, чтобы избежать опасности повреждения электротоком, так как аккумуляторы этого типа могут взрываться
Чтобы обеспечить безопасность ремонта, необходимо обязательно принять все необходимые меры предосторожности
Во всем виноват Windows 7
Что значит — рекомендуется заменить батарею на ноутбуке? В основном, вы уже разобрались с этим вопросом. Но иногда случается, что вся проблема в Windows 7. Оказывается, что данная операционная система бывает виновна в этой неполадке. Несмотря на то, что корпорация Microsoft пытается исправить все, пользователи ОС периодически жалуются на проблемы с аккумуляторами.
Как отзываются пользователи, после покупки ноутбука с уже установленной Windows7 спустя 2-3 недели снижается время заряда и время автономной работы почти в два раза. Пока что известно то, что рекомендуется заменить батарею на ноутбуке из-за несогласования определенных элементов в самой системе и некоторых элементов BIOS, так как в этом случае аккумулятор требует постойной подзарядки и изнашивается очень быстро.
Если вы столкнетесь с тем, что вам рекомендуется заменить батарею на ноутбуке, что делать с этим, вы уже знаете. Если все вышеуказанные методы вам не помогли, придется обратиться к профессионалам в сервисный центр. Особенно если ноутбук новый и до сих пор находится на гарантии. Тогда ремонт обойдется вам бесплатно.
Пользователи ноутбуков знают, что при появлении проблем с аккумулятором система уведомляет их об этом сообщением «Рекомендуется заменить батарею на ноутбуке». Разберём подробнее, что означает это сообщение, как бороться со сбоями аккумулятора и как нужно следить за батареей, чтобы проблемы не появлялись как можно дольше.
Начиная с Windows 7 компания Microsoft стала устанавливать в своих системах встроенный анализатор состояния батареи. Как только с аккумулятором начинает происходить что-то подозрительное, Windows сообщает об этом пользователю уведомлением «Рекомендуется заменить батарею», высвечивающимся при наведении курсора мыши на значок аккумулятора в трее.
В Windows 7 предупреждение о необходимости замены батареи выглядит так, в других системах оно может немного видоизменться
Всё дело в том, что литий-ионные аккумуляторы в силу своего устройства со временем неизбежно теряют ёмкость. Это может происходить с разной скоростью в зависимости от условий эксплуатации, но окончательно избежать потери невозможно: рано или поздно батарея перестанет «держать» такое же количество заряда, как раньше. Обратить процесс вспять невозможно: можно лишь заменить аккумулятор, когда его фактическая ёмкость станет слишком маленькой для нормальной работы.
Сообщение о замене появляется, когда система обнаруживает, что ёмкость батареи упала до 40% от заявленной, и чаще всего означает, что аккумулятор критично износился. Но иногда предупреждение высвечивается, хотя батарея совершенно новая и не успела состариться и потерять ёмкость. В таких случаях сообщение появляется вследствие ошибки в самой Windows.
Поэтому, увидев это предупреждение, не стоит сразу же бежать в магазин запчастей за новой батареей. Вполне возможно, аккумулятор в порядке, а предупреждение система вывесила из-за какого-то сбоя в ней самой. А значит, первое, что нужно сделать, — это определить причину, по которой появилось уведомление.
Как устранить данную ошибку на ноутбуках aser, asus, samsung и д.р.?
Итак, проблема есть. Что делать и куда бежать? Главное – не паникуйте, это еще не конец фильма). Вариантов решения проблемы несколько. Перечислю их для Вас по степени распространенности.
- Смириться и начинать использовать Ваш ноутбук как настольный компьютер. Чаще всего, несмотря на очевидные недостатки, выбирается именно это способ. Объяснение простое – ничего делать не нужно и никаких финансовых затрат.
- Покупка новой батареи. Правильный, хотя и несколько финансово затратный способ. Как правило, аккумуляторы начинают выходить из строя тогда, когда ноутбук еще в состоянии немало поработать. Кроме того, купить батарею для ноутбука ASUS, к примеру, не представляет никакой проблемы.
- Можно отдать батарею в ремонт «народным умельцам» для её восстановления. Не уверен, что это лучший способ, поскольку качество такой работы будет сильно зависеть от исполнителя, а стоимость составит порядка двух третей от покупки новой. Хотя, если речь и дет о проверенном сервисном центре, то почему бы и нет?
- Отнести ноутбук в гарантийный ремонт (естественно, если гарантия еще есть).
- Если закрадываются сомнения, что проблема в операционной системе, то необходимо внести небольшие изменения в настройки.
С первыми четырьмя пунктами все понятно. Что делать, если нужно перенастроить операционную систему? Есть три варианта. Два первых есть смысл использовать, если Вы уверены, что аккумуляторная батарея еще в хорошем состоянии (допустим, после её проверки, о чем речь пойдет ниже).
Вариант первый – обновить драйвер. Для этого сначала нужно перейти в панель управления. Если Вы не знаете, как это сделать, то нажмите одновременно на клавиатуре клавиши Win+R – на экране появится окошко «Выполнить». В строке этого окна введите слово “control” и нажмите OK. Далее в панели управления, в меню «Просмотр» выберите «Крупные значки». В появившемся списке выберите пункт «Диспетчер устройств». В списке вновь появившегося окна разверните пункт «Батареи» — появится список используемых источников питания. Вам нужен только один – «Батарея с ACPI-совместимым управлением». Нажав на этом пункте правой кнопкой мыши, появится контекстное меню, в нем выбирайте «Удалить» и перезагружайте компьютер. После перезапуска драйвер обновится и сообщение должно исчезнуть.
Вариант второй, если первый не помог. Необходимо откалибровать батарею. Раньше возможность такой калибровки была доступна из меню системы BIOS, на сегодняшний же день практически ни у кого из производителей такой возможности не осталось, поэтому мы пойдем другим путем. Тут всё просто – необходимо сделать 2-3 последовательных цикла полной зарядки/разрядки аккумулятора. Это дат возможность контроллеру батареи перенастроиться на правильный расход заряда. Важный момент в этом – батарею нужно заряжать сразу после полной разрядки при выключенном ноутбуке.
Вариант третий – просто отключить батарею, что приведет к исчезновению сообщения. Помните, что, это не починит вам батарею, но ошибка не будет надоедать. Для этого повторите действия, описанные в варианте первом, но в контекстном меню батареи выберите не «Удалить», а «Отключить». Больше сообщение Вас не побеспокоит.
Найдите и сотрите большие файлы, которые вам не нужны
Почему возникает ошибка?
В системе Виндовс присутствует служба, которая следит за состоянием аккумулятора, и выдает подобные окна:
Это указывает на то, что «хранилище энергии» не способно накапливать и удерживать заряд в должном объеме. То есть, ёмкость уменьшается. Факторы, влияющие на подобное поведение, могут быть следующими:
- Прошло много лет с момента начала использования;
- Ноутбук эксплуатировался в неблагоприятных температурных условиях: ниже -10 или выше 40 градусов по Цельсию;
- Сильные скачки напряжения электросети во время зарядки приводят к быстрому выходу из-строя;
- Бракованная батарея. Обычно дефект проявляется сразу, поэтому стоит поскорее обратиться в магазин за разъяснениями;
- Сбой системы контроля заряда, программные ошибки в ОС Windows
Что такое режим «в самолёте»?
Из-за чего возникает ошибка «рекомендуется заменить батарею на ноутбуке»?
Собственно, причин, приводящих к появлению сообщения о рекомендации замены батареи совсем не много. Их целых две.
Первая, самая частая и естественная причина – естественный износ батареи. Начиная с Windows 7 операционная система постоянно производит мониторинг состояния емкости аккумуляторов и, при её снижении ниже установленного порога (обычно порядка 35%) предупреждает Вас о том, что, батарея уже основательно износилась и было бы весьма неплохим решением её заменить.
Вторая, значительно реже встречающаяся причина – неполадки в самой операционной системе. Бывает так, что система воспринимает вполне себе исправную и годную к службе батарею, как уже отработавшую своё часть Вашего ноутбука.
Видео: компрессор ЗИЛ и пескоструй своими руками
Экономьте время: отборные статьи каждую неделю по почте
Оптимизация батареи
Эта процедура позволит сделать так, чтобы контроллер аккумулятора начал функционировать правильно. Что необходимо сделать?
Открываем панель управления (все способы описаны здесь), выбираем режим просмотра «Мелкие значки», затем переходим к разделу «Электропитания»:
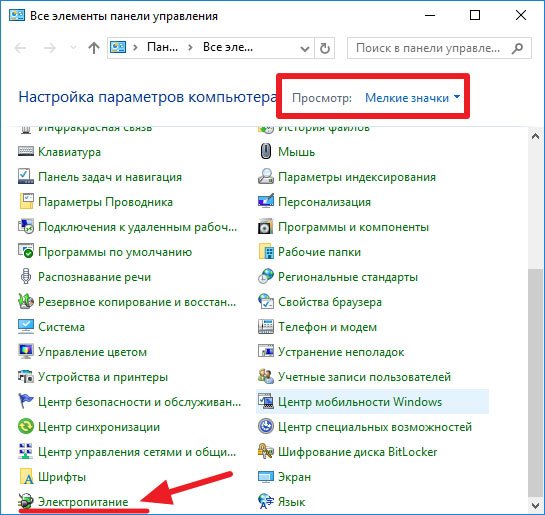

В самом низу окна вводим любое имя для создаваемого плана и жмём «Далее»:
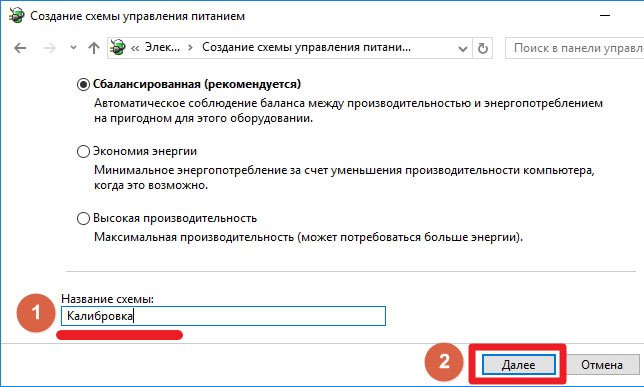
Выставляем все параметры в положение «Никогда» и кликаем по кнопке «Создать»:
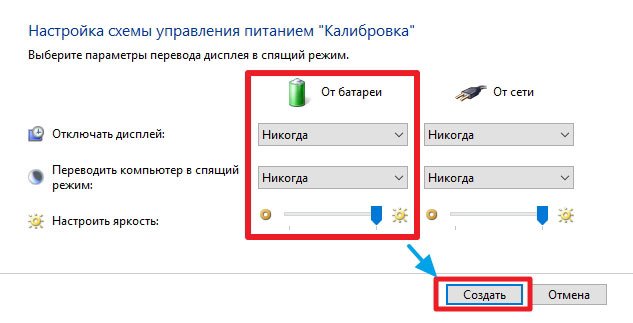
Теперь активируем нашу схему (хотя, она должна включится автоматически):

- Дожидаемся полного разряда батареи, чтобы ноутбук отключился.
- Подсоединяем блок питания, включаем компьютер и производим полную зарядку.
- Проделав такие манипуляции, Вы должны избавиться от навязчивого уведомления.
Вот Вы и узнали, почему высвечивается «Рекомендуется заменить батарею на ноутбуке», что делать с этим казусом. Хотелось бы услышать Ваше мнение по этому поводу.
Процесс восстановления
Рассмотрим ремонт аккумулятора любого ноутбука поэтапно.
Разборка аккумулятора и проведение диагностики
Разборка
Перед проведением «реанимации» аккумуляторных элементов необходимо выполнить разборку и проверку. Это достаточно трудно, так как во время производства не учитывается ремонтопригодность продукта. Распространенным вариантом корпусного соединения является проклейка. Реже можно встретить модели, у которых корпусное соединение – защелки. В первом случае необходимо изрядно постараться, используя подручные средства.
Итак, следуйте следующему порядку:
- Сначала нужно разогреть шов. Воспользуйтесь обыкновенным феном.
- Постучите по шву молотком. При этом старайтесь, чтобы аккумулятор не грелся.
- Проведите вскрытие корпуса по шву. Для этого воспользуйтесь острым инструментом (нож, отвертка). Действуйте аккуратно, чтобы ничего не повредить.
После того, как вскроете корпус, проведите визуальную проверку внутренней части устройства на наличие повреждений. Контроллер не должен содержать выгоревшие детали и другие дефекты. Проведите осмотр банок. Они не должны не иметь вздутие, подтеки и так далее.
Контроллер
Затем при помощи электроизмерительного аппарата, мультиметра выполните проверку напряжения на выводах батареи.
Измерение напряжения
Небольшое значение напряжения должно присутствовать во время глубокого разряда и срабатывания блокировки компонентов управляющего контроллера. Если мультиметр не показывает какого-либо напряжения, то причина неисправности – разрыв сборки или управляющий котроллер вышел из строя.
Следует попробовать выполнить балансировку при глубоком разряде. Нужно отпаять провода от управляющего контроллера. Провода подключить к зарядному аппарату в режиме балансировки. Далее отыскать на плате точки для балансира и выполнить подключение к ним аппарата. Результата может и не быть. Тогда нужно будет провести разборку компонентов и восстановить каждый в отдельности. Если это тоже не принесло результата, то следует провести замену на аналогичные элементы.
Замена элементов аккумуляторной батареи
Перед тем, как проводить замену элементов АКБ, нужно сделать зарисовку схемы их соединения. На схеме должны быть изображены места подключения плюсовых и минусовых выводов. Дополнительное обозначение на схеме должны иметь пайки сборок, а также их подключение к управляющему контроллеру. При наличии термодатчика выполните зарисовку места, где он припаян.
Перед тем, как реанимировать АКБ, необходимо отыскать новые детали. Здесь поможет маркировка старых аккумуляторных банок. Так вы сможете узнать точные электрические характеристики.
Чаще всего компьютеры имеют в своем наличии литиевые аккумуляторы 18650. Их значения напряжения – 3,7 В, емкость – 2200 мАч. Но эти показатели могут варьироваться. Например, значения напряжения может быть 3,6 В, а емкость – 2600 мАч.
Точечная сварка помогает выполнять соединение элементов во время сборки аккумулятора. В домашних условиях такой «фокус» провернуть не получится. Поэтому соединения следует паять. В качестве замены ленты можно воспользоваться медными проводами. При аккуратной разборке АКБ могла остаться соединительная лента. Она может использоваться для сборки. Постарайтесь выполнять пайку быстро. Это нужно для того, чтобы банки не перегревались. В конце необходимо припаять термодатчик и управляющий контроллер.
Сборка АКБ
После предыдущего этапа восстановительного процесса нужно сделать измерение значения напряжения на выводах при помощи мультиметра. Показатель должен практически совпадать с номинальным напряжением вашей аккумуляторной батареи. Потом провести сборку корпусной части. Чаще всего сборка корпуса представляет собой склеивание. Для этого понадобится универсальный клей. Если клей не поможет, то подойдет изолента. При наличии защелок на корпусной части АКБ трудного ничего не должно быть.
Потом нужно вставить АКБ в ноутбук. Если это необходимо, зарядить ее.
Активация BIOS
, его включают и входят в настройки BIOS. Управляя клавишами навигации и «Enter», переходят по пунктам меню и восстанавливают пользовательские настройки в соответствии с записями.
Некоторые пункты раскрываются нажатием «Enter». Например, если навести курсор на пункт «Boot priority» и нажать «Enter», откроется подменю:
- HDD;
- CD/DVD;
- USB.
Выбрав главное загрузочное устройство (оно будет подписано как «First Boot Device»), пользователь нажимает «Enter» и возвращается в меню. Задав настройки, выходят в пункт меню «Save & Exit» (сохранить и выйти), в результате чего настройки сохраняются и ПК приступает к загрузке ОС.
Adobe Flash Player 32.0.0.433
Важные моменты перед разборкой аккумулятора
Если точно определённо, что батарея ноутбука уже нерабочая, то необходимо определить состояние каждого отдельного элемента. Для чего будет необходим мультиметр.
Замеры вначале снимаются в обход контроллера: если показатель будет равен либо больше 3,7, помноженный на число всех элементов, то проблема заключается в контроллере.
Контроллер необходим для регулировки процесса заряда и разряда, защищая при этом устройство от возможных перегрузок. Если с элементами всё в порядке, а в общем же собранный аккумулятор «не держит» напряжение, то причина в контроллере, который просто «не видит» банок.
В таком случае можно воспользоваться вариантом перепрограммирования контроллера (естественно, если отсутствуют механические деформации). Но чтобы заново прошить контроллер потребуется специальное оборудование. Самостоятельно дома такую операцию не выполнить. Но вполне можно определить работоспособные элементы.
В случае если контроллер является рабочим, во время «прозвона» каждой отдельной банки определяются рабочие элементы, а нерабочие – выкидываются.
Восстановление никель-металлгидридного аккумулятора
- сосчитайте количество элементов питания внутри корпуса батареи;
- умножьте полученное значение на 1.2, чтобы установить номинальное напряжение аккумулятора;
- к крайним выводам последовательно соединённых элементов питания припаяйте автомобильные лампочки;
- на мультиметре установите предел измерения 20 В и проверьте напряжение на лампочках – если оно равно номинальному, переходите к шестому пункту (в случае, когда напряжение аккумулятора соответствует номинальному, но лэптоп при этом не включается, это указывает на проблему с контроллером);
- если напряжение меньше номинального, установите на мультиметре предел измерений 2000 мВ, а затем проверьте напряжение на отдельных элементах, делая отметки, например, маркером, на тех, напряжение которых менее 1.1 В (в случае обнаружения таковых придётся заменить все элементы);
- присоедините к каждому элементубатареи лампочку с припаянными проводами и оставьте её примерно на 10 часов, чтобы она полностью разрядилась;
- затем посредством блока питания лэптопа и лампочки, подключенной последовательно к элементам батареи, поднимите напряжение каждого элемента до 1.1 В, после этого полностью зарядите аккумулятор;
- повторите цикл полной разрядки и зарядки ещё два раза;
- склейте корпус и проверьте работоспособность батареи, подключив её к ноутбуку.
Если описанный метод не принёс результатов, придётся менять сразу все элементы питания. Отлично подойдут никель-металлгидридные батареи от фирмы Sanyo ёмкостью 2100 мАч. При замене не пользуйтесь паяльником для соединения элементов питания в цепочку. Вместо этого, сделайте контактные держатели и припаяйте к ним соединяющие провода.
Данные батареи опасны, поэтому будьте предельно осторожны при ремонте. Перед началом обязательно убедитесь, что батарея полностью разряжена.
Инструкция по ремонту:
- определите номинальное напряжение батареи, сосчитав количество элементов питания и умножив полученное значение на 3.7;
- припаяйте лампочки к крайним выходам последовательно соединённых элементов;
- проверьте напряжение – если оно соответствует номинальному, то переходите к пятому пункту (учтите, если ноутбук при этом не работает от батареи, скорее всего, вышел из строя контроллер);
- если напряжение меньше номинального, необходимо в первую очередь отпаять контроллер, а затем и все элементы друг от друга и проверить напряжение каждого по отдельности, при этом все элементы с напряжением существенно меньше 3.7 В следует заменить на новые;
- с помощью лампочки разрядите все элементы питания до значения 3.2 В;
- затем склейте корпус аккумулятора, вставьте его в ноутбук и осуществите процесс полной зарядки.
Ещё одна проблема, возникающая с литий-ионными и литий-полимерными аккумуляторами, если они не использовались в течение долгого времени – это снижение напряжения до уровня ниже порога, при котором срабатывает защитный контроллер. В этом случае аккумулятор не заряжается, а на его контактах напряжение равняется нулю. Для решения проблемы необходимо подвести к последовательной цепочке элементов батареи через лампочку мощностью 5 Вт источник питания лэптопа и зарядить аккумулятор до напряжения 3.4 В на один элемент.
Главное преимущество лэптопа перед стационарным компьютером – это возможность взять его с собой
Внимание! Данная статья носит чисто ознакомительный характер, ни в коем случае не пытайтесь
Многие пользователи ПК рано или поздно могут столкнуться с ситуацией, когда при подключении
Нормально функционирующая аккумуляторная батарея придает смысл существованию ноутбука, поскольку при ее отсутствии устройство
Есть ли в ноутбуке собственная батарейка для BIOS
Ноутбук отличается от стационарного компьютера только наличием аккумулятора и компактными размерами. В остальном это два идентичных устройства. На материнской плате ноутбука также имеется микросхема BIOS (базовая система ввода-вывода), в русской интерпретации называемая постоянным запоминающим устройством (ПЗУ).
Нажав сразу после включения ПК заданную комбинацию клавиш, пользователь имеет возможность войти в специальное меню и изменить настройки BIOS. Какие клавиши нажимаются, зависит от вида материнской платы.

BIOS настройки.
Так, для материнской платы от компании Lenovo требуется нажать «F1» или «F2», для других — «Del» или несколько функциональных клавиш. У большинства ноутбуков Леново есть кнопка «Novobutton», обеспечивающая выход в меню BIOS (нажимается вместо кнопки питания).
В меню настроек пользователь имеет возможность скорректировать работу ПК:
- задать дату и время;
- выбрать приоритет загрузки;
- указать частоту вращения кулера;
- разогнать процессор;
- настроить режим работы видеокарты;
- прочее.

Чип BIOS.
Чип CMOS и кварцевый таймер находятся не в BIOS, а в южном мосту (ЮМ). Если выключить ПК и подсоединить осциллограф к выводу ЮМ, прибор покажет энергопотребление, тогда как при подключении к BIOS отображается нулевое значение. Потому правильнее говорить о CMOS-батарейке.
Обновить драйвера
Итак, мы рассмотрели, почему ноутбук пишет: «Рекомендуется заменить батарею», а теперь разберем подробно способы исправления. Первый из них — это обновление драйверов. Этот вариант лучше использовать, если вы уверены в том, что батарея действительно работает. Комбинацией Win+R открываем командную строку, вводим control. Выбираем «Просмотр» и «Крупные значки». В диспетчере устройств выбираем «Батареи». Из предложенного списка нужно выбрать «Батарея с ACPI-совместимым управлением» и правой кнопкой мыши удалить этот пункт. Теперь, чтобы изменения вступили в силу, перезагружаем ПК. После включения вы не увидите сообщения «рекомендуется заменить батарею» на ноутбуке. Что делать, если это не помогло?

Почему полезно следить за батареей ноутбука

Потому что при покупке нового аккумулятора скупой может заплатить дважды. Ради интереса мы разузнали, во сколько обойдется новый аккумулятор для разных серий ноутбуков:
| Серия | Стоимость новой АКБ | В магазине |
| HP Pavilion | от 900 до 5 450 рублей | Посмотреть на Gearbest |
| Asus U31 Series | от 800 до 7 190 рублей | Посмотреть на Gearbest |
| Lenovo IdeaPad | от 490 до 7 190 рублей | Посмотреть на Gearbest |
Но не стоит обольщаться нижней границей цены:
- Во-первых, это будет не оригинальный аккумулятор от производителя. Скорее всего и бренд окажется никому не известным.
- Во-вторых, вас могут обмануть с емкостью. Начинку батареи никак не проверишь визуально — возможно, она окажется заметно меньше задекларированной.
Да и вообще, зачем тратить деньги, если можно завести хорошую практику — следить за состоянием батареи?
Замена батарейки
В отличие от стационарного ПК, многие ноутбуки для доступа к батарейке предполагают почти полную разборку. Информацию о ее местонахождении ищут в интернете или руководстве. Если она отсутствует, действуют так:
Включают компьютер, выходят в настройки BIOS и записывают на лист бумаги все пользовательские параметры для последующего восстановления.
Отключают питание и, сложив дисплей, переворачивают ноутбук.
Отключают шнур питания и .
Выкрутив винты, снимают крышку, скрывающую процессор и планки памяти. Батарейка часто находится здесь, закрытая фольгой для защиты соседних элементов на случай ее возгорания.
При отрицательном результате снимают крышку над жестким диском.
Если и там нет, ноутбук переворачивают, откидывают дисплей и снимают клавиатуру. Она фиксируется тремя защелками в верхней части — их утапливают тонкой отверткой, банковской карточкой или чем-то подобным
Затем осторожно приподнимают верхний край клавиатуры и снимают ее.
Открутив винты, удаляют алюминиевую крышку.
Если батарейки здесь тоже нет, разбирают ноутбук:
- разъединяют все провода и шлейфы, находящиеся под клавиатурой;
- переворачивают ноутбук и выкручивают винты, удерживающие нижнюю крышку;
- снимают кулер и радиатор с процессора, жесткий диск и DVD-дисковод;
- выкручивают винты, удерживающие крышку матрицы;
- снимают нижнюю крышку корпуса (защелки отжимают банковской картой).

Батарейка находится на материнской плате.
Важно запомнить, а еще лучше сфотографировать расположение винтов: если при сборке вместо короткого вкрутить длинный, можно что-нибудь повредить или вызвать короткое замыкание. Батарейка находится на открывшейся материнской плате
Крепится она одним из 3 способов:
Батарейка находится на открывшейся материнской плате. Крепится она одним из 3 способов:
- устанавливается в гнездо с подпружиненными контактами;
- припаивается;
- имеет проводки, подключаемые к специальным разъемам.
В первом случае необходимо приобрести обыкновенную «Крону» той же марки (CR2032) и поменять батарейку. В остальных нужна специальная батарейка — с проводками или допускающая припайку.
Важные моменты:
- Не допускается впаивать простую батарейку в ноутбук или подсоединять к ней провода: это приведет к взрыву. Провода можно зафиксировать скотчем и термоусадочной трубкой.
- Требуется соблюсти полярность. Чаще «плюсовая» сторона батарейки смотрит вверх, но это нужно уточнять. Если перепутать полюсы, потребуется дорогостоящий ремонт.
Замена драйверов нерабочей батареи
Очень часто плохая работа батарей не связана с конструкционнымиее нарушениями, а вызвана различными программными сбоями в работе компьютера, в частности из-за повреждения драйверов.
Эту неисправность легко устранить:
- Убрать батарею из компьютера и запустить ПК через адаптер питания.
- Зайти в диспетчере устройств на вкладку «Батареи», после чего можно увидеть драйверы «Battery ACPI-совместимого контроллера» на ноутбуке и можно начать восстановление батареи ноутбука своими руками.
- Удалить основной драйвер, сначала выбрать его, а затем нажать на дополнительные параметры, нажать на «Удалить» и «Подтвердить удаление устройства», чтобы полностью деинсталлировать этот драйвер с ноутбука.
- Выключить ноутбук и установить аккумулятор на свое место, а затем снова запустить ноутбук. После этого, скорее всего, проблема будет решена.
- В случае если проблема по-прежнему не устранена вышеуказанным решением, то, вполне возможно, что реестр операционной системы испорчен каким-то вирусом или вредоносной программой.
- Тогда остается единственный способ исправить это, используя лучший в своем классе инструмент для очистки реестра или сбросить BIOS.