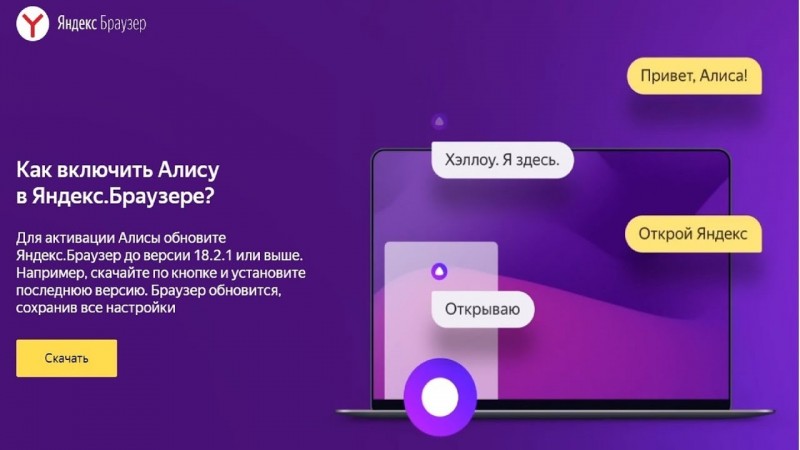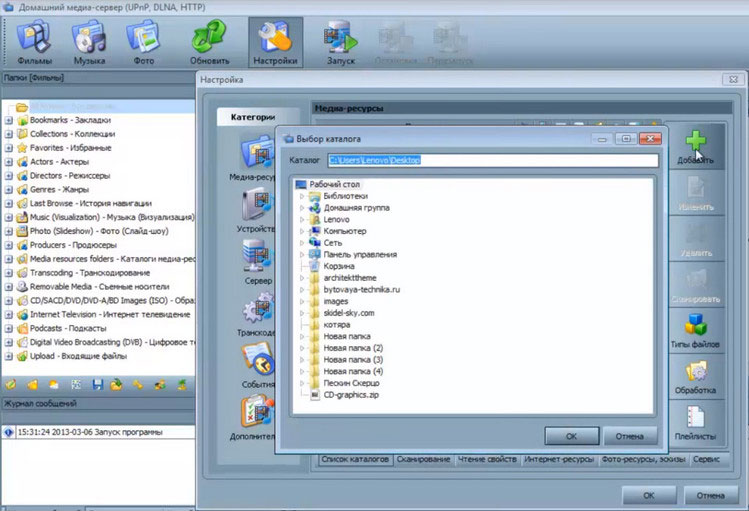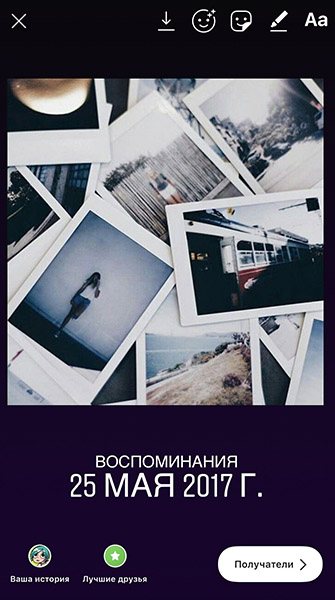Как установить систему на новый ноутбук? как настроить ноутбук новый
Содержание:
- Как настроить новый компьютер или ноутбук самому |
- Включение через командную строку
- Основная настройка ноутбука
- Чем пользоваться?
- Необходимые действия и настройки в операционной системе
- Настройка яркости экрана
- Использование мобильного интернета в качестве модема
- Как Настроить Новый Ноутбук Lenovo ~ NET.Гаджет
- 5 LEIFHEIT CLEAN TENSO 11910
- Текстовая команда для запуска основных свойств системы Windows 10
- Как установить и настроить windows на ноутбуке
- Порядок включения Wi-Fi-адаптера
- Список нужных программ
Как настроить новый компьютер или ноутбук самому |
Какие программы нужно устанавливать на новый компьютер?
Все мы постоянно обновляем компьютерную технику, купив новый компьютер или ноутбук, он нуждается в грамотной настройке.
Что входит в настройку компьютера?
Настройка компьютера, представляет из себя целый комплекс установки и настройки программ: установка операционной системы, если ее нет на компьютере, установка драйверов для устройств, подключение и настройка периферийных устройств( принтер, сканер), установка антивирусной программы, установка программы для записи CD-DVD- дисков, установка аудио и видео кодеков, установка программы для распознавания PDF-файлов, программа для разархивации файлов, флеш плеер для просмотра видео в сети, установка дополнительного быстрого браузера, офисный пакет для работы с документами, программа для редактирования фото, программа для общения в сети.
Это я перечислил минимум программ и настроек, который вам будет необходим для полноценной работы с вашим компьютером!
Какие программы лучше установить на компьютер или ноутбук:
1) Windows XP или 7, это самые достойные и проверенные ОС.
2)Если бюджет ограничен, то бесплатный антивирус AVAST, хорошо ловит вирусы и обновляется.
3) Если бюджет позволяет лицензию, то Kaspersky, NOD32, DrWeb.
Программа для закачки фильмов и файлов µTorrent
4) NERO, любую версию можно скачать с торрента, программа для записи CD-DVD дисков.
5) KMPlaer, отличная программа для просмотра всех форматов видео.
5) Winamp, программа для прослушивания музыки.
6) Adobe Flash Player, программа для просмотра видео в интернете.
7) Adobe Reader программа для распознавания PDF файлов.
8) WINRAR программа для разархивировании файлов.
9) Быстрые браузеры для работы в интернете: Яндекс браузер, Google Chrome.
10) Office 2007, 2010, 2013 офисный пакет программ для работы с документами.
11) ACDSee, хорошая и очень простая в работе программа, для работы с изображениями фото.
12) Skype, всем известная программа для бесплатного общения в интернет.
Прежде чем приступить к настройке нового компьютера, вам необходимо иметь при себе весь набор софта, диски с драйверами для устройств, диск с операционной системой.
Первое что делаете вы, это устанавливаете на компьютер, или ноутбук операционную систему windows. Второе, устанавливаем все драйвера, что не установились после установки windows. Посмотреть их можно нажав на мой компьютер правой клавишей мыши, (выбираем свойства, диспетчер устройств), и смотрим какие устройства у вас не установлены. Также если имеется диск с драйверами, можно указать автоматическую установку драйверов.
Далее устанавливаем антивирус, активируем его и обновляем, спросите почему первый антивирус? для того, что бы не установить случайно софт с вирусами и Троянами!
По большому счету, большого ума тут не требуется для продвинутого пользователя, что бы грамотно установить и настроить компьютер своими силами, ну а вот кому это не по силам, вам потребуется помощь специалиста компьютерной помощи!
Включение через командную строку
Возможность автоматического выключения компьютера была предусмотрена заранее еще в самых ранних ОС Windows. Этот способ подразумевает работу с главным интерфейсом системы – командной строкой. Он универсален для любой версии Виндоус и является самым простым в использовании.
Для этого выполняем следующие шаги:
- Переходим в меню «Пуск/Программы/Стандартные» и выбираем программу «Командная строка» либо вводим название в строку поиска.
- В консоли вводим команду «shutdown». На экране появится справка с указанием параметров и соответствующих им аргументов.
Для обычного выключения компьютера воспользуемся двумя аргументами:
- «/s» ‒ завершение работы ПК;
- «/t» ‒ время таймера обратного отсчета до выполнения задачи (указывается в секундах).
- Например, вам нужно, чтобы компьютер завершил свою работу через полчаса. Не выходя из консоли, прописываем команду «shutdown -s -t 1800» и жмем «Enter».
Сразу после активации автоотключения компьютера на панели управления Windows появляется индикация оставшегося времени.
- Чтобы отменить это действие, введите через командную строку shutdown —a».
Есть и более упрощенный способ активации данного режима, не прибегая к вводу символов в консоли. Для этого в поисковой строке меню «Пуск» прописываем «shutdown -s -t (время в секундах)» и подтверждаем действие клавишей Enter».
Отключение автоотключения компьютера на Windows производится аналогичным способом.
Основная настройка ноутбука
И вот наконец-то настал тот момент, когда мы видим рабочий стол Windows 10 и, кажется, что всё готово к работе и наш ноутбук уже сейчас будет демонстрировать все самые лучшие свои качества. Но нет… Используя ноутбук всего несколько минут мы понимаем, что в нём чего-то не хватает. Хорошо, если мы имеем хотя бы базовый опыт в настройке подобной техники и можем разобраться в причинах того, почему ноутбук не работает в полной мере, а если нет? Давайте попробуем разобраться в том, что необходимо для того, чтобы наш ноутбук заработал и мы смогли им пользоваться
После того, как мы увидели перед собой рабочий стол Windows 10, это вовсе не означает, что ноутбук готов к работе. Нам ещё необходимо установить на него массу программ для его полноценной работы. Начать следует с того, что на нашем ноутбуке потребуется функциональный браузер, ведь стандартный Internet Explorer оставляет желать лучшего и скорее всего нам он не подойдёт в качестве основного браузера. Мы же можем рекомендовать Вам сразу несколько бесплатных вариантов для установки, такие как Chrome, Mozilla, Opera.
Ещё одним немаловажным дополнением программного обеспечения нашего ноутбука должен стать антивирус, ведь операционная система Windows достаточно уязвима и требует дополнительной защиты. Среди бесплатных антивирусов очень сложно выделить что-то полезное, поэтому настоятельно рекомендуем Вам всё-таки потратиться на антивирусную защиту, ведь бесплатные программы мало от чего способны защитить. Отличным дополнением антивирусных утилит может стать программа, которая будет блокировать всплывающие рекламные баннеры. Порой она уже встроена в антивирусные пакеты, но наиболее эффективной считается приложение Adguard. Тем не менее, оно так же не бесплатно, поэтому после своего пробного периода попросит какой-то оплаты.
Далее рассмотрим, какие приложения нам будут необходимы для эксплуатации нашего ноутбука. В том случае, если мы приобрели ноутбук с уже предустановленной Windows 10, то, скорее всего, пакет Microsoft Office уже будет присутствовать на нашем устройстве. Если же нет, то необходимо будет установить хотя бы Word и Excel или же их бесплатные аналоги. Необходимо так же не забывать о программах-архиваторах, например WinRAR, которые помогут нам не только упаковать в архив необходимые документы и файлы, но и раскрыть такой архив, по мере необходимости.
Все мы понимаем, что покупая ноутбук домой, он не всегда будет использоваться, как рабочий инструмент. Порой, это будет средство для развлечения, прослушивания музыки и просмотра фильмов или просто видео. Именно поэтому, необходимо установить на новенький ноутбук пакет современных кодеков для просмотра видео и прослушивания музыки. Это достаточно полезное обновление, которое мы можем не ощутить, если произведём его, но которое доставит нам немало хлопот, если мы пропустим подобную инсталяцию. Не стоит забывать и об удобных видео и аудио плеерах. Стандартный Windows Media не очень удобен и не имеет того интуитивного интерфейса, которым обладают самые популярные медиаплееры. Мы же можем рекомендовать Вам к установке VLC-плеер или KM-Player.
Чем пользоваться?
Сегодня мы рассказали вам о том, как настроить автоматическое выключение компьютера средствами Windows и используя утилиты, скачанные в интернете. Данная функция актуальна для каждого без исключения в офисе и дома. Вопрос лишь в том – как это сделать.
В нашей статье мы привели множество способов реализации автоотключения ПК. Все они хороши, но некоторые могут быть более или менее подходящими для конкретного лица.
Если пользователь имеет опыт работы с системой Windows и умеет ее настраивать, то для него предпочтительным будет управление автоотключением через стандартную консоль CMD и планировщик заданий. Плюс такого решения в отсутствии необходимости скачивать и устанавливать сторонние программы, а также в широком функционале планировщика Windows.
Для малоопытных и неприхотливых людей мы советуем выбрать «Таймер выключения» и TimePC. Небольшой функционал компенсируется наличием понятного описания и достаточно удобного управления.
Всем остальным, кто не хочет копаться в панелях управления, но нуждается в точной настройке системы, мы рекомендуем к использованию Switch Off. Большой список предустановленных задач, конструктор новой задачи и редактор команд делают из этой невзрачной утилиты профессионального менеджера.
Необходимые действия и настройки в операционной системе
Активация беспроводного адаптера может осуществляться средствами ОС. Юзеру следует в сетевых настройках отдельно включить его. Далее мы расскажем, как настроить вайфай на ноутбуке для самых распространенных систем «Виндовс».
Windows XP
Полная настройка на «Виндовс» XP состоит из следующих шагов:
- Перейдите в диспетчер устройств (пункты «Панель настроек» -> «Система»). Выберите ваш сетевой адаптер, а затем кликните ПКМ. Нажмите «Свойства».
- Перейдите во вкладку «Управление электропитанием». Уберите птичку с пункта экономии электроэнергии.
- В панели управления выберите иконку сетевых подключений.
- Нажмите ПКМ «Включить» (если неактивен) и перейдите в свойства подключения.
- Нажмите строку протокола TCP/IP и кнопку «Свойства».
- Включите автоматическое получение IP-адресов и DNS-серверов.
Настройка Wi-Fi в рамках ОС Windows XP будет окончена после выполнения описанных действий.
Windows 7
Юзеру следует выполнить аналогичные настройки в «семерке». Разница от ранее приведенной инструкции минимальна:
- Зайдите в свойства адаптера. Запретите ему выключаться для экономии энергии.
- Перейдите в панель управления через «Пуск» -> «Сеть и Интернет».
- Выберите «Центр управления сетями…».
- Клацните по гиперссылке «изменения параметров адаптера».
- ПКП по иконке адаптера «Включить». После в свойствах активируйте автоматическое получение адресов для IP версии 4.
Нередко провайдер выдает статический IP. В таких ситуациях необходимо устанавливать параметры согласно требованиям поставщика услуг. В остальных случаях автоматическое получение параметров позволяет без проблем использовать Wi-Fi.
Windows 8/10
Эти версии ОС имеют схожие интерфейсы, поэтому процедура для них будет практически идентичной. Вам необходимо выполнить действия, аналогичные приведенным ранее для других систем «Виндовс»:
- В диспетчере устройств не разрешайте модулю отключаться для экономии заряда.
- Нажмите правой кнопкой мыши по «Пуск». Выберите строку «Панель управления».
- Посетите уже знакомый «Центр управления сетями…».
- По гиперссылке изменения параметров аналогично активируем адаптер. Клацните по нему ПКМ и «Включить». Затем меняем свойства получения адресов, выставляя по «автомату».
Дополнительно при проблемах с доступом запустите центр диагностики. Система может выявить ошибки, из-за которых вам не удается подключиться к точке вайфай.
Подключение к скрытой сети
Отдельные роутеры настроены в режиме «Скрытой сети». Подключение на Windows 10 происходит аналогично процессу соединения с обычной вайфай-точкой: найдите в списке сетей скрытую, введите ее наименование и пароль.
На «семерке» все незначительно сложнее. Вам необходимо выполнить настройку нового соединения, а затем выбрать подключение к беспроводной точке вручную.
Далее введите параметры (имя (SSID), тип безопасности и шифрования, пароль). Можете поставить галочку автоматического подключения при обнаружении.
При введении всех параметров приблизительно через 1-2 секунды произойдет подключение. Теперь вы знаете все необходимое для успешной настройки и использования вайфай.
Пожаловаться на контент
Настройка яркости экрана
Параметр яркости экрана – один из самых важных для лэптопов, нетбуков, планшетных компьютеров и прочей мобильной техники, так как благодаря ему можно не только сделать изображение более приятным для глаза, но и несколько сэкономить расход энергии ноутбука, работающего от аккумулятора. Для того чтобы отрегулировать яркость дисплея есть несколько способов.
Во-первых, отрегулировать яркость можно через то же окно параметров, в котором настраивается частота обновления. Во-вторых (и этот способ более оперативен), можно убавить или прибавить яркость, используя специальные клавиши на клавиатуре устройства.
Клавиши, отвечающие за изменение яркости, обычно маркируются изображениями солнца в прямоугольнике. На некоторых системах параметр яркости можно также отрегулировать в разделе «Оборудование и звук», во вкладке «Электропитание». Уменьшение яркости позволит не только сделать более комфортной «ночную» работу за ноутбуком, но и значительно сэкономить электроэнергию, особенно если устройство постоянно работает в режиме низко выставленной яркости.
Использование мобильного интернета в качестве модема
О высокоскоростном доступе в интернет из любой точки домашнего региона трубят во всех рекламах – полезные 3G и 4G USB-модемы поставляются в виде флэш-накопителя, занимают минимум свободно места и не требуют проводов и определенных знаний для настройки. Пользователям остается лишь выбрать провайдера, подключить купленное устройство к ноутбуку и получить оплаченную услугу. Впрочем, иногда возникают и трудности, поэтому лучше остановиться на каждом пункте подробнее.
- Распаковать модем, установить сим-карту в подходящий слот согласно приложенной инструкции. Подключить в USB-порт ноутбука или роутера. В последнем случае придется выбрать подходящее местоположение для передачи стабильного сигнала по обширной территории.
- После подключения следует сразу же перейти к установке. Как правило, купленные у крупного провайдера модемы полностью настроены или же требуют малое количество манипуляций для получения желаемого результата. Достаточно воспользоваться диском с драйверами к модему и специальным программным обеспечением, позволяющим отслеживать скорость, затраченный трафик, количество оставшихся дней по тарифу.
- Если к устройству прилагается информация для входа, к примеру, номер для подключения или пароль, то всю информацию придется ввести в настройках сети или рабочего профиля в подходящие поля для ввода.
Об авторе
Павел Угрюмов
Основатель и главный редактор компьютерного журнала PClegko. Маркетолог, предприниматель и и путешественник. Проект интернет-журнал PClegko — моё хобби. Но я планирую вырастить его в мировой проект. Каждая ваша оценка статьи и оставленный комментарий очень важны для меня. Если проект вам нравится, то буду рад если вы меня поддержите:) В ссылке находится мой основной проект. Буду рад, если загляните!
Как Настроить Новый Ноутбук Lenovo ~ NET.Гаджет
Как включить WiFi на ноутбуке Lenovo и настроить раздачу?
После покупки нового ноутбука либо переустановки операционной системы, многие юзеры сталкиваются с суровой неувязкой – ноутбук не находит беспроводное подключение к вебу.
Обстоятельств у схожей неисправности несколько. Но паниковать не стоит, почти всегда неувязка решается за пять-десять минут. Отсутствие подключения может быть вызвано:
- Сбоем в работе драйверов.
- Деактивированным вайфай-адаптером.
Поиск и установка драйверов
1-ый ответ профессионалов на вопрос о том, почему ноутбук не подключается к беспроводной сети: неустановленные либо неправильно работающие драйвера. Решается неувязка их обычный переустановкой.
Для того чтоб отыскать походящие драйвера, нужно перейти на официальный веб-сайт «Леново», а потом во вкладке «Поддержка и гарантия» кликнуть по пт «Драйверы». Потом в строке поиска будет нужно ввести модель ноутбука. Юзеру предложат ввести уникальный номер продукта, а потом из предложенного перечня будет нужно скачать драйвер для вайфай-адаптера.
После окончания скачки его будет нужно установить и перезагрузить операционную систему.
Как включить WiFi на ноутбуках Lenovo
После того как были установлены драйвера для подключения к беспроводной сети, нужно перезагрузить ноутбук, чтоб новые опции вступили в силу. В большинстве случаев после перезагрузки не появляется заморочек с тем, как включить WiFi на ноутбуках Lenovo. Система сама активирует поиск доступных сетей.
Но в тех случаях, когда адаптер не врубается автоматом, юзеру самому придется разобраться, как включить WiFi на ноутбуке Lenovo вручную. Активировать адаптер можно несколькими методами.
Как установить Windows на новый ноутбук
Будем ставить операционную систему на ноутбук. Я Вам расскажу что нажимать и проведу от начала до конца
Первые шаги после покупки нового ноутбука/ПК — Операционная Система (кратко)
Большинство пользователей после покупки нового железа (ноутбука или ПК) не задумываются о том, что им необх.
Первый и самый простой способ — это включение при помощи горячих клавиш. Сочетания клавиш могут варьироваться в зависимости от модели ноутбука, но в большинстве случаев можно использовать клавиши FnF5.
Вопрос о том, как включить WiFi на ноутбуке Lenovo, возникает и в тех случаях, когда пользователь не знает комбинации клавиш для активации адаптера. Для устранения проблемы потребуется внимательно ознакомиться со значками, изображенными на клавишах F1-12. Адаптер включит та кнопка, где будет изображена антенна.
Второй способ, который помогает решить проблему и отвечает на вопрос о том, как включить WiFi на ноутбуке Lenovo g50 и на других моделях, немного сложнее. Пользователю потребуется открыть вкладку «Параметры», перейти в «Устройства» и щелкнуть по строке «Диспетчер устройств».
Следующий шаг – поиск вайфай-адаптера, который находится в группе «Сетевые адаптеры». Когда устройство найдено, необходимо открыть настройки и выбрать пункт «Задействовать».
Существует еще один способ. Как включить WiFi на ноутбуке Lenovo v580c и на других моделях? Нужно найти специальный переключатель, который находится на корпусе гаджета. Пользователю необходимо внимательно осмотреть боковые поверхности ноутбука и найти переключатель, который активирует адаптер.
Подключение к беспроводной сети
Когда драйвер установлен, а адаптер активирован, пользователь сможет, наконец, подключиться к интернету. Для этого потребуется кликнуть по значку WiFi на панели задач и выбрать домашнюю сеть. Далее будет необходимо ввести пароль подключения и подтвердить, что это защищенная сеть, которая не представляет опасности для ноутбука и данных владельца.
Каждый раз подобным образом подключаться к Сети нет необходимости. Достаточно установить галочку у предложения «Подключаться автоматически», и система сама выполнит все настройки.
Настройка точки доступа на ноутбуке
К сожалению, разработчики операционной системы «Виндовс» в последних версиях ОС убрали возможность создавать точку доступа при помощи встроенных утилит. Для того чтобы раздавать интернет при помощи ноутбука, пользователю придется либо приобрести специальный вайфай-раздатчик, либо использовать сторонние программы.
5 LEIFHEIT CLEAN TENSO 11910
Leifheit CleanTenso 11910 станет незаменимым прибором в доме, особенно если в нем есть дети. Влажная уборка горячим паром позволяет уничтожить максимум микробов и бактерий, а значит сделать пространство безопаснее для малыша. Это же касается семей, где есть склонные к аллергии люди, устройство дает возможность добиться чистоты без использования бытовой химии. Паровая швабра немецкого бренда нагревается всего за 30 секунд и полностью готова к работе. Благодаря регулировке подачи пара, Leifheit отлично справится с любой поверхностью и не повредит ламинат.
Салфетки из микрофибры быстро и качественно впитывают растворенную грязь. В дальнейшем их можно отстегнуть и отправить в стиральную машину. Специальные насадки позволяют работать с разными поверхностями, в том числе обрабатывать ковры и мебель. Очень большое преимущество модели в том, что она, благодаря вместительному съемному резервуару, может работать без перерыва до 40 минут. Сменный фильтр от накипи и защита от перегрева значительно продлевают срок службы прибора. Швабра складывается для хранения и занимает минимум места.
Текстовая команда для запуска основных свойств системы Windows 10
Возможно кому-то покажется гораздо сложнее предыдущего способа. Возможно покажется бесполезной. Однако бывают ситуации, когда невозможно нажать комбинацию клавиш. Например при удаленном подключении к компьютеру использование горячих клавиш может быть недоступно.
Через апплет «Выполнить»
В таком случае можно запустить просмотр основных сведений о компьютере с помощью командной строки или апплета «Выполнить…». Последний можно открыть через меню Пуск, либо комбинацией клавиш Win+R.
Наберите команду:
Команда для открытия свойств системы windows
Запомнить ее несложно и в крайней ситуации она сработает в любой версии Windows, за исключением XP. В 10-й версии системы работает, наверняка будет работать еще во многих последующих. Это может быть гораздо быстрее, чем разыскивать куда убрали разработчики доступ к свойствам системы на этот раз. Эту команду можно еще упростить и набирать просто
Через командную строку
Та же самая команда вводится через командную строку Windows 10. Ее в свою очередь тоже можно вызвать через апплет «выполнить» набрав cmd
Как установить и настроить windows на ноутбуке
Март 21st, 2013 admin
Самый главный процесс установки windows на ноутбук, заключается в проблеме с драйверами для устройств. При установке операционной системы на ноутбук, только на 50% ноутбуков устанавливаются почти все драйвера, в основном это модели выпущенные до 2010 года.
Какие драйвера не устанавливаются при установке windows на ноутбуке?
Основная группа драйверов для устройств, которые не устанавливаются при установке или переустановке windows это: дравера для видеокарты, драйвера для wi-fi-адаптера, драйвера для сетевой карты в 50%, драйвера на картридер, иногда звук. Это основная, очень важная группа драйверов которая должна быть установлена на ноутбуке после установки или переустановке windows.
Как правильно устанавливать или переустанавливать windows на ноутбук?
Первое правило при переустановке windows на ноутбуке, скачиваем с официального сайта вашей модели ноутбука, основную группу драйверов. Если ноутбук новый и без установленной системы, то должен быть диск с драйверами в комплекте, если у вас не чего нет, то тут нужно надеяться на то, что вам повезет и хотя бы сетевой драйвер будет установлен.
Если ситуация возникнет критичная и у вас не будет возможности выйти в интернет и скачать драйвера, то вам нужно будет переписать модель ноутбука, это с нижней части на бирочке и скачать недостающие драйвера у друга, или соседа и сбросить их на флешку или другой съемный носитель. Если и такой возможности у вас не будет, тогда звоните специалисту компьютерной помощи, только заранее назовите ему модель, что бы он их сам скачал, привез вам и установил.
Процедура настройки Bios
Что вам нужно настроить в биосе чтобы пошла установка или переустановка windows, это выставить первичный загрузочный сектор, ваш CD-DVD привод.
Запускаем ноутбук, жмем клавишу F2 или Delete, входим в биос и находим раздел boot, заходим туда и с помощью плюса и минуса, или F5/F6, меняем расположение вашего CD-DVDпривода. Ставим его первым, под названием 1st Boot Device, жмем F10 и Enter. После сохранения ноутбук перезагрузиться, в CD-DVDпривод должен быть вставлен диск с операционной системой, ждем появления загрузки с CD и жмем Enter.
Процедура установки и настройки windows
При установке windows, внимательно читайте что вам предлагает делать и жмем далее, если вы устанавливаете например windows 7, то у вас появиться окно с выбором установки. Жмем установить, если вы устанавливаете русскую версию, то там будет написано что вы устанавливаете русскую версию и жмете далее. Далее выбираете , полная установка системы, вам будет дана возможность разбить ваш жесткий диск на разделы. Кликаем на ваш жесткий диск с основным разделом, сначала его удаляем, затем жмем создать, прописываем количество в цифрах для диска( C) например 100000, это будет ровняться 100 гигабайтам. Вы увидите что появился второй раздел, если вам достаточна два раздела на ноутбуке, то просто его форматируете, нажав форматировать. По умолчанию для windows 7 все форматирование идет в формате NTFS.
Далее кликаете на раздел под названием система или основной, и жмете установить. Далее просто идете пить чай, система все сделает за вас автоматически.
При установке windows, ноутбук может несколько раз автоматически перезагружаться, это нормально, не чего не трогайте пока система не предложит вам ввести имя компьютера и загрузить систему. Windows 7 может предложить ввести ключ активации, если он имеется вводим, или жмем сделать это позже.
Процедура настройки windows после установки
Что вам нужно сделать в первую очередь когда установился windows, это установить все необходимые драйвера для устройств. Кликаем на мой компьютер правой клавишей, в низу выбираем свойства, диспетчер устройств и смотрим каких устройств не хватает, там где стоит восклицательный знак или вопрос. Если сетевой, лан дравер установлен, то можно попытаться автоматически установить драйвера, кликнув мышью на устройство под вопросом правой клавишей, выбираем обновить драйвера автоматически. Если имеется диск, то указываем путь установки с CD-DVD.
Старайтесь не устанавливать с диска производителя, кучу вам не нужных утилит, так как они все идут нагрузкой при загрузке операционной системы.
Далее устанавливаем все вам нужные программы и полноценно, пользуемся ноутбуком!
Если у вас возникнут проблемы, и вы сами не сможете все грамотно установить и настроить обращайтесь за помощью камне!
Услуги специалиста: установка и настройка windows.
Читайте другое :
-
Как установить драйвера на ноутбук
-
Порядок настройки нового компьютера или ноутбука
-
Как установить windows 7 на Mac, без сноса OS X
-
Создание резервной копии установленных драйверов
Категория Полезные статьи
Порядок включения Wi-Fi-адаптера
Чтобы использовать на ноутбуках и отдельных компьютерах беспроводной Интернет, следует активировать вайфай-модуль, а затем подключиться к необходимой сети. Существует несколько аппаратных и программных методов включения Wi-Fi, о которых будет рассказано подробно далее.
Переключатель на корпусе
Для удобства пользователей многие производители вынесли переключатель отдельной кнопкой на корпусе гаджета. Он может располагаться на фронтальной панели (со стороны Esc или возле цифровых клавиш Num).
Также рекомендуем осмотреть боковые панели с обеих сторон на наличие выключателя. Он имеет иконку антенны с расходящимися волнами. Часто на корпусе располагаются световые индикаторы, информирующие о работоспособности конкретных составляющих.
При наличии подобного переключателя и корректной работе самого компонента, конечно же, все включение сводится к одному простому действию.
Сочетания клавиш
Другой способ – активировать модуль сочетанием клавиш. На лэптопах дополнительные настройки вынесены на функциональные кнопки F1-F12. Также на клавиатуре вы можете встретить клавишу с буквами Fn. С ее помощью происходит включение дополнительных функций (в том числе вайфай). Вам необходимо, удерживая Fn, клацнуть кнопку с изображением фирменной иконки (на разных моделях ими будут F2, F3 или F12). Действие приведет к активации индикатора (при его наличии) и появлению иконки подключения в панели пуск с правой стороны.
Альтернативные варианты
Если предыдущие манипуляции не дают результата, проблема в драйверах или настройках операционной системы. Редкое исключение – брак. В крайнем случае, после всех попыток реанимации обратитесь в сервисный центр, особенно, если ноутбук находится на гарантийном обслуживании. Также убедитесь, что с точкой доступа Wi-Fi все в порядке. Проблема может крыться в некорректной работе Wi-Fi-маршрутизатора (необходимо повторное настраивание или обновление прошивки). Попробуйте подключить к нему мобильный телефон или планшет для проверки.
Список нужных программ
Также стоит обращать внимание на названия сайтов, с которых вы скачиваете другие программы. Это должны быть страницы компании, которая создавала продукт
Иначе рискуете скачать вместе с дополнением вирусы и файлы, влияющие на работу системы.
Помимо антивируса, есть стандартный список программ, необходимый каждому:
Браузер. Несмотря на обновление стандартного браузера, вшитого в систему, он не сравнится со своими аналогами. Выбирайте любимый браузер и скачивайте с официального сайта.
Мессенджеры. Не обязательно использовать онлайн-версию чатов для общения
Вы можете скачать на компьютер те же мессенджеры, которыми пользуетесь на телефоне, и не переключать внимание между устройствами.
Дополнение для бесплатной аудио– и видеосвязи. Конференц-звонки из дома или вечер по видеосвязи с семьей, когда родня вдали от вас – все возможно с помощью таких программ.
Архиватор
Некоторые файлы скачиваются исключительно в виде архивов, потому заранее установите программу. Так в будущем не возникнет проблем с открытием скачанных данных.
Офисные программы. Малая доля ноутбуков поставляется уже с установленным пакетом программ для работы с текстом, таблицами и прочими офисными данными. Потому стоит заняться устранением этой проблемы.
Торрент-клиент. Любители бесплатно глянуть новинки кинематографа или пересмотреть старые шедевры знают, что качать нужно с торрента. Чтобы быстро запустить загрузку, нужно прежде установить клиент, который будет использовать для скачивания специальные файлы с сайта-торрента.
Придется потратить время на настройку устройства под себя. Это может занять не один вечер, ведь ожидание утомляет. К тому же есть более важные дела, нежели искать какую-то программу. Если у вас есть пара вечеров и уверенность в том, что вы все делаете правильно, дерзайте! А тем, кто хотел бы уделить время более важным делам, понравится идея обращения в «Техподдержку», которая все сделает за вас!