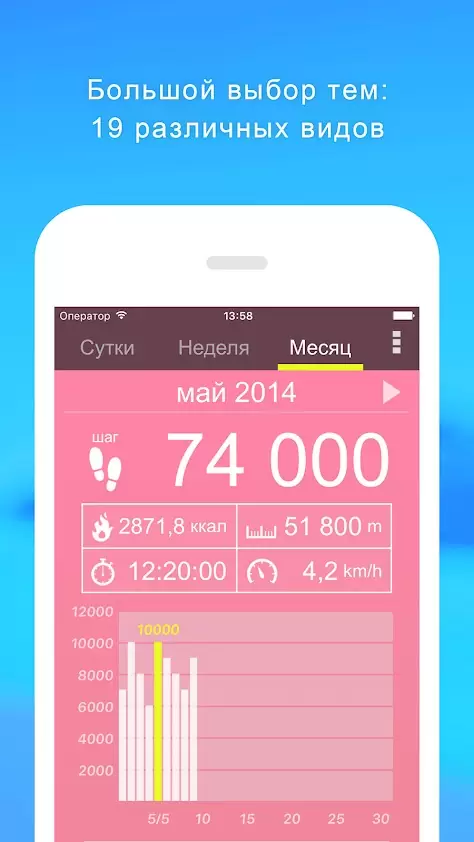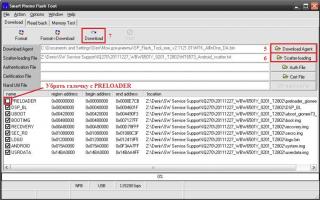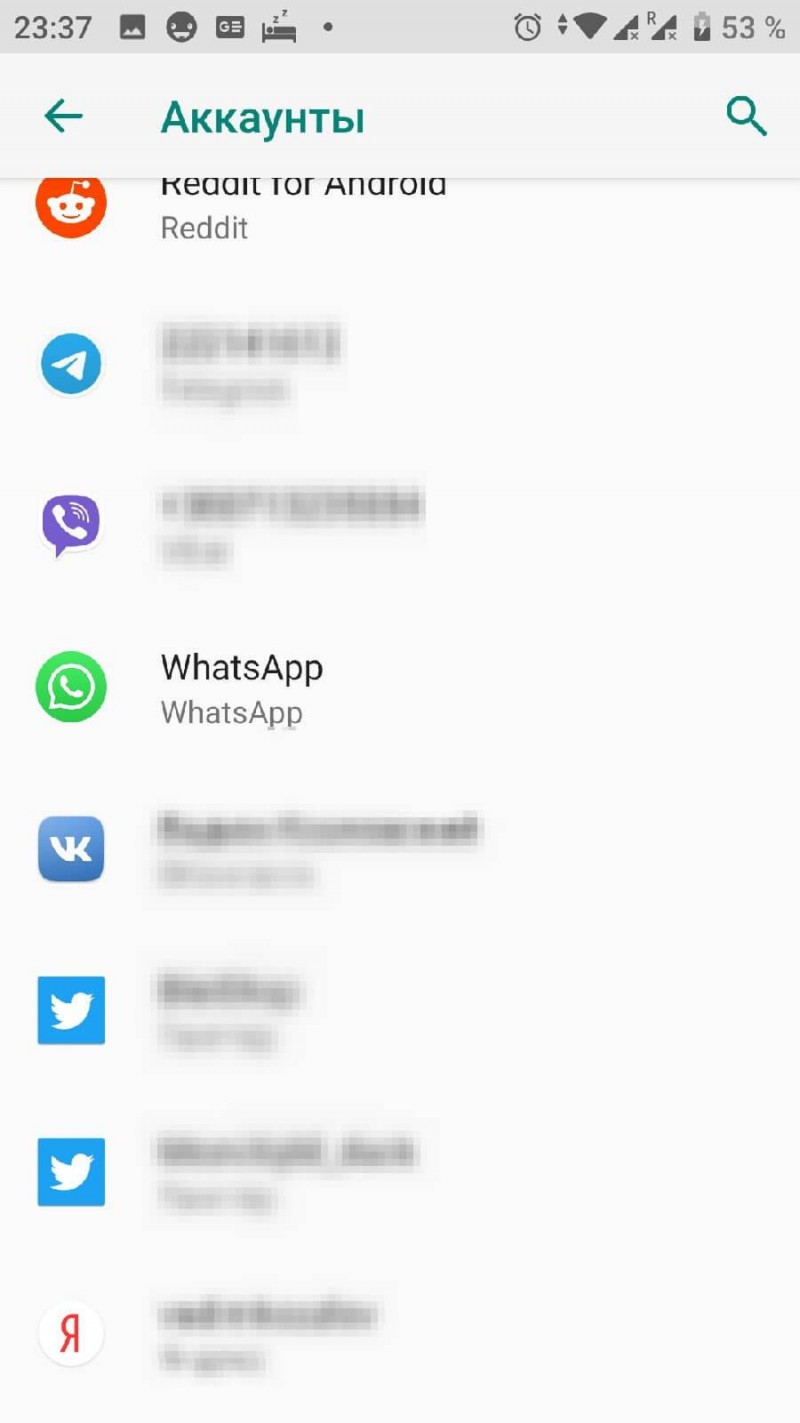Как установить и настроить напоминания в календаре на телефонах и планшетах андроид?
Содержание:
- Как скрыть заметки на смартфоне?
- Главный экран, разделы, создание напоминаний и оформление списков
- Удобное добавление напоминаний
- Что такое Воспоминания в Инстаграм
- Mobisle Notes
- Создаём стикеры
- Any.Do
- Создание внутренних и внешних ссылок функцией ГИПЕРССЫЛКА
- Создание события с повторением
- Шаги настройки:
- Как поставить напоминание на Андроид — быть в курсе событий и помнить о главном
- Pill Reminder от Medisafe
- Как использовать телефон Samsung в качестве модема
- С помощью специального софта
- Правила очистки струйных принтеров
- Как поставить напоминание на Андроид, чтобы ничего не забывать
- Как добавить Воспоминания в Сторис и ленту
Как скрыть заметки на смартфоне?
Notes – персональные тексты каждого пользователя андроида. Чтобы скрыть информацию от посторонних глаз, нужно воспользоваться дополнительными опциями. Они позволяют скрыть папку с рабочего стола:
- Спрячьте иконку программы в другую папку. Зажмите значок приложения и перетяните его в отдельный раздел. Перед этим, создайте резервную папку и подпишите ее любым именем. Например, «социальные сети» или «игры». Стоит отметить, что такой способ не является безопасным.
- Следующий метод – деактивируйте утилиту. Открываем раздел с настройками и запустите папку «Все программы». Теперь открываем нужную и нажимаем на клавишу «Приостановить». Таким образом, виджет перестанет работать до нового открытия.
- С помощью лаунчера прячем соответствующую папку. Опция заменяет картинку утилита. Пользователь может установить новое оформление и подписать его иным словом. Наиболее популярные Апекс и Нова Лаунчер. Они подходят для большинства android с операционной системой Emui 4.0. Скачать их возможно с электронного магазина Play Market. В поиске находите нужный виджет. Устанавливайте и открываете утилиту. Скрываете пометки от посторонних глаз.
Главный экран, разделы, создание напоминаний и оформление списков
Перед использованием приложения «Напоминания» проверьте, включена ли синхронизация с iCloud. Благодаря этой опции, все напоминания будут доступны на всех ваших Apple-устройствах.
Когда вы впервые откроете приложение «Напоминания», то в верхней части списка увидите сетку из элементов Сегодня, Запланированные, Все и С флажком. Это удобный способ увидеть в одном месте экрана, сколько дел у вас на сегодня вместо тех, что придется решать потом. Безусловно, это лучше, чем внимательно просматривать даты в куче напоминаний.
Приложение «Напоминания» самостоятельно их сортирует, если вы отметили это при настройке или добавили флажок для особо важных напоминаний. Такой домашний экран также является хорошей отправной точкой для создания новых напоминаний.
Если у вас есть несколько напоминаний, связанных с конкретным проектом, вы можете сгруппировать их в один список. Списки существовали в предыдущих версиях «Напоминаний», но теперь они проще в использовании и предлагают больше возможностей для настройки.
Начните с добавления тематических списков. Для на главном экране приложения нажмите кнопку Добавить список. Впишите название, выберите цвет и соответствующую иконку. Вы можете выбрать из 60 различных вариантов, от зонтиков до игровых контроллеров. А для цвета фона значка есть 12 оттенков.
Чтобы добавить новую запись, войдите в необходимый список или в разделы Сегодня и С флажком и нажмите кнопку Новое напоминание.
Вы можете назначить отдельные напоминания списку, создав их непосредственно из интерфейса списка или нажав синюю букву «i» с кружком, который появляется рядом с обычным напоминанием. Нажмите Список во всплывающем меню, чтобы выбрать существующий список.
Удобное добавление напоминаний
Для добавления записей можно пользоваться командами на обычном языке. Допустим, необходимо создать напоминание: «Завтра в 18:00 врач». При создании нового напоминания можно просто ввести эту фразу, а дата и время подсветятся в ней синим цветом. Если нажать на эти элементы, то напоминание автоматически добавится к введенной дате и времени.
Такая простая вещь может сэкономить немало времени. Для таких мест, как Дом или Работа (настраиваются в приложении Карты) можно ввести команду, например, «Зарядить iPhone, когда приду на работу» с указанием соответствующей геопозиции.
Можно также использовать свой голос, чтобы добавить эти заметки с помощью Siri. При этом никакого текста даже вводить не придется за счет использования команды «напомни мне». Можно произнести: «Напомни, что завтра в 18 часов врач». Это добавит запись в «Напоминания». И исправить информацию или добавить новую можно с помощью кнопки Изменить.
Что такое Воспоминания в Инстаграм
Сервис ежедневно присылает уведомления, о существовании фото воспоминаний, совпадающих по датам, предлагает поделиться ими с подписчиками. Посмотреть оповещения, можно в меню пункта «Уведомления» — проверьте события за этот день.
Здесь архивируется контент, начиная с даты регистрации аккаунта. Фотографии, которые ранее выставлялись за этим же числом, месяцем, но год или два назад. Лента часто показывает посты, подписанные прошлогодней датой.
Об этом многие пользователи знают. Хотя, часть инстаграмеров еще теряется, настраивая профиль, не знает где смотреть «Воспоминания», найти интересные прошлых лет, а затем отправить публике.
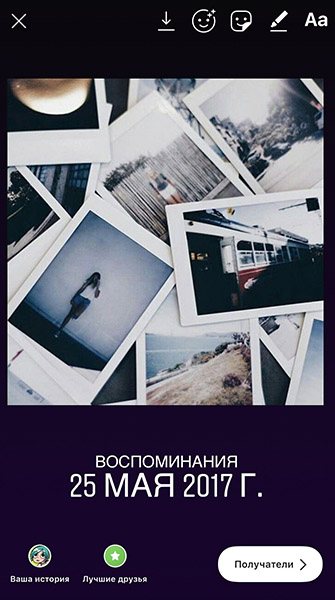
Иногда пересматривать старые записи, фото приятно, полезно, особенно в периоды творческого застоя. О чем писать иногда не знаешь, идеи отсутствуют, вдохновение не посещает. Тот случай когда записи, которые сохранились — выручат.
Mobisle Notes
Приложение Mobisle Notes позволяет создавать заметки и напоминания в двух стилях: в стиле обычного текста и в стиле списке, где можно указывать перечисления, например, того, что нужно сделать.
Особенностью этого приложения является «Блокировка», которая позволяет сохранить в тайне какое-либо напоминание
. Для того, чтобы отредактировать или прочитать заблокированное уведомлении, необходимо ввести заранее установленный пароль. Однако удалить такую заметку можно и без пароля.
В настройках можно изменить формат времени, язык, сортировку заметок, изменить и установить пароль или же восстановить удаленное напоминание.
Интересные публикации:
- Catch Notes заметки для андроид
Современный мобильный телефон может выполнять сразу несколько функций. Систему Android
разработали так, что она способна стать вашим личным помощником в разных сферах. С ее помощью вы можете не проспать на работу, следить за своим сном и питанием. Круг возможностей смартфона регулярно расширяется
Расскажем, как поставить напоминание на Андроид, чтобы вы не забыли о Дне рождения друга или важной встрече
Создаём стикеры
Заметки на рабочий стол в операционных системах семейства Windows можно открыть различными способами. Каждый использует метод удобный лично ему.
Windows 7
Способ №1
Открываем меню «Пуск», далее в строке «Найти программы и файлы» пишем запрос «Записки» и открываем их.
На рабочем столе появится небольшой лист (стикер). Это мини-программа для быстрой записи какой-то текстовой информации. Здесь можно сохранять ссылки, создавать заметки, списки домашних дел и покупок. Саму записку можно растянуть до необходимого размера, для этого достаточно захватить курсором мыши правый нижний угол и тянуть его вниз и влево.
Выполнив правый клик мыши на самой записке откроется контекстное меню, здесь доступны кнопки «Вырезать»/«Копировать»/«Вставить»/«Удалить». Добавить ещё одну заметку можно, если кликнуть на иконку плюсика в левом верхнем углу. Также можно задавать различные цвета стикерам. Количество заметок ограничено 50 штуками. Больше их добавить на рабочий стол нельзя.
Способ №2
Альтернативный способ добавления записки на рабочий стол компьютера:
- Открываем меню «Пуск» и переходим во «Все приложения».
- Далее открываем папку «Стандартные».
- Здесь открываем приложение «Записки» и сохраняем стикер на рабочем столе.
Windows 8 и 8.1
Способ №1
Способ запуска утилиты в «восьмёрке» немного отличается:
- Открываем меню «Пуск».
- Нажимаем на стрелочку вниз.
- В разделе «Аксессуары» ищем программу «Sticky Notes» — запускаем её и работаем.
Способ №2
Также для запуска стикера-напоминания можно использовать поиск:
- Заходим в «Пуск».
- Далее открываем Search (поисковая строка Windows 8).
- Пишем здесь Sticky Notes и открываем программу.
Windows 10
Способ №1
В ранних версиях Windows 10 способ открытия идентичен Windows 8, но в более поздних процедура немного изменилась:
- Открываем «Пуск» — находим в списке установленных и встроенных приложений программу Sticky Notes.
- Для работы с приложением понадобится авторизация в системе Майкрософт. Если используется учетная запись Майкрософт, просто подтвердите авторизацию через этот аккаунт или выберите другой.
Приложение обладает более расширенными возможностями, чем в версиях операционных системах старше.
Способ №2
Также можно использовать поиск:
- Открываем поисковую строку на панели задач и пишем «Sticky Notes».
- Запускаем утилиту — выбираем «Открыть» или «Создать заметку».
Примечание! Если необходимо создать еще один «стикер», то нужно нажать на плюсик в верхнем левом углу.
Редактирование текста
В заметки на рабочем столе можно вставить текст из любого редактора, например, Microsoft Word или Google документы. При копировании из Гугл документов (или другого редактора) форматирование фрагмента теряется — он сохранится просто как текст. Редактирование текста осуществляется с помощью инструментов в нижней панели стикера или с помощью комбинаций горячих клавиш.
Чтобы исправить текстовое содержимое просто кликните по записке и редактируйте нужную информацию.
Оформление стикера
Если создано много записок, то можно просто потеряться среди разных информационных записей. Поэтому цвет оформления можно изменить.
В Windows 7, чтобы поменять цвет стикера нужно кликнуть на нем правой кнопкой мыши и выбрать желаемый цвет.
В Windows 8 и 10 можно просто нажать на три точки в верхнем правом углу заметки и выбрать цвет. Здесь можно посмотреть список заметок или вообще удалить ее.
Удалить стикер можно несколькими способами — нажать на урну в верхнем правом углу (в Windows 7, это крестик) или через сочетание клавиш Ctrl + D и подтвердить удаление.
Any.Do
Any.Do – это отличный инструмент для организации собственного времени непосредственно со смартфона. Он значительно более продвинутый, чем первый вариант, ввиду широкого набора возможностей: удобные виджеты, выделение различными цветами, множество настроек, выбор первого дня недели (не слишком актуально для наших стран), «встряхивание» устройства для завершения дела и т. д.
Достоинства:
- Вход возможен не только через аккаунт Google, но еще и через «учетку» Facebook или любую электронную почту.
- Встроенный календарь с удобным способом ориентирования.
Наличие тегов для созданных дел.
Удобные отдельные разделы, например, «Список покупок».
Недостатки:
Полный набор возможностей доступен только при покупке премиум-подписки с ценой в 600 рублей за год (имеется пробный вариант на 7 дней). Это относится к выбору темы оформления, приоритетная поддержка, выбор цветовых меток и другое.
На слабых мобильных устройствах «возможны» небольшие подвисания.
Создание внутренних и внешних ссылок функцией ГИПЕРССЫЛКА
Это простая, но весьма полезная функция, позволяющая создать живую ссылку на:
- любую ячейку на любом листе в книге
- именованный диапазон
- фрагмент умной таблицы
- внешний файл Excel на диске или на сервере в сети
- веб-страницу
Синтаксис функции прост:
=ГИПЕРССЫЛКА( Адрес ; Текст )
- Текст – это видимый текст гиперссылки в ячейке (обычно выделенный синим цветом и подчеркиванием, как все гиперссылки), по которому щелкает пользователь. Может быть любым, это роли не играет.
- Адрес – место, куда мы хотим сослаться (и это самое интересное).
Давайте рассмотрим все варианты подробнее.
Ссылка на веб-страницу
Это самый простой и очевидный вариант применения нашей функции ГИПЕРССЫЛКА (HYPERLINK) . Первым аргументом здесь будет полная ссылка на веб-страницу (URL):
Обратите внимание, что адрес должен быть полным, т.е. обязательно начинаться с протокола (обычно “http”)
При щелчке по созданной ссылке заданный сайт откроется в браузере по умолчанию.
Ссылка на ячейку внутри книги
Если нужна ссылка на ячейку или диапазон, находящийся внутри текущей книги, то адрес нужно будет указать следующим образом:
Здесь знак решетки (#) обозначает текущую книгу. Вместо адреса одной ячейки можно, само-собой, указать целый диапазон.
Если имя листа содержит пробелы, то его обязательно заключать в апострофы – иначе ссылка не сработает:
Ссылка на ячейку во внешней книге
Можно легко создать ссылку на ячейку во внешней книге. Тогда в качестве первого аргумента нужен будет полный путь к файлу (с расширением!), имя листа и адрес ячейки:
Аналогично внутренней ссылке, если имя листа содержит пробелы, то его необходимо дополнительно заключить в апострофы.
Ссылка на файл на сервере
Также поддерживаются сетевые ссылки, если файл сохранен, например, на корпоративном сервере в общей папке – в этом случае используется путь в формате UNC, начинающийся с двух обратных дробей:
Ссылка на именованный диапазон
Если вы создали именованный диапазон (например, через Формулы – Диспетчер имен – Создать), то можно спокойно использовать это имя в ссылке:
Если нужно сослаться на именованный диапазон во внешнем файле, то потребуется уточнить его имя и путь к нему, как в предыдущем пункте. Имя листа указывать уже не нужно:
Ссылка на умную таблицу или ее элементы
Если вы знакомы с умными таблицами, то знаете какая это полезная штука. При желании, можно легко создать с помощью функции ГИПЕРССЫЛКА (HYPERLINK) ссылку на любой нужный нам фрагмент умной таблицы или на нее целиком. Для этого в первом аргументе нужно указать имя таблицы (например Таблица1) и кодовое обозначение ее элемента:
Поддерживаются следующие обозначения:
- Таблица1 – ссылка на всю таблицу, включая заголовки столбцов, данные и строку итогов
- Таблица1 или просто Таблица1 – ссылка только на данные (без строки заголовка и итогов)
- Таблица1 – ссылка только на первую строку таблицы с заголовками столбцов
- Таблица1 – ссылка на строку итогов (если она включена)
Формирование заполненной формы письма email
Это относительно экзотический вариант применения функции гиперссылка, позволяющий создавать заполненный бланк электронного письма:
При щелчке по такой ссылке мы увидим вот такую красоту:
Можно указывать несколько адресатов, получателей обычной и скрытой копий, форматировать текст письма и т.д. Очень удобно для служебных уведомлений и рассылок. Единственное, что нельзя таким образом сделать – прикрепить вложения. Подробнее про все возможности и параметры такого способа рассказано в отдельной статье.
Использование нестандартных символов
Иногда можно сочетать функцию ГИПЕРССЫЛКА с функцией вывода нестандартных знаков СИМВОЛ (CHAR), которую мы уже разбирали. Это позволяет заменить простой текст ссылки на что-то более симпатичное:
Создание события с повторением
Важной функцией напоминаний до обновления, о которой мечтали «айфоновцы», была возможность настройки повторений события. Теперь поставить «напоминалку» с такой опцией стало довольно просто:. На этом процесс создания напоминания закончен
Чтобы вывести напоминание на экран Айфона, не потребуется дополнительных действий. Аппарат сам покажет сообщение на экране блокировки точно в установленное время
На этом процесс создания напоминания закончен. Чтобы вывести напоминание на экран Айфона, не потребуется дополнительных действий. Аппарат сам покажет сообщение на экране блокировки точно в установленное время.
Если надо сделать напоминание со звуком, добавлять рингтон нет необходимости. Система использует стандартные мелодии оповещения, практически без возможности корректировки.
Будильник
Напоминание в будильнике поставить несложно, так как для этого имеются все настройки и после сигнала, глянув, на экран будет видно, что нужно сделать. На будильнике лучше выставлять не долгосрочные напоминания, а те, которые нужны в течение недели.
Настройка напоминания:
- Выставить время
- Указать день недели или несколько дней
- Настроить звуковой сигнал или оставить по умолчанию
- И самое главное задать описание, чтобы не забыть зачем звенит будильник.
Здесь всё просто и быстро, в течение минуты напоминание готово.
Шаги настройки:
- С помощью инфракрасного порта, Bluetooth или кабеля соедините ваш телефон и выбранное устройство.
- Установите драйвер модема.
- После этого, вам необходимо будет ввести определенные параметры в настройках подсоединения устройства, в соответствии с его операционной системой. Подробные инструкции можно почитать здесь http://www.mts.ru/mobil_inet_and_tv/help/settings/gprs_edge/ – это официальная страница МТС.
- После этого компьютер (планшет или что-либо другое) возможно надо будет перезагрузить.
- Может быть, профиль МТС уже предустановлен – тогда все необходимые установки уже активны и делать вообще ничего не придется.
В общем и целом, функция достаточно проста и позволяет не таскать за собой огромное количество всевозможных приборов, а ограничится одним. Главное – не забыть зарядку!
Как поставить напоминание на Андроид — быть в курсе событий и помнить о главном
Современный смартфон уже трудно воспринимать только как средство связи. С помощью мобильного устройства мы выходим в интернет, снимаем фото и видео, просматриваем электронную почту и т.д. Бывает и так, что начинающие пользователи на знают весь спектр возможностей своего аппарата.
Например, чтобы не забыть о каком-либо событии, важной встрече или звонке, нужно знать, как поставить напоминание на Андроид, и сейчас мы об этом расскажем
С помощью стандартных инструментов
Да, встроенные функции Android-устройства позволяют легко установить метку, которая в нужный момент напомнит владельцу о запланированном событии. Существует два способа это сделать.
Pill Reminder от Medisafe
Pill Reminder от Medisafe – ещё одно замечательное приложение для напоминания о таблетках. В нём есть множество функций, включая напоминания о лекарствах и напоминания о поправках в рецепте, а также он отлично справляется со сложными графиками дозирования. Кроме того, он позволяет отслеживать различные измерения, такие как кровяное давление, вес, уровень глюкозы и так далее.
Существует даже поддержка Android Wear, а также функции резервного копирования и восстановления. Это одно из самых дорогих приложений для напоминаний о лекарствах. Оно требует подписку за $4,99 в месяц (или за $39,99 в год) для всех функций.
Как использовать телефон Samsung в качестве модема
С помощью специального софта
Да, существует возможность, используя специальные программы, не пропустить ни одного важного события. Как создать напоминание на Андроид с помощью приложений? Делается это очень просто
Нужно зайти в Google Play-Маркет и просто ввести в строку поиска «Напоминалка»:
Вы увидите массу предложений, из которых можно подобрать то, что будет актуально именно для вас.
Например, toastr — The Ultimate Reminder будет показывать напоминание несколько секунд на главном экране после снятия блокировки или по окончании разговора. При этом, приложение распространяется бесплатно и очень бережно относится к батарее и памяти устройства
Установив бесплатно программку «Помнить Всё» можно будет просто сказать: «Напомни в пять вечера позвонить маме», и будьте уверены, что мама точно дождётся вашего звонка.
Ещё одно отличное предложение — «Список дел: напоминалка виджет«, которое бесплатно и безо всякой рекламы напомнит обо всех запланированных делах и позволит совершать звонки прямо из приложения.
В общем, смысла нет описывать каждую утилиту, при желании каждый сможет выбрать удобный для себя способ, который поможет ничего не забывать.
Пишите, задавайте свои вопросы, оставайтесь на связи. Удачи!
Правила очистки струйных принтеров
Конструкция струйного принтера немного отличается от лазерного. Здесь больше деталей, которые необходимо разбирать и прочищать в отдельности.
Как почистить картридж и СНПЧ
Чистка картриджа зависит от модели принтера. Как почистить картридж в принтере, если иногда встречаются сразу несколько элементов с красящим пигментом? Каждый из них нужно прочищать отдельно при помощи специальной программы или вручную. Как и в случае с картриджами струйного принтера, работают альтернативные методы «горячего пара» и отмачивания.
После очистки дать картриджу просохнуть.
Система непрерывной подачи чернил (СНПЧ) помогает экономить владельцу техники на пигментах оригинального производства. Как только вы меняете производителя чернил, необходимо промывать СНПЧ. В противном случае печать будет некачественной, а принтеру грозит внезапная поломка.
Рекомендуется подождать сутки, прежде чем вставлять картридж обратно в принтер.
- Через заправочные отверстия медицинским шприцом удалите остатки красящих пигментов.
- При помощи отвертки открутите чипы и дата-блоки. Вытяните из картриджа чернила шприцом и снимите шлейф.
- Залейте в резервуары СВПЧ промывочную жидкость, а затем слейте в любую емкость.
- Заправочное средство можно заливать несколько раз до полного очищения.
Чистка роликов, поддона и сопел
Для очищения сопел часто используют средство для мытья окон. Это бюджетный и эффективный вариант.
- Отсоедините картридж и погрузите его в емкость с жидкостью для чистки стекол.
- Уровень очищающей жидкости должен быть такой, чтобы не она не касалась контактов, но сопла были погружены.
- Закрепите картридж, чтобы он случайно не опрокинулся, и оставьте в таком положении на сутки.
- Высушите картридж. Он готов к работе.
Главное – это соблюдать технику безопасности и пользоваться безвредными для сопел очистителями.
Ролик подает бумагу для печати. Здесь наиболее активно скапливается пыль, грязь и остатки красящих пигментов. Поскольку он находится в свободном доступе, принтер можно не разбирать. Достаточно сбрызнуть лист бумаги очищающим средством для окон и пропустить через ролик, загрузив ее в печать.
Применять ацетон и другие агрессивные составы не рекомендуется, так как они могут «сжечь» дюзы.
Очистка поддона или внутренних компонентов принтера осуществляется программным методом.
- Загрузите сложенный пополам лист бумаги в задний лоток.
- Через кнопку настройки нажмите + до появления цифры 9.
- Выберите режим «Черный».
- Бумага пройдет через принтер и по пути очистит поддон.
Очистка памперса
Памперсом называется специальная войлочная прокладка, которая впитывает чернила во время работы принтера. Как только адсорбирующий элемент переполняется, техника блокируется. Использованный памперс можно выбросить и заменить на новый.
Обратитесь в сервисный центр, если не знаете, как чистить принтер.
Если вы не хотите ждать или обращаться в сервисный центр, попробуйте его помыть самостоятельно.
- замочите памперс в ведре с теплой водой на полчаса;
- отожмите и промойте аксессуар под проточной водой;
- повторите процедуру, если краска не вымылась с первой попытки;
- хорошо высушите и вставьте в принтер.
В струйниках есть возможность аппаратной чистки, что упрощает процесс обслуживания.
После самостоятельной прочистки адсорбирующий элемент может немного сваляться и уменьшиться в размерах. Но он пригоден к работе и может выполнять свои функции.
Как поставить напоминание на Андроид, чтобы ничего не забывать
Привет всем. Нужно ли вам напоминать о каких-либо событиях? Я думаю напоминания не помешают никому. В силу своей занятости или забывчивости каждый человек не способен удержать в голове всё, что нужно сделать. И тут нам на помощь приходит постоянный спутник, незаменимый друг, который находится рядом всегда и везде — смартфон. Доверьте ему эту обязанность и он не подведет. а о том как поставить напоминание на Андроид рассмотрим ниже.
В Андроиде эту функцию можно использовать различными способами, и каждый выберет для себя наиболее удобную.
- будильник
- календарь
- сторонние приложения
Будильник
Напоминание в будильнике поставить несложно, так как для этого имеются все настройки и после сигнала, глянув, на экран будет видно, что нужно сделать. На будильнике лучше выставлять не долгосрочные напоминания, а те, которые нужны в течение недели.
Настройка напоминания:
- Выставить время
- Указать день недели или несколько дней
- Настроить звуковой сигнал или оставить по умолчанию
- И самое главное задать описание, чтобы не забыть зачем звенит будильник.
Здесь всё просто и быстро, в течение минуты напоминание готово.
Календарь
В календаре лучше всего устанавливать долгосрочные напоминания: дни рождения, различные мероприятия и другие события, которые могут произойти в течение года или даже позже.
Если вы не пользовались календарем, советую первый раз сделать пробное напоминание и посмотреть, как это все работает.
Настройка напоминания в календаре.
- Описание мероприятия
- Выставить промежуток времени: число и время
- Указать повторяемость мероприятия
- Установить количество минут оповещения
- Статус и конфиденциальность пожеланию, а точнее, по обстановке.
Сторонние приложения
На этом этапе переходим к приложениям, заточенных только для напоминаний. И первым из них будет приложение, которое лично мне очень нравиться — “Помнить всё”.
Это довольно легкое и простое приложение, практически не расходующее ресурсов батареи. Его огромная фишка в том, что все команды задаются только голосом:
- дата
- наименование напоминания.
Ему достаточно сказать к примеру, “Выключить суп через пять минут” и все. Приложение распознает речь, вычислит временной промежуток, создаст напоминание и предупредит вас звуковым сигналом в назначенный срок.
Помимо голоса в приложении предусмотрено ручное управление. Это пригодится для корректировки описания, даты и времени.
На нем можно устанавливать как долгосрочные напоминания так и быстрые.
Для управления голосом при создании напоминалки необходимо подключение к интернет.
Установить “Помнить всё”.
Гугл также способен создать напоминание с использованием голоса. Достаточно в поисковике активировать запись голоса и сказать, что напомнить и когда.
Приятный женский голос сообщит “Напоминание создано, вы готовы сохранить его?”. Вам останется ответить “Да” и ваша задача будет сохранена с ответом “Без проблем”.
Через заданный промежуток времени придет уведомление-напоминание о предстоящем событии.
Напоминания от Гугл работают при полном доступе к интернет, так как все происходит на стороне сервера. Эта штуковина должна быть в каждом смартфоне.
«Как сохранить контакты с Андроида на Google«
Если вас не устраивает ни один из способов установки напоминания на Андроид, вы можете обратиться к магазину Плэй Маркет и выбрать для себя подходящее приложение.
usvinternet.ru
Как добавить Воспоминания в Сторис и ленту
Напомните подписчикам о себе фотографией, постоянные читатели оставят комментарии, лайки — новые будут рады познакомятся. Это возможность сохранять постоянный контакт с аудиторией аккаунта.
Публикации, кстати, помеченные нужным числом, месяцем, годом, ищите самостоятельно, независимо приходят оповещения сервиса или нет. Начнем по порядку.
Настройки Воспоминаний через Андроид
Воспоминаниями можно поделиться через пункт «Уведомления». Выберите картинку, после клика по названию ваш пост появится в ленте. Подтвердит это действие надпись — «Вы опубликовали» .
Инструкции по настройке: следуйте по пунктам.
- Открываете — «Уведомления».
- Выбираете картинку, соответствующую подпись, дату.
- Тут же, кнопку включения мобильного устройства, зажать пальцем, вызвать меню «Редактировать» можно поработать над фотографией, выставить фильтры заменить или исправить текст, если хотите. Вот поменять дату невозможно.
- Далее кликаете на картинке, которую предварительно выбрали, запись автоматически отобразится во вкладке «Истории».
- Нажимаете «Поделиться с друзьями».
Настройки Воспоминаний через Айфон
Через iOS также можно добавить прошлогодние посты. Пошагово в видеоинструкции.
Через Iphone сделать это намного проще.
- Меню профиля — находите три полоски – нажимаете.
- Открывается список, выбираете «Архив» — нажимаете. Надпись «Архив», смахиваете пальцем вниз, видите «Истории» — «Публикации».
- Нажмите по одной выбранной, нашли контент, где конкретно храниться искомая запись.
- Затем, выберите фото, нажмите. Далее внизу экрана кликаете «Поделиться». Теперь доступно редактирование фотографии и текста.
- Затем отправляете запись:
- «Ваша история»;
- «Ваши друзья» — выбираете кому отправляете;
- «Получатели» -выбираете аудиторию, ограничиваете или делаете доступ «общим». Настройки помогут определить адресатов.
Отправили, готово!