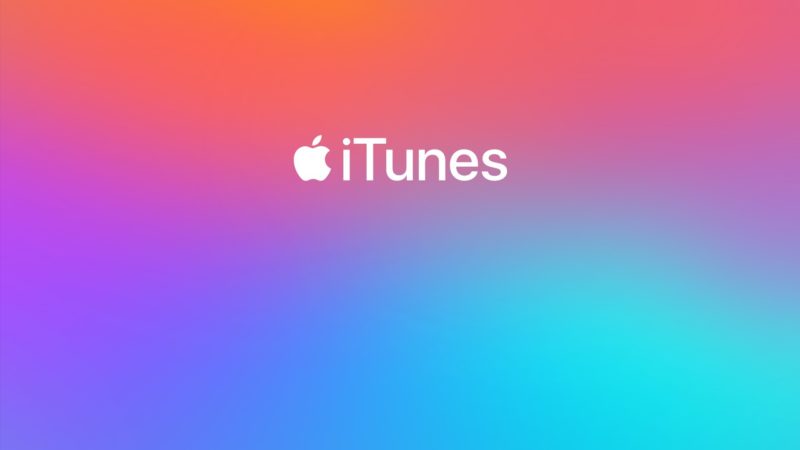Как установить, настроить и подключить программу home media server в качестве dlna сервера?
Содержание:
- Где находится Java в Windows 10?
- Вместо послесловия
- Другие возможности
- Рекомендации по настройке
- Оплата Жкх Без Комиссии В Москве 2020 Год
- Способы подключить телевизор к роутеру, чтобы передавать видео с компьютера
- Как образовать Dlna сервер?
- Как создать группу при помощи других программ?
- Возможности домашнего медиа-сервера
- Общая настройка HMS как DLNA сервера
- Потоковое воспроизведение видео без настройки
- Какие устройства поддерживают DLNA
- Медиа Портал
- Оборудование для построения домашней сети с DLNA
- Настройка DLNA на телевизоре
- Как подключить телевизор к медиа серверу DLNA?
- Какие телевизоры и приставки Android TV обладают поддержкой DLNA?
- Как легко создать свой media server
- Выводим видео с Windows 10 на телевизор: быстрый и простой способ
Где находится Java в Windows 10?
Вместо послесловия
Остается добавить, что рядовому пользователю для создания сервера лучше использовать узконаправленные программы, а не средства системы. А вот тем, кто не хочет устанавливать дополнительное программное обеспечение, вполне хватит и инструментария Windows. Впрочем, это уже вопрос предпочтений самих юзеров.
Что же касается возможных проблем при подключении, созданный сервер именно инструментами Windows можно проверить, как было описано выше. В настройках запускается средство устранения неполадок, после чего будет выдан список ошибок и рекомендации по их устранению. В некоторых случаях, если это не критические сбои, они могут быть исправлены автоматически. В общем, ничего особо сложного тут нет.
Наконец, особо можно отметить и еще один момент. Дело в том, что при создании такого центра развлечений можно использовать и некоторые дополнительные его возможности. Например, загружать те же фильмы большого объема на мобильное устройство совершенно не обязательно. В качестве конечной папки для скачивания можно совершенно элементарно установить какой-то выбранный каталог на сервере (ПК или ноутбуке, на котором он создавался).
Другие возможности
Возможности рассмотренного Home Media сервера не заканчиваются на DLNA. HMS может предоставлять доступ к media ресурсам компьютера ещё по технологии UPnP (Universal Plug and Play) и протоколу HTTP. Это более актуально для смартфонов и планшетов.
Но и для DLNA данный server может ещё многое. Например, можно давать доступ не только к ресурсам компьютера, а ещё и потока интернет радио и телевидения IPTV. Также есть возможность транслировать так называемые подкасты с различных онлайн кинотеатров, таких как hdserials.ru, hdkinoklub.ru и сотен других. Ещё есть возможности транскодирования медиа файлов формата, который не поддерживается на ТВ. Как вам такое? Всё это будет рассмотрено в следующих статьях, подписывайтесь на нашу рассылку, а также ВКонтакте и Твиттере.
Рекомендации по настройке
Зная преимущества домашней развлекательной сети, остается выяснить, как ее создать и пользоваться. Тем, кто не хочет устанавливать на свой комп лишний софт, можно остановиться на возможностях самой Виндовс. Однако специализированные программы предлагают более широкие функциональные возможности.
Встроенные средства Windows
Процесс создания dlna сервера windows 7 довольно прост и даже неискушенные пользователи смогут его самостоятельно настроить. Сначала необходимо объединить все подключенные к сети устройства и в результате они получат доступ к файлам, расположенным на ПК. Для этого потребуется последовательно перейти по пунктам «Панель управления», «Сеть и интернет», «Домашняя группа», «Создать домашнюю группу».
В новом окошке нужно отметить все типы файлов, к которым должны получить доступ соединяемые устройства. После клика на «Далее», операционная система автоматически сгенерирует пароль, который нужно запомнить или записать. В будущем каждое устройство при подключении попросит ввести этот ключ.
Следующим шагом станет подтверждение настройки папок, которые предстоит расшарить. При желании здесь же можно сменить и пароль. Когда все необходимые манипуляции будут проведены, нужно выбрать пункт «Выберите параметры потоковой передачи мультимедиа». Имя создаваемого сервера следует ввести в поле «Название библиотеки мультимедиа», а всем отображаемым в списке устройствам установить «Разрешено». Сохранив настройки, можно начинать смотреть мультимедийный контент на ТВ через DLNA.
Создание Домашнего медиа сервера
Это один из самых популярных домашних медиа серверов для Windows 7. Алгоритм действий по настройке других аналогичных приложений может иметь некоторые особенности, но весьма похож. Предварительно нужно скачать клиент с официального сайта и установить его на компьютер. Там же можно найти и http инструкцию по использованию софта. Однако благодаря простому интерфейсу с программой проблем возникнуть не должно.
После установки приложения его необходимо запустить и в первом окне можно оставить настройки по умолчанию. Затем нужно указать те папки с файлами, которые можно будет видеть на различных устройствах. Когда программа просканирует директорию, она появится в списке. Также будет указан и тип файлов, находящихся в них. После завершения настроек, следует сделать клик по «Готово».
Следующий шаг позволит выполнить настройку системы резервного копирования. Можно оставить предложенную программой директорию либо указать другую. Кроме этого, предоставляется возможность указать, какую информацию необходимо сохранять. Кнопка «Выполнить» запустит этот процесс и после окончания операции нужно нажать на «Закрыть».
После указания всех настроек можно начинать работать с сервером, и для этого делается клик по кнопке «Запуск», расположенной на верхней панели. После включения ТВ он должен появиться в списке подключенных устройств. Если этого не произошло, необходимо снова запустить процесс сканирования, нажав на «Обновить».
Однако зачастую удобнее открывать файлы с помощью телевизора, имеющего поддержку smart TV. У каждого производителя процесс подключения к серверу имеет свои особенности. Например, встроенный медиацентр LG называется Smartshare. Телевизоры Samsung или Sony также имеют собственное ПО. Даже на ноутбуках asus может быть установлен фирменный Digital Media Server. Также следует отметить, что программа предоставляет возможность настроить IPTV. Для этого потребуется заранее составленный плейлист каналов в формате «.m3u».
https://youtube.com/watch?v=O0VbDvic2JU
Originally posted 2018-04-30 05:08:41.
Оплата Жкх Без Комиссии В Москве 2020 Год
У меня знакомый дал 40 тр за пьянку за рулём, через полгода поехал отдыхать на 2. Получать новые комментарии по электронной почте. Вы можете подписаться без комментирования. Оставить комментарий. В наше время есть много способов, как произвести платеж : в кассе банка, на почте, через терминал, сидя дома, перед компьютером или в дороге с мобильного телефона.
Где оплатить коммунальные услуги (ЖКХ) без комиссии в Москве в 2020 году?
Оплата услуг обычно производится один раз в месяц через управляющую компанию и ресурсные организации Мосэнергосбыт, МОЭК, Мосводоканал в зависимости от заключенных договоров. В этом случае начинает образовываться долг перед ресурсными организациями и управляющей компанией, которая в свою очередь платит заработную плату сотрудникам и тратит средства на обслуживание запасные части, расходные материалы, оплату работ подрядным организациям.
Сегодня существует большое количество способов осуществления платежей за услуги ЖКХ. Как и ранее, граждане могут воспользоваться услугами банковского отделения либо одного из филиалов почты. В таком случае необходимо будет уплатить комиссию. Она рассчитывается в качестве определенного процента от платежа.
Способы подключить телевизор к роутеру, чтобы передавать видео с компьютера
Мы подошли вплотную к теме настройки домашнего медиа сервера по DLNA. Прежде всего нужно подключить ноутбук и телевизор с поддержкой данной технологии (например, Samsung со Смарт ТВ) к маршрутизатору. Существует несколько способов это выполнить. Подробно об этом говорится в другой статье, но вкратце они перечислены ниже. Какой из них выбрать решать вам в зависимости от того, насколько удален маршрутизатор от вашего телевизора и других подключаемых устройств DLNA.
Кабель Ethernet
Если маршрутизатор расположен близко от телевизора, кабель Ethernet — это самый простой способ их подключить. Просто подсоединяете один конец кабеля к порту Ethernet телевизора, а другой — к порту маршрутизатора.
Беспроводной мост
Если у вас есть беспроводной маршрутизатор, или же телевизор достаточно удален, стоит подумать об установке беспроводного моста для подключения телевизора к маршрутизатору. Беспроводной мост подключается к телевизору через порт Ethernet, а к маршрутизатору по беспроводной связи. Либо, если ваш ТВ поддерживает работу с WiFi через встроенный или внешний адаптер, то подключить его к маршрутизатору напрямую.
Некоторые беспроводные маршрутизаторы, например от Buffalo Technology, имеют сертификат DLNA и специально разработаны для домашней сети DLNA.
По электросети, без использования кабелей
Сеть с использованием электросети — это отличный способ настроить сеть во всем доме. Установка с использованием электрической домашней сети проста и безопасна. Поскольку используется существующая электропроводка, кабели для подключений внутри сети DLNA уже не потребуются. Адаптеры подключения к сетевой розетке выпускают почти все производители сетевого оборудования. Называются они Powerline-устройства. Далее вы просто как обычно подключаете вилку маршрутизатора, телевизора и других устройств в розетку электросети, но теперь уже все ваши устройства будут формировать сеть DLNA
Как образовать Dlna сервер?
Для начала следует разобраться с тем, что потребуется для создания своей домашней сети. В первую очередь — это персональный компьютер или ноутбук, на котором установлена операционка Windows 7 и выше. Следует учесть, что версия семёрки подойдёт как минимум «Домашняя расширенная». Иначе ничего не получится.
Также будут нужны один или несколько гаджетов, поддерживающих данную функцию и соединённых в проводную или беспроводную сеть. Конечно же, необходимо будет запастись временем и обладать хотя бы небольшими знаниями, касающимися компьютера и других устройств. Если их нет, то лучше попросить кого-то другого помочь в настройке.
Если все условия соблюдены, можно начать создавать домашний медиа сервер для десятой версии Windows или другой версии. Прежде всего потребуется открыть панель управления и найти в ней пункт с названием «Сеть и интернет».
Если нажать на него, должно появиться окно, в котором есть центр управления сетями, домашняя группа и свойства обозревателя. Конкретно в нашем случае потребуется «Домашняя группа». Внутри неё должен быть подпункт с параметрами домашней группы, собственно, именно он и понадобится.
Теперь необходимо соединить гаджеты, которые подключены к сети, в одну домашнюю группу. Только так они смогут иметь доступ к медиа, расположенным на главном сервере. Для этого нужно выбрать пункт «Создать домашнюю группу».
В открывшемся окне можно прочитать всю информацию о том, какие возможности даёт эта функция, и получить дополнительные сведения.
Потребуется выбрать варианты файлов, к которым будет предоставляться доступ. Это могут быть фотографии, видеозаписи, аудио и т. д. Когда всё будет готово, нужно нажать на «Далее» и перейти к окну с автоматически сгенерированным паролем. Его можно будет либо записать, либо распечатать вместе с инструкциями. К слову, в будущем его можно будет изменить на более простой.
Важно! Нельзя терять пароль, так как, только при помощи его можно будет подключить все желаемые гаджеты к общему серверу. Если всё сделано верно, нужно нажать на «Готово» и перейти к изменению параметров группы
Там можно будет сменить пароль, исправить неполадки, связанные с подключением, и поставить галочку на «Потоковую передачу файлов». Последний пункт является обязательным
Если всё сделано верно, нужно нажать на «Готово» и перейти к изменению параметров группы. Там можно будет сменить пароль, исправить неполадки, связанные с подключением, и поставить галочку на «Потоковую передачу файлов». Последний пункт является обязательным.
Теперь можно выбрать параметры для передачи. В этом окне можно будет выводить своё название библиотеки и выбрать «Разрешено» для всех своих устройств
Крайне важно следить за тем, чтобы доступ к серверу имели только принадлежащие вам гаджеты. Если в группу попадёт электроника других людей, то они получат доступ к вашим файлам
Такое крайне нежелательно, так как могут личные фото или документы попасть в чужие руки.
В завершение следует нажать на «Далее» и подключить все свои гаджеты к общему серверу, использовав пароль. Всё должно получиться, если инструкция была полностью соблюдена.
Как создать группу при помощи других программ?
Если по каким-то причинам не удалось создать медиа сервер для домашней сети десятой версии Windows при помощи стандартной программы, то можно воспользоваться сторонней. К примеру, можно скачать «Домашний медиа сервер» и использовать его абсолютно бесплатно.
Работать с ним просто даже тем людям, кто плохо разбирается в компьютере. Сначала необходимо установить приложение и запустить его. Оно сразу же предложит настройки, которые можно менять на свой вкус, но рекомендуется оставить стандартные. Потом можно будет выбрать папки, к которым будет предоставлен доступ для других гаджетов. Это и следует сделать, а затем, запустить сервер при помощи специальной кнопки. Когда процедура будет окончена, можно начать пользоваться собственной группой.
К положительным сторонам данной программы можно отнести минимальное количество настроек и возможность при необходимости остановить сервер. Она есть на русском языке, поэтому в ней будет легко ориентироваться человеку, который не знает английский. К тому же за её использование не придётся платить или искать ключи активации в интернете. Да и весит она мало. Именно поэтому рекомендуется выбрать её среди других похожих программ.
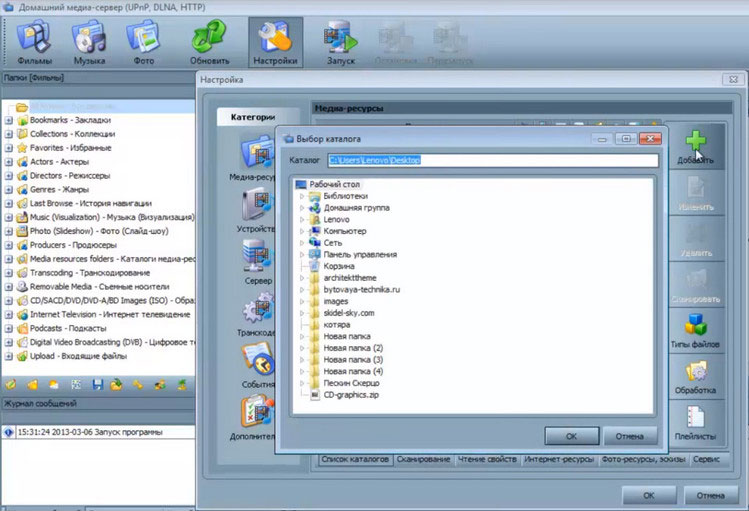
Если всё сделано правильно, то прямо в этой программе можно будет управлять подключёнными устройствами. Достаточно будет присоединить их к созданной сети и просмотреть во вкладке «Устройства воспроизведения». Если гаджеты не показываются, то необходимо нажать на кнопку «Обновить».
Можно опробовать на подключённых устройствах, всё ли работает. Если же они так и не отобразились, то нужно проверить подключение и отключить антивирусную программу, так как она часто блокирует доступ к группе.
Когда появится устройство, можно попытаться воспроизвести на нём видео — оно должно появиться на экране выбранного гаджета. Теперь можно пользоваться этой функцией сколько угодно, подключая различные гаджеты. Если же что-то пойдёт не так, желательно, обратиться к специалисту, а не искать решение самостоятельно.
https://youtube.com/watch?v=O0VbDvic2JU
Это интересно: Сервисы и программы для быстрого перевода текст с изображения или фотографии — раскрываем вопрос
Возможности домашнего медиа-сервера
DLNA предназначается для передачи контента формата медиа между устройствами при помощи соединения проводного типа Ethernet либо же с помощью беспроводной сети Wi-Fi. Значимой особенностью является возможность автоматически настраивать устройства для передачи информации – юзерам не надо долго разбираться в руководствах и перечитывать советы на различных форумах. Так получается, что технология предуготовлена для тех юзеров, кто не желает «с головой» вникать в суть сетевых настроек и хочет, чтобы весь процесс был предельно простым, быстрым и удобным.
Так, например, благодаря возможностям DLNA, можно «подружить» между собой смартфон, компьютер и телевизор. Подсоединённые к домашней сети, эти устройства смогут взаимодействовать друг с другом без каких-либо препятствий. К примеру, у юзера возникает возможность передать контент напрямую с винчестера ПК на «умный» телевизор, а вместе с этим отпадает надобность применения накопителей внешнего типа, таких как USB-флешки. Каждый файл, кстати, передаётся в потоковом режиме, то есть юзерам не нужно дожидаться, пока закончится полная загрузка.
Основные возможности домашнего медиа-сервера таковы:
- Просмотр цифрового TV.
- Воспроизведение различных форматов файлов.
- Возможность запуска с носителей съёмного типа.
- Высокая степень защиты домашнего сервера.
- Доступность просмотра видеоконтента в формате Full HD.
- Взаимодействие с субтитрами внешнего и внутреннего типа.
- Совместимость с многочисленными моделями Smart TV.
- Размеры основного окна приложения можно регулировать.
- Набор интегрированных профилей транскодирования.
- Потоковая передача данных имеет массу настраиваемых параметров.
- Возможность трансляции контента на мобильные гаджеты под управлением Андроид и iOS.
Следовательно, DLNA – это не только удобство, но и быстрота передачи контента.
Имеется немалая вероятность того, что у каждого из нас дома уже есть такие устройства. Буквально каждый современный ПК или ноутбук под управлением Виндовс, стартуя с версии XP, совместим с технологией DLNA. Для компьютеров под управлением Mac OS необходимо будет устанавливать специальное ПО, распространяемое сотнями веб-ресурсов.
Общая настройка HMS как DLNA сервера
Установленный сервер DLNA при запуске предложит пользователю продолжить процесс настроек:
При первом запуске появится окошко с первоначальными настройками. В нем будет предложено сделать выбор устройства для трансляции медиа-контента. В предложенном перечне появится множество шаблонов с устройствами. Если не было найдено своё или похожее устройство, то стоит остановиться на стандартном DLNA Device. Сделав выбор, нужно переходить к следующему действию.
Выбрать папки, из которых предстоит брать медиа-контент. Выбор папок с медиа-содержимым можно сделать на этом этапе или потом их добавить. Выбрав папки, нужно нажать на клавишу «Готово».
После осуществления первоначальных настроек будет предложено создание резервной копии с настройками, кешем картинок и базой данных. Также будет предложено выполнить настройку расписания автоматического бекапа. Затем нажимается клавиша «Закрыть».
Появится основное окошко программы
Здесь стоит обратить внимание на определённые важные настройки. С левой стороны будут перечислены типы настроек, а справой стороны расположены разделы с конкретными настройками.
С левой стороны нужно перейти к дополнительным настройкам и настроить автоматическую загрузку DLNA-сервера с включением компьютера
С этой целью нужно выбрать второй и третий пункты.
Далее необходимо перейти к вкладке «Сервер» и указать свой DLNA-сервер, каким он будет в сети.
Изменив имя, нужно вернуться к добавлению папок (если этого не сделано раньше или при добавлении других папок). Для этого следует нажать на клавишу «Добавить», затем выбрать папку, которую собираетесь добавлять. Далее требуется выполнить её «Сканирование» для попадания файлов из папок в сервер.
При правильном выполнении действий список этих файлов будет находиться справа на экране. При наличии в этом списке нужных файлов остаётся только выполнить запуск и приступать к использованию программы. Для этого нужно нажать клавишу «Запуск».
В случае с включённым «Брандмауэром Windows» от системы последует запрос на разрешение доступа к сети. Следует выбрать, к каким сетям будет разрешён доступ, и нажать на клавишу «Разрешить доступ».
Потоковое воспроизведение видео без настройки
В Windows 10 вы можете использовать функции DLNA для воспроизведения контента, не настраивая DLNA-сервер. Единственное требование — чтобы и компьютер (ноутбук) и устройство, на котором планируется воспроизведение были в одной локальной сети (подключены к одному роутеру или по Wi-Fi Direct).
При этом в параметрах сети на компьютере может быть включено «Общедоступная сеть» (соответственно, сетевое обнаружение отключено) и отключен общий доступ к файлам, воспроизведение все равно будет работать.
Все, что требуется сделать — кликнуть правой кнопкой мыши по, например, видео файлу (или папке с несколькими медиа-файлами) и выбрать «Передать на устройство…» («Привести к устройству…»), затем выбрать в списке нужное (при этом, чтобы оно отображалось в списке, требуется чтобы оно было включено и находилось в сети, также, если вы видите два пункта с одинаковым именем, выбирайте тот, который имеет иконку как на скриншоте ниже).
После этого начнется потоковое воспроизведение выбранного файла или файлов в окне проигрывателя Windows Media «Привести к устройству».
Какие устройства поддерживают DLNA
Все сертифицированные устройства, которые поддерживают DLNA, условно разделяются на три основных класса:
- Сетевые приборы бытового назначения – это телевизоры, медиа и музыкальные центры, DVD-проигрыватели, устройства сетевого хранения, домашние кинотеатры и прочие.
- Устройства мобильного типа – в данную группу входят смартфоны и планшетные ПК, портативные плееры, видеокамеры и прочие.
- Многофункциональные приборы бытового назначения – в данную нишу входят устройства, которые поддерживают разнообразные стандарты связи и умеют конвертировать между собой разные файловые форматы. Они требуются для гарантирования совместимости между первым и вторым классом.
Невзирая на большую численность самой различной техники, главное, что сразу же вспоминается при упоминании технологии DLNA – это современные ЖК телевизоры. Более того, как раз таки с продвижением и тотальным распространением телевизоров с функцией Smart TV и возникло увеличение востребованности стандарта. Дело в том, что по сути своей «умный» телевизор является мультимедийным развлекательным центром в современных системах «Умный дом». По этой причине чаще всего DLNA применяется для передачи видеоконтента с ПК на телевизоры.
Вся электроника, которая поддерживает представленную технологию, на своём корпусе маркируется наклейкой » DLNA Certified». И хотя в ней применяются стандарты открытого типа, для получения права на подобную маркировку, устройства должны подвергнуться процедуре предварительной сертификации. На нынешний момент сертификация DLNA была получена уже больше чем 20 тысячами различных электроприборов. Касательно объёмов их реализации, то тут цифры уже давно перевалили за сотню миллионов.
Медиа Портал
Медиа-портал – наше последнее приложение для медиасервера в этом списке. Как и большинство других приложений, оно и прекрасно работает по большей части.
Медиа-портал предназначен для создания единого мультимедийного интерфейса на вашем ПК. Вы можете подключить свою локальную библиотеку фильмов, телешоу, музыки, изображений и т. д. и она будет отбирать все метаданные из Интернета, чтобы они выглядели визуально приятными и организованными.
В дальнейшем, Вы можете смотреть телевизор синхронно с вашими локальными медиа-файлами и записывать его тоже. По сути, у вас будет полный мультимедийный развлекательный центр, к которому можно получить доступ со всех ваших локальных устройств. Кроме того, вы можете получить доступ к своему медиа-контенту через Интернет, но не можете транслировать его.
Сначала вам нужно скачать его, а затем вы можете играть в него. Причина в том, что он не имеет службы облачной ретрансляции и не может перекодировать медиа-файлы в режиме реального времени. тем не менее.
Есть плагины, как дополнения на Kodi, которые могут принести тонны нового контента и дополнительной функциональности в Media Portal. В заключение, это потенциальная альтернатива Kodi, и если вы ищете какие-то изменения, вы можете взглянуть на Media Portal.
Ключевая особенность:
- Бесплатное приложение с открытым исходным кодом для медиасервера
- Организация местного медиа-контента
- Живое ТВ и запись
- Действует как развлекательный центр
- Доступ к контенту локально
- Поддержка плагинов
- Поддерживает широкий спектр медиаформатов
Доступные платформы: Windows, Android, Интернет
Оборудование для построения домашней сети с DLNA
Для создания сети DLNA вам понадобится компьютер или ноутбук с настроенным на нём медиасервером. С помощью проводного или беспроводного Wi-fi соединения он подключается к маршрутизатору, который, в свою очередь, раздаёт сигнал на другие устройства.

Сеть DLNA превратит ваш дом в медиацентр
Такими устройствами могут выступать: телевизоры, ноутбуки, планшеты, телефоны, музыкальные центры. Если нет маршрутизатора раздачу сигнала можно настроить непосредственно с компьютера, но в таком случае для компьютера понадобится Wi-Fi адаптер. Принцип построения домашней сети DLNA, как у интернета.
В итоге вам понадобятся:
- компьютер или ноутбук;
- wi-Fi роутер или адаптер;
- как минимум ещё одно устройство с поддержкой DLNA.
Телевизор лучше подключать к компьютеру кабельным соединением. Беспроводная связь удобна и современна, но при просмотре мощных файлов медиаконтента, возможна потеря потоковых данных и как результат сбои в работе телевизора.
Настройка DLNA на телевизоре
Телевизоры, подключённые к домашней сети, находят сервер и папки с разрешённым к просмотру контентом в автоматическом порядке. На телевизорах LG папки доступных медиасерверов появляются в одном ряду с предустановленными программами и функциями.
Есть множество альтернативных программ для создания медиасервера. В комплекте с телевизором LG идёт диск с программой, называющейся Smart Share, её можно скачать и в интернете. Эта программа позволяет создать медиасервер, не используя средства windows. Достаточно загрузить её на компьютер, нажать на её пусковой ярлык и дождаться завершения установки.
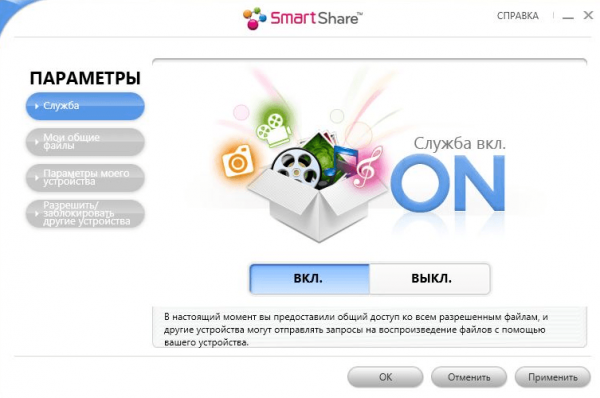
пп
На панели программ и подключений телевизора появится папка с логотипом Smart Share. На компьютере в окне настроек программы можно назначать папки для воспроизведения контента. Вы можете просматривать фото и видеофайлы, находящиеся в этих папках на телевизоре.
Существует универсальная программа, позволяющая связать любой телевизор, поддерживающий DLNA с компьютером. Она называется «Домашний медиасервер».
Как подключить телевизор к медиа серверу DLNA?
Теперь поговорим о воспроизведении документов и видео на телевизоре. У меня Samsung, поэтому название разделов и их расположение в зависимости от производителя могут немного отличаться от ваших, но принцип везде одинаковый.
После того, как подключите ТВ к роутеру, нажимаем на пульте разноцветную кнопку Smart TV и запускаем приложение Samsung Link (раньше она называлась AllShare Play).
Еще один вариант попадания в эту программу — через кнопку «Sourse» и выбор в качестве источника программу «AllShare — HMS», если хотим попасть на медиа сервер, запущенный на ПК через программу Home Media Server. Либо если нужно зайти на накопитель в маршрутизаторе, то увидим его название по модели. Если же его в списке нет, то обновите через соответствующий пункт меню.
На мониторе откроются все доступные в данный момент для воспроизведения файлы, которые находятся на флешках, подключенных к ТВ, и которые мы расшарили с компьютера или роутера — можете выбирать их и смотреть.
Музыкальные файлы сортируются в списки по названию, исполнителю, дате выхода композиции и по обложкам (если они имеются). Фотографии же отображаются в виде миниатюр, а видеофайлы — по их названию. Вы выбираете музыкальный, видео или фотофайл и нажимаете воспроизведение.
На вкладке «Видео» будут отображены все источники — помимо флеш-накопителей в разделе DLNA отобразится доступное подключение к медиа серверу.
Заходим на него и выбираем «Каталоги интернет-ресурсов»
Здесь находятся папки, просканированные ранее и добавленные в каталог для общего доступа. Заходим в ту, где лежит нужный файл, и запускаем его.
Какие телевизоры и приставки Android TV обладают поддержкой DLNA?
DLNA-совместимые устройства — это телевизоры, мобильные телефоны, ПК и ноутбуки, музыкальные плееры, игровые приставки, такие как например Sony PlayStation 3, домашние медиаплееры, персональные компьютеры, телефоны Android, плееры Blu-Ray, планшеты, беспроводные принтеры, видеокамеры, телевизоры с плоским экраном, роутеры и системы HiFi. Прежде всего, убедитесь, что ваше устройство обладает такой поддержкой. Все устройства с сертификатом DLNA имеют соответствующий логотип или наклейку, которая означает, что продукт прошел тестирование на соответствие требованиям DLNA и способен подключаться к другим сертифицированным устройствам. Далее устройство должно иметь описание типа поддерживаемого цифрового контента (например, аудио, видео, фотографии), а также тип назначения (например, сервер, принтер, плеер, и тд.). Более подробное описание принятых обозначений в конце статьи.

В настоящий момент список членов организации The Digital Living Network Alliance объединяет большинство крупных игроков на рынке, таких как Intel, HP, Motorola, HTC, Microsoft, Samsung, LG и Panasonic. Эти компании создают продукты, которые успешно взаимодействуют друг с другом. В стороне осталась только Apple, которая разработала свой стандарт — AirPlay. Так что если у вас устройство из яблочного семейства, включить его в вашу медиасеть, состоящую из устройств других производителей, не получится.
Как легко создать свой media server
Инструкция по созданию своего DLNA сервера достаточно проста и не займёт много времени. Но перед тем как рассмотреть её, следует внимательно ознакомиться с основными требованиями, с тем, что потребуется для создания собственного домашнего медиасервера. Основные требования выглядят примерно следующим образом:
- Ноутбук или персональный компьютер с установленной операционной системой Windows 7 или выше (Windows 8, 8.1, 10). Стоит отметить также, что версия Windows 7 необходима, как минимум, «Домашняя расширенная», поскольку в менее продвинутых версиях данной ОС отсутствует встроенная возможность создания медиасервера.
- Гаджет или гаджеты, поддерживающие функцию DLNA сервера.
- Проводное или беспроводное интернет-соединение.
Настройка media сервера для Windows 7
Убедитесь в том, что все условия соблюдены и можно приступать к установке собственного медиасервера. Так как схема действий на других версиях операционной системы примерно схожа, то рассмотрим процесс настройки на примере ОС Windows 7.
- Первым делом откройте панель управления через меню «Пуск» или любым другим удобным для вас способом и перейдите там в пункт под названием «Сеть и интернет».
- Должно будет появиться отдельное окно внутри которого необходимо будет нажать на элемент под названием «Домашняя группа».
- Следующим действием необходимо будет соединить все подключённые к сети девайсы в одну, принадлежащую вам, домашнюю группу. Только в этом случае они будут обладать доступом к медиаконтенту, расположенному на основном DLNA сервере.
- Находясь в окне под названием «Домашняя группа», нажмите на кнопку «Создать домашнюю группу» левой кнопкой мыши.
- Откроется ещё одно окно с информацией обо всех возможностях и функциях домашней группы. Можете подробно изучить представленные сведения.
- Выберите файлы, к которым хотите предоставить доступ. Например, видео, аудио или изображения.
- Когда все нужные файлы будут выбраны, нажмите на кнопку «Далее» и вы автоматически попадёте в окно со случайно сгенерированным паролем. Предоставленный пароль рекомендуется записать или распечатать заодно с инструкциями. В том случае, если пароль кажется вам труднозапоминаемым или не устраивает вас, его также можно будет легко заменить. Ни в коем случае не рекомендуется терять пароль, он будет необходим для подключения медиаустройств к вашему серверу.
- В случае если всё сделано правильно, нажмите на кнопку «Готово» и переходите к изменению параметров группы.
- В окне изменения параметров поставьте галочку напротив надписи «Потоковая передача файлов» или кликните левой кнопкой мыши на надпись «Разрешить всем устройствам в этой сети, таким как ТВ и игровые приставки, воспроизводить общее содержимое». А также в окне изменения параметров группы можно изменить пароль или исправить неполадки с подключением, нажав на кнопки с соответствующими названиями.
- Затем, после того как всё будет сделано, внимательно выберите параметры передачи файлов. В этом окне можно задать название для своей библиотеки файлов с общим доступом и сделать сервер доступным для всех устройств, нажав на кнопку «Разрешить все» или поставив галочку напротив «Разрешено». Однако будьте крайне внимательны при добавлении устройств в свой DLNA сервер или общую группу, поскольку можно по ошибке или невнимательности добавить электронику незнакомых вам людей. Это чревато тем, что ваши личные документы или фотографии могут попасть в руки к чужим людям.
- В конце нажмите на кнопку «Далее», расположенную в нижней части окна. Если все выполнено правильно, то можно начинать пользоваться созданным медиасервером и начинать подключать все нужные вам гаджеты к созданной общей библиотеке, использовав пароль.
Выводим видео с Windows 10 на телевизор: быстрый и простой способ
Видеоролик, фильм, практически любую видеозапись можно вывести с компьютера на телевизор в несколько кликов мышкой. Включите телевизор. Убедитесь, что он подключен к интернету (к вашему роутеру)
.
На компьютере открываем папку с видео, и правой кнопкой мыши нажимаем на файл, который хотим воспроизвести на телевизоре (Smart TV). Дальше наводим курсор на пункт «Передать на устройство». Там должен появится наш телевизор. Если там надпись «Поиск устройств…», то нужно немного подождать. Оставьте открытое меню, или попробуйте через пару секунд. Как вы можете видеть на скриншоте ниже, у меня Windows 10 нашла два телевизора: LG и Philips.
Выбираем телевизор. Сразу появится окно управления проигрывателем. В нем вы сможете управлять воспроизведением видео на телевизоре, добавлять другие файлы в список воспроизведения, будете видеть информацию по телевизору и т. д.
На телевизоре сразу начнется воспроизведение запущенного фильма.
Мы только что запустили просмотр видео с компьютера на телевизор по технологии DLNA. Как видите, все работает. И все это без проводов, по воздуху. Кончено, если у вас оба устройства подключены по Wi-Fi.